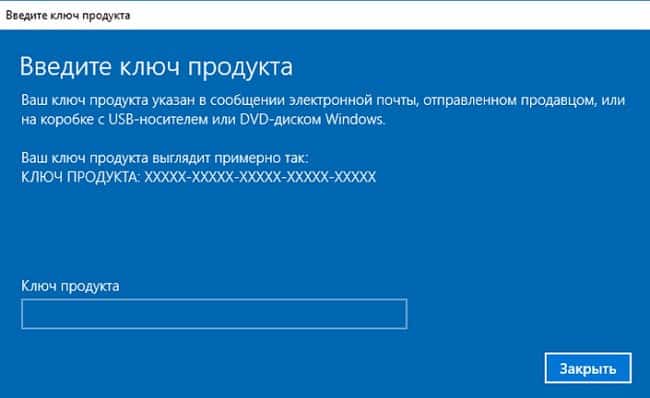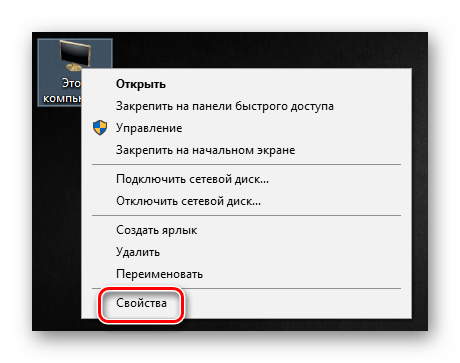Замена видеокарты на ноутбуке
Содержание:
- Как правильно установить видеокарту
- Симптомы поломки видеокарты
- Подготовьте компьютер для установки видеокарты
- Как подключить две видеокарты к одному ПК
- Тонкости установки новой карты
- Маска сети (255.255.255.0): определение, длина префикса подсети, количество адресов и обратная маска
- Тонкости установки новой карты
- BIOS и UEFI
- Установка внешней видеокарты
- Замена видеокарты на ноутбуке
- Типы видеокарт для ноутбуков
- Утилиты от производителей видеокарт
- Особенности интернета для планшетов в Мегафон
- Можно ли заменить интегрированную видеокарту?
- Методы переключения
- «Коммерческий автор» от TexTerra
- Заключение
Как правильно установить видеокарту
Шаг 1. Найдите на компьютере драйвера старой видеокарты и удалите их.
Если не удалить старую программу, может возникнуть конфликт драйверов. Поэтому перед тем как установить видеокарту, необходимо избавиться от старых настроек. Удаление нужно производить, даже если вы устанавливаете идентичную деталь. Чтобы не было проблем совместимости с новой деталью, нужно также избавиться от всех драйверов Windows (Виндовс) для отображения графики.
Удаление драйверов легко выполнить вручную. Для этого:
- откройте диспетчер устройств (откройте меню Start (Старт) и в поисковой строке введите «диспетчер устройств»);
- в диспетчере устройств перейдите в раздел Display Adapters (Видеоадаптеры);
- выберите текущий адаптер и щёлкните правой кнопкой мыши;
- нажмите «удалить»;
- следуйте инструкции, которая появится на экране;
- отключите компьютер;
- выньте шнур из розетки.
Если в системе установлено приложение настроек видеоадаптера – удалить драйвера можно и с его помощью
ШАГ 2. Обеспечьте заземление.
Возможно, кто-то сочтёт этот шаг необязательным, однако в качестве перестраховки лучше его не пропускать. При работе с чувствительными деталями ПК заземление необходимо для того, чтобы случайный электрический разряд не уничтожил всё «железо». Для заземления подойдёт специальный антистатический браслет, который крепится к металлическим элементам корпуса ПК. Если браслета у вас нет, то сгодится обычная квартирная батарея или кран для воды. Просто возьмитесь за батарею или кран одной рукой, так вы создадите нужное заземление.
ШАГ 3. Найдите старую видеокарту и удалите.
Перед тем как подключить новую видеокарту, необходимо извлечь имеющуюся. Раскрутите корпус ПК и осмотрите материнскую плату. В одном из её слотов находится нужная вам деталь. Для видеокарты используют слоты PCI-E или AGP. Обычно видеоадаптер является одной из самых больших деталей ПК, поэтому найти его будет не сложно.
Аккуратно расфиксировав устройство, плавным движением извлеките видеокарту из слота
Аккуратно отвёрткой (не используйте ножи и другие острые предметы, вы можете повредить микросхемы и детали) открутите винты, крепящие видеокарту и аккуратно, лёгким движением вверх извлеките её
Обратите внимание, что карта может быть закреплена небольшой петелькой в районе слота PCI. Поэтому перед извлечением детали петлю нужно освободить
Очистите компьютер от накопившейся пыли и мусора. Это можно сделать при помощи сжатого воздуха или вакуума. После этого можно подключить видеокарту.
При замене видеокарты очистите корпус системного блока от пыли, если это необходимо
ШАГ 4. Установите новую видеокарту.
При извлечении видеоплаты из упаковки не прикасайтесь к микросхеме и контактам руками, а также посторонними предметами. Вставьте деталь в слот. Аккуратно и равномерно надавите на неё. Убедитесь, что плата вошла в слот равномерно и ей ничего не мешает. Теперь закрепите плату винтами.
Найдите на своей видеокарте разъёмы для портов питания, они находятся на задней стороне видеокарты. Далее нужно подключить 1–2 разъёма к источникам питания (6-контактные кабеля). Если этого не сделать, видеокарта не будет работать корректно.
После того как установка видеокарты будет завершена, закройте системный блок ПК и зафиксируйте корпус болтами. Подключите дисплей.
Симптомы поломки видеокарты
Самый яркий симптом это отсутствие изображения на экране вашего ноутбука или же графические артефакты на нём. Чаще всего это вертикальные полосы другого цвета или хаотично разбросанные по дисплею точки, квадраты или полоски.
Все эти признаки означают, что картинка на монитор не выводится или выводится с ошибками. Причин этому может быть несколько, но как понять что это именно видеокарта?
На большинстве ноутбуков есть разъём для подключения внешнего монитора, на старых ноутбуках это разъём VGA, а на более новых в основном стоит разъём HDMI. Используя этот разъем, подключаем любой подходящий монитор и если проблема сохраняется, то вероятнее всего что причина проблемы именно поломка видеокарты и требуется её ремонт или замена.
Подготовьте компьютер для установки видеокарты
SiSoftware Sandra Lite: Поиск аппаратной информации
Если вы решили заменить графическую карту, вы должны обратить внимание на несколько вещей. Это единственный способ убедиться, что новое оборудование будет работать без проблем
Для видеокарт есть три порта: AGP, PCI и PCIe x16. AGP и PCI — старые соединения, поэтому новая видеокарта, как правило, не установится. Какое соединение у вашего ПК, вы можете определить с помощью такой программы, как «SiSoft Sandra Lite 2014». Кроме того, вы можете открыть свой компьютер и посмотреть, какой именно слот у вашего ПК.
- Проверьте, достаточно ли места на вашем компьютере. Особенно мощные графические карты иногда могут быть очень длинными и могут касаться других компонентов во время установки.
- Большинство видеокарт также требуют подключения к источнику питания. Проверьте свой источник питания, чтобы убедиться, что он может передавать достаточную мощность, и что для новой видеокарты достаточно силовых разъемов PCIe.
- Проверьте, не кроется ли причина неполадок в вашем процессоре. Если он слишком медленный, то даже самая быстрая видеокарта не даст вам улучшения производительности. Для сравнения процессоров для настольных компьютеров просмотрите наш рейтинг.
- Удалите драйверы старой видеокарты.
Как подключить две видеокарты к одному ПК
Если вы собрали очень мощную игровую или рабочую систему и хотите сделать ее еще мощнее, то в этом поможет приобретение второй видеокарты. Кроме этого две модели из среднего ценового сегмента могут работать лучше и быстрее, чем одна топовая, при этом стоить в разы меньше
Но для того, чтобы сделать это, необходимо обратить внимание на несколько моментов. Давайте подробнее разберем их
Что нужно знать перед подключением двух GPU к одному ПК
Если вы только собираетесь приобретать второй графический адаптер и еще не знаете всех нюансов, которые требуется соблюдать, то мы их детально опишем.Таким образом, при сборе у вас не возникнет различных проблем и поломок комплектующих.
- Убедитесь в том, что ваш блок питания имеет достаточную мощность. Если на сайте производителя видеокарты написано, что она требует 150 Ватт, то для двух моделей потребуется уже 300 Ватт. Мы же рекомендуем брать БП с запасом мощности. Например, если сейчас имеете блок в 600 Ватт, а для функционирования карт необходим на 750, то не экономьте на этой покупке и купите блок на 1 киловатт, так вы будете уверены, что все будет работать корректно даже при максимальных нагрузках.
Вторым обязательным моментом является поддержка вашей материнской платой связки из двух графических адаптеров. То есть, на программном уровне она должна позволить работать двум картам одновременно. Практически все системные платы позволяют включить Crossfire, однако с SLI все сложнее. А для видеокарт NVIDIA нужно лицензирование самой компанией, чтобы материнская плата на программном уровне разрешила включение технологии SLI.
Ну и конечно, обязательно на материнской плате должны присутствовать два разъема PCI-E. Один из них должен быть шестнадцатилинейным, то есть PCI-E x16, а второй PCI-E x8. Когда 2 видеокарты вступят в связку, то они будут работать в режиме x8.
Видеокарты должны быть одинаковы, желательно, одной и той же компании. Стоит обратить внимание, что NVIDIA и AMD занимаются лишь разработкой GPU, а сами графические чипы делают другие компании. Кроме этого можно купить одну и ту же карту в разогнанном состоянии и в стоковом. Ни в коем случае нельзя смешивать, например, 1050TI и 1080TI, модели должны быть одинаковы. Ведь более мощная карта опустится до частот слабой, тем самым вы просто потеряете свои деньги, не получив при этом достаточный прирост производительности.
И последним критерием является наличие у вашей видеокарты разъема под мост SLI или Crossfire. Обратите внимание, если в комплекте с вашей материнской платой идет этот мост, то она 100% поддерживает данные технологии.
Мы рассмотрели все нюансы и критерии, связанные с установкой двух графических адаптеров в один компьютер, теперь давайте перейдем к самому процессу установки.
Подключение двух видеокарт к одному компьютеру
В подключении нет ничего сложного, от пользователя требуется только следовать инструкции и соблюдать осторожность, чтобы случайно не повредить комплектующие компьютера. Чтобы установить две видеокарты вам потребуется:
- Откройте боковую панель корпуса или положите материнскую плату на стол. Вставьте две карты в соответствующие разъемы PCI-e x16 и PCI-e x8. Проверьте надежность крепления и прикрутите их с помощью соответствующих винтов к корпусу.
Обязательно подключите питание двух карт с помощью соответствующих проводов.
Соедините два графических адаптера с помощью моста, который идет в комплекте с материнской платой. Осуществляется подключение через специальный разъем, упомянутый выше.
На этом установка окончена, осталось только собрать все в корпус, подключить блок питания и монитор. Осталось в самой Windows настроить все на программном уровне.
В случае с видеокартами NVIDIA перейдите в «Панель управления NVIDIA», откройте раздел «Configure SLI», установите точку напротив «Maximise 3D performance» и «Auto-Select» возле «Processor». Не забудьте применить настройки.
В программном обеспечении от AMD технология Crossfire включается автоматически, поэтому дополнительных действий выполнять не нужно.
Перед тем, как покупать две видеокарты, хорошо подумайте над тем, какие это будут модели, ведь даже топовая система не всегда способна вытянуть работу двух карт одновременно. Поэтому рекомендуем внимательно изучить характеристики процессора и оперативной памяти перед сборкой такой системы.
Тонкости установки новой карты
Совет! Как именно добраться до дискретной видеокарты, чтобы заменить ее на более мощную — стоит предварительно посмотреть в интернете. Это поможет понять, как правильно, и в каком порядке снимать компоненты аппаратной части ноутбука.
В общем случае процесс выглядит следующим образом.
- Обязательно отключается адаптер питания, вытаскивается батарея.
- Кнопка питания нажимается на время более 20 секунд для нейтрализации остаточного заряда элементов материнской платы.
- Снимается вся задняя крышка. Она может крепиться на винтах, часть из которых расположена в области отсека батареи, а иногда фиксируется защелками. Чтобы их найти, стоит провести по линии соединения деталей тонким ножом, отжимая крепеж в обнаруженных точках.
- Демонтируется система охлаждения. Вентиляторы откручиваются или отщелкиваются, перед этой операцией нужно найти точки подключения их кабелей и разъединить разъемы на материнской плате.
- Удаляются тепловые подушки.
После такой работы обычно видно, как сменить видеокарту на ноутбуке. Она вставлена в разъем материнской платы и имеет защитный кожух. Чтобы вытащить карту, потребуется открутить два фиксирующих винта. Весь блок вытаскивается. После этого с карты аккуратно снимается защитный кожух.
Правила установки нового устройства достаточно просты.
- Новая карта помещается на штатное место и вставляется в разъем.
- Поверхность чипов, ЦП и основных микросхем очищаются спиртовой салфеткой.
- На сухие и чистые поверхности чипсета и ЦП наносится термопаста.
После нанесения теплопроводного слоя на карту устанавливается защитный кожух. При этом нужно проследить, чтобы термоподушки разместились точно на ЦП и чипах.
Маска сети (255.255.255.0): определение, длина префикса подсети, количество адресов и обратная маска
Тонкости установки новой карты
Совет! Как именно добраться до дискретной видеокарты, чтобы заменить ее на более мощную — стоит предварительно посмотреть в интернете. Это поможет понять, как правильно, и в каком порядке снимать компоненты аппаратной части ноутбука.
В общем случае процесс выглядит следующим образом.
- Обязательно отключается адаптер питания, вытаскивается батарея.
- Кнопка питания нажимается на время более 20 секунд для нейтрализации остаточного заряда элементов материнской платы.
- Снимается вся задняя крышка. Она может крепиться на винтах, часть из которых расположена в области отсека батареи, а иногда фиксируется защелками. Чтобы их найти, стоит провести по линии соединения деталей тонким ножом, отжимая крепеж в обнаруженных точках.
- Демонтируется система охлаждения. Вентиляторы откручиваются или отщелкиваются, перед этой операцией нужно найти точки подключения их кабелей и разъединить разъемы на материнской плате.
- Удаляются тепловые подушки.
После такой работы обычно видно, как сменить видеокарту на ноутбуке. Она вставлена в разъем материнской платы и имеет защитный кожух. Чтобы вытащить карту, потребуется открутить два фиксирующих винта. Весь блок вытаскивается. После этого с карты аккуратно снимается защитный кожух.
Правила установки нового устройства достаточно просты.
- Новая карта помещается на штатное место и вставляется в разъем.
- Поверхность чипов, ЦП и основных микросхем очищаются спиртовой салфеткой.
- На сухие и чистые поверхности чипсета и ЦП наносится термопаста.
После нанесения теплопроводного слоя на карту устанавливается защитный кожух. При этом нужно проследить, чтобы термоподушки разместились точно на ЦП и чипах.
Установка скоростного накопителя=»subtitle»>
Твердотельные накопители — далеко не новый продукт, долгое время они являлись прерогативой дорогих игровых ноутбуков. Массовое распространение получили совсем недавно, но в бюджетных моделях жесткие диски встречаются до сих пор. Если в ноутбуке в качестве единственного накопителя установлен HDD, то начать стоит именно с его замены на SSD.

Перед покупкой твердотельного накопителя необходимо решить три вопроса:
- Выяснить, какое устройство установлено в данный момент.
- Предусмотрен ли дополнительный отсек.
- Определиться с достаточным объемом.
Как определить текущее устройство
- Открываем диспетчер устройств: Windows, Поиск, «Диспетчер устройств».
- Разворачиваем вкладку «Дисковые устройства».
- По названию ищем информацию о модели в интернете.
Многие современные ноутбуки комплектуются SSD «из коробки». В таком случае замена накопителя не повлияет на работу устройства, а слабая отзывчивость связана с нехваткой ОЗУ или непроизводительным процессором.
После определения типа накопителя стоит выяснить конфигурацию оборудования в ноутбуке. Современные модели предусматривают следующие варианты:
- Один отсек 2,5 дюйма. Допустима установка только одного накопителя. При замене HDD на SSD, первый использовать не получится.
- Один отсек 2,5 дюйма + дисковод. На место дисковода можно установить дополнительный накопитель. Для этого понадобится адаптер, который представлен в двух типоразмерах: 9,5 и 12,7 мм.
- Один отсек 2,5 дюйма + M.2. Наиболее распространенный сейчас вариант. В зависимости от комплектации, установлен жесткий диск 2,5 дюйма или SSD M.2, в дорогих комплектациях оба накопителя. В зависимости от заводской конфигурации, пользователь может или доукомплектовать модель жестким диском необходимого объема или скоростным SSD M.2.
- Другие, менее распространенные.
Использование SSD позволяет заметно повысить отзывчивость устройства. Сильнее всего влияет на время включения, запуска игр и программ. В зависимости от состояния HDD, его замена на SSD позволит ускорить запуск системы минимум в 2-3 раза.
BIOS и UEFI
Последний способ – это активация видеокарты в BIOS или UEFI (аналог BIOSa, на новых ноутбуках многих известных производителей – Acer, HP и прочие). Зайти в БИОС можно путем нажатия специальных клавиш. У всех брендов они разные. Обычно это кнопки F* или Del. Компания Lenovo и Acer на своих устройствах ставит другие клавиши, нужно просто заглянуть в мануал и найти нужный вариант.
В меню БИОС нужно войти в пункт Display и выбрать Graphic Device, нажатием кнопки Enter открывается список из доступных видеокарт. Выбираем нужную, сохраняем результат. Данный способ включения подразумевает, что при запуске ноутбука активируется выбранная видеокарта. Если выбрать дискретную графику, то все время задействована будет только она, даже при игре в пасьянс.
Установка внешней видеокарты
Если в вашем компьютере нет разъема MXM, улучшить его показатели по обработке графики все же можно. Вы можете подключить внешнюю видеокарту к ноутбуку – но не во всех случаях это целесообразно. К минусам способа отнесем:
- Снижение мобильности комплекта.
- Производительность ниже десктопных аналогов из-за меньшей ширины шины PCIe: х1 вместо х16.
- Если на ноуте стоит слабый процессор, он все равно будет тормозить обработку видео.
- Будет занят Wi-Fi порт или Thunderbolt.
- Немаленькая цена оборудования.
Если недостатки вас не смущают, и вы готовы потратиться, чтобы получить лучшую производительность в играх при относительно низкой мобильности системы – приступайте к замене. Улучшать лучше ноутбуки с центральными процессорами Intel – в отличие от AMD, они обеспечивают лучшие характеристики и совместимость драйверов. Если в модели нет видеоадаптера NVIDIA или AMD, это лучше – переход с Intel на NVIDIA пройдет без проблем, а переключаться между внутренним и внешним видео можно будет без перезагрузки ОС.
Некоторые ноутбуки имеют внешний многофункциональный порт, в который напрямую можно подключить внешний видеоадаптер. К таким моделям относится Lenovo IdeaPad Y500. Но специальный видеоинтерфейс – редкая вещь, в остальных случаях используют один из стандартных разъемов, в который вставляют переходник на PCI express:
- mini-PCIe или М.2: шина шириной х1, в такой порт обычно вставлен беспроводной адаптер для Wi-Fi или Bluetooth.
- ExpressCard: устаревший интерфейс, использовался в моделях до 2012 года.
- Thunderbolt: встречается в Macbook.
Покупать топовую видеокарту смысла нет, вся ее мощь не раскроется на мобильном компьютере. Предпочтите недорогие модели из верхнего диапазона цен, для MacBook можно взять видеоадаптер от AMD, для остальных лучше купить NVIDIA. Кроме видеокарты для подключения понадобится:
- корпус для карты – не обязательно;
- блок питания, если его нет в корпусе;
- переходник;
- кабели для подключения к ноутбуку и для питания.
Переходник позволяет ноутбука использовать полноценный видеоадаптер вместе с внутренним интегрированным. Карта вставляется в обычный разъем PCI-Express, который подключается к mini-PCIe. Дополнительное питание помогает конвертировать сигнал между разными интерфейсами. Цена такого решения будет не самой низкой, но комплект с ультрабуком обойдется дешевле игрового ноутбука.
Замена видеокарты на ноутбуке
Причиной замены видеокарты не всегда бывает её поломка, в некоторых редких случаях пользователю просто не хватает видеокарты, установленной в его ноутбуке. Однако стоит знать, что апгрейду могут быть подвержены только те ноутбуки, в которых видеокарта дискретная. В случае с интегрированными видеокартами апгрейд чаще всего невозможен, а замена в связи с поломкой может потребовать полной замены северного моста материнской платы (что, чаще всего, имеет примерно одинаковую стоимость).
Наша компания профессионально занимается ремонтом и заменой видеокарт в ноутбуках любых производителей. На все работы, проделанные нашими высококлассными специалистами, предоставляется гарантия, а для постоянных клиентов у нас предусмотрены специальные скидки.
Если ваша видеокарта вышла из строя обращайтесь к нам и наши мастера проведут вам быструю диагностику и качество отремонтируют или заменят её на новую.
Основной список часто ломающихся видеокарт:
- nVidia GeForce 8400M
- nVidia GeForce 8600M
- nVidia GeForce Go7600
- ATI Radeon HD2600
- ATI Radeon X700
- ATI Radeon 9600
- ATI Radeon HD2400
- nVidia GeForce 7300
- nVidia GeForce FX5200
- nVidia Quadro NVS 120M
Основной список часто ломающихся видеокарт на ноутбуках:
- HP Pavilion dv6000 series
- Acer Aspire 5520G
- Acer Aspire 5920G
- HP Pavilion dv9000 series
- Asus F3 series
- HP Pavilion dv2000 series
- Acer Aspire 5720G
- RoverBook Voyager V550 series
- Toshiba Satellite A200 series
- Acer Aspire 5680 series
Стоимость ремонта видеокарты на ноутбуках
| Замена видеокарты/видеочипа в ноутбуке: | Стоимость (руб.) |
| Выезд инженера | бесплатно |
| Программная диагностика ноутбука | бесплатно |
| ASUS | от 4 100 |
| Acer | от 4 100 |
| Dell | от 4 100 |
| IBM | от 4 400 |
| ASUS | от 4 100 |
| Acer | от 4 100 |
| Dell | от 4 200 |
| Lenovo | от 4 400 |
| eMachines | от 4 100 |
| Toshiba | от 4 500 |
| Benq | от 4 100 |
| MSI | от 4 200 |
| Sony Vaio | от 5 200 |
| Samsung | от 4 300 |
| Apple MacBook Pro/Air | от 6 500 |
Цены на ремонт по моделям
| Замена видеокарты/видеочипа в ноутбуке: | Стоимость (руб.) |
| Acer Aspire 5551G | от 5 500 |
| Acer Aspire 5920G | от 5 500 |
| Acer Aspire 7720G | от 5 500 |
| Acer Aspire 8920G | от 6 000 |
| Acer Aspire V3-551 | от 5 500 |
| Acer Aspire E1 | от 4 400 |
| Acer Aspire V3-771G | от 4 100 |
| Acer Aspire 5530G | от 4 100 |
| Acer Aspire 5538G | от 4 200 |
| Acer Aspire 5542G | от 4 400 |
| Acer Aspire 7540G | от 4 100 |
| eMachines D640 | от 4 500 |
| Asus K52 | от 4 100 |
| Asus k40 | от 4 200 |
| Asus K72 | от 5 200 |
| Asus K70 | от 4 300 |
| Asus N61 | от 6 500 |
| Asus N53 | от 4 400 |
| Asus F3T | от 4 100 |
| Asus K53 | от 4 100 |
| Asus G2S | от 4 200 |
| Asus Lamborgini VX7 | от 4 400 |
| Samsung R525 | от 4 100 |
| Samsung R505 | от 4 500 |
| Samsung R425 | от 4 100 |
| HP Pavilion dv7 | от 4 200 |
| HP Pavilion G6 | от 5 200 |
| HP Pavilion dv6 | от 4 300 |
| Sony Vaio SZ | от 6 500 |
Типы видеокарт для ноутбуков
Ноутбуки имеют два типа видеокарт: интегрированную и дискретную, каждая из которых предназначена для работы в определённом режиме.

Фото: ассортимент видеоплат
Интегрированные графические процессоры представляет собой менее производительный вариант, благодаря которому энергопотребление, а также соответственно, и температура снижаются при выполнении простых операций, например, работа с файлами текстом и т.д.
При необходимости выполнения сложных графических операций для снижения нагрузки на процессор система включает в работу дискретную графическую плату, которая способна выполнять более сложные задачи, как, например, работа с видеозаписями, 3D моделями или же обработка необходимых объектов игры.
Утилиты от производителей видеокарт
Современный рынок цифровой техники предлагает клиентам графические дискретные адаптеры от двух производителей – AMD или Nvidia. Каждый из них имеет собственное ПО для управления работой графики. Обычно такое ПО стоит по умолчанию. Если в силу каких-то причин родных программ нет, то они появятся после обновления драйвера видеокарты или же их можно отдельно докачать с сайта производителя. Такие утилиты подходят к ноутбуку любого бренда, будь это Samsung, которые прекратили производство уже года 4 назад или DELL — лидеры на рынке ПК.
Как подключить производительный чип с помощью родных утилит я уже рассказывал, в целом процесс заключается не во включении чипа, а в его настройке.
Существует несколько вариантов настройки:
- для конкретных задач;
- настроить активацию карту для непосредственно запуска программы.
Утилиты от производителей видеокарт называются Nvidia Control Center и Catalyst Control Center. Первая программа работает с картами GeForce, вторая с AMD.
Обе утилиты прячутся в контекстном меню, которое можно вызвать в любом месте рабочего стола. Запускаем программу, открываем «Управление параметрами 3D». Переходим в «Программные настройки» и выбираем все необходимые программы, которые должны работать с дискретным чипом. После сохранения они автоматически запустятся с более мощной видеокартой.
Чтобы не выбирать для каждой программы видеокарту, можно сделать процесс ручным, а именно при запуске конкретной утилиты активировать для нее нужный адаптер. Для этого заходим в «Панель управления NVidia» и переходим во вкладку «Рабочий стол». В предложенном списке следует активировать два последних пункта – «добавить пункт запустить…», и «отображать значок активности…». Теперь при включении любой программы прежде нажимаем на ней ПКМ и запускаем с высокопроизводительным процессором Intel.
Для видеокарт AMD процесс не отличается. Заходим в приложение Catalyst и выбираем «Питание». Далее нас интересуют «Переключаемые графические адаптеры». После этого по аналогии с описанием выше выбираем для конкретных приложений производительную карту. Этот способ работает в комбинации Intel + Radeon, для AMD + Radeon приложение называется AMD Vision, принцип включения аналогичный.
Особенности интернета для планшетов в Мегафон
Сегодня все флагманы мобильной связи тратят огромные ресурсы на внедрение новых тарифов, предназначенных для планшетов. Компания Мегафон – не исключение. Все время разрабатываются новые интернет-тарифы Мегафон, предназначенные для планшетов, старые постепенно уходят в архив. Сегодня доступны несколько видов услуг для планшетов:
- обычные тарифные планы, которые наряду с трафиком включают в себя пакет SMS, а также определенное количество голосовых минут;
- подключение к сети интернет через планшет Мегафон с помощью дополнительных опций. Это дешевле по сравнению с обычными тарифными планами. При подключении необходимо примерно рассчитать предполагаемый объем используемого трафика, чтобы не переплачивать лишние деньги за неиспользуемые гигабайты.
Можно ли заменить интегрированную видеокарту?
Решение интегрировать видеоадаптер в ЦП принималось с двумя основными целями: выиграть больше места для иных компонентов и удешевить производство девайсов – как правило, такие модели находятся в бюджетном сегменте. Ключевым недостатком графических адаптеров такого типа является довольно низкая производительность, поэтому для любителей видеоигр этот вариант не подходит, что, естественно, наталкивает пользователей на мысль об апгрейде. Но поскольку встроенный видеоадаптер является частью ЦП, то произвести модернизацию лэптопа не получится.
Если же на вашем лэптопе графический адаптер вышел из строя, необходимо будет произвести замену процессора вместе с видеочипом, что разумеется серьезно ударит по карману. В большинстве случаев стоимость этого компонента достигает 40% от стоимости портативного компьютера. Технически этот процесс реализовать вполне возможно, однако для этого потребуется аналогичный чип. Другой будет просто несовместим с материнкой. Более того, чтобы произвести замену, придется обращаться в специализированный сервис, в котором имеется соответствующее оборудование. Выполнить эту операцию в домашних условиях не получится.
Методы переключения
Существует ряд методов, воспользовавшись которыми на ноутбуке можно отключить интегрированную карту или активировать только одно из двух подключённых к прибору. Это используется для того, чтобы поиграть в игру с высокими требованиями к графике, или для работы со специальными программами. Итак, переключать карты можно:
- При помощи особого ПО, которое устанавливается вместе с драйверами;
- Воспользовавшись инструментами Windows (диспетчер устройств);
- Посредством UEFI или BIOS.
Диспетчер устройств
В ОС Windows существует возможность поменять активный видеоадаптер, воспользовавшись диспетчером устройств. Если в настройках отображается две карты, к примеру, NVIDIA GeForce и Intel, достаточно нажать по интегрированному видеоадаптеру правой кнопкой и кликнуть «Отключить». Такое решение попросту отключит на ноутбуке экран. Включить его обратно можно, выполнив перезагрузку.
Метод используется в редких целях пользователями, которые точно знают, какого результата они хотят добиться. Использование такого трюка не рекомендуется, если вы используете ноутбук на уровне простого юзера.
Использование BIOS
Метод переключения популярен для настольных ПК, такая опция присутствует практически во всех BIOS системах. Если же говорить о нетбуках, то здесь этот пункт можно отыскать не всегда. Проверить это можно, нажав при загрузке устройства клавишу F2. Для пользователей Windows 8.1 и 8 есть ещё один вариант зайти в БИОС — выбрать пункт «Особые варианты загрузки» в разделе восстановления параметров ПК (через саму систему).
В большинстве случаев переключение активной видеокарты для ПК выполняется в разделе БИОСа Peripherals. Что касается ноутбуков, то этот параметр зачастую помещают в ветку Config либо Advanced. Специалисты рекомендуют искать пункт, который можно отнести к конфигурации графики.
Параметры настройки для смены интегрированного адаптера также могут отличаться. Для одних устройств достаточно кликнуть по полю «Disabled» («Отключено»), для других — переместить необходимую сейчас карту на первую позицию в списке.
БИОС на разных приборах может отличаться, но основная суть общая для всех.
Применение программ для работы с видеокартами
В процессе установки драйверов для дискретного видеоадаптера устанавливаются и специальные программы, которые позволяют настроить работу того или иного элемента. Такими программами называют Catalyst Control Center и NVIDIA Control Center.
Необходимый пункт для карт NVIDIA в этой программе имеет название «Параметры 3D». Саму программу удастся запустить, если нажать в любом свободном месте рабочего стола правую кнопку мыши и выбрать «Панель управления NVIDIA». Ещё один способ – найти её в трее, возле часов. Порядок действий для переключения выглядит так:
- Выбрать пункт «Управление параметрами 3D»;
- нажать на «Программные настройки»;
- добавить нужный *.exe файл. Для этого пропишите к нему путь, выбрав параметр «Добавить».
Теперь при запуске игры система будет переключать вас на дискретный видеоадаптер.
Воспользовавшись утилитой Catalyst, разработанной для карт Radeon/AMD с процессором Intel, также можно переключать карточки с интегрированной на дискретную. Достаточно найти в системном трее значок с этой программой и кликнуть по нему. Затем выберите пункт «Переключаемые графические адаптеры» в разделе «Питание». Следующий шаг – указать путь к файлу, который должен запускаться на другой видеокарте (пункт «Другие приложения»). Для аналогичных карт, работающих под контролем процессора AMD, разработана утилита AMD VISION. Найти её можно в правом нижнем углу возле часов. Здесь всё предельно просто:
- Выберите «Производительность»;
- нажмите на Dual Graphics;
- кликните по «Отключить», сохраните изменения.
«Коммерческий автор» от TexTerra
Авторы: Константин Рудов (главный редактор ТекстТерра), Константин Ивлев (контент-стратег ТекстТерра), Елена Столетова (редактор отдела контента) и др.
Описание. Данный онлайн-курс создан специально для тех, кто хочет получить навыки написания текстов для бизнеса. Помимо создания статей вы научитесь искать потенциальных заказчиков и правильно оценивать свой труд.
Курс включает в себя 10 занятий по 1,5 часа, на которых тщательно разбирается тема лекции и проверяются домашние задания. Вы получите развернутые ответы на все интересующие вопросы по теме занятий.
После прохождения курса вы научитесь писать тексты любого формата, освоите навыки SEO-оптимизации статей и сможете без труда находить заказчиков.
Лучшие ученики получат рекомендательные письма и диплом от TexTerra.
Стоимость. Пройти обучение можно по одному из трех тарифов.
- Самостоятельное обучение за 16 000 рублей.
- Тариф “Оптима” за 22 000 рублей. За эти деньги вы получите проверку домашних заданий и обратную связь с преподавателем.
- Тариф “Премиум” за 26 000 рублей. Вам будет доступно индивидуальное обучение и 2 онлайн-консультации с преподавателем.
Ссылка на курс
Заключение
Итак, на вопрос возможно ли заменить видеокарту на ноутбуке на более мощную я ответил. Во многих случаях это сделать можно, если нельзя, то покупаем видеокарту с внешним боксом — проблема решена. В каком случае стоит прибегать к апгрейду – наличие хорошего процессора и достаточное количество оперативной памяти. Процессор – это сердце ноутбука, поэтому если он сам слабый, то реанимировать его мощным графическим адаптером не получится. Кроме того, устройство не должно быть очень старым. Эксперты сходятся во мнении, что в идеале ноутбук следует менять раз в 5-6 лет, это позволит шагать с прогрессом в одну ногу и иметь под рукой актуальное устройство для сегодняшнего дня.
Поделитесь отзывом и поставьте оценку, если можете моей статье. Кликайте на картинку:
Заходите почаще!