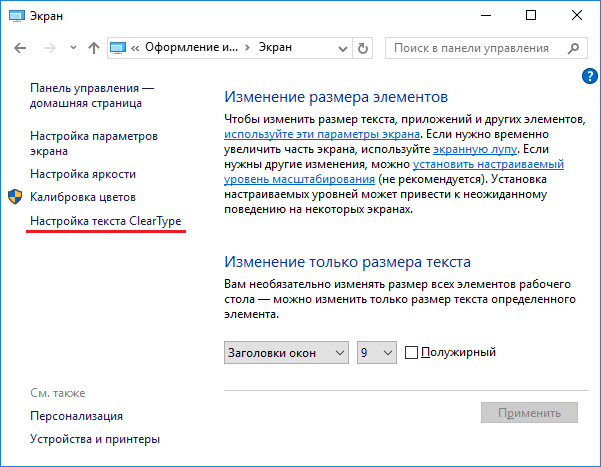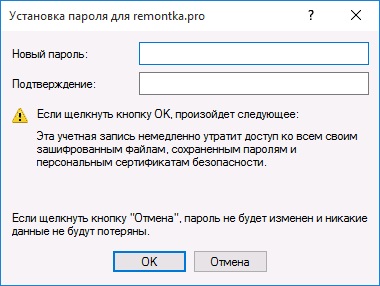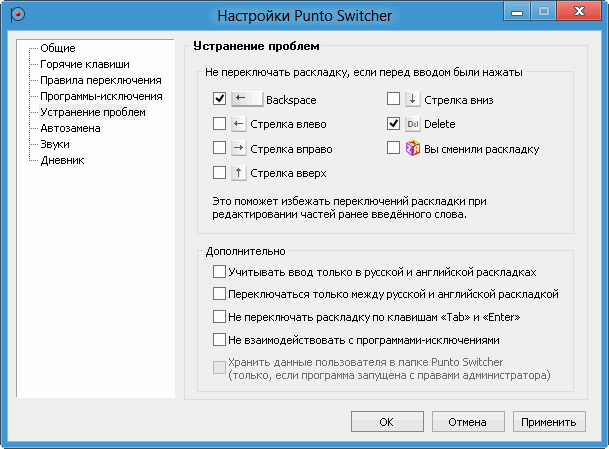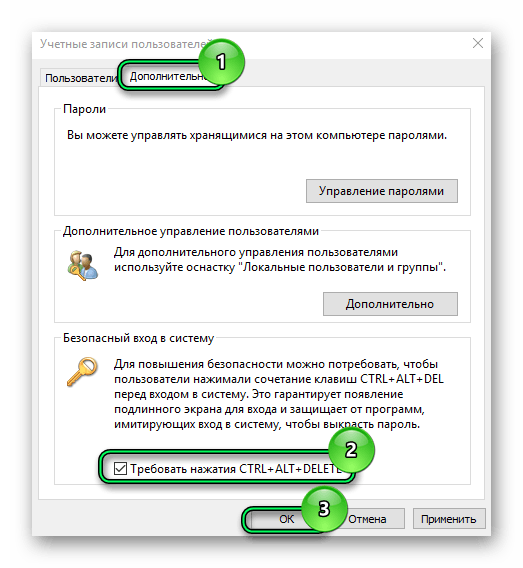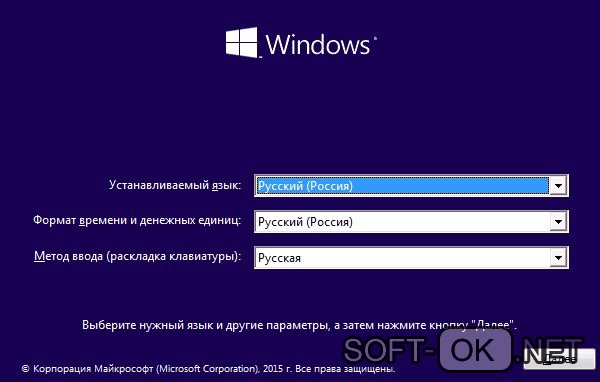Как установить шрифт и как сменить шрифт на windows 7
Содержание:
- Изменение шрифта в ОС
- Как установить шрифт windows 7
- через Изменение дополнительные параметры оформления
- Изменение размера
- Как сделать шрифт на мониторе больше?
- Дядя Саша Кузьмич пишет о работе
- Как решить проблему с размытыми шрифтами на Windows 10
- 1Алгоритм смены шрифта для Windows 7
- Поменять шрифт в Windows 8
- Как поменять системный шрифт в Виндовс 7
- Простой способ для текущих программ
- CSS Advanced
- Разрешение
- Как расшифровать сигналы неисправности системного блока.
- Увеличение шрифта в браузере и других программах
- Настройка CLEARTYPE
- Браузеры
- Установка новых шрифтов
- Закуски
- Сброс настроек
- Использование дополнения для браузеров
- Как настроить ШРИФТ в Windows 7
Изменение шрифта в ОС
Теперь разберемся, как поменять системный шрифт в различных элементах окон, меню и других местах операционной системы, где присутствует текст. Для этого делаем так:
- Открываем окно «Персонализация» и заходим в раздел «Цвет окна».
- Теперь заходим в дополнительные настройки.
- Видим перед собой окно с параметрами шрифтов и цветов. При выборе определенного элемента Windows нижний ряд настроек станет активен. Вы можете сменить тип шрифта, размер букв, их цвет, выделить текст курсивом или жирным.
- Кликаем правой кнопкой мыши по рабочему столу и заходим в окно «Персонализация».
- В таблице с предпросмотром тем выбираем «Windows – упрощенный стиль». Также подойдут темы с высокой контрастностью.
Если необходимо вернуть настройки по умолчанию, но выставлять их вручную слишком долго, то вы можете выполнить восстановление:
- В папке Fonts нажмите на раздел «Параметры шрифта».
- Здесь нажмите на отмеченную кнопку и сохраните изменения.
Как установить шрифт windows 7
Чтобы установить шрифт windows сперва нужно скачать шрифт. Для этого вводим в поисковой запрос в яндекс или google «шрифт для widows 7»
скачиваем данный файл и распаковываем если шрифт заархивирован
Внимание будьте внимательный при скачивания шрифта
Не скачивайте шрифты с сайтов зараженные вирусами. Установите . Далее просто кликаем два раза правой кнопка мыши по шрифту и нажимаем «установить»
Установка шрифта в операционной системе window 7 на столько проста как ,
даже приходит в голову мысль зачем я написал вот такую простую статью. Но однако учитывая случаи когда пользователь ломает голову не зная в чем причина,
а оказывается был включен беззвучный режим бывает и такие случаи, что просто не имеет понятие как установить новый шрифт.
По крайне мере я на стадии новичка в компьютерной тематика сталкивался с таким вопросом.
через Изменение дополнительные параметры оформления
Чтобы шрифт изменить на компьютере в Windows 7 Вам нужно настройки открыть внешнего вида окна. В редакциях начальная 7 Виндовс, домашняя базовая откройте панель выберите, управления в представлении крупные (мелкие) значки. элемент Найдите «экран», откройте его. В левом выберите меню «изменение цветовой схемы».
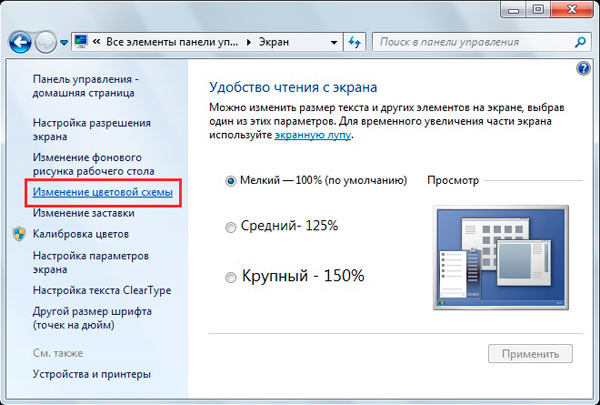
Во всех Windows редакциях 7 выше, на рабочем столе (где значков нет) нажмите правой кнопкой, далее в кликните меню «персонализация». Внизу окна расположены 4 нажмите, элемента опцию «цвет окна», которая рядом находится с настройками фона рабочего стола.
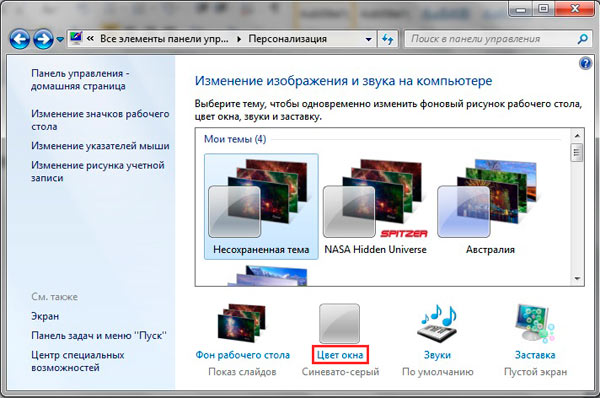
В настройки окошке цвета панели задач и окон дополнительные «щелкните параметры оформления». В результате всплывет где, окошко можно поменять шрифт Windows 7. В элемент «области» в выпадающем списке выберите, что изменить нужно. Затем в поле «шрифт» укажите выпадающего (из стиль списка). По вкусу уменьшите, увеличьте шрифта размер, задайте цвет, а так же начертание (курсив, жирный). Не у всех элементов будет доступно шрифта изменение.
Отслеживайте новый стиль для измененных ряда элементов в тестовых окнах (смотрите ниже скриншот). После подборки своего стиля Смена OK.
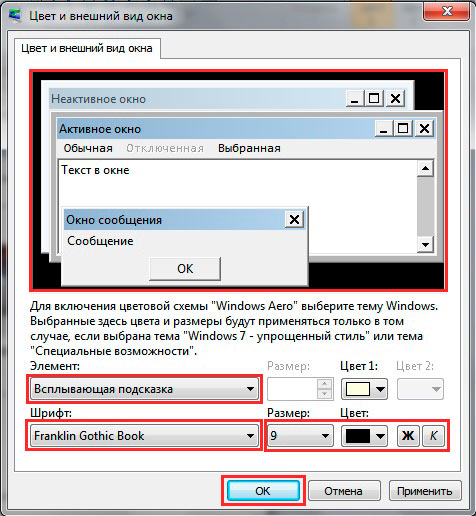
Изменение размера
После выхода обновления Creators Update пользователи не могут найти как поменять шрифт на компьютере Windows 10. Microsoft убрала опцию, которая присутствовала во всех версиях ОС и позволяла сменить параметры отображения теста в заголовках окон и управляющих меню. Тем не менее, возможность внести изменения в систему существует. Для этого надо загрузить бесплатную программу System Font Size Changer или ее расширенную версию Advanced System Font Changer .
- Обе утилиты являются исполняемыми файлами и не требуют установки. При первом запуске предлагается создать файл реестра для сохранения текущих настроек системы. Соглашаемся, чтобы открыть следующее окно.
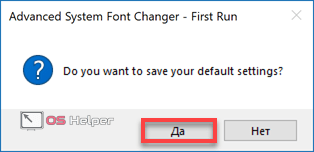
- Выбираем куда записать текущие параметры. Конфигурация сохраняется в REG-файле, что позволяет при необходимости легко отменить внесенные изменения.
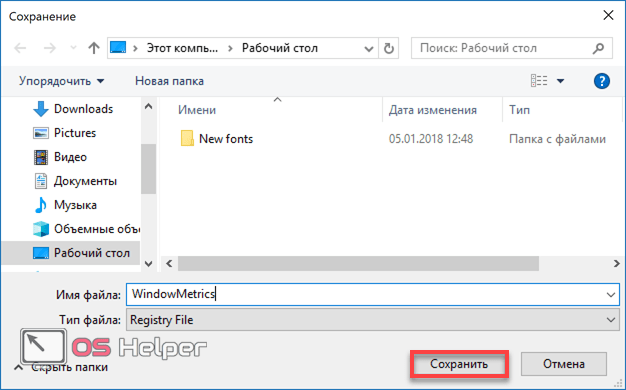
- Font Size предназначена для изменения размера выбранных элементов. В обведенной рамкой области выбирается объект, а с помощью ползунка выполняется регулировка. По мере его перемещения увеличение показывается цифрами. Новое состояние система принимает после перезагрузки.
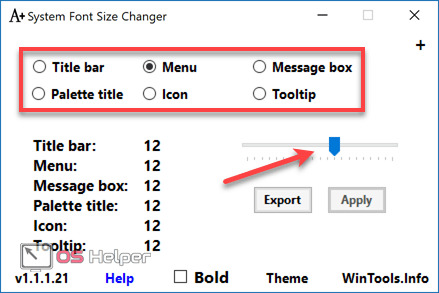
- Advanced Changer дает возможность поменять не только размер, но и тип шрифта. Выбор элемента выполняется с помощью обведенного переключателя.
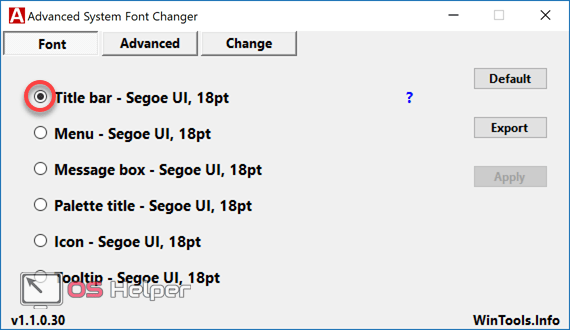
- В следующем окне можно поставить собственные параметры начертания, тип и размер.
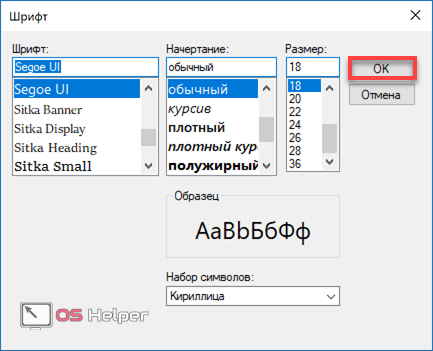
Как сделать шрифт на мониторе больше?
Подобрать наиболее удобный размер текста можно при помощи:
- комбинаций кнопок клавиатуры;
- сочетания клавиатуры и мышки;
- стандартных настроек;
- встроенной лупы.
Возможность смены масштаба страницы и всего, что отображается на ней, предусмотрена во всех без исключения браузерах. Социальные сети тоже оснащены аналогичным функционалом.
Если необходимо сделать более крупным текст в документе или браузере, проще всего использовать комбинацию кнопок «Ctrl» «+» и «Ctrl» «-». Второй вариант еще проще: зажать ту же кнопку и вращать колесо мышки вперед/назад. Эти способы эффективны в любых версиях операционной системы Виндоус на стационарных компьютерах и мобильных ноутбуках.
Если нужно временно увеличить фрагмент экрана, целесообразнее использовать лупу. Она работает по принципу обыкновенной линзы – при наведении на конкретную область увеличивает только то, что в нее попадает. Лупа открывается сочетанием кнопок «Win» «+».
Изменение размера текста через панель управления – сравнительно сложный метод, особенно для новичка, но он дает больше возможностей. Так можно поменять масштаб не только всей страницы, но и отдельных ее элементов. К примеру, увеличить только надписи под ярлыками, а значки оставить прежними.
На Windows 7
Чтобы сделать текст большим, необходимо:
- на рабочем столе (главном экране) с помощью щелчка правой кнопкой мышки по пустому месту открыть меню;
- в нем выбрать «Разрешение» и функцию «Сделать текст больше/меньше»;
- установить шрифт «Средний».
На Windows 8
Если текст, отображаемый на рабочем столе под ярлыками, трудно читать из-за недостаточного размера, следует воспользоваться встроенной в данную ОС функцией повышения масштаба всего главного экрана до 150-и %. Изменение размера текстовой информации происходит без каких-либо деформаций картинки, что удобно.
Сначала нужно открыть правой клавишей мышки на свободном участке рабочего стола меню, затем – перейти в раздел «Разрешение». Далее нужно перейти в раздел «Изменение текстовых размеров» и выбрать необходимые значения.
В конце перечня основных настроек можно обнаружить дополнительную функцию индивидуального определения масштаба элементов. Воспользовавшись ей, можно поменять размер шрифта в:
- окнах сообщений;
- названиях панелей;
- системных подсказках.
На Windows 10
«Дополнительные параметры» помогут увеличить масштаб на рабочем столе выборочно. В этом разделе нужно выбрать опцию «Дополнительные изменения размера». Появится стандартная для седьмой и восьмой версий панель управления, позволяющая менять масштаб отдельных элементов интерфейса.
Дядя Саша Кузьмич пишет о работе
Как решить проблему с размытыми шрифтами на Windows 10
Размытые шрифты — это визуальная неполадка операционной системы. В подавляющем большинстве случаев появляется в случаях изменений, которые вносит пользователь в оформление Windows. Реже встречаются неполадки в графическом драйвере, когда пропадает возможность изменить расширение экрана или отображение ОС попросту искажается.
Прежде чем начинать исправлять ситуацию, необходимо воспользоваться встроенным инструментом Windows:
- Открываем «Дополнительные параметры масштабирования», как показано в примере выше.
- Переводим единственный тумблер на странице в положение «Вкл.»
- Перезагружаем компьютер.
Отключение масштабирования
Если пример выше не помог разобраться с размытым шрифтом внутри приложений или системы, необходимо двигаться дальше. Исправлять ситуацию необходимо через отключение масштабирования и приведение системы в первоначальный вид. А если размытость наблюдается не везде и только при использовании некоторых приложений, тогда нужно немного подправить свойства программы.
Масштабирование во всей системе
Когда размытость наблюдается по всей операционной системе, необходимо вернуть все изменения в масштабах в первоначальное состояние и поставить размер в 100%. Проще всего это сделать через «Дополнительные параметры масштабирования». Причём если уже стоит параметр в 100%, но вы точно меняли это значение в другом месте, необходимо задать отличное от сотни число, затем сохранить изменение и уже после вернуть заветные 100 в параметрах. Таким образом система вернётся в первозданный вид.
Однако если ручная настройка — это слишком долго и муторно, можно воспользоваться специальной утилитой Windows 10 DPI Fix. Это специальное небольшое приложение, которое приводит масштабирование системы в первоначальный вид.
- Скачиваем и запускаем приложение.
- Оставляем галочку у пункта Windows 10 и нажимаем кнопку Apply.
- Перезагружаем ПК.
Настройка масштабирования в свойствах приложения
Размытость шрифта в одном конкретном приложении может быть следствием неправильной настройки свойств совместимости приложения. В таком случае необходимые установки нужно поправить, а сделать это можно в несколько кликов:
- Щёлкаем правой кнопкой по ярлыку или исполняющему файлу программы, в контекстном меню выбираем пункт «Свойства».
- Переходим в графу «Совместимость», ставим галочку у пункта «Отключить оптимизацию во весь экран».
- Далее нажимаем кнопку «Изменить параметры высокого DPI». Ставим галочку у «Переопределите режим масштабирования…», при этом ставим фильтр ниже в значение «Приложение».
-
Сохраняем изменения кнопками OK.
Исправление проблемы с помощью мастера настроек ClearType
ClearType — это специальная вшитая в операционную систему программа, которая регулирует размытость шрифтов и позволяет её настроить:
- Открываем меню шрифтов внутри «Параметров» или «Панели управления», как показано выше. Выбираем пункт «Настройка текста ClearType».
- Ставим галочку у строки «Включить ClearType», затем несколько раз щёлкаем «Далее».
- Затем пять раз придётся выбирать текст, который вы считаете чётким, каждый случай необходимо подтверждать кнопкой «Далее».
- В конце подтверждаем изменения в отображении кнопкой «Готово».
- Перезагружаем компьютер.
Переустановка графического драйвера
Неполадки внутри графического драйвера также могут повлечь за собой размытие текста или изменения расширения экрана. Потому, если ничего из вышеперечисленного не помогло, необходимо использовать последнюю возможность в виде обновления программного обеспечения для графического адаптера.
- Нажимаем комбинацию клавиш Win+X на клавиатуре. В выпавшем меню выбираем «Диспетчер устройств».
- В открывшемся окне открываем вкладку «Видеоадаптеры», кликаем правой кнопкой по одному из устройств и выбираем «Обновить драйвер».
- Далее щёлкаем «Автоматический поиск» и ожидаем, пока программа не установится.
- Повторяем процедуру для всех устройств внутри вкладки «Видеоадаптеры», если их больше одного, затем перезагружаем компьютер.
Изменить шрифт, масштабирование или исправить неполадки с размытием очень просто. Для этого можно воспользоваться встроенными средствами Windows или же дополнительным программным обеспечением — всё подходит для устранения неудобства.
1Алгоритм смены шрифта для Windows 7
Работая в 7-й версии Windows, пользователь может без особых усилий изменить шрифт в опциях:
- всплывающей подсказке;
- заголовках активных и неактивных окон;
- названиях панелей;
- выделенных пунктах и строке меню;
- окнах сообщений;
- значках.
Последовательность действий будет следующей:
- Выполнив по свободному полю рабочей области щелчок правой клавишей мыши, выбираете раздел персонализации.
- В нижней части открывшегося окна выбираете блок цвета окна.

Переходите к дополнительным параметрам оформления.
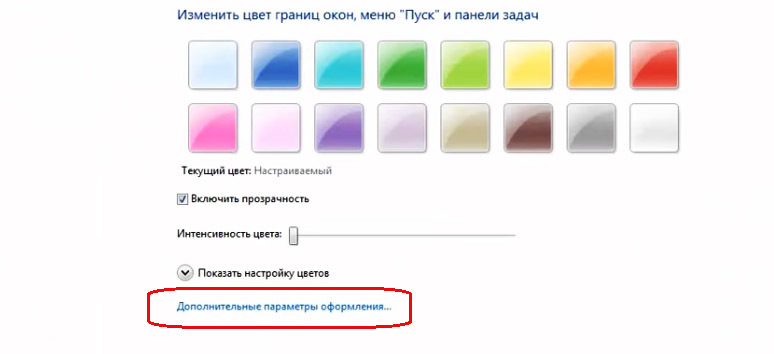
В появившемся окне установите необходимые данные в нескольких окнах. Так:
- Поле “Элемент” отвечает за тип редактируемого элемента.
- В поле “Шрифт” собственно и происходит смена текущего Segoe UI на любой из представленного перечня.
- Также пользователь может задать размер и цвет шрифта в рамках выбранного элемента.
- Применяете новые параметры, нажав одноименную клавишу.
- Кликаете “Ok”.
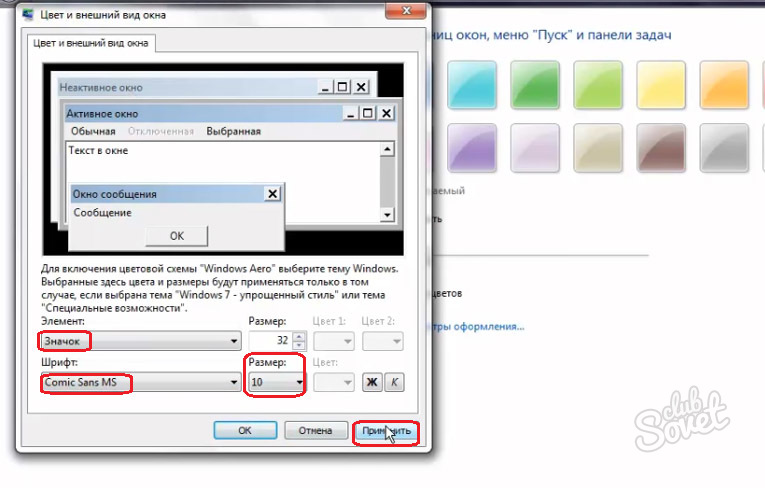
Поменять шрифт в Windows 8
Читай также: ТОП-15 Программ для дефрагментации диска Windows: выбираем лучшую утилиту
Рассмотрим один из самых простых вариантов, как изменить размер шрифта на компьютере windows 8:
1Сначала необходимо удалить стиль для текста, предложенный системой. По умолчанию для данной вариации программного обеспечения используется Segoe UI. Сохранить изменения.
2Открываем заново и следуем по такому пути HKEY_LOCAL_MACHINE\SOFTWARE\Microsoft\Windows NT\CurrentVersion\Fonts.
Для правильного функционирования, следует избавиться от всех системных файлов, которые могут начинаться на Segoe UI.
3Проделываем ту же процедуру, которая уже описана выше — следуем по пути.
4Необходимо создать временную папку. Установить необходимые перемены и выбрать понравившееся оформление. На этом настройки завершены.
Изменение стиля для написания в Windows 8
Как поменять системный шрифт в Виндовс 7
После установки 7-ой версии ОС Windows, пользователям становятся доступны десятки различных системных шрифтов. Если шрифт, установленный по умолчанию, по каким-либо причинам не удобен для использования, его рекомендуется сменить.
Изменить шрифт в Windows 7 можно следующим образом:
- Через меню «Пуск» нужно войти в «параметры оформления».
- Перейти в пункт «Персонализация».
- В раздел «Персонализация» можно войти и через контекстное меню, кликнув левой клавишей мышки на свободное поле рабочего стола. Пункт «Персонализация» будет находиться в конце списка.
- Выбрать «Оформление и личную настройку».
- В поисковой строке ввести «метрику».
- Кликнуть на «Изменение цветов и метрик окна».
- В разделе «Элемент» выбрать нужный компонент.
- Выбрать нужный шрифт. Для удобства пользователей в верхней части экрана появится окно предварительного просмотра.
- Установить другие параметры шрифта: гарнитуру, цвет, размер, плотность.
- Подтвердить действия, кликнув на клавиатуре «Enter».

Как на компьютере изменить символы Windows 7
Обратите внимание! Шрифт ярлыков рабочего стола исправить не удастся. Изменения применимы для значков, названия панели, строки меню, окон сообщений и подсказок, заголовков активный, неактивных окон и некоторых других элементов
Простой способ для текущих программ
Такой способ подойдет, когда нужно скорректировать шрифт в определенной программе. Его используют для большинства приложений: текстовые документы, таблицы Excel, страницы браузеров, электронная почта, изображения.
Простой способ для изменения размера шрифта:
- Открыть нужную программу или страницу.
- Удерживать клавишу Ctrl и нажимать на клавишу с изображением «+». Каждое нажатие увеличивает масштаб на 10-15%.
- Чтобы уменьшить размеры букв, также удерживают Ctrl и намают на клавишу со значком «-».
- Сбросить настройки поможет простая комбинация клавиш Ctrl и 0.
Альтернативный вариант – держать Ctrl и крутить колесико мыши. Масштаб меняется в зависимости от направления. Если крутить колесо на себя, то шрифт уменьшится, от себя – увеличивается.
Фактически меняется масштаб, а не сам шрифт. Во многих программах (браузеры, документы Microsoft Word) внесенные изменения сохраняются и после закрытия программы. Если программа не реагирует на сочетание горячих клавиш, то придется зайти в настройки и установить нужный масштаб.
CSS Advanced
Разрешение
Как уменьшить шрифт на компьютере? Следующее решение уменьшает или увеличивает (в зависимости от выбранных параметров) все иконки, надписи и элементы операционной системы.

Речь идет об изменении разрешения экрана. Чем оно больше, тем меньше будет шрифт. Например, разрешение 800×600 точек сделает элементы Windows крупными. А 1366×768 — маленькими.
Как уменьшить размер шрифта на компьютере? Потребуется:
- Включить ПК и подождать полной загрузки ОС.
- Нажать ПКМ на любом свободном месте рабочего стола.
- Щелкнуть по надписи «Разрешение экрана».
- В разделе «Разрешение» при помощи перемещения ползунка выставить желаемые параметры.
- Кликнуть по «Сохранить». Затем нужно будет нажать на «Применить».
Важно: уменьшение шрифта при помощи разрешения экрана обычно происходит при перемещении ползунка вверх. Если сместить его вниз, все элементы рабочего стола увеличатся
И шрифт в том числе.
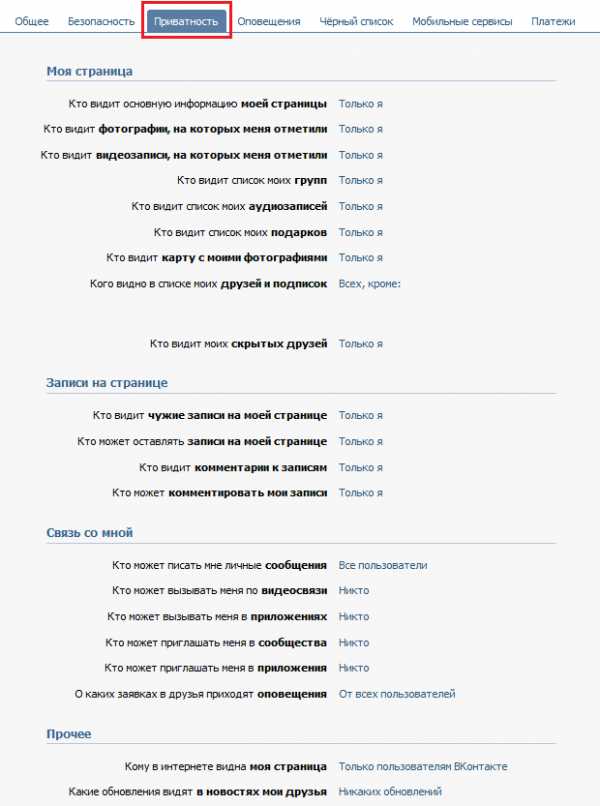
Как расшифровать сигналы неисправности системного блока.
Увеличение шрифта в браузере и других программах
Чаще всего пользователей интересует, как увеличить шрифт в браузере или различных программах. Универсальный способ, который работает во всех приложениях – использование клавиши Ctrl и колесика мыши. Если зажать на клавиатуре Ctrl и покрутить колесико мыши, то вы увидите, что масштаб изменяется. Движение колесика вперед сделает все элементы крупнее, движение назад – наоборот уменьшит. Размер шрифта останется прежним, но благодаря увеличению масштаба буквы будут больше.
Но можно не изменять каждый раз масштаб, а увеличить как раз только размер шрифта. В браузере это делается не намного сложнее, чем в программе Word. Посмотрим, как можно сделать буквы больше или меньше в обозревателе Google Chrome.
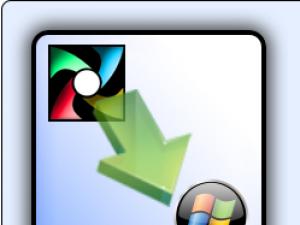
Если вы хотите внести еще больше изменений, нажмите кнопку «Настроить». В появившемся окне можно установить размер и тип стандартного шрифта, а также другие малопонятные параметры. Внизу есть ползунок «Минимальный размер шрифта», с помощью которого можно установить ограничение на изменение размера – меньше установленного значения буквы не будут.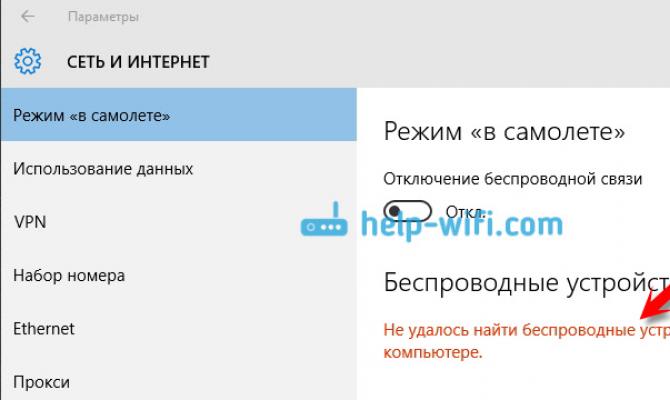
Как увеличить шрифт на экране ноутбука
Увеличение шрифта – задача, с которой сталкиваются новички. Терпеть дискомфорт ни в коем случае не нужно – это портит зрение. Поэтому, если вы чувствуете, что шрифт слишком мелкий, его нужно увеличить как можно быстрее, ведь постоянно щуриться и горбиться – идея не з самых лучших.
Как увеличить шрифт: первый метод
Для того, чтобы увеличить шрифт на экране ноутбука, никакое программное обеспечение дополнительно устанавливать не придется. Вам нужно:
- Зайти в меню «Пуск» и перейти в графу «Панель управления».
- Найти там пункт «Шрифты».
- В диалоговом окне выставить все необходимые вам настройкиразмер шрифта, его стиль и многое другое.
Если же результат вас не устраивает, то всегда можно вернуться к предыдущему варианту или настроить все по-другому. Есть и упрощенный путь к этим настройкам. Для этого нужно клацнуть правой кнопкой мыши на пустой участок рабочего стола, найти пункт «Персонализация», а потом зайти в раздел «Шрифты». Это очень удобный и простой способ настройки.
Как увеличить шрифт: второй метод
Если же вам необходимо увеличить шрифт не во всех программах, а в конкретных, то вот несколько полезных хитростей:
- В браузерах. Во всех есть опция «масштаб» — она помогает отрегулировать размер букв, отображение изображений и многое другое. Также можно зажать клавишу «ctrl» и покрутить колесико мышки – так изменится шрифт. Такая операция проводится и при помощи тачпада.
- Если вы работаете в текстовом или графическом редакторе, то функция регулировки масштаба находится в основном меню. Как правило, это полоска и ползунок, которым и настраивается оптимальное значение.
- Также при работе в браузере можно использовать сочетание «горячих» клавиш. Для того, чтобы увеличить шрифт, необходимо зажать кнопку «ctrl» и «+» одновременно.
Если же результат вас не устроит, вы всегда можете вернуться к базовым настройкам и попробовать выстроить параметры по-новому.
Каждый хочет работать на компьютере комфортно, чтобы пользование электронным другом вызывало не стрессы, а положительные эмоции. Машину можно настроить под себя практически полностью, но не все знают об этом и продолжают терпеть некоторые неудобства, хотя их можно исправить. Одно из таких неудобств – мелкий шрифт.
Кто-то хочет сделать его побольше, чтобы можно было приятно смотреть на экран и не нужно было напрягать зрение. Но он не знает, как можно сделать надписи на экране больше, и продолжает терпеть. Зачем? Есть возможности для создания более комфортных условий работы. Или, допустим, человек, носящий очки, хочет работать на ПК без них. Он где-то слышал, что это возможно. А как? Надписи-то маленькие.
Большинство пользователей ПК не хотят вникать в нюансы поведения системы. И это не сказать, чтобы плохо – не все водители разбираются в машинах, равно как и не каждый из нас, кто пользуется электричеством, может починить неисправность самостоятельно. Но неудобства вот они, возникли. Мелкие надписи в системе начинает досаждать. Приходится или терпеть эти сложности, или вызывать мастера, или лезть за поиском решения в Интернет. Сделать величину букв на экране больше – проще простого, и вы сами в этом убедитесь. Здесь представлены решения вопроса, как увеличить шрифт на компьютере.
Настройка CLEARTYPE
При переходе с ЭЛТ-мониторов на жидкокристаллические многие пользователи столкнулись с тем, что крупный текст на экране выглядит угловатым, а это при частой работе с текстом (текстовые и табличные редакторы, электронная почта и т. п.) приводит к утомлению глаз. По этой причине Microsoft разработала технологию ClearType (англ. clear — «четкий, ясно видимый»; type -«шрифт»), которая позволяет сглаживать экранные шрифты, делая текст более читаемым.
Рис. 6.6. Использование технологии ClearType
Если это привело к улучшению отображения текста, значит, мы достигли нужного результата. В противном случае придется пробовать другие методы влияния на изображение.
Браузеры
Как уменьшить шрифт на экране компьютера? С основными раскладами мы уже познакомились. Только ими современные операционные системы не ограничиваются.
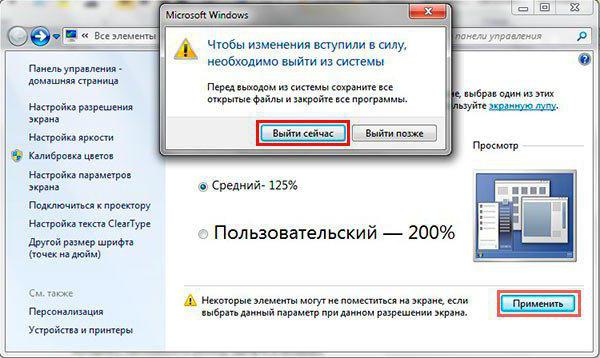
Трудно поверить, но можно подвергать изменениям отображения только отдельные приложения. Например, браузеры. В них масштаб корректируется буквально за несколько минут.
Как изменить шрифт на компьютере в браузере? Человеку нужно будет:
- Открыть программу для выхода в интернет.
- Обратиться к главному меню приложения. Обычно эта кнопка располагается в правом верхнем углу софта. К примеру, в Google Chrome она выглядит как три точки, стоящие друг над другом.
- Нажать на «Масштаб».
- Выставить желаемые значения настройки (в процентах). Чем больше цифра, тем крупнее будет масштаб картинок и шрифт.
Обычно больше никаких действий не требуется. Все изменения вступают в силу моментально. Пользователь сможет в любое время поменять их по своему усмотрению. Предложенные вниманию действия придется проделать во всех браузерах. Иначе корректировка отображения страниц произойдет только к конкретной программе.
Установка новых шрифтов
Загрузите шрифты из проверенных источников. Для тренировки предлагаю скачать архив с 5 файлами тут, расширения которых (ttf). Распакуйте архив и установите шрифт одним из способов ниже.
1. Нажмите правой кнопкой на шрифте, выберите из меню «установить». Если включен UAC, нажмите «да».
2. Дважды кликните по шрифту для знакомства с ним ближе. Вверху окна нажмите «установить». Если у Вас работает контроль учетных записей, жмите «да».
3. Перетащите файл в место хранения, либо напрямую в папку Fonts, либо в панель управления (читайте выше). В сообщении UAC жмите «да».
Так Вы сможете установить новый шрифт в Windows 7. Чтобы поменять старый шрифт на новый, воспользуйтесь способами выше.
На этом все, как видите, изменить шрифт на компьютере в Windows 7 совсем несложно. Стиль меняется как частично, так и для всех элементов ОС. Стандартных шрифтов приличное количество, но этот список можно расширять до бесконечности. По желанию можете поставить тему Windows 7, чтобы подчеркнуть оформление ОС.
Закуски
Сброс настроек
Теперь рассмотрим ситуацию, когда пользователю выставленные настройки надоели, и он хотел бы вернуть их к тем параметрам, которые использовались по умолчанию.
Для этого необходимо будет вызвать стандартную «Панель управления» (control в меню «Выполнить»), а не раздел параметров, переключиться на отображение элементов в виде категорий, а потом через оформление и персонализацию перейти к шрифтам.
Далее в меню «Параметров шрифтов», которое расположено в левой колонке, после входа нужно просто нажать кнопку восстановления параметров шрифтов по умолчанию, после чего будет произведена замена без всяких подтверждений и перезагрузок.
Использование дополнения для браузеров
Перед тем, как изменить шрифт текста в ВК на компьютере, необходимо провести дополнительные процедуры для выбора стиля. С этим вам поможет текстовой редактор от Microsoft – Word.
Откройте новый документ и напишите любой текст. Затем с помощью стандартных инструментов выберите стиль шрифта, его цвет и размер. Таким образjv, вам будет легче понять, какое оформление вам нужно. После того, как подобранный стиль вас удовлетворит, запомните все его параметры: название и размер, чтобы в дальнейшем ввести эти значения редакторе.
Менять шрифт в ВК можно c помощью специального дополнения – Stylish. Оно совместимо с большинством современных браузеров, скачать его вы можете из официального магазина расширений. Для этого нужно ввести название плагина в строку поиска.
После того, как нужное расширение найдено, нажмите на кнопку для запуска процесса инсталляции его в веб-обозреватель. Значок Stylish появится на панели расширений, а вы будете перенаправлены на стартовую страницу плагина. Здесь вы можете найти уже готовые стили, а также создать свою собственную версию оформления.
Для работы с ним необходимо авторизоваться, чтобы созданная тема была доступна и другим пользователям. После этого сделайте следующее:
Перейдите на сайт Вконтакте и нажмите по иконке дополнения левой кнопкой мыши.
Все лучшие сочетания клавиш Microsoft Word
В открывшемся окне вверху найдите иконку в виде трех вертикальных точек и щелкните по ней.
В меню выберите пункт «Создать стиль».
Откроется редактор, где вам предстоит быть дизайнером своего стиля. Работать с ним не так сложно, как можно показаться на первый взгляд. Чтобы сделать другой шрифт в ВК, достаточно следовать инструкции:
- В поле под названием «Код 1» введите символы: body {}. Данный код подразумевает, что тема оформления будет использоваться на всех страницах сайта ВК.
- Между скобками установить курсор и дважды щелкните по клавише Enter. Вернитесь на вторую строчку в поле.
- Чтобы сменить шрифт в ВК и задать его стиль введите код: font-family: название шрифта, который вы выбрали. Например, «font-family: Times New Roman;» без кавычек.
- Для изменения размера, напишите код: font-size. После двоеточия введите значение в пискелях. Например, «font-size: 16px;» без кавычек.
- Код font-style позволяет выбрать стиль букв: наклонный (obique), курсив (italic) или обычный (normal).
- В следующую строку введите специальный код для изменения цвета: color. Например, «color: blue;» без кавычек.
- Для стабильного отображения на сайте, после кода body в начале через запятую напишите div, span, a.
- В панели слева назовите свое оформление и нажмите на кнопку «Сохранить».
Проверьте, устраивает ли вас шрифт. По завершению работы нажмите на кнопку «Завершить».
Вы можете в любой момент отредактировать ваш стиль через инструменты плагина. Чтобы изменить шрифт в ВК только в сообщениях, проделайте процедуру на странице диалогов и не дописывайте теги div, span, a.
Как настроить ШРИФТ в Windows 7
Информация, которая выводится на экран монитора, отображается с использованием определенного размера шрифта. При этом приложения, которые используют в своей работе системные шрифты, попадают под управление операционной системы и она сама может регулировать размер шрифта, что сразу сказывается на всех запущенных визуальных приложениях.
Поскольку возрастных ограничений для пользователей компьютера не существует и любой может работать с ним, должны присутствовать механизмы настройки шрифта, которые могут облегчить восприятие информации как для молодых, так и для пожилых пользователей. И такие механизмы есть.
Основная проблема, с которой сталкивается старшее поколение при работе на компьютере, слишком мелкий текст и элементы управления интерфейсом. И если некоторые программы, например текстовый или табличный редактор, позволяют управлять масштабом текста, то основная часть программного обеспечения такого функционала лишена. Кроме того, масштаб текста не влияет на размер остальных элементов интерфейса приложения, поэтому изменение масштаба текста имеет только частичный эффект.
Для управления масштабом изображения можно использовать разные методы, например уменьшить разрешение экрана или купить монитор с большим размером отдельной точки. Однако эти подходы ухудшают качество изображения, что приводит к еще большему уставанию глаз.
Еще один вариант решения этой проблемы — использование системного механизма, который позволяет увеличивать или уменьшать размер шрифта в Windows. При этом увеличиваются все надписи и текст и не ухудшается качество изображения. Правда, некоторые надписи на элементах управления могут отображаться некорректно (не будут помещаться на ограниченных размером поверхностях), однако чаще всего это несущественно.
Возможность работы со шрифтами появилась давно и была доступна уже в Windows 98. Операционная система Windows 7 не стала отступать от традиций и использует тот же успевший хорошо зарекомендовать себя механизм.
На выбор предлагается три стандартных настройки режима шрифта: мелкий, средний ^крупный. Мелкий размер шрифта применяется по умолчанию, оставшиеся два можно использовать на свое усмотрение.
Для выбора другого размера шрифта достаточно в окне Экран установить переключатель шрифта в нужную позицию (рис. 6.5) и нажать кнопку Применить. При этом если вы выбрали крупный размер шрифта, то есть 150 % (100 % — размер мелкого шрифта), то система честно вас предупредит о том, что некоторые элементы управления при этом могут искажаться, как я уже говорил выше. Если вас это не пугает, не обращайте внимания на предупреждение. Кроме того, всегда можно вернуть изначальные настройки.
Помимо стандартных размеров, можно установить и некоторые промежуточные размеры шрифта, для чего используется ссылка Другой размер шрифта (точек на дюйм) в левой части окна Экран. При щелчке на ней откроется окно. Используя в нем ползунок, можно выбрать размер шрифта, который вы считаете более приемлемым.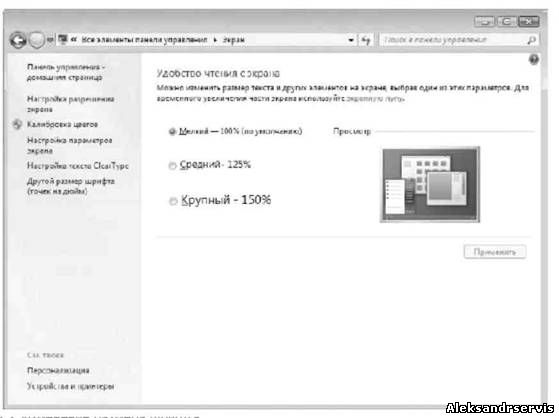
Рис. 6.5. Изменение размера шрифта