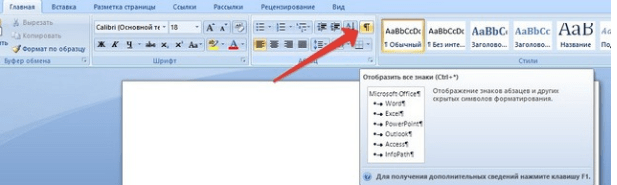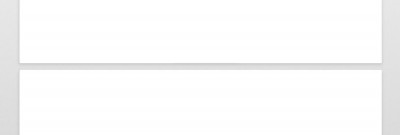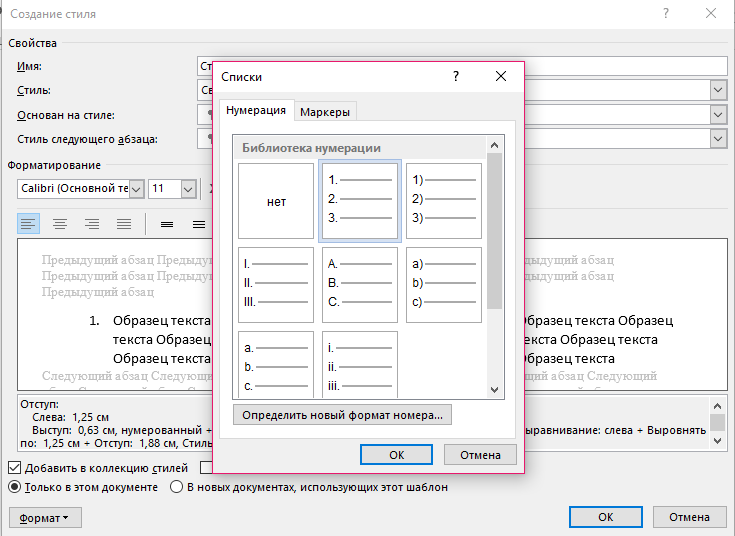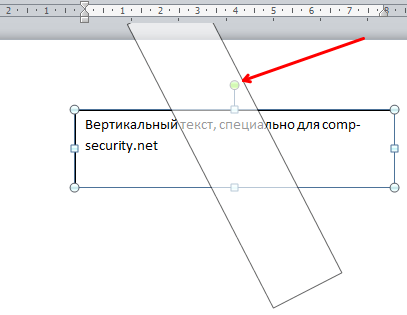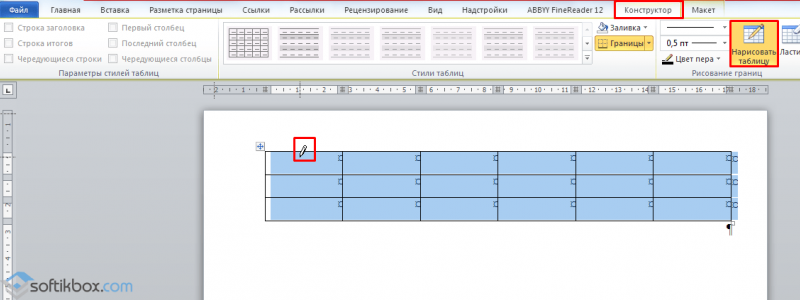Добавляем разрыв страницы в microsoft word
Содержание:
- Соединение таблиц в Word 2007 и других версиях
- Что представляет собой система классификации?
- Ближайшие отделения Сбербанк в соседних городах
- Как написать продолжение таблицы в Ворде
- Footer
- Редактирование документа: работа с ячейками
- Знакомство с Microsoft Word
- Как поместить таблицу в другую таблицу
- Убираем разрыв с помощью функции «Найти и заменить»
- Как создать оглавление в Word
- Краткое описание возможных способов
- Как объединить таблицы в Ворде
Соединение таблиц в Word 2007 и других версиях
В ситуации, когда непонятно, как соединить две таблицы в «Ворде 2007», существует весьма простое решение. Выполнить эту операцию способен даже начинающий пользователь. Для этого лишь нужно придерживаться следующего алгоритма:
- Выделить объект, который будет объединен со своей «второй» половиной.
- Скопировать фрагмент одним из известных способов:
- Поместить курсор выше или ниже первоначальной матрицы, с которой будет происходить объединение.
- На кнопке «Вставить», на панели инструментов, имеется стрелка. Ее нужно нажать и выбрать пункт «Вставить таблицу путем добавления». Как вариант, при вставке таблицы появляется небольшая кнопка с контекстным меню, из которого можно выбрать одну из необходимых команд.
Этот алгоритм подходит не только версии 2007, но и для остальных, поскольку последующие выпуски Word глобальных изменений в интерфейсе программы не привнесли. Поэтому, размышляя, как соединить две таблицы в «Ворде 2010», придерживайтесь указанного алгоритма. Главное — не забывайте удалять лишние символы и пробелы между двумя объектами.
Теперь никого не должен беспокоить вопрос о том, как соединить две таблицы в «Ворде».
Что представляет собой система классификации?
Класс защиты IP67 или защита от воды и пыли IP68 – это обозначения, которые можно встретить на корпусе устройства или в характеристиках, напечатанных на бумаге. Этот параметр отвечает за устойчивость оборудования к внешним воздействиям – но вот каким именно?
IP или Ingress Protection Rating – система классификации уровня защищенности, стандартизированная несколькими стандартами:
- Международный IEC 60529;
- Немецкий DIN 40050;
- Российский ГОСТ 14254.
Ingress Protection Rating помогает определить максимальную возможность сопротивляемости корпуса устройства двум показателям – твердые предметы и влага.
Ближайшие отделения Сбербанк в соседних городах
Как написать продолжение таблицы в Ворде
Во время работы с документами MS Word, может возникнуть необходимость не только напечатать текст, но и вставить рисунок, сделать таблицу, диаграмму или график в Ворде. На нашем сайте Вы сможете найти подробные статьи, как сделать таблицу в Ворде, и как построить график в Word. Писали мы и про то, как объединить или разделить таблицу в Ворд.
В данной статье мы опять затронем данную тему. Предположим, у Вас в документе есть таблица, которая не помещается на один лист, а занимает два, три или больше листов. По правилам оформления и требованиям, написанным в ГОСТ, на втором листе и всех последующих, вверху нужно написать: «Продолжение таблицы…».
Поэтому давайте разбираться, как вставить надпись Продолжение таблицы в Ворде. Покажу два способа, используя которые это можно сделать. У меня установлен Ворд 2010, все рекомендации подойдут, если Вы пользуетесь 2007, 2013 или 2016 Вордом. Если же у Вас установлен 2003 Ворд, тогда делается все так же, только название пунктов и их расположение могут немного отличаться.
Для этого на вкладке «Главная» в группе «Абзац» нажмите на кнопку «Отобразить все знаки». После этого в документе можно увидеть знаки начало/конец абзаца, пробелы, маркеры для заполнения ячейки текстом и прочее.
Подписываем продолжение таблицы: 1 способ
Открывайте нужный документ и пролистывайте его до той страницы, где есть нужная таблица.
Затем на верхнем листе установите курсор в конец текста в последней правой ячейке и нажмите «Ctrl+Enter».
Добавится разрыв страницы, и она поделится на 2 части. Ставьте курсор после появившейся фразы, возле черного вертикального маркера, и напечатайте нужный текст.
Добавленный текст автоматически перенесется на второй лист, и необходимая надпись будет именно над той строкой, которая начинается на второй странице.
Данный способ лучше использовать, если у Вас каждые новые данные занимают одну две строки. Если у Вас одна строка в таблице разбита на несколько ячеек, и в каждой много текста, который занимает не 1, а 5-6 строк, тогда воспользуйтесь вторым способом.
Делаем надпись над таблицей: 2 способ
Теперь давайте рассмотрим такой вариант: у Вас большая таблица в документе и в ячейках написано много текста, как в примере.
Если просто использовать первый способ, тогда после вставки разрыва, последняя строка автоматически перенесется на второй лист.
В результате, на первом листе останется много пустого места, а так делать нельзя, особенно в официальных документах, которые оформляются по ГОСТу.
В таблицу добавится еще одна строка. Выделите ее полностью, кликнув по левому полю мышкой напротив нее один раз. Затем на вкладке «Главная» в поле для шрифта напечатайте цифру «2» – это размер шрифта, и нажмите «Enter».
Строка со второго листа переместится в конец первого. Кликните по правой нижней ячейке (мигающей палочки будет практически не видно, поскольку там выбран размер шрифта «2») и нажмите «Ctrl+Enter».
После этого, таблица разорвется на 2 части. Установите курсор после появившейся фразы там, где стоит вертикальная черная палка – конец абзаца, и напечатайте нужный текст.
В результате, на втором листе будет написано то, что нам нужно. Теперь нужно удалить лишнюю строку. Выделите ее и нажмите «Ctrl+X».
Вот так получилось все сделать, не перенося последние ячейки с данными с первого листа на второй.
Надеюсь, у Вас все получилось, и теперь написать фразу Продолжение таблицы Вы сможете всего за пару минут.
(4
-
Help Centre
Download the Etsy App
-
Instagram
-
Youtube
Редактирование документа: работа с ячейками
Чтобы форматировать таблицу и привести ее к необходимому виду, нужно научиться не только создавать столбцы и строки, но и редактировать ячейки. В программе Word есть возможность объединять, разбивать, закрашивать или удалять ячейки.
Процесс объединения ячеек в таблице
Чтобы ячейки объединились автоматически:
-
с помощью мышки выделите нужное количество;
-
кликните на область, которая выделена, правой кнопкой мышки, затем жмите на «Объединить ячейки».
Разбиваем одну ячейку на несколько
В Ворде также можно разъединить ячейку на две и больше. Чтобы сделать это:
Шаг 1. Выберите ячейку, кликните на ней правой клавишей мыши и нажмите «Разбить ячейки».
Выбираем ячейку, кликаем на ней правой кнопкой мыши, нажимаем «Разбить ячейки»
Шаг 2. Если все сделано правильно, откроется окно для ввода количества строк и столбцов. Чтобы разбить ячейки, введите параметры и подтвердите операцию.
Указываем число строк или столбцов, нажимаем «ОК»
Как закрасить ячейки таблицы?
Иногда пользователю может понадобиться закрасить таблицу. Для этого:
-
Правым щелчком мышки кликните по ячейке, которую нужно закрасить, в появившемся списке кликните по строке «Границы и заливка».
-
Активируйте нажатием левой кнопкой мышки вкладку «Заливка».
-
В параметре «Заливка» выберите подходящий цвет.
-
Ниже в параметре «Применить к» выберите «ячейке».
-
Проверьте настройки, нажмите «ОК».
Как удалить ячейку, столбец или строку?
Ячейку, столбец или строчку, от которой хотите избавиться, выделите мышью. Кликните в открывшемся окне «Удалить», а затем выберите то, что хотите удалить.
-
выделите ячейки, щелкните правым кликом мышки, затем левой клавишей по опции «Удалить ячейки»;
-
выделите строку, щелкните по ней правым кликом мыши, левым кликом по опции «Удалить строки»;
-
выделите один или несколько столбцов левой клавишей мыши, щелкните правым кликом мышки, выберите опцию «Удалить столбцы».
Знакомство с Microsoft Word
Наверное, каждый пользователь уже знает такую программу, как Word из офисного пакета Microsoft Office. Этот текстовый редактор является самым популярным во всем мире. Радует, что Word предоставляет множество возможностей для набора и форматирования текста. А при возникновении вопросов о том, » или как вставить рисунок, можно найти доступный и понятный всем ответ.
Итак, каковы основные возможности Word:
- Создание маркированных и нумерованных списков.
- Отображение непечатных символов.
- Выравнивание текстового фрагмента по разным позициям.
- Вставка разрыва страниц, абзацев.
- Назначение верхних и нижних колонтитулов.
- Вставка рисунков, номеров страниц, различных объектов из других программ, символов, отсутствующих на клавиатуре.
- Создание таблиц (матриц) и art-объектов.
И это далеко не все возможности текстового редактора.
Как поместить таблицу в другую таблицу
Бывают случаи, когда нам необходимо поместить одну таблицу в другую. Обычно этот прием используется при создании объемных схем или веб-документов.
Порядок действий:
- Скопируем готовую табличку любым способом. Это можно сделать, нажав ПКМ и выбрав соответствующий пункт в меню. Или нажав сочетание клавиш CTRL+C.
- Курсор помещаем в ячейку другой таблицы, в которую нужно вставить первую.
- Вставляем результат, также нажав ПКМ или используя горячие клавиши CTRL+V.
В статье мы подробно разобрали, как разделить таблицу в текстовом редакторе Ворд на 2 части, а также рассмотрели другие функции программы.
Убираем разрыв с помощью функции «Найти и заменить»
По сравнению с первым способом, с помощью функции «Найти и заменить» можно сэкономить кучу времени. Вам не придется выбирать все разрывы страниц один за другим по огромному документу, а вы можете удалить их все разом, выполнив следующие шаги.
Шаг 1. Откроем окно «Найти и заменить»: «Главная» — «Заменить».
Шаг 2. В открытом окне нажимаем на кнопку «Больше >>».
Шаг 3. В списке «Специальный» выбираем «Разрыв страницы».
Шаг 4. В поле «Найти» набираем «^m» и нажимаем на кнопку «Заменить все».
Если вы все правильно сделали, то у вас должно все получиться и, теперь, вы знаете как убрать разрыв страницы в Ворде .
Разрыв страницы в Word — функция, с помощью которой можно отформатировать и оформить текст в редакторе от Microsoft Office. Это можно сделать вручную или автоматически — пользователю доступны разные способы. Функция имеет много параметров настройки для удобной работы с данными.
Многостраничные документы требуют правильного оформления
Переход на новый лист в Ворд — невидимый на печати знак (технический, как пробел, знак табуляции или конца абзаца). После того как он вставлен в документ, весь последующий текст будет печататься на новом листе. Возможность нужна для работы с файлами, каждый раздел которых подразумевает начало с нового листа. Многократное использование Enter — не единственный и не самый практичный вариант использования функции. К примеру, он не позволит зафиксировать данные и при изменении предыдущих частей форматирование пропадёт. Вы можете сделать разрыв листа как вручную, так и автоматически, а также применять различные настройки.
Есть несколько вариантов переноса данных — ручной и несколько с использованием функций Ворд. Каждый из них лучше подходит для своей цели, имеет преимущества и особенности. Тем не менее, все варианты довольно простые.
Разрыв страницы с помощью клавиши Enter (вручную)
Самый простой и очевидный способ, к которому прибегает большинство юзеров Ворд. Нужно установить курсор в месте, с которого нужно сделать отступ, после чего нажимать клавишу Enter до тех пор, пока строка ввода текста не переместится на новый лист. Он имеет серьёзный недостаток — если изменить часть файла до переноса, отформатированный абзац «поднимется» или «опустится» в документе. Кроме того, разметка не сохранится при изменении масштаба документа. Использование Enter подходит только для того, чтобы задать промежуток между абзацами в виде 1 пустой строки.
Разрыв листа с помощью комбинации клавиш Ctrl + Enter
Более быстрый и намного более функциональный вариант создания отступа. Установите курсор мыши перед частью данных, которую нужно перенести, затем нажмите Ctrl и Enter одновременно. В отличие от прошлого способа, при использовании этого форматирование не исчезнет при изменении масштаба или редактировании предшествующей части текста. Способ отлично подходит, если нужно сделать один или несколько переходов во всём документе либо отредактировать уже набранный.
Разрыв листа через функцию во вкладке «Вставка»
Этот способ полностью повторяет функционал предыдущего. Алгоритм:
- Установите курсор мыши в нужной части содержания (будет смещена часть справа);
- Откройте вкладку «Вставка»;
- В выпадающем меню «Страницы» (по умолчанию крайняя ячейка слева) выберите «Разрыв страницы».
Переход на новый лист через функцию «Разрывы»
Сделать перенос данных также можно через вкладку «Макет» («Разметка страницы»). В выпадающем меню «Разрывы» есть несколько функций — вариант имеет больше возможностей , чем остальные. Для этого нужно:
- Установите курсор мыши в нужной части текста;
- Перейдите во вкладку «Макет» (или «Разметка страницы»), в область «Параметры страницы»;
- В выпадающем меню «Разрывы» выберите пункт, который вам нужен.
Всего в этом меню 3 функции:
- «Страница» — все объекты, которые находятся правее курсора в файле, переместятся на новую, сохраняя форматирование.
- «Колонка» — функция, которая нужна, если вы используете соответствующее расположение текста. Она переносит данные после курсора в начало новой колонки.
- «Обтекание текстом» — опция для веб-файлов. При её использовании содержание документа обтекает изображение, таблицу или другой объект, что позволяет сэкономить место и сделать более красивое форматирование.
Как создать оглавление в Word
Урок 15: Как создать оглавление в Word
/ ru / word-tips / modifying-page-numbers-in-word / content /
Как создать оглавление в Word
Представьте, что вы работаете с очень длинным документом в Microsoft Word, например с академической статьей или большим отчетом. В зависимости от проекта, это могут быть десятки или даже сотни страниц! Когда документ такой большой, может быть трудно вспомнить, на какой странице есть какая информация.К счастью, Word позволяет вставлять оглавление, что упрощает организацию документа и навигацию по нему.
Оглавление похоже на список глав в начале книги. В нем перечислены все разделы документа и номер страницы, с которой начинается этот раздел. Действительно базовое оглавление может выглядеть так:
Вы можете создать оглавление вручную, введя названия разделов и номера страниц, но это потребует больших усилий.И если вы когда-нибудь решите переставить разделы или добавить дополнительную информацию, вам придется обновлять все заново. Однако при правильном форматировании Word может автоматически создавать и обновлять оглавление.
Мы будем использовать Word 2013 , чтобы показать вам, как создать оглавление, но вы можете использовать точно такой же метод в Word 2010 или Word 2007.
Шаг 1. Применение стилей заголовков
Если вы уже читали наш урок Styles , то знаете, что это простой способ добавить профессиональное форматирование текста к различным частям документа.Стили также служат еще одной важной цели: добавлению в документ скрытого слоя организации и структуры. Если вы примените стиль заголовка , вы сообщаете Word, что начали новую часть документа
Когда вы вставляете оглавление, оно создает раздел для каждого заголовка. В приведенном выше оглавлении каждая глава использует стиль заголовка, поэтому разделов четыре
Если вы примените стиль заголовка , вы сообщаете Word, что начали новую часть документа. Когда вы вставляете оглавление, оно создает раздел для каждого заголовка. В приведенном выше оглавлении каждая глава использует стиль заголовка, поэтому разделов четыре.
Чтобы применить стиль заголовка, выделите текст, который нужно отформатировать, затем выберите нужный заголовок в группе Стили на вкладке Home .
Шаг 2. Вставьте содержание
Теперь самое простое! После применения стилей заголовков вы можете вставить оглавление всего за несколько щелчков мышью. Перейдите на вкладку Ссылки на ленте, затем щелкните команду Оглавление . Выберите встроенную таблицу в появившемся меню, и в вашем документе появится оглавление.
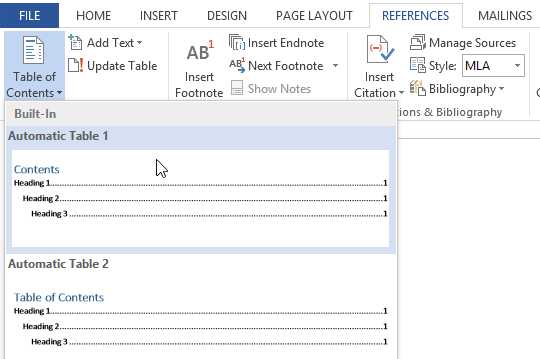
Как вы можете видеть на изображении ниже, в оглавлении используются стили заголовков в вашем документе, чтобы определить, где начинается каждый раздел.Разделы, начинающиеся со стиля Заголовок 2 или Заголовок 3, будут вложены в стиль Заголовка 1, как и многоуровневый список .
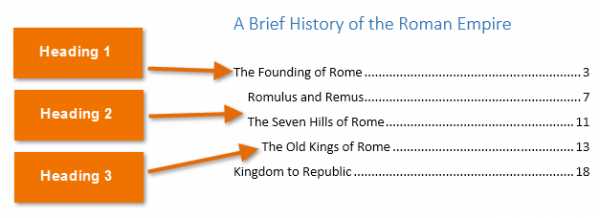
Оглавление также создает ссылок для каждого раздела, позволяя вам переходить к различным частям вашего документа. Просто удерживайте клавишу Ctrl на клавиатуре и щелкните, чтобы перейти в любой раздел.
Шаг 3. Обновите при необходимости
Если вы редактируете или добавляете документ, легко обновлять оглавление.Просто выберите оглавление, щелкните Обновить таблицу, и выберите Обновить всю таблицу в появившемся диалоговом окне. После этого оглавление обновится, чтобы отразить любые изменения.
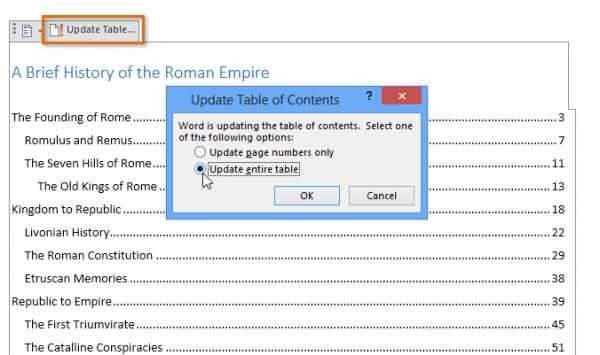
Каким бы большим ни был ваш документ, вы можете видеть, что в создании оглавления нет ничего сложного. Если вам нужен еще больший контроль над тем, как отображается ваше оглавление, ознакомьтесь с этим руководством от Microsoft по теме . Переход на следующий уровень содержания .
Краткое описание возможных способов
Мы предоставим список всех вариантов объединения для всех существующих версий Word. Вам не придется разбираться, какая у вас стоит версия, и искать решение для нее. Нужно будет просто бегло попробовать способы по готовому списку, пока не найдете подходящий.
Вот какие техники слияния таблиц существуют:
1
С помощью удаления всех символов между таблицами.
2
С помощью копирования и вставки второй таблицы в последнюю строку первой (Ctrl+C и Ctrl+V).
3
С помощью копирования и вставки второй в первую через опцию вставить как новые строки.
4
Горизонтальное соединение
Разберем их все по порядку, с подробными инструкциями и скриншотами.
Удаляем все символы в промежутке
Этот способ самый распространенный и описывается во всех руководствах. Заключается в особенности старых версий Word: любые таблицы соединяются автоматически, если между ними стереть все написанное.
Вот как это сделать:
1
Расположите таблицы одну над другой. Если между ними есть текст, то вырежьте его и вставьте в другое место.
2
Поставьте курсор на пустое место между объектами.
3
Нажмите Backspace или Delete, благодаря чему исчезнет промежуток между объектами, и они автоматически объединятся.
4
Если этого не произошло, то попробуйте в главном разделе активировать функцию Отобразить все знаки. Это позволить увидеть и удалить скрытые символы, если они есть.
5
Просто выставляйте курсор рядом символами абзаца и также удаляйте их с помощью Backspace или Delete. Если символ абзаца не получается стереть, то попробуйте сделать это через поиск и замену символов. При этом вторую строку в “Замене символов” необходимо оставить пустой.
Если присутствует повторяющийся столбец или строка, то выделите ее и нажмите Delete.
Если способ не сработал или вы не можете найти нужные функции, то переходите к следующему варианту.
Копируем напрямую Ctrl+C и Ctrl+V
Простейший копи-паст, как правило, срабатывает и с таблицами. Удобен своей простотой и отсутствием дополнительных шагов.
Вот что нужно сделать:
1
Выделите таблицу, которую требуется вклеить.
2
Используйте комбинацию Ctrl+C, чтобы скопировать или Ctrl+X, чтобы вырезать. Также можно кликнуть правой кнопкой мыши и выбрать Копировать либо Вырезать.
3
Поставьте курсор в последнюю строку первой таблицы.
4
Используйте комбинацию Ctrl+V либо щелкните правой кнопкой по ячейке с курсором и выберите Вставить. Объекты объединятся без нарушения форматирования
При выделении нужно захватить именно саму таблицу, а не только текст внутри нее. В противном случае копироваться будет только содержимое, из-за чего вся структура будет нарушена.
Если в вашей версии Word и этот метод не сработал, то переходите к следующему.
Копируем и вставляем новые строки
Способ работает на поздних версиях текстового редактора и представляет собой разновидность копирования таблицы.
Вот как он работает:
- Выделите и скопируйте в буфер обмена (комбинация Ctrl+C) вторую таблицу
- Кликните правой кнопкой мыши по любому из столбцов первой
- В ниспадающем меню выберите функцию “Вставить как новые строки” и скопированная таблица приклеится к основной
Как правило, один из трех вышеуказанных методов оказывается подходящим и решает проблему. Теперь рассмотрим нестандартный вариант слияния.
Горизонтальное объединение
Иногда требуется склеить таблицы по горизонтали, чтобы они были объединены боковыми сторонами, а не верхними и нижними. Сделать это можно с помощью разновидности метода копи-паст.
Вот как это работает:
1
Скопируйте вторую таблицу в буфер обмена.
2
Поставьте курсор за первой таблицей в том месте, где заканчивается первая строка.
3
Вставьте объект из буфера любым удобным способом. Сразу же произойдет автоматическое объединение. Если нужно удалите повторяющуюся строку или столбец.
Это был последний способ объединения. Теперь вы сможете быстро подобрать и использовать рабочий метод даже на незнакомом компьютере с неизвестной версией текстового редактора.
Если ничего не помогло
Вероятность подобного стечения обстоятельств невелика, но, судя по комментариям пользователей на форумах, бывает и такое. Вот что можно попробовать:
- Скачайте другую версию Word или же обновите текущую.
- Используйте онлайн-версию текстового редактора. Сервис Microsoft OneDrive предоставит доступ к Word-online, в котором точно работают два из описанных способов. Единственный недостаток этого варианта — нужна учетная запись Microsoft
Как объединить таблицы в Ворде
Этот вопрос особенно популярен у студентов технических ВУЗов, кто в своих научных работах постоянно сталкивается с созданием таблиц. Работая с ними, у некоторых пользователей возникает вопрос: а как можно объединить таблицы в Ворде? Ознакомьтесь с нашей статьей более подробно, и вы узнаете ответ.
Функция Ворда позволяет не только создавать в документе таблицу, но и соединять ее, а также объединять. Если четко следовать алгоритму, то на самом деле – сделать это не так уж и сложно, с таким заданием справиться даже начинающий пользователь. Итак, мы начинаем.
Как объединить таблицы в Ворде: способ № 1
Итак, мы открываем документ, в котором присутствуют две похожих таблицы. Наша цель – их объединить. Для начала требуется выделить вторую таблицу, достаточно два раза щелкнуть на нее. Далее вырезаем таблицу. Это можно сделать, либо нажав правой кнопкой мышки, либо выбрав раздел «Вырезать», либо просто нажать сочетание двух клавиш Ctrl+X.
Следующим шагом пользователю необходимо установить курсор в место, где заканчивается первая таблица. На уровне ее первого столбца. После этого необходимо вставить таблицу. Либо нажав правую кнопку мыши и выбрав пункт «Вставить», либо нажав сочетание двух клавиш Ctrl+V. После этого таблица будет вставлена, а столбцы должны автоматически совпасть с уже имеющимися в первой таблице.
Как вы уже поняли, в данном примере мы разбираем способ, как объединить таблицы в Ворде вертикально. Сейчас – разберем, как это можно сделать горизонтально.
Объединяем два таблицы в Word горизонтально
Для начала пользователю необходимо выделить вторую таблицу в вордовском документе. Это можно сделать, либо нажав правой кнопкой мышки, либо выбрав раздел «Вырезать», либо просто нажать сочетание двух клавиш Ctrl+X.
Далее – устанавливаем курсор там, где заканчивается первая строка (не столбец!) первой таблицы. После вставляем вырезанную таблицу. Как мы уже писали выше, это можно сделать, либо нажав правую кнопку мыши и выбрав пункт «Вставить», либо нажав сочетание двух клавиш Ctrl+V.
Как объединить таблицы в Ворде: способ № 2
В данном разделе мы расскажем еще об одном простом методе, который позволит пользователю любой версии Word объединить таблицы. Речь идет, о 2003, 2007, 2010, 2012 и более свежих версиях текстового редактора. Пользователю предстоит выполнить следующий алгоритм действий:
- Открываем документ, находим на панели инструментов значок под названием «Отобразить все знаки».
- После этого в документе станут видны все скрытые знаки, в том числе все абзацы, пробелы между словами и т.д.
- Далее пользователю необходимо удалить все отступы и пробелы, которые будут отображены между двумя таблицами. Сделать это можно воспользовавшись кнопками Delete или Backspace, расположенными на клавиатуре.
- Когда все значки будут удалены – таблицы объединятся между собой.
Данный способ позволяет объединить таблицы в любой версии текстового редактора Ворд, а также соединить не только две, но и три, и больше таблиц, имеющихся в документе.
Можно ли разделить таблицы в Ворде?
В дополнение хочется отметить в нашей статье, о способе, который позволит разделить таблицы, имеющиеся в текстовом документе. Ведь порой объединенные таблицы необходимо разделить. Как же это сделать?
Для начала пользователю требуется установить курсор в ту часть таблицы, где она должна быть разделена на две части. Далее перейти во вкладку «Работа с таблицами», обычно она открывается при работе с данным объектом автоматически. После – жмем на пункт «Макет», затем на – «Разделить таблицы».
Это один из способов как можно разделить таблицы. Также это можно сделать при помощи сочетания трех клавиш Ctrl+Shift+Enter. Если же предпочитаете пользоваться программой Word 2003 года версии, то для разделения объединенных таблиц нужно открыть пункт «Таблица» в верхней части окна, т.е. в меню, и выбрать там пункт «Разбить таблицу».
После этого таблицы должны разъединиться.
В нашей статье мы рассмотрели несколько способов, как объединить таблицы в Ворде различных версий, начиная с 2003 года и заканчивая более свежей версией. Как вы уже поняли, в этом нет ничего сложного, достаточно четко следовать алгоритму, только в этом случае работа не составит никакого труда, а результат вас точно не разочарует.
Наши авторы уже более 10 лет пишут для студентов курсовые, дипломы, контрольные и другие виды учебных работ и они отлично в них разбираются. Если Вам тоже надо выполнить курсовую работу, то оформляйте заказ и мы оценим его в течение 10 минут! Заказать работу Узнать цену