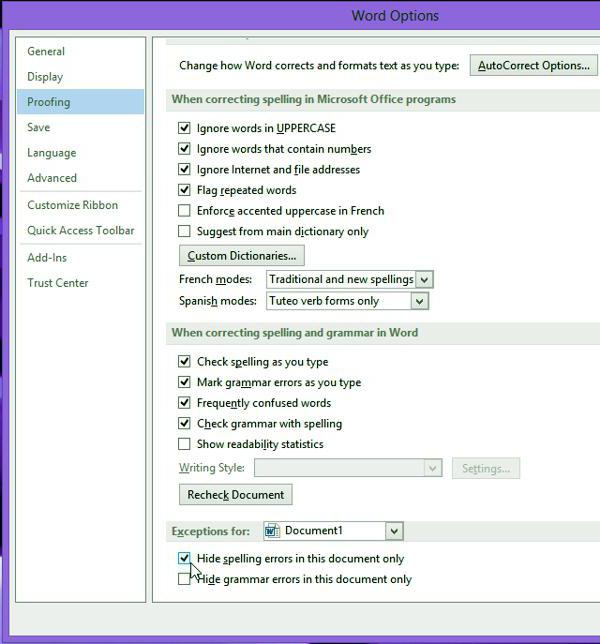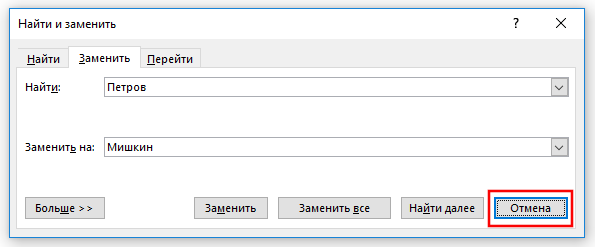Подчеркивание слов волнистой линией в microsoft word
Содержание:
- Как поставить ударение над буквой на клавиатуре — три основных способа
- Как сделать линию подчёркивания в тексте?
- Как в Ворде сделать линию над которой можно писать?
- Как сделать нижнее и верхнее подчеркивание в Ворде (Word)?
- Красное, зелёное и синее подчёркивание — проверка орфографии
- Работа с таблицами и использование автоматического преобразования
- Добавление длинного тире в Ворде
- Подчеркивание пробелов в веб-документе
- Что делать, если ВПН расширение для Оперы не работает?
- Видео
- Создание линии для бланков и других деловых документов
- Границы и рисование
Как поставить ударение над буквой на клавиатуре — три основных способа
Ранее мы уже рассматривали как , и . Сегодня мы детально рассмотрим все способы, как поставить ударение над требуемой буквой.
Всего существует три основных способа проставить ударение над буквой, они кардинально отличаются друг от друга. Мы подробно рассмотрим их все, чтобы вы смогли подобрать наиболее удобный для себя.
Способ первый — используем макросы
Данный способ основан на использовании макросов, которые уже вшиты во многие текстовые редакторы. За основу мы возьмем MS Word, как наиболее популярный. В данном редакторе макрос ударения устроен следующим способом:
- после буквы, над которой должно быть ударение необходимо ввести 0301;
- После этого нажать сочетание клавиш Alt+X.
На практике это выглядит следующим образом:
использование стандартного макроса
Если вам необходимо, чтобы знак ударения смотрел в другую сторону, то вместо 0301 нужно ввести 0300.
Способ второй — использование юникода
Юникод является международным стандартом кодирования символов. Любой символ можно найти в юникоде, и знак ударения не является исключением. Однако для того, чтобы воспользоваться этим способом, необходимо удовлетворять двум условиям:
- Текстовый редактор должен поддерживать юникод. Абсолютное большинство редакторов имеют данную поддержку, в том числе и Word.
- Ваша клавиатура должна иметь отдельный цифровой блок NumPad. Практически на всех клавиатурах он присутствует и находится справа от основного блока, но многие ноутбуки его не имеют. В таком случае данный способ для вас недоступен.
Сам принцип работы прост:
- вам необходим поставить курсор после буквы, на которой должен находиться знак ударения;
- зажать клавишу Alt;
- набрать на цифровом блоке сочетание клавиш 769.
Выглядит это следующим образом:
Ударение при помощи юникода
Но это еще не всё. В юникоде существуют символы, которые уже являются буквами с ударениями. Например, если вы введете Alt + 0225, то получите следующее: á. Этот способ считается самым простым и удобным, но обязательное наличие цифрового блока накладывает свои ограничения.
Способ третий — внутренние возможности Word
Помимо всего этого, каждый текстовый редактор имеет свои внутренние возможности, с помощью которых можно поставить любой символ. Мы снова возьмем за основу MS Word, и вот как это выглядит:
выбираем пункт вставка в верхней строке, далее слева ищем символы и нажимаем на другие символы;
- в графе шрифт оставляем «обычный текст», а в графе набор выбираем «знаки пунктуации»;
- после чего выбираем знак ударения с наклоном в необходимую сторону.
Сегодня мы подробно рассмотрели как поставить ударение над буквой на клавиатуре. Используя один из способов, вы сможете без проблем правильно доносить ваши мысли с помощью текстового редактора.
Для тех, кто не в первый раз на этой странице:
Для всех остальных
В начале статьи о сорте название фиалки указывается с простановкой ударения. Выделить ударную гласную с помощью компьютера можно несколькими способами. Вставлять ударные гласные можно не только в статьях о сортах, но и в обычных обсуждениях, когда есть желание подсказать читающим правильное ударение:
Как сделать линию подчёркивания в тексте?
Если вы написали текст и вам нужно провести под ним прямую линию или подчеркнуть какое-то слово, предложение, в программе Word есть специальный инструмент подчёркивания. Чтобы его применить выполняем следующие действия:
Выделяем нижнее предложение, слово, которое нужно подчеркнуть.
В данном случае мы подчёркивали последнюю строчку. Под ней появилась линия.
Как в Word сделать жирную, пунктирную или двойную линию?
Для того, чтобы создать жирную линию, двойную или пунктирную, стоит воспользоваться следующими способами:
Если жирная или двойная линия должна подчёркивать текст, выбираем инструмент подчеркивания. Если нажать рядом с ним стрелочку, появятся варианты различных линий. Выбираем жирную, пунктирную, двойную или другого формата.
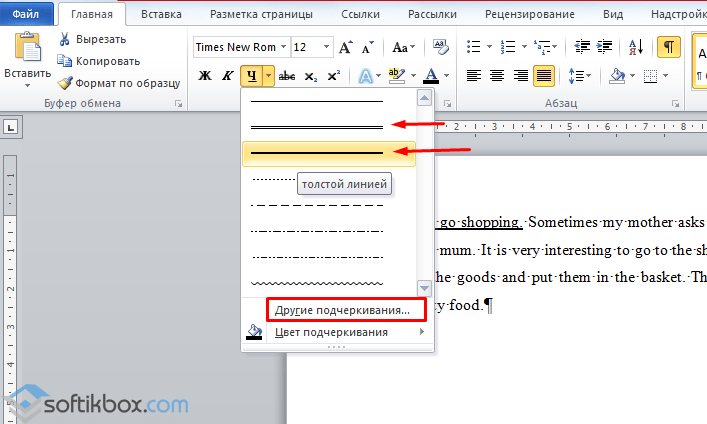
Если жирная линия должна быть за пределами текста, выбираем инструмент «Границы». Выбираем местоположение линии.

Нажав на ней правой кнопкой мыши, указываем цвет, толщину и размер линии.

Как сделать сплошную линию или линию под текстом?
На панели инструментов есть ещё одна кнопка, которую можно использовать для создания сплошной линии на всю ширину листа или линии под текстом.
Ставим курсор после строчки, под которой нужно провести сплошную линию.
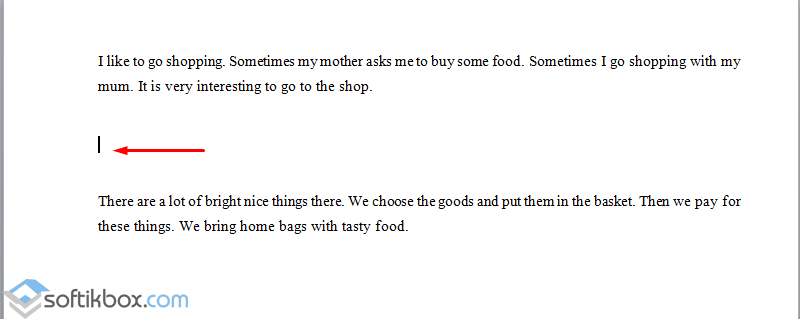
Во вкладке «Главная» выбираем кнопку «Границы».

В данном случае нам нужно поставить линию между текстом. Выбираем «Внутренняя» граница. Если линию нужно поставить в конце текста – «Нижняя линия».


Как в сделать горизонтальную и вертикальную линии?
Ровную горизонтальную и вертикальную линии можно создать предыдущим способом с помощью инструмента «Границы». В нём есть варианты горизонтальной и вертикальной линии . Если же линию нужно провести в произвольном порядке, используем следующий способ.
Переходим во вкладку «Вставка» и выбираем «Фигуры».

Во всплывающем меню выбираем «Линии».
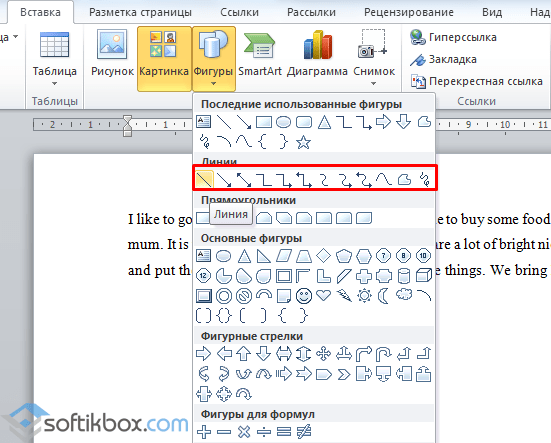
Выбираем тип линии и проводим её в нужном направлении.

Как сделать ровную линию?
На цифровом ряде клавиатуры есть кнопка, которая обозначает тире. Если зажать клавишу «Ctrl+тире», появится ровная линия.
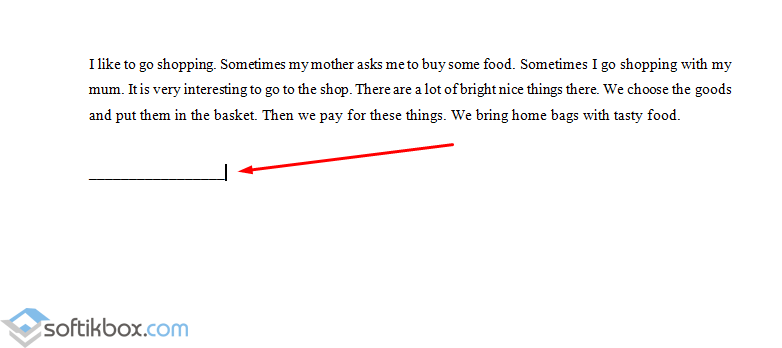
Однако этот способ не подходит для подчёркивания текста.
Как сделать линию для подписи?
Для того, чтобы в Ворде сделать линию для подписи, стоит выполнить следующие действия:
Жмём «Вставка» и выбираем значок «Строка подписи».

Откроется новое окно. Вводим данные о лице и жмём «Ок».
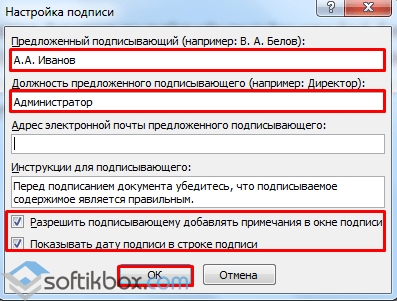
Если положение подписи вас не устраивает, выделяем область подписи и меняем положение в тексте.

Как сделать линию таблицы?
Для того, чтобы в Word сделать линию таблицы или нарисовать таблицу с помощью линий, выполняем следующее:
Жмём «Вставка», «Таблица», «Нарисовать таблицу».
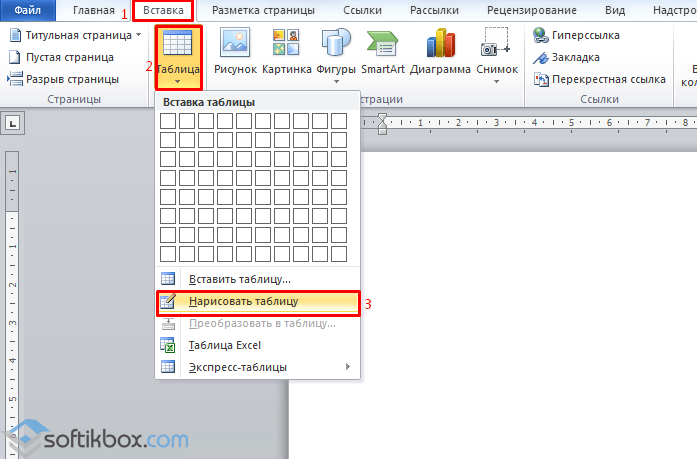
На листе появится карандаш, а на линейке будут отображаться границы таблицы.
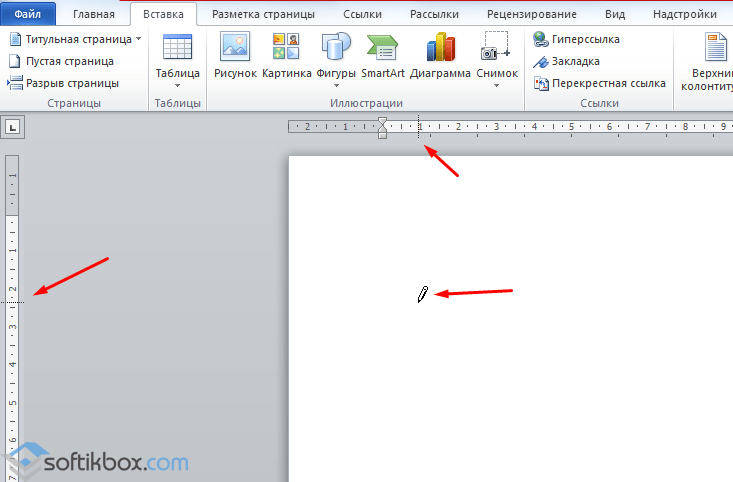
Рисуем таблицу и линии в ней.
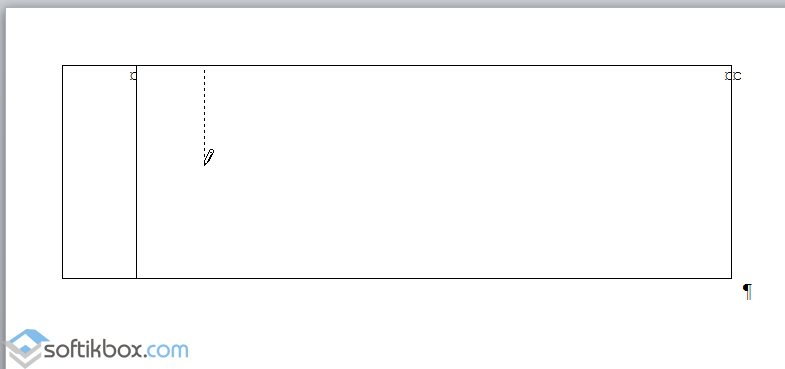
Если же вам необходимо добавить линию до готовой таблицы, можно воспользоваться функцией вставки.
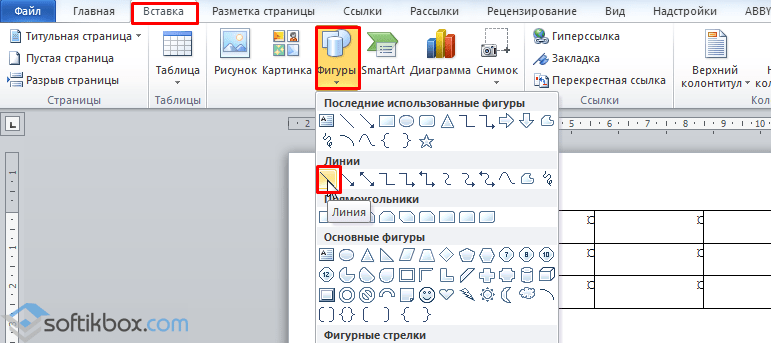
Или же выделить таблицу, нажать «Конструктор», выбрать «Нарисовать таблицу» и добавить с помощью карандаша нужную линию.

Как сделать линию невидимой?
Чтобы линия в Word была невидимой, она должна быть частью таблицы.
Рисуем таблицу и заполняем её текстом или числами.
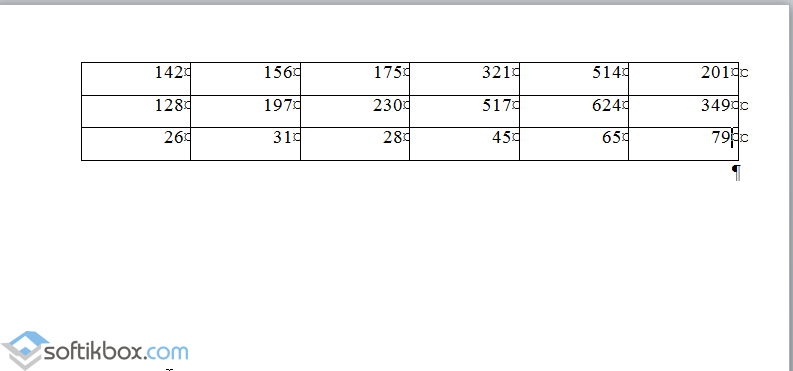
Выбираем «Конструктор», «Границы» и выставляем «Нет границы».
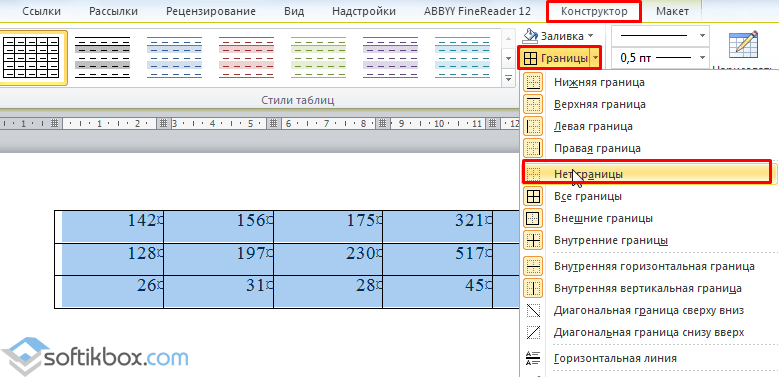
Линии таблицы станут невидимыми.
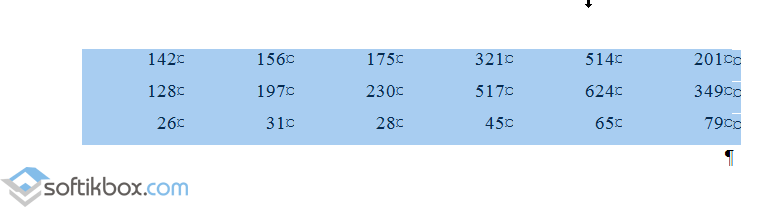
О том, как подчеркнуть текст в разных текстовых редакторах , а также при создании html-страниц, мы и расскажем в этой статье.
Как в Ворде сделать линию над которой можно писать?
Для создания данного типа черты необходимо воспользоваться инструментом «Горизонтальная линия».
- Установите курсор в начале строки.
Ставим курсор в начале строки
Откройте параграф «Главная».
Открываем параграф «Главная»
Найдите группу инструментов «Абзац».
Находим группу инструментов «Абзац»
Выберите инструмент «Границы» и нажмите на стрелку справа.
Выбираем инструмент «Границы» и нажимаем на стрелку справа
Из выпавшего списка выберите пункт «Горизонтальная линия».
Выбираем пункт «Горизонтальная линия»
Чтобы изменить длину, ширину или дизайн черты, необходимо кликнуть 2 раза по фигуре. Откроется окно с функциями и параметрами, применимыми для линии.
На заметку! Для изменения размеров линии необязательно вызывать окно с функциями. Достаточно 1 раз нажать на линию, чтобы визуально проявилось ее поле с границами. Нажмите на одну из границ и перетаскивайте влево/вправо для сокращения/удлинения.
Линию можно перетащить в любую другую часть текста. Для этого нужно 1 раз нажать на нее и переместить туда, где она нужна. Линия не устанавливается поверх документа – после перемещения она автоматически настроится под текст.
Как сделать нижнее и верхнее подчеркивание в Ворде (Word)?
При работе с документом в Ворде нередко возникает необходимость выделить часть текста с помощью подчеркивания.
Также может потребоваться сделать подчеркивание без текста — то есть отметить с помощью линии место, куда должны вноситься определённые данные (например, если вы печатаете бланк или анкету).
Подчеркивание в Word можно сделать несколькими способами.
Самый простой вариант сделать подчеркивание в Ворде (Word) — это воспользоваться специальной кнопкой (она называется «Ч») на панели инструментов. Просто выделяем текст и нажимаем на неё.
Также можно выбрать тип линии для подчеркивания — одинарная, двойная, пунктир и др. Для этого нажимаем на стрелку, расположенную рядом с данной кнопкой.
Подчеркнуть текст или фрагмент текста также можно с помощью комбинации Ctrl + U.
Верхнее подчеркивание в Ворде
Иногда требуется сделать, чтобы определенный фрагмент документа Word имел так называемое надчеркивание — то есть черту сверху.
Чтобы в Ворде сделать верхнее подчеркивание можно воспользоваться несколькими способами.
1) Использование редактора формул.
Вставляем формулу и выбираем «Диактрические знаки» -> «Черта».
Теперь пишем нужный текст. Получится так:
2) Можно создать таблицу, которая имеет только 1 ячейку. И в свойствах таблицы оставить видимой только верхнюю границу.
В результате этого текст будет иметь подчеркивание сверху.
Чтобы убрать границы нужно в контекстном меню таблицы выбрать «Границы и заливка», после чего с помощью специальных кнопок убираем ненужные границы.
Подчеркивание без текста в Ворде
Если в документе Ворд (Word) требуется подчеркнуть не текст, а пустое место (чтобы на подобной линии можно было писать в дальнейшем), то это можно сделать так:
1) Нажимаем одновременно клавиши Shift и «-«.
2) Нужно на панели инструментов нажать на кнопку «Ч» (которая делает текст подчеркнутым), а затем сделать подчеркивание с помощью клавиши «Tab».
3) Более трудоемкий способ — рисование линий. Для этого в главном меню Word выбираем «Вставка» -> «Фигуры» -> «Линия» и рисуем линию в нужном месте.
4) Кроме этого можно использовать вариант с таблицей из одной ячейки. В этом случае оставляем видимой только нижнюю границу.
Красное, зелёное и синее подчёркивание — проверка орфографии
В Word есть функция проверки орфографии. Она отмечает волнистыми линиями ошибки орфографии, пунктуации, стилистики. С ней легче заметить случайную опечатку, проверить текст, найти какие-то недоработки. Ниже указано, что означает каждая полоса.
- Красная. Неправильно написано слово, или его нет в базе данных Office. Красным цветом также обозначаются повторы.
- Зелёная. Ошибки с грамматикой, стилистикой, пунктуацией. Лишние скобки. Несогласованный текст.
- Синяя. Несоответствие формата.
Обычно эта функция приносит пользу. Но если вы правильно всё написали, то внезапно появившиеся волнистые линии будут раздражать и мешать. Как убрать подчёркивание в Word, если оно поставлено автоматически при проверке орфографии:
- Кликните правой кнопкой мыши на фрагмент, под которым появилась волнистая линия.
- Чтобы избавиться от неё, выберите пункт «Пропустить».
- Чтобы Word запомнил выбранное слово и записал его в свой словарь, нажмите «Добавить».
Если вы хотите совсем отключить проверку, откройте настройки:
- Перейдите в меню Сервис — Правописание (в Word 2007 для этого надо нажать на логотип Office в левом верхнем углу и в выпавшем списке выбрать «Параметры»).
- Уберите галочку в «Автоматически проверять орфографию» или отметьте «Скрыть ошибки только в этом документе». Автопроверка перестанет вам докучать. Но искать опечатки будет сложнее.

В инструментарии Word найдутся разнообразные типы линий, чтобы подчеркнуть текст или нарисовать горизонтальную полосу . Используйте эти функции, чтобы оформлять документы.
Довольно распространённым вопросом, касательно работы в программе Word , является создания линии. О какой линии идет речь ? Жирная, сплошная, пунктирная, горизонтальная, вертикальная? Какую функцию должна выполнять такая линия? На все эти вопросы достаточно сложно дать один ответ. Поэтому рассмотрим способы создания различных линий в программе Word.
Работа с таблицами и использование автоматического преобразования
И тут в решении проблемы, как сделать подчеркивание в «Ворде» без слов, на помощь приходит конструктор таблиц. Решение само по себе и простое, и универсальное.
Нужно всего лишь вставить таблицу с необходимым количеством ячеек, после чего задать отображение границ таким образом, чтобы остались только нижние. Правда, неудобство такого метода состоит в том, что сама граница будет намного ниже положения основного текста, и постоянно придется то разбивать, то объединять ячейки, когда в какой-то строке подчеркивание просто не требуется.
Наконец, интересный способ состоит в том, чтобы использовать границы для полной строки, и неважно, есть там текст или нет. Для этого просто выбирается соответствующий тип границы при нажатии на кнопку, находящуюся в панели сверху
Линия автоматически установится на всю длину строки. Зато над таким подчеркиванием можно печатать без проблем.
Есть еще один более сложный способ, который заключается в том, чтобы нарисовать линию с помощью встроенных графических средств, но он выглядит совершенно нерациональным. Так что можно ограничиться самыми простыми, пусть даже и примитивными средствами.
Как сделать подчеркивание в Word-е на пустом месте, а не под словами?
- ____________________________________Вот так? Шифт и тире нажимайте
- бред, причем тут тире — человек про нижнее подчеркивание спрашивает — табом нужно его делать!!! используйте включенный значек непечатуемых знаков — тогда будет видно что и как.
- на кнопке «-» есть «_» им и линии
- пробелом или табом доберись до этого места сначала, потом подчеркивай (переход на новую строку — ENTER)SHIFT+»-» кнопка после нуля с шифтом
- Век печатных машинок и их дорогих машинисток, мне кажется кончился, причем уже давным давно. И последовательное тыканье на одну и ту же кнопку это как то не для совеременного пользователя. По человечески это делается так:1. Нажимаем TAB, появляется стрелочка, которая отодвигает курсор на какую-то длину. Это знак табуляции.2. С табуляцией можно делать все что угодно. Будь это многоточие в оглавлении (Например Введение…. стр 3) или ПОДЧЕРКИВАНИЕ ПУСТОГО МЕСТА (_______) или заполнение знаками тире (———) или перемещение курсора по строке, без долбления по клавише «пробел». Нажимаем на линейку вверху, под меню команд. На ней еще такие циферки редкие через палочки нарисованы, а та область в которой размещается текст показана белым цветом, остальная черным — по бокам.3. После этого курсор на листке отодвигается на ту позицию которую мы указали на линейке, на ней появляется маленький значек. Черненьккий уголок. Он показывает на сколько длнинная у нас табуляция. Если на него нажать два раза то появится меню в котором можно установить разные параметры этого пустого места. На которое она отдалила курсор. Будь то выравнивание, заполнители, и позиции (позициями как раз и называетяс этот маленький черный уголок. Таких можно наставить целую кучу для одной табуляции. А еще можно их менять. Делается это слева в углу между вертикальной и горизонтальной линейками).
- нажать шифт+минус, вроде бы
- 1. нажимаем «Ч» перед местом откуда нужно подчеркнуть пустую строку.2. нажимаем TAB и, как описано выше, играем курсором табуляции, определяя где закончить подчеркивание.
- Просто нажмите SHIFT и знак тире «-«_________
При работе с текстовыми документами в программе Microsoft Word иногда возникает необходимость сделать подчеркивание без текста. Например, это может понадобиться для того чтобы оставить место для подписи или текста, который должен заполнятся от руки.
К счастью, в редакторе Word есть немало способов, как это можно реализовать. В данной статье мы рассмотрим 4 таких способа. Материал будет актуален для всех современных версий Microsoft Word, включая Word 2007, 2010, 2013 и 2016.
Добавление длинного тире в Ворде
Прежде чем разобраться с тем, как сделать длинное тире в Ворде, не лишним будет рассказать о том, что существует целых три вида тире — электронное (самое короткое, это и есть дефис), среднее и длинное. Именно о последнем мы и расскажем ниже.
Способ 1: Автоматическая замена символов
Microsoft Word автоматически заменяет дефис на тире в некоторых случаях. Зачастую, автозамены, которая происходит на ходу, непосредственно во время набора текста, вполне достаточно для того, чтобы писать текст правильно.
Например, вы набираете в тексте следующее: “Длинное тире — это”. Как только, вы ставите пробел после слова, которое идет сразу за символом тире (в нашем случае это слово “это”) дефис между этими словами меняется на длинное тире. При этом, пробел должен стоять и между словом и дефисом, с обеих сторон.
Если же дефис используется в слове (к примеру, “кто-то”), пробелы до и перед ним не стоят, то и на длинное тире он, конечно же, не заменится.
Способ 2: Шестнадцатеричные коды
В некоторых случаях, а также в некоторых версиях Ворда автоматической замены дефиса на длинное тире не происходит. В таком случае можно и нужно ставить тире самостоятельно, используя для этого определенный набор цифр и комбинацию горячих клавиш.
- В месте, где нужно поставить длинное тире, введите цифры “2014” без кавычек.
Нажмите комбинацию клавиш “Alt+X” (курсор при этом должен находиться сразу за введенными цифрами).
Введенная вами числовая комбинация автоматически заменится на длинное тире.
Способ 3: Вставка символов
Поставить длинное тире в Ворде можно и с помощью мышки, выбрав соответствующий символ из встроенного набора программы.
- Установите курсор в том месте текста, где должно находиться длинное тире.
Переключитесь на вкладку “Вставка” и нажмите на кнопку “Символы”, расположенную в одноименной группе.
В развернувшемся меню выберите “Другие символы”.
В появившемся окне найдите тире подходящей длины.
Длинное тире появится в тексте.
Способ 4: Комбинации клавиш
Если на вашей клавиатуре есть блок цифровых клавиш, длинное тире можно поставить с его помощью:
- Выключите режим “NumLock”, нажав соответствующую клавишу.
Установите курсор в месте, куда нужно поставить длинное тире.
Нажмите клавиши “Alt+Ctrl” и “-” на цифровой клавиатуре.
В тексте появится длинное тире.
Способ 5: Универсальный
Последний метод добавления длинного тире в текст является универсальным и может быть использован не только в Microsoft Word, но и в большинстве HTML-редакторов.
- Установите курсор в месте, куда нужно установить длинное тире.
Зажмите клавишу “Alt” и введите цифры “0151” без кавычек.
Отпустите клавишу “Alt”.
В тексте появится длинное тире.
Подчеркивание пробелов в веб-документе
- Щелкните мышкой в месте, где нужно будет вставить знак. Щелкаем мышкой в месте, где нужно будет вставить знак
- Нажмите на вкладку «Вставка». Нажимаем на вкладку «Вставка»
- В группе «Таблицы» выберите верхний левый квадрат или же «Таблицу 2×1», предназначенную для пояснительного текста. Нажмите на них. В группе «Таблицы» выбираем верхний левый квадрат или же «Таблицу 2×1», предназначенную для пояснительного текста, нажимаем на них
Примечание! Для изменения длины черты необходимо будет переместить курсор в конец ячеек.
Нажмите в углу ячейки левым кликом мыши, когда появится двунаправленная стрелка. Нажимаем в углу ячейки левым кликом мыши, когда появится двунаправленная стрелка
Перемещайте появившийся крест вправо или же влево. Перемещаем появившийся крест вправо или же влево
Примечание! Для изменения цвета или типа линии переместите курсор в середину одиночной ячейки или же в центр второго блока «Таблицы 2×1». Кликните мышью.
В появившемся разделе «Конструктор» нажмите на стрелку, расположенную рядом с иконкой «Границы». В появившемся разделе «Конструктор» нажимаем на стрелку, расположенную рядом с иконкой «Границы»
В диалоговом окне выберите строку «Границы и заливка». В диалоговом окне выбираем строку «Границы и заливка»
В графическом интерфейсе, в группе «Образец» нажмите на кнопки с изображением верхней и боковых границ. В графическом интерфейсе, в группе «Образец» нажимаем на кнопки с изображением верхней и боковых границ
Подтвердите свои действия, нажав клавишу «ОК». Нажимаем клавишу «ОК»
Примечание! Чтобы изменить цвет или тип линии, переместите курсор в середину одиночной ячейки или же в центр второго блока «Таблицы 2×1».
- Кликните мышью на пустом месте в любой ячейке. Кликаем мышью на пустом месте в любой ячейке
- Нажмите на появившуюся вкладку «Конструктор». Нажимаем на появившуюся вкладку «Конструктор»
- В группе «Стили таблиц» нажмите на стрелку, чей наконечник направлен вниз. В группе «Стили таблиц» нажимаем на стрелку, чей наконечник направлен вниз
- В появившемся диалоговом окне выберите строку «Изменить стиль таблицы». В появившемся диалоговом окне выбираем строку «Изменить стиль таблицы»
- В графическом интерфейсе выберите нужные изменения. В графическом интерфейсе выбираем нужные изменения
- Нажмите клавишу «ОК». Нажимаем на клавишу «ОК»
Читайте подробную инструкцию в статье — «Как сделать линию в Ворде».
Что делать, если ВПН расширение для Оперы не работает?
Видео
Создание линии для бланков и других деловых документов
Необходимость писать поверх строки наиболее актуальна именно для бланков и других документов подобного типа. Существует, как минимум, два метода, с помощью которых можно добавить горизонтальную линию и разместить непосредственно над ней требуемый текст. О каждом из этих методов по порядку.
Применение линии для абзаца
Этот метод особенно удобен для тех случаев, когда вам необходимо добавить надпись поверх сплошной линии.
1. Установите указатель курсора в том месте документа, где нужно добавить линию.
2. Во вкладке «Главная» в группе «Абзац» нажмите на кнопку «Границы» и выберете в ее выпадающем меню параметр «Границы и заливка».
3. В открывшемся окне во вкладке «Граница» выберите подходящий стиль линии в разделе «Тип».
Примечание: В разделе «Тип» вы также можете выбрать цвет и ширину линии.
4. В разделе «Образец» выберите шаблон, на котором указана нижняя граница.
Примечание: Убедитесь, что в разделе «Применить к» установлен параметр «к абзацу».
5. Нажмите «ОК», в выбранном вами месте будет добавлена горизонтальная линия, поверх которой вы сможете написать любой текст.
Недостаток данного метода заключается в том, что линия будет занимать всю строку, от ее левого до правого края. Если этот метод вам не подходит, перейдем к следующему.
Применение таблиц с невидимыми границами
Мы очень много писали о работе с таблицами в MS Word, в том числе и о скрытии/отображении границ их ячеек. Собственно, именно этот навык и поможет нам создать подходящие линии для бланков любого размера и количества, поверх которых можно будет писать.
Итак, нам с вами предстоит создать простую таблицу с невидимыми левыми, правыми и верхними границами, но видимыми нижними. При этом, нижние границы будут видимыми лишь в тех местах (ячейках), где требуется добавить надпись поверх линии. Там же, где будет находиться пояснительный текст, границы отображаться не будут.
Важно: Прежде, чем создать таблицу, подсчитайте, сколько в ней должно быть строк и столбцов. Наш пример вам в этом поможет
Введите пояснительный текст в нужные ячейки, те же, в которых нужно будет писать поверх линии, на данном этапе можно оставить пустыми.
Совет: Если ширина или высота столбцов или строк в таблице будет изменяться по ходу написания вами текста, выполните следующие действия:
- кликните правой кнопкой мышки по плюсику, расположенному в левом верхнем углу таблицы;
- выберите «Выровнять ширину столбцов» или «Выровнять высоту строк», в зависимости от того, что вам нужно.
Теперь нужно поочередно пройтись по каждой ячейке и скрыть в ней либо все границы (пояснительный текст) либо оставить нижнюю границу (место для текста «поверх линии»).
Для каждой отдельной ячейки выполните следующие действия: 1. Выделите ячейку с помощью мышки, кликнув по ее левой границе.
2. Нажмите кнопку «Граница», расположенную в группе «Абзац» на панели быстрого доступа.
3. В выпадающем меню этой кнопки выберите подходящий параметр:
- нет границы;
- верхняя граница (оставляет видимой нижнюю).
Примечание: В двух последних ячейках таблицы (крайних правых), нужно деактивировать параметр «Правая граница».
4. В результате, когда вы пройдетесь по всем ячейкам, у вас получится красивая форма для бланка, которую можно сохранить в качестве шаблона. При ее заполнении лично вами или любым другим пользователем созданные линии смещаться не будут.
Для большего удобства использования созданной вами формы с линиями можно включить отображение сетки:
- нажмите кнопку «Граница»;
- выберите параметр «Отобразить сетку».
Примечание: На печать данная сетка не выводится.
Рисование линий
Существует еще один метод, с помощью которого можно добавить в текстовый документ горизонтальную линию и писать поверх нее. Для этого следует воспользоваться инструментами из вкладки «Вставка», а именно кнопкой «Фигуры», в меню которой и можно выбрать подходящую линию. Более подробно о том, как это сделать, вы можете узнать из нашей статьи.
- Совет: Для рисования горизонтально ровной линии во время ее проведения удерживайте зажатой клавишу «SHIFT».
Преимущество данного метода заключается в том, что с его помощью можно провести линию над уже имеющимся текстом, в любом произвольном месте документа, задав любые размеры и внешний вид. Недостаток рисованной линии заключается в том, что далеко не всегда ее можно гармонично вписать в документ.
Удаление линии
Если по каким-то причинам вам нужно удалить линию в документе, сделать это поможет вам наша инструкция.
На этом можно смело закончить, ведь в данной статье мы рассмотрели все методы, с помощью которых в MS Word можно писать поверх линии или же создать в документе область для заполнения с горизонтальной линией, поверх которой будет добавлен текст, но в дальнейшем.
Границы и рисование
Как сделать нижнее подчеркивание? Трудно поверить, но можно отдать предпочтение нестандартным вариантам. Обычно при их использовании ставится упомянутый знак, а поверх можно печатать текст.
К примеру, некоторые устанавливают границы области подчеркивания. Делается это таким макаром:
- Выделить область, которую хочется подчеркнуть.
- Нажать на «Формат»-«Граница и заливка».
- В поле «Образец» указать «Нижняя граница».
- Выставить параметры подчеркивания.
- Подтвердить корректировки.
Это довольно интересный подход. Как сделать нижнее подчеркивание иначе? Справиться с задумкой предлагается при помощи графического редактора Word.
Инструкция по применению метода имеет следующую форму:
- Нажать на нижней панели на автофигуру «Линия».
- Нарисовать графику в нужном месте.