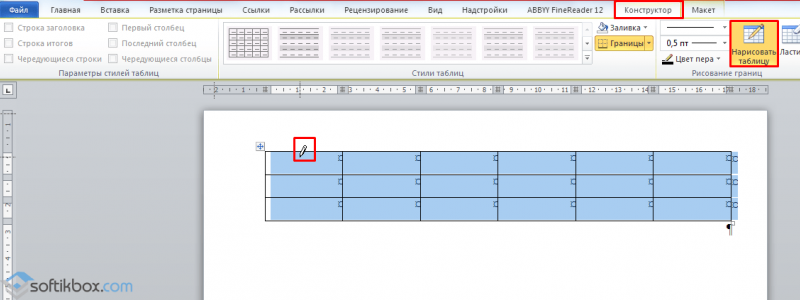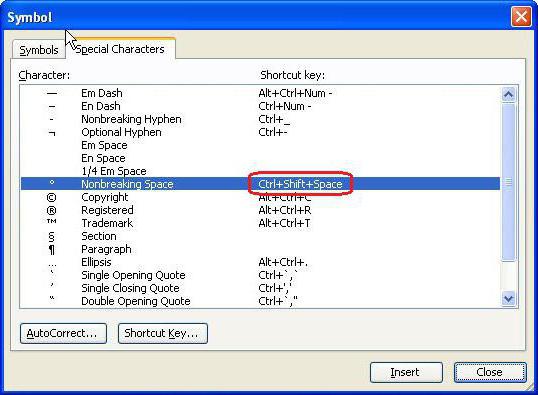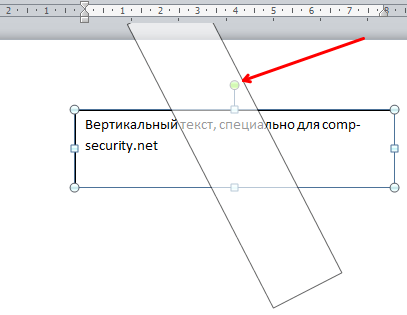Поиск и замена слов в microsoft word
Содержание:
- Как заменить слова в ворде по всему тексту документа?
- Параметры автозамены в ворде
- Как заменить в Ворде слово
- Отключение функции «Автозамены»
- Как заменить слово в Ворде?
- СЛОВО в Ворде(Word) КАК ЗАМЕНИТЬ по всему тексту? Пошагово
- Как в Microsoft Word сделать массовую замену или удаление текста
- Онлайн-редакторы Word, Excel
- Как сделать автозамену в Ворде: меняем символы во всём тексте
- Окно замены
- Способ №5: универсальный с использованием «горячих клавиш»
- Поиск текста
- Метод вслушивания в написанное при проверке текстов с Е и Ё
- Способ №1: замена в «Ворде» 2003 при помощи меню
- Поиск и замена в Microsoft Word
- Возможности функции автозамены
Как заменить слова в ворде по всему тексту документа?
Друзья, сегодня у нас на обзоре легкая, но очень полезная тема. Если Вам приходится регулярно подготавливать типовые документы изо дня в день, то конечно Вы задумывались над тем, как ускорить рутинную работу.
Обычно берется какой -то типовой бланк (например договора) и начинается его редактирование. Приходится менять старые реквизиты на новые, вручную нудно и долго. А если у Вас еще нет навыка работы с текстами — то в документе обязательно будут ошибки — дата неверная, должность, Ф.И.О…
Официальные документы — лицо организации и подобные ошибки не всегда приемлемы. Освоив замену текста вы уменьшите вероятность возникновения досадных ошибок.
Параметры автозамены в ворде
На вкладке «Автозамена» вы можете выбрать необходимые варианты в зависимости от ваших предпочтений.
Как сделать автозамену в Word – Варианты автозамены в ворде
|
№ |
Параметры автозамены в ворде и их описание |
|
1 |
Показать кнопки возможностей автозамены Этот параметр автозамены будет использоваться для отображения маленькой синей кнопки под текстом, который был автоматически заменен. Нажав на эту кнопку, вы увидите меню, в котором вы можете отменить автозамену в ворде или задать параметры автозамены. |
|
2 |
Исправлять ДВе прописные буквы в начале слова Этот параметр автозамены в ворде изменяет вторую букву в паре прописных букв на нижний регистр. |
|
3 |
Делать первые буквы предложений прописными Этот параметр автозамены в ворде заменяет первую строчную букву на прописную в начале предложения |
|
4 |
Делать первые буквы ячеек прописными Этот параметр автозамены в ворде заменит первую букву в ячейке таблицы на заглавную. |
|
5 |
Писать названия дней с прописной буквы Этот параметр автозамены будет использоваться для замены заглавными буквами в названиях дней недели (актуально для английского языка). |
|
6 |
Устранять последствия случайного нажатия cAPS LOCK Этот параметр автозамены будет использоваться для исправления ошибок заглавных букв, которые возникают при вводе с нажатием клавиши CAPS LOCK |
|
7 |
Исправлять раскладку клавиатуры Этот параметр автозамены в ворде переключит раскладку клавиатуры при наборе текста с включенной неправильной раскладкой |
|
8 |
Заменять при вводе Этот параметр автозамены в ворде заменяет опечатки правильными словами, показанными в списке под этим параметром |
|
9 |
Автоматически исправлять орфографические ошибки Этот параметр автозамены в ворде заменит орфографические ошибки словами из словаря по мере ввода. |
Далее мы изучим, как сделать автозамену в ворде, вручную добавив запись автозамены.
Как заменить в Ворде слово
Во время работы с текстовым документом в программе Microsoft Word нередко возникает необходимость заменить то или иное слово на какое-то другое. И, если таких слов на небольшой по объему документ всего одно-два, сделать это можно и вручную. Однако, если документ состоит из десятков, а то и сотен страниц, и заменить в нем нужно много чего, вручную проделывать это, как минимум, нецелесообразно, не говоря уже о бесполезных расходах сил и личного времени.
В этой статье мы расскажем о том, как заменить слово в Ворде.
Урок: Автозамена в Word
Итак, чтобы заменить конкретное слово в документе, его для начала нужно найти, благо, в текстовом редакторе от Microsoft функция поиска реализована очень даже хорошо.
1. Нажмите на кнопку “Найти”, расположенную во вкладке “Главная”, группа “Редактирование”.
2. В появившемся справа окне “Навигация” в строке поиска введите слово, которое вы хотите найти в тексте.
3. Введенное вами слово будет найдено и подсвечено цветовым индикатором.
4. Чтобы заменить это слово на другое, нажмите на небольшой треугольник в конце строки поиска. В появившемся меню выберите “Заменить”.
5. Перед вами появится небольшое диалоговое окно, в котором будет всего две строки: “Найти” и “Заменить”.
6. В первой строке показано слово, которое вы искали (“слово” — наш пример), во вторую нужно ввести слово, на которое вы хотите его заменить (в нашем случае это будет слово “word”).
7. Нажмите кнопку “Заменить все”, если хотите заменить все слова в тексте на введенное вами, или нажмите “Заменить”, если хотите выполнять замену по порядку нахождения слова в тексте до определенного момента.
8. Перед вами появится уведомление о количестве выполненных замен. Нажмите “Нет”, если хотите продолжить поиск и замену именно этих двух слов. Нажмите “Да” и закройте диалоговое окно замены, если результат и количество замен в тексте вас устраивает.
9. Слова в тексте будут заменены на введенное вами.
10. Закройте окно поиска/замены, расположенное в левой части документа.
Урок: Как убрать большие пробелы в Word
На этом все, теперь вы знаете, как выполнить замену слова в Ворде, а значит, можете работать еще продуктивнее. Желаем вам успехов в освоение такой полезной программы, как Microsoft Word.
Мы рады, что смогли помочь Вам в решении проблемы.
Отключение функции «Автозамены»
Иногда в момент написания статьи автоматическая замена мешает и не позволяет написать слово в определенном виде. Отключить автозамену слов можно следующим образом:
- В помощь приходит вкладка «Файл» и подраздел «Параметры»;
- Далее стоит выбрать «Правописание» и в новом окне «Параметры автозамены»
- Во вкладке «Автозамена» снять галочку возле «Заменять при вводе» и кликнуть по кнопке «ОК».
После выполненных действий Ворд не будет заменять неправильно написанные слова на правильные.
Благодаря данной статье теперь вы легко сможете включить автозамену в Ворде, добавить новые символы и внести изменения в уже существующие слова и при необходимости вовсе отключить такую полезную функцию.
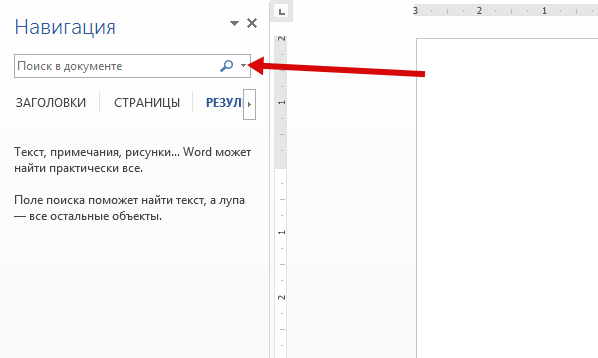
Многие пользуются Вордом уже многие годы и довольно хорошо знакомы с этим текстовым редактором. Но с появлением новых версий некоторые знания упраздняются, потому что интерфейс программы кардинально изменился. Все привычные команды, которые раньше были под рукой, теперь в Word 2013 найти не так-то просто :).
Как заменить слово в Ворде?
Иногда при написании текста в программе Word может быть использовано в контексте не то слово, которое было нужно. Если этот текст небольшой, то можно спокойно заменить нужное слово вручную (Ctrl+C и Ctrl+V). А если таких слов много, то вручную заменять их будет проблематично. Ниже представлена подробная инструкция о том, как заменить слово в Ворде автоматически.
- Пусть на странице документа текстового редактора имеется некоторый текст, в котором будет осуществляться замена:
- Далее переходим на вкладку «Главная» и среди выпадающих функций находим и нажимаем кнопку «Заменить» (или же можно нажать сочетание горячих клавиш Ctrl+H ):
- По нажатию появится следующее диалоговое окно:
: «Как вставить символ рубля в Word?«.
В этом окошке необходимо перейти на вкладку «Заменить», в поле «Найти» ввести слово, которое будем заменять, в поле «Заменить на» ввести слово, на которое будем заменять, а затем нажать кнопку «Заменить» (если требуется единичная замена) или кнопку «Заменить всё» (если нужно заменить все слова в тексте):
Примечание! Помимо указанных выше полей при замене можно использовать дополнительные опции поиска и замены слов в тексте. Для отображения этих опций необходимо нажать кнопку «Больше >>»:
Урок: «Как сделать все буквы заглавными в Word?«.
- Таким образом, получаем следующий результат:
- В более старых и новых версиях программы процесс замены слов выглядит точно таким же образом (интерфейс окон может иметь незначительные различия).
СЛОВО в Ворде(Word) КАК ЗАМЕНИТЬ по всему тексту? Пошагово
Как в программе Microsoft Word по всему тексту, заменить одно слово. Быстро и самому.
Есть несколько способов замены слова в текстовом редакторе Word по всему тексту сразу. Также и причины по котором это необходимо сделать могут быть самыми различными. Например, вы набрали текст, используя название иностранной компании в русском звучании, а затем узнали, что по требованиям оформления документации нужно использовать оригинальное название на иностранном языке. Значит меняем слово!
Видео на тему: Как заменить слово в Ворде по всему тексту
Теперь вам нужно заменить все вхождения данного слова по тексту. Как заменить слово в Ворде по всему текстуДля замены определенного слова другим словом по всему тексту выполните следующие шаги:
- Откройте редактируемый документ в Word, если он не был открыть до этого и нажмите сочетание клавиш Ctrl + H (H – английская).
- В открывшемся окне в поле Найти: введите искомое слово или текст, которые подлежат замене, в поле Заменить на: то словечко или текст, на который он будет заменен.
3.Нажмите кнопку Больше>>, чтобы открыть дополнительные настройки замены.
4.Установите галочки в строках Учитывать регистр и Только слово целиком, если вам необходимо заменить только точное вхождение искомого слова.
5.Нажмите кнопку Заменить все для выполнения замены.
6.После завершения замены всех слов в Ворде по всему тексту будет выведено информационное окно с указанием количества произведенных замен.
Как изменить форматирование слова
Другой полезной функцией данного инструмента является не замена, а изменение форматирования какого-либо слова во всем документе. Допустим, если требуется выделить жирным какое-то слов в документе, то это выполняется следующим образом:
- Также нажмите сочетание клавиш Ctrl + H в документе.
- В открывшемся окне поле Найти оставьте пустым, а в Заменить на введите искомое слово.
- Нажмите кнопку Формат внизу окна и в появившемся списке выберите пункт Шрифт.
4. В настройках шрифта выберите полужирное начертание и нажмите кнопку Ок.
5. В главном окне поиска и замены нажмите Заменить все.
6. После завершения замены все вхождения искомых слов будут выделены полужирным шрифтом и также будет выведен отчет.
Заменять все вхождения определенного слова в текст следует с большой осторожностью всегда помня о том, что заменяемое слово может встречаться и в различных словосочетаниях. Поэтому, всегда внимательно вычитывайте текст после подобных замен на предмет возможных ошибок
Как в Microsoft Word сделать массовую замену или удаление текста
Случалось ли с вами такое, что уже закончив печатать письмо, отчёт или презентацию вы вдруг обнаруживали, что неправильно написали имя человека или неправильная компания была упомянута несколько раз по всему вашему документу? Не беспокойтесь — это легко поправить. Используя функцию Word «Найти и заменить» вы сможете быстро обнаружить и заменить однотипный текст много раз. Используя эту же технику вы сможете удалить из документа слово или фразу встречающуюся в тексте много раз.
Переключитесь на вкладку «Главная» в Ленте Word и нажмите кнопку Заменить.

Вы также можете открыть это окно используя сочетание клавиш CTRL+H.
Будет открыто окно «Найти и заменить». В поле «Найти» введите слово или фразу для поиска, которую вы хотите найти в тексте. Если вам нужно только найти текст в вашем документе, то для этого нажмите кнопку «Найти далее» и Word перейдёт к следующему совпадению искомого слова. Продолжайте кликать, чтобы пройтись по всем найденным результатам.
Если вы хотите заменить текст, который вы нашли на что-то ещё, то в поле «Заменить на» вставьте желаемую замену — новый текст или фразу. Кстати к слову, вы можете ввести до 255 символов в оба поля «Найти» и «Заменить на».
В моём примере, допустим мы хотим заменить фамилию «Петров» на фамилию «Мишкин», следовательно, мы впечатываем этот текст в соответствующие поля. Затем мы кликаем по кнопке «Найти далее» чтобы Word нашёл первое совпадение текста, которое указано в поле «Поиск».
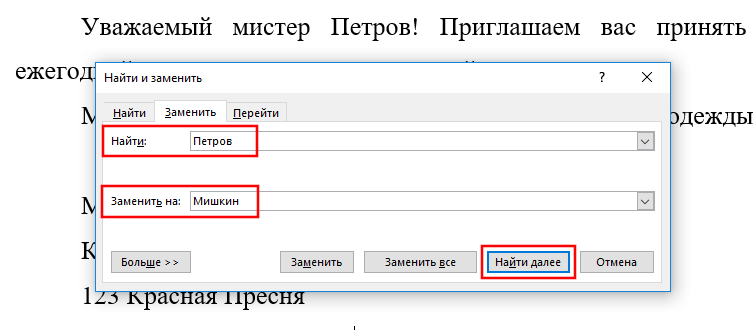
Word прыгает по документу указывая и подсвечивая серым результат поиска, при этом окно «Найти и заменить» остаётся поверх документа, чтобы вы могли продолжать поиск. Кликните кнопку «Заменить» для замены выбранного в текущий момент результат на тот текст, который указан в поле «Заменить на».
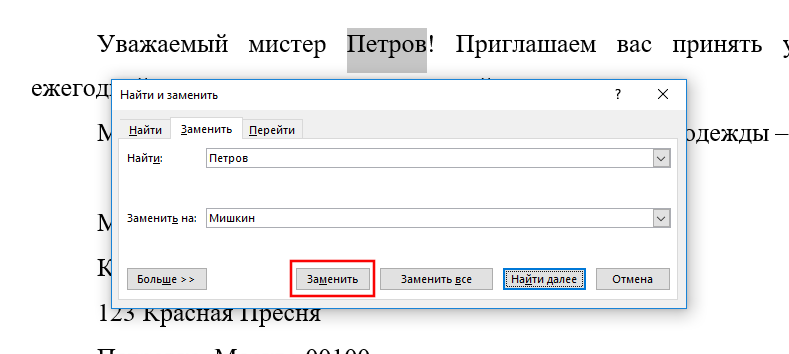
Чтобы заменить за один раз все совпадения с поиском без остановки и исследования каждого результата, вы можете нажать кнопку «Заменить все».

Будьте осторожны, когда используете «Заменить все», поскольку он автоматически поменяет всех найденные вхождения, включая те, которые вы не хотели менять, и которые, возможно, вы даже не могли себе представить. В примере ниже ещё три совпадения «Петров», но нужно поменять только следующие два. В этом случае нужно делать замены по одной кликая кнопку «Заменить» для второго и третьего совпадений.
Если попадётся определённое вхождение, которое вы не хотите менять, тогда нажмите кнопку «Найти далее» столько раз, скольку нужно чтобы вы перешли к следующему фрагменту, который нужно заменить.

Чтобы выйти из диалогового окна «Найти и заменить» нажмите кнопку «Отмена».
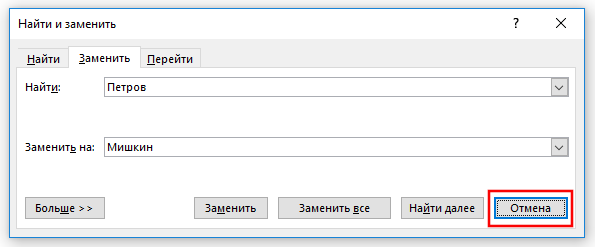
Онлайн-редакторы Word, Excel
Google Docs
Очень удобный онлайновый текстовый и табличный редактор. Конечно, по функциональности он проигрывает MS Office, зато доступен с любого устройства, подключенному к сети интернет, его ненужно устанавливать, обновлять, и он бесплатен!
Google Disk — презентации
Я уж не говорю о безопасности файлов: для большинства пользователей файлы в Google Docs будут более защищены, чем на своем жестком диске. А то одна не удачная переустановка Windows может привести к полной потери всех документов на жестком диске…
В Google Docs можно просматривать и редактировать документы, созданные в MS Word, Excel, Power Point.
Пожалуй, если говорить о недостатках, то это: необходимость в регистрации, и не такой расширенный функционал, как в MS Office.
Яндекс-Диск
Отличная альтернатива Google Docs от компании Яндекс. На Яндекс-диске можно хранить достаточно много файлов (в облаке), не боясь их потерять. Помимо этого, документы, созданные в Word, Excel и Power Point можно просматривать и редактировать. Пример показан ниже на скриншоте.
В общем-то, больших преимуществ или недостатков по сравнению с Google Docs здесь нет, все что сказано о первом, актуально и для Яндекс-диска.
Пожалуй, добавлю только то, что в Яндекс есть дополнительные плюшки: делать скриншоты, создавать альбомы, просматривать историю работы с диском и пр. В общем-то, весь этот функционал к сегодняшней теме не имеет отношения…
Облако от Mail.ru
В общем-то, очень похожий сервис на Яндекс-диск и Google Drive. Правда, есть и отличия…
Например, у Mail.ru очень хорошо реализовано приложение для Windows: облачный диск практически ничем не отличается от обычного HDD (т.е. вы можете прямо из проводника зайти на него и как в ничем не бывало «покомандовать»…).
Создать таблицу, документ, презентацию
По умолчанию, после регистрации дается около 8 ГБ места (однако, бывают акции и за установку мобильного приложения могут «добавить» свободного места ).
Диск от Mail.ru
Кстати, стоит также отметить, что к диску Mail.ru — можно подключить и другие облачные сервисы: Яндекс-диск, Google Drive, Dropbox и пр.
Подключить облако
Writer Zoho
Онлайн-редактор Zoho
Кстати, в Zoho достаточно неплохая проверка орфографии: все пропущенные запятые и неправильно написанные слова, редактор подчеркнет и подскажет вам, как исправить эти места в тексте.
Writer Bighugelabs
Немного необычный онлайн-редактор, выполненный в контрастном черно-зеленом цвете (как для настоящих хакеров). Впрочем, кому не нравится цветовая гамма по умолчанию, ее можно сменить. Вообще, редактор очень простой, легкий, работать в нем одно удовольствие.
Пример текста в Writer Bighugelabs
Думаю, представленных выше вариантов вполне достаточно, чтобы уверенно чувствовать себя при работе с текстовыми файлами и таблицами. На этом статью завершаю.
по теме — буду признателен!
Удачи!
Первая публикация: 15.04.2017
Статья откорректирована: 15.01.2020
Как сделать автозамену в Ворде: меняем символы во всём тексте
01.03.2018 Блог Дмитрия Вассиярова. Рубрика:
Приветствую вас в своем блоге.
Вы знаете, как сделать автозамену в Ворде? Может быть, вовсе не слышали об этой удобной функции, облегчающей ввод текста? Если ответ отрицательный, с удовольствием помогу вам оптимизировать работу в программе. Кстати, инструкции действуют на весь пакет Microsoft Office, несмотря на то, что будем выполнять настройку только в Word. Причем они подходят для разных версий программ.
Что такое автозамена?
В процессе ввода текста автоматическая замена выполняет такие действия:
- Самостоятельно обнаруживает и исправляет ошибки. К примеру, если вы запишете «малоко», то не успеете заметить, как прога вставит в первый слог букву «о»; либо при написании «которыйбу дет» после нажатия пробела словосочетание перестроится на «который будет».
- Меняет символы. Не все подряд, конечно, а только самые популярные или те, которые вы зададите в настройках. Допустим, вы можете написать «(е)», а Word исправит на знак «€».
- Быстро вставляет фразы. Например, вам часто приходится полностью писать «высшее учебное заведение». Чтобы ускорить процесс, можно вводить «вуз» и аббревиатура раскроется автоматически.
Думаю, вы убедились в полезности данной функции, поэтому переходим к её конфигурации.
Настройка автозамены
Я не буду писать о каждом параметре автозамены, чтобы не захламлять статью, ведь их очень много. Тем более, у каждого пользователя свои потребности в настройке. Так что я расскажу о ней лишь в общих чертах, а вы сами выберите, что вам стоит включать.
Чтобы приступить, вам необходимо в открытом документе перейти по разделам «Файл — Параметры — Правописание», а потом нажать сверху соответствующую кнопку.
Открылось диалоговое окно? Давайте разберемся, что к чему в нем:
- Вы увидите несколько чекбоксов с возможностями этой функции. Поставьте галочки в тех, которые считаете полезными для себя. И если у вас вовсе была отключена автозамена, обязательно отметьте самый последний пункт.
- Также внизу вы можете просмотреть список подлежащих замене слов и символов, которые программа уже знает. Если вам что-то из списка не требуется, щелкните по строке один раз мышкой и нажмите ниже кнопку «Удалить».
- Вы можете добавить свои комбинации. Для их записи предназначена строка посередине. В первом поле вы вводите «неправильный» вариант, а во втором — на который его следует заменить. Чтобы внести их в словарь, под списком нажмите кнопку «Добавить».
Можно прописать, например, замену дефиса на тире или другие, менее распространенные сочетания — лишь бы вам было удобно. Допустим, чтобы «грй» менялось на «городской» и т. д. Еще один нюанс: если вы отметили над строкой чек-бокс «форматированный текст», то в первом поле перед комбинацией следует ставить знак «*».
- Вверху есть кнопка «Иключения». Нажмите на неё, чтобы посмотреть слова и знаки, которые не меняются даже при якобы неправильном написании. К таким относятся, например, «гг.» в значение «годы», после чего не обязательно должна идти замена строчных букв на заглавные.
- Пройдитесь по другим вкладкам. С их помощью вы можете настроить автозамену формул и других математических операторов, включить различные возможности форматирования и др.
Замена отдельных слов и символов
Если вы не сами составляли документ и нашли в нем постоянно повторяющуюся ошибку, не стоит тратить время на её исправление вручную. Программа сделает это за вас.
- Зажмите на клавиатуре комбинацию Ctrl + H — выскочит диалоговое окно.
- Если вы хотите для начала просто отыскать какую-то ошибку, откройте вкладку «Найти» и введите её в предназначенное поле. Кстати, ниже вы можете указать, где искать: во всём тексте или в выделенном фрагменте. Также рядом есть кнопка «Больше» позволяющая установить дополнительные фильтры поиска.
Для исправления переключитесь на вкладку «Заменить». В верхней строке напишите слово или знак с ошибкой, а в нижней — правильный вариант. Здесь тот же принцип: если должна быть выполнена замена одного слова на другое по всему тексту, щелкните кнопку «заменить все», а если только один раз — «заменить».
Основные моменты относительно автозамены я описал. Думаю, у вас не должно возникнуть проблем с её настройкой.
Посему прощаюсь с вами до новых радостных встреч на других страницах этого блога.
Этой статьей стоит поделиться Получать новые статьи на свою почту
Окно замены
Оно представляет собой 3 вкладки для смежных инструментов, 2 поля для ввода текста и 5 кнопок: «Больше/Меньше», «Заменить», «Заменить все», «Найти далее» и «Отмена».
Первое текстовое поле предназначено для ввода слова или символа, который требуется изменить. Во второе вводится его замена.
Кнопка «Больше» предназначена для управления параметрами поиска заменяемого слова в тексте и изменения параметров заменяющего слова (шрифт, абзац, выделение цветом и прочее).
Кнопка «Заменить» изменяет одно ближайшее слово, следующее за курсором. «Заменить все» проверяет весь документ и меняет все слова, удовлетворяющие параметрам поиска. Кнопка «Найти далее» позволяет «пробежаться» по найденным словам. Кнопка «Отмена» закрывает окно «Замена».
Способ №5: универсальный с использованием «горячих клавиш»
Этот прием появился в далеком 1995 году вместе с Windows 95 и текстовым редактором WinWord для нее. За вызов окна замены отвечает комбинация клавиш Ctrl+H. Это же окно вызывается еще парой «хоткеев»: Ctrl+F и F5. Но эти кнопки вызывают смежные с «Заменой» в «Ворд» функции «Найти» и «Перейти».
Также любым из приведенных способов можно удалять из текста лишние пробелы и страницы. Для этого в строке для заменяемого слова нужно дважды нажать «Пробел», а для заменяющего – один раз.
Способов для замены слова в «Ворде» по всему тексту предусмотрено разработчиками много. Поэтому каждый пользователь этого редактора сможет выбрать наиболее удобный для него метод.
Поиск текста
В качестве примера возьмем часть известного произведения и воспользуемся командой Найти, чтобы отыскать фамилию главного героя в тексте.
- На вкладке Главная нажмите команду Найти.
- C левой стороны экрана появится область Навигации.
- Введите текст, который необходимо найти. В нашем примере мы вводим фамилию героя.
- Если искомый текст присутствует в документе, он выделится желтым цветом, а в области Навигации появится предварительный просмотр результатов.
- Если текст встречается более одного раза, можно просмотреть каждый вариант. Выбранный результат поиска будет выделен серым цветом.
- Стрелки Используйте стрелки для просмотра всех результатов поиска.
- Предварительный просмотр результатов: Для перехода к требуемому результату, нажмите на него.
- Когда Вы закончите поиск, нажмите на значок Х, чтобы закрыть область Навигации. Выделения исчезнут.
Вы можете вызвать команду Найти, нажав Ctrl+F на клавиатуре.
Чтобы открыть дополнительные параметры поиска, воспользуйтесь раскрывающимся меню, которое находится в поле поиска.
Метод вслушивания в написанное при проверке текстов с Е и Ё
Подсчитано, что частота встречаемости буквы Ё составляет 1% от текста, она содержится в каждой из 16 словоформ русского языка. На сотню печатных знаков в среднем приходится одна буква Ё. Поэтому для автора вычитывать написанное и искать пропущенную букву бывает весьма проблематично. Зачастую свой текст уже не видишь, глаз «замыливается» и есть риск пропустить ошибку.
Существует один незатейливый способ, позволяющий самостоятельно, не прибегая к автоматической проверке орфографии, проконтролировать правильность написания Е и Ё в словах общей лексики. Копирайтеры шутливо называют этот прием «методом грубой силы», в его основе лежит принцип вслушивания в написанное. 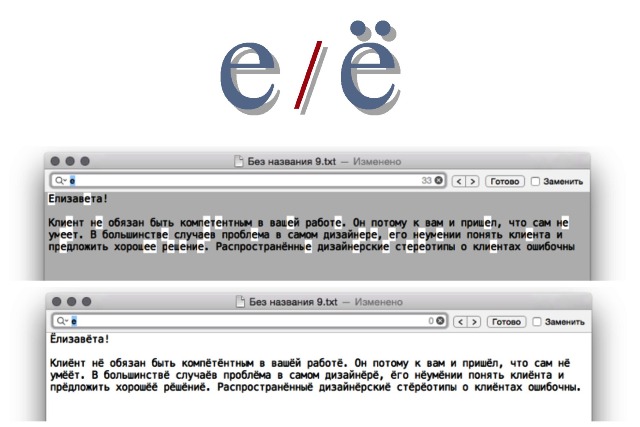
Делается это так. Написав текст, надо загрузить его в Блокнот. Подсветить поиском все буквы Е. А затем прочитать текст, произнося про себя или вслух вместо Е букву Ё. Понятно, что звучать это будет довольно нелепо и смешно (так, как изображено на нижней картинке). Но эффект есть. Если слово получается кривым, типа, «Ёлизавёта», значит, всё хорошо
Но если слово читается нормально, например, «пришёл», в голове тут же срабатывает сигнал: «Внимание! Пропущена Ё!» И ошибку можно уверенно исправлять. Пользоваться методом «вслушивания в написанное» приходится в условиях недостатка и несовершенства существующих инструментов автоматического редактирования и проверки орфографии
Способ №1: замена в «Ворде» 2003 при помощи меню
Поиск и замена в Microsoft Word
В случае, когда приходится работать с большим документом, поиск определенного слова или фразы может оказаться затруднительным и занять множество времени. Microsoft Word позволяет осуществлять автоматический поиск по документу, а также быстро заменять слова и фразы при помощи инструмента Найти и заменить. Хотите научиться пользоваться этим инструментом? Тогда внимательно читайте этот урок до конца!
Поиск текста
В качестве примера возьмем часть известного произведения и воспользуемся командой Найти, чтобы отыскать фамилию главного героя в тексте.
- На вкладке Главная нажмите команду Найти.
- C левой стороны экрана появится область Навигации.
- Введите текст, который необходимо найти. В нашем примере мы вводим фамилию героя.
- Если искомый текст присутствует в документе, он выделится желтым цветом, а в области Навигации появится предварительный просмотр результатов.
- Если текст встречается более одного раза, можно просмотреть каждый вариант. Выбранный результат поиска будет выделен серым цветом.
- Стрелки Используйте стрелки для просмотра всех результатов поиска.
- Предварительный просмотр результатов: Для перехода к требуемому результату, нажмите на него.
- Когда Вы закончите поиск, нажмите на значок Х, чтобы закрыть область Навигации. Выделения исчезнут.
Вы можете вызвать команду Найти, нажав Ctrl+F на клавиатуре.
Чтобы открыть дополнительные параметры поиска, воспользуйтесь раскрывающимся меню, которое находится в поле поиска.
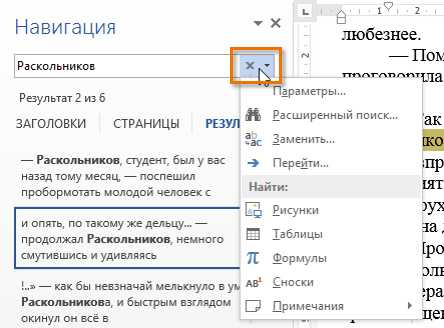
Замена текста
Бывают случаи, когда допущена ошибка, повторяющаяся во всем документе. Например, неправильно написано чье-то имя или необходимо изменить определенное слово или фразу на другую. Вы можете воспользоваться функцией Найти и заменить, чтобы быстро внести исправления. В нашем примере мы поменяем полное название корпорации Microsoft на аббревиатуру MS.
- На вкладке Главная нажмите кнопку Заменить.
- Появится диалоговое окно Найти и заменить.
- Введите текст для поиска в поле Найти.
- Введите текст для замены в поле Заменить на. Затем нажмите Найти далее.
- Найденный текст будет выделен серым цветом.
- Проверьте текст, чтобы убедиться в необходимости заменять его. В нашем примере искомый текст является частью названия статьи, поэтому нет необходимости заменять его. Нажмем Найти далее еще раз.
- Программа перейдет к следующему варианту искомого текста. Если Вы хотите заменить текст, выберите один из вариантов замены:
- Команда Заменить служит для отдельной замены каждого из вариантов искомого текста. В нашем примере мы выберем эту опцию.
- Заменить все позволяет заменить все варианты искомого текста в документе.
- Выделенный текст будет заменен. Если имеются еще найденные варианты, то программа автоматически перейдет к следующему.
- Когда вы закончите, нажмите на значок Х, чтобы закрыть диалоговое окно.
Вы можете перейти к диалоговому окну Найти и заменить, нажав комбинацию клавиш Ctrl+H на клавиатуре.
Для выбора дополнительных параметров поиска и замены нажмите Больше в диалоговом окне Найти и заменить. Здесь можно выбрать такие параметры, как Только слово целиком или Не учитывать знаки препинания.

Оцените качество статьи
Нам важно ваше мнение:
Возможности функции автозамены
Выше мы рассказали о том, как сделать автозамену в Ворде 2007 — 2016, но и для более ранних версий программы эта инструкция тоже применима. Однако, возможности функции автозамены куда более широкие, поэтому давайте рассмотрим их детально.
Автоматический поиск и исправление ошибок и опечаток
К примеру, если вы введете слово “коотрый” и поставите после него пробел, это слово автоматически будет заменено на правильное — “который”. Если же вы случайно напишите “которыйб удет” после чего поставите пробел, ошибочная фраза будет заменена на правильную — “который будет”.
Быстрая вставка символов
Функция автозамены очень полезна в случае, когда в текст необходимо добавить символ, которого нет на клавиатуре. Вместо того, чтобы долго искать его во встроенном разделе “Символы”, можно ввести необходимое обозначение с клавиатуры.
Например, если вам нужно вставить в тексте символ , в английской раскладке введите (c) и нажмите пробел. Бывает и так, что необходимые символы отсутствуют в списке автозамены, но их всегда можно ввести вручную. о том, как это сделать, написано выше.
Быстрая вставка фраз
Данная функция наверняка заинтересует тех, кому часто приходится вводить в тексте одинаковые фразы. Чтобы сэкономить время, эту самую фразу всегда можно копировать и вставлять, но есть куда более эффективный метод.
Достаточно просто ввести необходимое сокращение в окне настроек автозамены (пункт “Заменить”), а в пункте “На” указать его полное значение.
Так, к примеру, вместо того, чтобы постоянно вводить полную фразу “налог на добавленную стоимость” можно установить автозамену на нее с сокращения “ндс”. О том, как это сделать, мы уже написали выше.
Все описанные выше варианты автозамены базируются на использовании двух списков слов (фраз). Содержимое первой колонки — это слово или сокращение, которое вводит с клавиатуры пользователь, второе — это слово или фраза, на которую программа автоматически заменяет то, что ввел пользователь.
На этом все, теперь вы знаете намного больше о том, что представляет собой автозамена в Word 2010 — 2016, как и в более ранних версиях этой программы. Отдельно стоит отметить, что для всех программ, входящих в пакет Microsoft Office, список автозамены является общим. Желаем вам продуктивной работы с текстовыми документами, а благодаря функции автозамены она станет еще более качественной и оперативной.
Опишите, что у вас не получилось.
Наши специалисты постараются ответить максимально быстро.