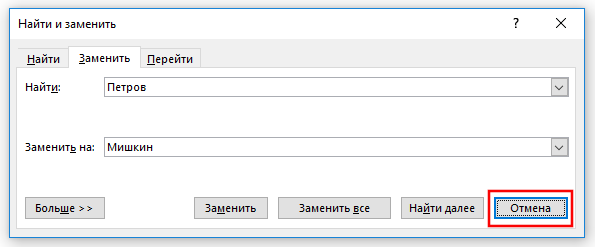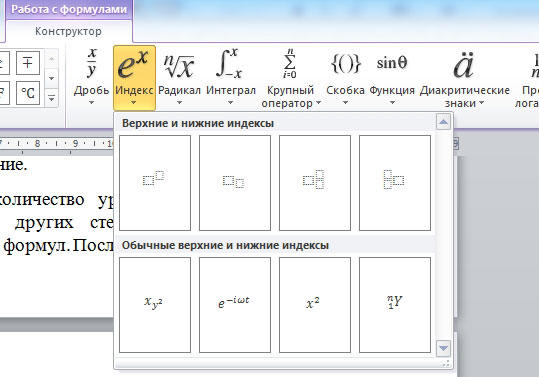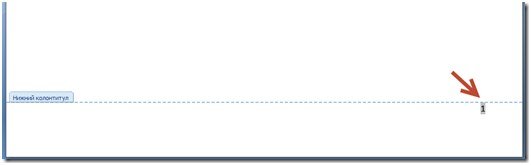Замена прописных букв в microsoft word на строчные
Содержание:
- Мышь + клавиатура
- Tiny Text For Facebook, Instagram & Twitter
- Делаем большие буквы маленькими в Ворде
- Кнопки на экранной клавиатуре для написания строчных букв
- Экранная панель
- Instagram and Social Media
- Superscript
- Кнопки на экранной клавиатуре для написания строчных букв
- Замена заглавных букв строчными при помощи панели инструментов Microsoft Word
- Small Caps:
- Fancy Tiny Text
- Замена заглавных букв строчными при помощи панели инструментов Microsoft Word
- Буквы русского алфавита
- Subscript
- Выравнивание
- Кнопки на клавиатуре для написания строчных букв
- Браузер
- Unicode
- Tiny Script:
- Кнопки на клавиатуре для написания строчных букв
- Только клавиатура: вариант № 1
- Прописные буквы
- Разрешение экрана
- Браузер и его настройки
Мышь + клавиатура
Это только один из нескольких вариантов развития событий. Интересно, как на ноутбуке сделать шрифт меньше?
Можно справиться с этой задачей при помощи мышки и клавиатуры. Ничего трудного в этом нет. Правда, предложенный способ никак не затронет разрешение экрана — он поможет скорректировать размер текста в программах. Иногда данный процесс называется масштабированием.
Как сделать шрифт на ноутбуке меньше? Инструкция по достижению соответствующей цели будет выглядеть так:
- Открыть программу, в которой хочется увидеть изменения.
- Нажать на клавиатурной панели Ctrl.
- Удерживая упомянутый элемент управления, прокрутить колесико мышки вперед или назад. В первом случае произойдет увеличение текста, во втором — уменьшение.
- Отпустить все элементы управления, как только будет достигнут необходимый результат.
Дело сделано. Теперь ясно, как сделать шрифт на ноутбуке меньше или больше. Тем не менее имеется еще ряд интересных и простых решений.
Tiny Text For Facebook, Instagram & Twitter
As the name itself suggests, the tiny text generator is a tool that helps create tiny text. Once you go to the website and type a normal text, the tiny text generator is able to convert that normal text into small letters. There are three options that are present which include small caps, tiny script and fancy tiny text.
The users then have to option to choose their tiny letters from one of the three available choices. However, unlike a normal text converter, the tiny text converter does not comprise of the alphabet that is necessarily a part of unicode as a result of which there are some letters in the tiny text generator that may not appear once converted from normal text to a small font generator.
You can, of course, make any text you want to appear smaller but some of it may not be readable by unicode, as a result, it may not be visible.
Делаем большие буквы маленькими в Ворде
Очевидно, что если у вас уже есть немалый фрагмент текста, набранный большими буквами или в нем просто много заглавных букв, которые вам не нужны, удалять весь текст и набирать его заново или заменять прописные буквы на строчные вручную, по одной, нецелесообразно. Существует всего два варианта решения этой несложной задачи в Microsoft Word и еще один альтернативный, и каждый из них мы рассмотрим далее.
Способ 1: «Регистр»
Так как большие и маленькие буквы – это по сути одни и те же символы, просто записанные в разном регистре, для замены первых на вторые обратимся к одноименному инструменту текстового редактора, расположенному в группе «Шрифт», непосредственно в «Главной» вкладке.
Способ 2: Горячие клавиши
За большинством основных и часто используемых инструментов текстового редактора от Майкрософт, помимо их кнопок на панели управления, закреплены горячие клавиши. С их помощью мы сможем еще быстрее сделать большие буквы маленькими
Дополнительно: Замена прописных на малые прописные
Помимо непосредственного изменения регистра со строчного на прописной и наоборот, Microsoft Word позволяет в буквальном смысле сделать то, что указано в заголовке данной статьи – превратить большие буквы в маленькие, а точнее, обычные прописные в малые прописные, получив таким образом тип начертания, который называется капите́ль. Полученные в результате символы по своему размеру будут немного больше строчных (но меньше прописных), а их вид останется именно таким, который имеют буквы данного регистра.
- Выделите текст, строчные символы в котором нужно заменить на малые прописные.
Откройте параметры группы инструментов «Шрифт» — для этого можно кликнуть по миниатюрной стрелке, расположенной в правом нижнем углу этого блока, или воспользоваться горячими клавишами «CTRL+D».
В разделе «Видоизменение» установите галочку напротив пункта «малые прописные». То, как изменится выделенный текст, можно увидеть в окне предварительного просмотра «Образец». Для подтверждения внесенных изменений и закрытия окна «Шрифт» нажмите по кнопке «ОК».
Теперь вы знаете не только о том, как в Ворде сделать прописные буквы строчными, но и о том, как придать им вид, который использовался еще в рукописных книгах.
Кнопки на экранной клавиатуре для написания строчных букв
Для вызова экранной клавиатуры:
-
Нажмите кнопку «Пуск», расположенную в левом нижнем углу экрана.
-
Щелкните по пункту «Панель управления».
-
Проверьте или выставьте в категории «Просмотр» категорию «Мелкие значки», найдите и щелкните по строке «Центр специальных возможностей», расположенную в первом столбце.
-
Щелкните по кнопке «Включить экранную клавиатуру».
Использование клавиши «Caps»
-
Если на листе документа текст не был напечатан, нажмите на кнопку «Капс».
-
В правой верхней части уже материальной клавиатуры или же на самой кнопке «Капс Лок» имеется лампочка. Если она горит, знаки, введенные с виртуального устройства, будут большими. В противном случае буквы будут маленькими.
Использованием клавиши «Shift»
-
В нижнем левом углу клавиатуры найдите кнопку «Шифт». Для написания большой буквы нажмите на нее.
-
Введите с виртуальной клавиатуры текст.
-
Для написания уже маленьких букв нужно вновь нажать клавишу «Шифт».
Экранная панель
Как сделать штраф на ноутбуке «Асус» меньше? Есть еще одно нестандартное решение. Оно в реальной жизни почти не используется. Разве что, в целях эксперимента или в случае отказа обычной клавиатуры от работы.
Речь идет об использовании экранной клавиатурной панели. Она работает точно так же, как и обычная, но запускается непосредственно в операционной системе.
Чтобы воспользоваться ей, нужно:
- Открыть «Пуск».
- Переключиться во вкладку «Все программы».
- Кликнуть по папке «Стандартные».
- Развернуть раздел «Специальные возможности».
- Нажать на строчку с надписью «Экранная клавиатура».
Что дальше? Придется переключиться в необходимое пользователю приложение, затем активировать экранную клавиатуру, после чего необходимо воспользоваться ранее указанными сочетаниями клавиш. Нажимать их придется курсором мыши. Это не слишком удобно.
Instagram and Social Media
One final note about using small text on social media: Some websites have blocked the use of certain ranges of Unicode characters within certain areas. If you find that you’re not able to use these small characters in your username, or your bio, or your posts, then this may be the reason. Unfortunately there’s nothing we can do about that, because the website owners get to decide on what textual content is allowed on their platform. It’s acually possible to «abuse» the Unicode standard in some ways to produce glitchy text that perhaps the website owner doesn’t want, and so they block a bunch of those «problem characters». You’ll likely find that most of the big sites (like Facebook, Tumblr, etc.) do allow you to use most special characters in at least your posts or bios because they need to allow for non-English-speaking users who actually need to use those special symbols as part of their language.
Any way, we hope this small text generator was useful to you! If you have any ideas to help us improve the small text, superscript or subscript alphabets (especially the latter), then please post us some feedback here. ʰᵃᵛᵉ ᶠᵘⁿ ᵐᵃᵏᶦⁿᵍ ˢᵐᵃˡˡ ˡᵉᵗᵗᵉʳˢᵎ ٩( ᐛ )و
Superscript
A small number of superscript characters were introduced to Unicode for general usage in math, phonetics, and related fields. It is useful for professionals in these fields to be able to write their equations and other communications in situations where no markup language like HTML or LaTeX is available (e.g. in messaging systems).
Original, only 3 superscript characters were included in Unicode: ¹²³. These were followed by the rest of the numerals, and some superscript symbols that are useful for math: ⁺⁻⁼⁽⁾ⁿ. Following those, we got most of the Latin alphabet except «q». If you use the generator you’ll see that we’re using a different symbol as a substitute. It’s quite strange that the Unicode working group decided to leave out the «q» symbol, but the most likely reason is that it wasn’t intended to be a subscript alphabet in the first place — rather, each subscript character was introduced to fulfill a separate purpose, and the fact that there’s nearly a full alphabet is just a coincidence. Still, it’d be nice if they just «filled that one in».
If you’re using HTML, there’s no need to generate superscript text using the above fields, because you can create properly-rendered superscript letters with the tag:
Easy! For the rest of use, we’ll have to put up with «ᵠ» as our superscript «q» for now. If you find a better unicode character for «q», please let us know!.
Here’s the full superscript alphabet used by this generator:
Кнопки на экранной клавиатуре для написания строчных букв
Для вызова экранной клавиатуры:
- Нажмите кнопку «Пуск», расположенную в левом нижнем углу экрана.
Нажимаем кнопку «Пуск», расположенную в левом нижнем углу экрана
- Щелкните по пункту «Панель управления».
Щелкаем по пункту «Панель управления»
- Проверьте или выставьте в категории «Просмотр» категорию «Мелкие значки», найдите и щелкните по строке «Центр специальных возможностей», расположенную в первом столбце.
Выставляем в категории «Просмотр» категорию «Мелкие значки», щелкаем по строке «Центр специальных возможностей»
- Щелкните по кнопке «Включить экранную клавиатуру».
Щелкаем по кнопке «Включить экранную клавиатуру»
Использование клавиши «Caps»
- Если на листе документа текст не был напечатан, нажмите на кнопку «Капс».
Нажимаем на кнопку «Капс»
- В правой верхней части уже материальной клавиатуры или же на самой кнопке «Капс Лок» имеется лампочка. Если она горит, знаки, введенные с виртуального устройства, будут большими. В противном случае буквы будут маленькими.
В правом верхнем углу клавиатуры или на самой клавише «Капс Лок» есть лампочка, если она горит, значит кнопка активна
Использованием клавиши «Shift»
- В нижнем левом углу клавиатуры найдите кнопку «Шифт». Для написания большой буквы нажмите на нее.
В нижнем левом углу клавиатуры находим кнопку «Шифт». нажимаем на нее, что бы написать заглавную большую букву
- Введите с виртуальной клавиатуры текст.
Вводим с экранной клавиатуры текст
- Для написания уже маленьких букв нужно вновь нажать клавишу «Шифт».
Для написания уже маленьких букв нажимаем на клавишу «Шифт»
Замена заглавных букв строчными при помощи панели инструментов Microsoft Word
Microsoft Word 2003
-
Выделите мышью фрагмент текста, который нужно видоизменить.
-
На панели инструментов текстового редактора найдите вкладку «Формат», расположенную между «Вставкой» и «Сервисом». Кликните на ней.
-
В открывшемся окне выберите «Регистр». Нажмите на него.
-
В появившемся интерфейсе выберите фразу «все строчные».
-
Нажмите «ОК», после чего диалоговое окно закроется.
Microsoft Word 2007
-
Выделите мышью слово или предложение, которое нужно будет отредактировать.
-
На панели инструментов найдите кнопку «Главная». Нажмите на нее.
-
В группе «Шрифт», расположенной после «Буфера обмена», кликните левой кнопкой мыши на «Регистре».
-
В открывшемся диалоговом окне выберите фразу «все строчные». Нажмите на нее.
Так пользователь может выбрать следующие написания букв:
-
«Как в предложениях» — первый знак в высказывании будет заглавным, остальные же буквы будут маленькими;
-
«ВСЕ ПРОПИСНЫЕ» — все символы, выделенные мышью, после нажатия кнопки станут большими);
-
«Начинать С Прописных» — первые знаки каждого отдельного элемента текста, выделенного в документе, будут большими; последующие символы станут маленькими;
-
иЗМЕНИТЬ РЕГИСТР — текст будет преобразован следующим образом: маленькие буквы станут большими, большие, соответственно, будут маленькими.
Small Caps:
When one types a text such as “hello” in the tiny text generator, by choosing the small caps option the text will appear as ʜᴇʟʟᴏ as opposed to the normal capitalised text which would appear as “HELLO”. Many times, the small caps text is used by a number of people, companies, etc for texts that may be difficult to read if capitalised normally.
These texts include acronyms which are longer than three to four letters. Additionally, in plays and stage directions, the small caps feature is used to write the name of the characters before their lines or dialogues appear. Another use of small font generator is seen in languages in which the surname of a person appears before his or her actual name.
Small letter generator has the complete set of the alphabet which means that no part of it is missing or not visible. Small caps generator can often be found being used by Tumblr users as well as Facebook, Instagram and Twitter users
Fancy Tiny Text
Fany tiny text also known as subscript letters is also a part of the tiny text generator. It is one of the three tiny text options that appears when a text or word is typed into the tiny text generator. This is the tiny text option that has a number of missing characters from the alphabet. The reason behind this is that subscript text is not used as often as superscript text.
However, in the future, there is definitely a possibility that Unicode will eventually include more characters in the subscript alphabet. As a result of this, a lot of times your text of choice may not have the ability to be completely written in fancy tiny subscript considering that many letters from the alphabet are missing and only selective few letters are available to choose from.
Замена заглавных букв строчными при помощи панели инструментов Microsoft Word
Microsoft Word 2003
- Выделите мышью фрагмент текста, который нужно видоизменить.
Выделяем мышью фрагмент текста, который необходимо будет изменить
- На панели инструментов текстового редактора найдите вкладку «Формат», расположенную между «Вставкой» и «Сервисом». Кликните на ней.
Находим вкладку «Формат», кликаем о ней
- В открывшемся окне выберите «Регистр». Нажмите на него.
В открывшемся окне выбираем «Регистр», нажимаем по нему
- В появившемся интерфейсе выберите фразу «все строчные».
Ставим галочку на «все строчные»
- Нажмите «ОК», после чего диалоговое окно закроется.
Нажимаем «ОК»
Microsoft Word 2007
- Выделите мышью слово или предложение, которое нужно будет отредактировать.
Выделяем мышью слово или предложение, которое нужно будет отредактировать
- На панели инструментов найдите кнопку «Главная». Нажмите на нее.
Переходим во вкладку «Главная»
- В группе «Шрифт», расположенной после «Буфера обмена», кликните левой кнопкой мыши на «Регистре».
В разделе «Шрифт» кликаем по иконке «Аа», которая называется «Регистр»
- В открывшемся диалоговом окне выберите фразу «все строчные». Нажмите на нее.
Щелкаем по пункту «все строчные»
Так пользователь может выбрать следующие написания букв:
- «Как в предложениях» — первый знак в высказывании будет заглавным, остальные же буквы будут маленькими;
Пример текста с включенным пунктом «Как в предложениях»
- «ВСЕ ПРОПИСНЫЕ» — все символы, выделенные мышью, после нажатия кнопки станут большими);
Выбрав пункт «ВСЕ ПРОПИСНЫЕ» весь выделенный текст будет большими буквами
- «Начинать С Прописных» — первые знаки каждого отдельного элемента текста, выделенного в документе, будут большими; последующие символы станут маленькими;
Пример текста с включенным пунктом «Начинать С Прописных»
- иЗМЕНИТЬ РЕГИСТР — текст будет преобразован следующим образом: маленькие буквы станут большими, большие, соответственно, будут маленькими.
Пример текста с включенным пунктом «иЗМЕНИТЬ РЕГИСТР»
Буквы русского алфавита
Частыми вопросами о буквах русского алфавита являются: сколько букв в алфавите, какие из них гласные и согласные, какие называются прописными и какие строчными? Основная информация о буквах часто встречается в популярных вопросах к ученикам начальных классов, в тестах на эрудицию и определение уровня IQ, в опросниках для иностранцев на знание русского языка и других подобных задачках.
Количество букв
Сколько букв в русском алфавите? В русском алфавите 33 буквы.
Некоторые люди для запоминания количества букв в русском алфавите ассоциируют их с популярными фразами: «33 удовольствия», «33 несчастья», «33 коровы». Другие люди ассоциируют с фактами из своей жизни: живу в квартире номер 33, живу в регионе 33 (Владимирская область), играю в команде под номером 33 и подобными. И если число букв алфавита вновь забывается, то ассоциированные фразы помогают его вспомнить. Вероятно, и вам поможет?!
Гласные и согласные
Сколько в русском алфавите гласных и согласных букв? 10 гласных + 21 согласная + 2 не означают звука
Среди букв русского алфавита выделяют:
- 10 гласных букв: а, о, у, ы, э, я, е, ё, ю, и;
- 21 согласная буква: б, в, г, д, й, ж, з, к, л, м, н, п, р, с, т, ф, х, ц, ч, ш, щ;
- 2 буквы, не означающие звуков: ь, ъ.
Буква означает звук. Сравните: «ка», «эль» — названия букв, , — звуки.
Прописные и строчные
Какие буквы прописные и какие строчные?
Буквы бывают прописные (или заглавные) и строчные:
- А, Б, В… Э, Ю, Я — прописные буквы,
- а, б, в… э, ю, я — строчные буквы.
Иногда говорят: большие и маленькие буквы. Но такая формулировка некорректна, так как она означает размер буквы, а не её начертание. Сравните:Б — большая заглавная буква, Б — маленькая заглавная буква, б — большая строчная буква, б — маленькая строчная буква.
С заглавной буквы пишутся имена собственные, начало предложений, обращение на «вы» с выражением глубокого уважения. В компьютерных программах используется термин «регистр букв». Прописные буквы набираются в верхнем регистре, строчные буквы — в нижнем регистре.
Subscript
The introduction of subscript characters into Unicode followed a very similar path to the subscript characters, except that since they aren’t used as often across all industries, we’re quite a few characters short of a full alphabet. Hopefully Unicode will give us the rest of the required subscript characters at some point (I’d be happy to swap a few emojis to for the rest of this alphabet).
Here’s the full subscript alphabet used by this generator:
As you can see, we’ve had to fill in some gaps with some other small letters from the Unicode spec. If you really want to send that tweet with pure subscript text, then you’ll have to try to avoid B, C, D, F, G, Q, W, and Z. Quite a challenge!
Выравнивание
У трёхбитного кодирования есть один серьёзный недостаток
Пиксели не могут быть равномерно распределены по 8-битным байтам, что важно, потому что байт — минимальный адресуемый участок памяти. Допустим, мы хотим сохранить три пикселя:
Если каждый занимает 3 бита, то на их хранение уйдёт 2 байта ( обозначает неиспользуемые биты):
Что важно, пиксель C не просто оставляет кучу пустого места; он разорван между двумя байтами. Когда мы начнём добавлять следующие пиксели, они могут быть расположены как угодно относительно границ байтов
Простейшим решением будет использовать по нибблу на пиксель, потому что 8 прекрасно делится на 4 и позволяет помещать в каждый байт ровно по два пикселя. Но это увеличит размер атласа на треть, с 68 байт до 90 байт.
Кнопки на клавиатуре для написания строчных букв
Использование клавиши «Caps Lock»
-
Если у вас нет заранее напечатанного текста, на клавиатуре найдите клавишу «Капс Лок», расположенную между кнопками «Таб» и «Шифт». Кликните на ней.
-
В правом верхнем углу клавиатуры или же на самой клавише «Капс Лок» имеется лампочка. Если она горит, знаки, введенные с клавиатуры, будут большими. В противном случае буквы будут маленькими.
Использование клавиши «Shift»
-
В нижнем левом углу клавиатуры найдите клавишу «Шифт». Для написания заглавной буквы нажмите и удерживайте ее.
-
Введите с клавиатуры текст.
Использование сочетания клавиш «Shift+F3»
-
Выделите мышью фрагмент текста, который необходимо будет изменить.
-
На клавиатуре найдите кнопки «Шифт+Ф3», расположенную в верхнем ряду клавиш. Одновременно нажмите на них.
-
После кликанья на клавишах текст изменится. Продолжайте нажимать на кнопки, пока не появится оптимальный вариант.
После смены регистра в текстовом документе могут и другие знаки подвергнуться изменениям. Например, слеш после нажатия клавиши фиксации верхнего регистра превратится в вертикальную черту.
Браузер
Все перечисленные приемы позволяют изменять разрешение экрана, а также менять размер надписей в Windows. Только иногда нет необходимости подвергать изменениям всю операционную систему. Как быть, если хочется увеличить/уменьшить шрифт в браузере?
Ответ прост — немного поработать с параметрами приложения. Интересно, как переключить крупный шрифт на мелкий в любой программе выхода в интернет? Поможет в этом пункт меню «Масштаб». Там можно выставить необходимые значения отображения информации в окне.
Например, в Google Chrome предлагается следующий алгоритм действий:
- Запустить браузер. Обязательно дождаться его полной загрузки.
- Нажать в правом верхнем углу на три точки, расположенные друг над другом.
- В появившемся меню около надписи «Масштаб» выставить необходимые параметры отображения.
Также можно прибегнуть к еще одной хитрости. Для этого потребуется:
- Открыть «Настройки» в браузере.
- Нажать на надпись «Дополнительные параметры».
- В разделе «Вид страниц» отрегулировать шрифт. Можно воспользоваться готовыми параметрами или выставить свои. Для этого необходимо кликнуть по «Настроить шрифты».
Аналогичным образом предлагается осуществлять изменения во всех браузерах. Ничего трудного или непонятного в этом нет. Отныне ясно, как сделать меньше шрифт на компьютере в браузерах.
Unicode
Unicode is an international not-for-profit organisation that started in the 1980s as an effort to «unify» the «codes» for textual characters used in the computing industry. By «code», I just mean a number. Computers only understand numbers, and so you need to tell the computer which number refers to the letter «a», which one refers to the letter «b», etc. so that you can visualise them on a computer screen (otherwise you’d be reading ones and zeros right now). So the problem in the 1980s was that there wasn’t a universally agreed-upon set of «rules» for which number refers to which character, and so every programmer was writing their own set of rules, and whenever their programs interacted with programs written by other programmers, they’d need to make specially designed «translators» to allow the programs to communicate. Unicode sought to solve this by creating an international standard — meaning that everyone would be using the same number-to-letter «rule book».
Okay, so how does this relate to generating small text? Well, as it turned out, there were a bunch of people that weren’t too interested in Unicode. They had specific character requirements that Unicode hadn’t accounted for in their initial specification. So in order to get programmers and organisations to adopt the Unicode standard faster, Unicode began incorperating a bunch of weird symbols and rules that those people needed for their applications, and thus Unicode’s full character set exploded to include include tens of thousands of different symbols, for many languages, and many arcane legacy systems.
Along the way, it picked up a set of symbols which can be used to emulate «small caps» (an alphabet of small capital letters), and a somewhat incomplete set of subscript and superscript characters. So the small text letters that you see in the output box above are just a few of the 130,000+ symbols that are specified in the Unicode standard — just like the symbols that you’re reading right now.
So while you might have thought that you were looking for small text fonts, it turns out that you’re actually looking for small text symbols (or characters). People just assume it must be a font because they look different to normal characters — but so do emojis! And they’re not a font — they’re also characters in the Unicode standard. And that’s pretty cool, because it means you can copy and paste the small text that this site generates into your Instagram bio, Twitter posts, Discord messages, Tumblr blog posts, YouTube comments, and just about anywhere else!
Tiny Script:
The tiny text generator generates tiny superscript text as well. The tiny script is normally useful for writing math equations. However, the tiny superscript has an alphabet missing. The letter q is not available in it which is why when users would type a text or a word that contains the letter q it would appear as ᵠ. The letter i in tiny superscript also appears as.
Additionally the tiny script is definitely a unique and fun way to make your social media posts and captions different and unique. Not only can it help make them stand out but it can also help you get more likes and followers by being cool and eye catching to different social media users.
Кнопки на клавиатуре для написания строчных букв
Использование клавиши «Caps Lock»
- Если у вас нет заранее напечатанного текста, на клавиатуре найдите клавишу «Капс Лок», расположенную между кнопками «Таб» и «Шифт». Кликните на ней.
Что бы печатать текст большими буквами кликаем на кнопку «Caps lock»
- В правом верхнем углу клавиатуры или же на самой клавише «Капс Лок» имеется лампочка. Если она горит, знаки, введенные с клавиатуры, будут большими. В противном случае буквы будут маленькими.
В правом верхнем углу клавиатуры или на самой клавише «Капс Лок» есть лампочка, если она горит, значит кнопка активна
Использование клавиши «Shift»
- В нижнем левом углу клавиатуры найдите клавишу «Шифт». Для написания заглавной буквы нажмите и удерживайте ее.
В нижнем левом углу клавиатуры находим клавишу «Шифт», нажимаем и удерживаем ее для написания заглавной буквы
- Введите с клавиатуры текст.
Вводим с клавиатуры текст, отпуская клавишу «Шифт» для ввода маленьких букв
Использование сочетания клавиш «Shift+F3»
- Выделите мышью фрагмент текста, который необходимо будет изменить.
Выделяем мышью фрагмент текста, который необходимо будет изменить
- На клавиатуре найдите кнопки «Шифт+Ф3», расположенную в верхнем ряду клавиш. Одновременно нажмите на них.
Находим кнопки «Шифт+Ф3», одновременно нажимаем на них
- После кликанья на клавишах текст изменится. Продолжайте нажимать на кнопки, пока не появится оптимальный вариант.
Продолжаем нажимать на кнопки «Шифт+Ф3», пока не появится оптимальный вариант
После смены регистра в текстовом документе могут и другие знаки подвергнуться изменениям. Например, слеш после нажатия клавиши фиксации верхнего регистра превратится в вертикальную черту.
Только клавиатура: вариант № 1
Трудно поверить, но ПК действительно может управляться одной клавиатурой. И с ее помощью пользователь в любой момент способен изменит шрифт на экране. Точнее, поменять масштаб букв и других элементов в программе.
Добиться желаемого результата поможет простейшее сочетание клавиш. Его нужно использовать, находясь в выбранном приложении.
Итак, чтобы изменить размер шрифта на экране, потребуется:
- Зайти в программу, с которой планируется дальнейшая работа. Например, интернет-обозреватель.
- Нажать на Ctrl. Нужно удерживать эту кнопку нажатой.
- Прожать клавишу «+» или «-» для увеличения или уменьшения шрифта соответственно. Находятся эти элементы над буквенной панелью клавиатуры.
- Отпустить «Контрол», когда будет достигнут необходимый результат.
На данном этапе активные действия можно закончить. Все, как оказалось, предельно просто. Только на рассмотренных приемах возможные варианты развития событий не заканчиваются. Чем еще можно воспользоваться, задумываясь над тем, как сделать штраф на ноутбуке с помощью клавиатуры меньше/больше?
Прописные буквы
Немного истории
В древности большие, заглавные буквы писали только в начале книги, а также главы, иногда — абзаца. Каждый отрывок текста начинался с красиво оформленной, витиевато украшенной большой буквы. Такие буквы не просто писали, а вырисовывали, или прописывали. Вот откуда это «говорящее» название начальных больших букв рукописного текста.
В памятниках XVI века, особенно после введения книгопечатания, большую букву стали прописывать в начале каждого предложения после точки. В более поздних произведениях изредка попадается прописная буква в собственных именах людей и названий городов. Первую попытку систематизировать употребление прописной буквы в XVII предпринял М. Смотрицкий, написавший грамматику, в которой рекомендовал начинать каждое предложение с прописной буквы, а также начало каждой строки виршей, собственные имена, и даже названия наук: Грамматика, Логика и др.
Следующую попытку упорядочивания правил употребления прописных букв предпринял академик Я. К. Грот. Его справочник для школ «Русское правописание» выдержал двадцать изданий.
Правописание прописных букв
Выбор прописной буквы основывается на семантике слов. Главный постулат правописания состоит в том, что собственные наименования пишутся с прописной буквы, например:
1. имена, фамилии, прозвища, псевдонимы, клички, названия действующих лиц в литературных произведениях:
- Михаил Васильевич Ломоносов;
- Салтыков-Щедрин;
- Демьян Бедный;
- Екатерина Великая;
- Ричард Львиное Сердце;
- Владимир Красно Солнышко;
- Слон и Моська;
- Стрекоза и Муравей.
- Буратино и Мальвина;
- Дед Мороз;
- кошка Мурка,:
- Белый Бим Черное Ухо.
Если же имя собственное литературного героя употребляется в уничижительном смысле и становится обобщенно-нарицательным, то в форме множественного числа оно пишется со строчной буквы:
- плюшкины;
- собакевичи;
- раскольниковы;
- коробочки;
- хлестаковы;
- молчалины.
2. С прописной буквы пишутся названия международных организаций, государственных органов, высших государственных должностей, официальные и неофициальные названия государств:
- Организация Объединенных Наций;
- Общество Красного Креста;
- Президент Российской Федерации;
- Канцлер Германии;
- Государственная Дума;
- Федеральное собрание;
- Администрация Президента Российской Федерации;
- Верхняя палата Государственной Думы;
- Республика Польша;
- Республика Тува;
- королевство Саудовская Аравия.
Однако в неофициальном тексте наименования высших должностей государств без указания на конкретное лицо пишутся со строчной буквы, например:
3. Географические и астрономические названия пишутся с большой буквы, кроме родовых наименований (город, река, гора, область, край, улица, звезда, созвездие и пр.) например:
- Северная Америка;
- Камчатская область;
- Южный полюс;
- Красное море;
- Большая Медведица;
- Млечный Путь;
- созвездие Большого Пса;
- туманность Андромеды;
- Море Дождей.
4. С прописной буквы пишутся названия исторических эпох и событий, названия календарных периодов и торжеств:
- Ренессанс;
- Древний Рим;
- эпоха Возрождения;
- День Победы;
- Грюнвальдская битва;
- Олимпийские игры;
- 1 Мая, 8 Марта.
Но названия постоянно проводимых мероприятий пишутся со строчной буквы:
- день встречи выпускников:
- день рождения;
- день донора;
- день открытых дверей;
- субботник;
- воскресник.
5. С прописной буквы пишутся названия, связанные с религией:
- Бог, Спаситель, Создатель, Иегова, Саваоф, Яхве;
- Иисус Христос, Дева Мария, Царица Небесная;
- Аллах, Шива;
- Пресвятая Богородица;
- святой Василий Великий, блаженная Ксения, апостол Павел;
- Библия, Псалтырь, Коран, Талмуд, Веды;
- храм иконы Божьей Матери, собор Парижской Богоматери;
- Вербное воскресенье, Троица, Ильин день, Рождество Христово, Рамадан, Великий пост, Святки.
Но со строчной буквы пишутся названия церковных служб:
литургия, вечерня, утреня, месса, всенощная, повечерие.
6. С прописной буквы пишутся местоимения Вы, Вас, Ваш как форма выражения вежливости при обращении к конкретному лицу в письмах, официальных документах и деловой переписке.
Разрешение экрана
Как сделать шрифт меньше на ноутбуке «Асер» и не только? Начнем с самого простого — когда речь идет о шрифте отображения информации в операционной системе в целом. В этом случае потребуется поменять разрешение экрана.
Для этого рекомендуется выполнить следующие действия:
- Кликнуть на рабочем столе ПКМ.
- Выбрать «Разрешение экрана» или «Персонализация»-«Разрешение…».
- Нажать на раздел «Разрешение» в появившемся меню.
- Передвинуть ползунок вверх или вниз. Чем выше отметка, тем меньше будет шрифт в конечном итоге.
- Сохранить изменения.
Такой подход — это изменение разрешения экрана. В ходе выполнения этой операции поменяется не только шрифт, но и размер других элементов ОС.
Важно: в разделе «Персонализация» есть пункт «Настройка шрифта». Им тоже можно воспользоваться
Браузер и его настройки
На что еще обратить внимание ПК-пользователю? Можно менять масштаб текста и страницы в настройках приложений. Рассмотрим данный вариант на примере с браузером
Как сделать меньше шрифт на ноутбуке с помощью клавиатуры, понятно.
Чтобы поменять размер шрифта в Google Chrome, рекомендуется выполнить следующие действия:
- Запустить «Хром».
- Кликнуть по кнопке, отвечающей за раскрытие главного функционального меню приложения. Она находится справа от адресной строки.
- Щелкнуть по надписи «Настройки».
- В разделе «Шрифт» установить желаемое значение.
- Осуществить сохранение введенных корректировок.
Чтобы поменять масштаб страницы, нужно в главном функциональном меню интернет-обозревателя поменять значения в блоке «Масштаб». Обычно увеличение/уменьшение оного осуществляется в процентном соотношении.