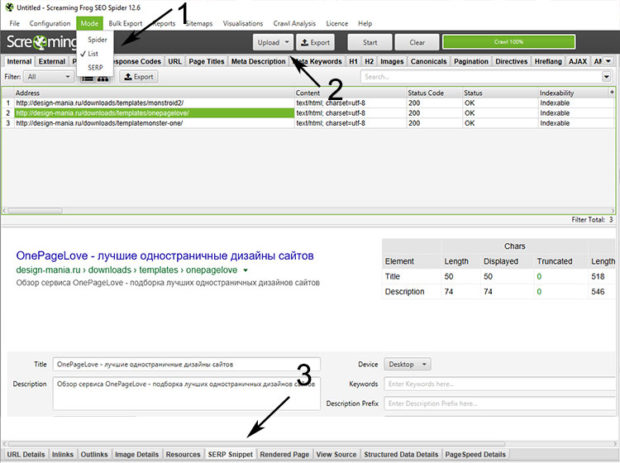Учимся ставить римские цифры в документе microsoft word
Содержание:
- Сервисы по преобразованию арабских цифр в римские
- Применение чисел античного ряда
- «Ворд»
- Нумерация тоже вариант
- Нумерация цифр в ворде по списку
- С помощью таблицы с символами
- Пользуясь таблицей символов
- Как сделать римские цифры в ворде?
- Вставка символов
- Нумерация списков
- Второй способ.
- Используя CTRL + F9
- Как писать римские цифры
- Нумерация страниц в разных версиях Ворда
- Вставка
- Быстрая нумерация страниц в документе Word
- Быстрая нумерация страниц в документе Word
- Как напечатать римские цифры в Word
- Римские цифры в Word в теле текста
- Римские цифры
- Нумерация страниц с римскими цифрами
- Третий способ.
- Где работать с разметкой статьи (важно)
- Написание римских цифр в Ворде
- Как поставить римские цифры в Word
- Заключение
Сервисы по преобразованию арабских цифр в римские
Пользователям достаточно сложно запомнить все римские цифры от 1 до 100 и более. Тем более принципы их образования. Этого делать и не нужно. Есть специальные конвертеры, которые помогут вам преобразовать любые арабские цифры в римские и обратно. Одним из таких сервисов является calc.ru. Здесь вы сможете перевести арабские, римские или индийские цифры в разной последовательности. Переводить можно только целые числа.
Итак:
- Перейдите на страницу https://www.calc.ru/rimskiye-indiyskiye-arabskiye-tsifri.html.
- В поле «Перевести целое число» введите число, которое нужно перевести.
- Выберите одну из числовых систем мышью.
- Нажмите кнопку ниже «Перевести».
Под формой ввода находятся примеры записи веков римским цифрами.
Еще один удобный сервис для перевода любого арабского числа в римское. Здесь есть 2 поля ввода. Он находится по адресу http://infofaq.ru/perevod-v-rimskie-chisla.html.
Пользоваться им также достаточно просто:
- под описанием истории появления римских цифр, найдите форму;
- в первой строке можно вводить арабские цифры, в поле ниже отображается результат;
- и наоборот, если ввести в нижнее поле римскую цифру, вы получите результат в верхней строке.
Применение чисел античного ряда
Широкое распространение таких символов относится к некоторым сферам науки, искусства, отдельных сфер деятельности:
- Медицина и ветеринария – при использовании латинского языка.
- История – для обозначения исторических дат и событий.
- Математика, литература – применяют число для обозначения разделов, нумерованных списков, в качестве порядковых числительных.
Это позволит быстро напомнить соответствие числовых значений двух различных написаний. Многие римские цифры пишутся, как обычная буква на клавиатуре:
- арабское значение 10 соответствует английской раскладке «X»;
- обозначение одной тысячи соответствует английскому «M».
Можно воспользоваться обычным копированием с последующей вставкой из однажды созданной таблицы. Такой способ вряд ли станет удобным и доступным из разных точек для пользователя при работе, отсутствии интернета. Его используют для значений первого и второго десятка, или в случае кратности пяти и десяти.
- при помощи переводной формулы, встроенной в текстовый редактор;
- за счет ручного ввода заглавных букв английского (латинского) алфавита.
Использовать способ перевода значений удобнее и проще, если изучить алгоритм. Этот способ позволит без лишних действий задать необходимые величины в требуемом формате, а так же исключает ошибку при незнании отдельного числа:
- В нужном месте открытого текстового документа вставить курсор.
- Сочетанием одновременно нажатых клавиш «Ctrl» и F9 (при английском раскладе) разместить фигурные стрелки с выделением на сером фоне.
- Последовательными символами – задаем код с целью в Ворде написать римские цифры.
- Итоговым нажатием клавиши F9 получаем искомое значение в тексте документа.
В тексте величины античного ряда пишутся без использования строчных символов. Поэтому, надпись «ROMAN» выполняется из заглавных букв. Важным замечанием для использования особого числительного ряда является его ограничение до значения величины «99999». Не удивляйтесь, если при попытке ввести римские цифры на клавиатуре появится сообщение о невозможности преобразования числа.
Вместо клавиши F9, когда требуется поставить римские цифры на клавиатуре, можно нажать правую клавишу кнопки мыши. В открывшемся окне выбирают позицию «коды, значение полей».
Писать римскими цифрами на клавиатуре значительно удобнее при эпизодическом вводе таких значений. Например, римская цифра 1 соответствует большой латинской букве «I». Последовательность действий, когда требуется напечатать римские цифры на клавиатуре через латинский алфавит, будет следующей:
- переходим на раскладку клавиатуры с английскими символами;
- выставляем заглавные литеры нажатием кнопки «Caps Lock»;
- устанавливаем курсор и набираем нужную последовательность буквенных символов.
Рис 4. Таблица буквенных символов
Можно согласиться, что для сложных чисел такой способ обработки является затратным по времени.
ПОСМОТРЕТЬ ВИДЕО
Разновидностью описанного способа может стать вставка отдельных литер из меню символов. В этом случае переходя во вкладку «Вставка», где в разделе «Символы» выбирают основную латиницу.
«Ворд»
Наиболее просто латинские цифры на клавиатуре набрать в «Ворде» или любом другом офисном приложении. Для этого в данной группе приложений предусмотрена специальная функция. Порядок набора в данном случае следующий:
- Нажимаем комбинацию клавиш Ctrl и F9.
- Далее запустится специальная функция пересчета и появятся скобки {}. В них нужно набрать следующее =нужное_арабское_число\*ROMAN.
- Затем нажимаем F9.
- После этого наше арабское число преобразуется в римское.
Приведенный алгоритм действительно проще ранее описанных. Но у него есть один существенный недостаток — работает он только в офисных приложениях, и если нужно в фотошопе набрать какое-то римское число, то им уже невозможно воспользоваться. В крайнем случае можно нужное число набрать здесь. Затем выделить с помощью манипулятора, скопировать и затем вставить в другое приложение.
Нумерация тоже вариант
Во вкладке «Главная» в разделе «Абзац» выбираем кнопку «Нумерация» и жмём на вариант с римскими цифрами. При дальнейшей работе, после нажатия «Enter» будет продолжаться римская нумерация.
Все варианты, как написать римские цифры, рассмотрены. Выбирайте любой способ. Теперь напечатать век римским числом не покажется трудностью.
Применение римских чисел в Word для некоторых начинающих пользователей может стать проблемой. Римские обозначения по-прежнему остаются актуальными при написании научных статей, текстов на исторические темы, для указания определенного года или периода правления.
Нумерация цифр в ворде по списку
Многие пользователи обеспокоены вопросом о том, как поставить римские цифры в ворде. Они могут пригодиться, как в нумерации пунктов в документах, так и в процессе написания текста, чтобы указать тот или иной век.

Благодаря римским цифрам, любой документ может приобрести читабельность.Итак, существуют следующие варианты внесения римских цифр в документ:
- Нумерация по списку;
- Написание по-английски;
- Автоматическое написание программой;
- Вставка символов.
Итак, первым способом, требующим римских цифр, является формирование нумерованного списка. Например, в ходе создания документа, имеющего несколько пунктов.
Прежде всего, следует выделить необходимые пункты. После этого во вкладке «Главная», зайдя в раздел под названием «Абзац», выбрать пункт «Библиотека нумерации» и указать, что конкретно это необходимо сделать римскими цифрами.
- Выделяем нужные нам пункты.
- Переходим на вкладку «Главная».
- Заходим в раздел «Абзац».
- Выбираем пункт под названием «Библиотека нумерации».
- Указываем нумерацию списка римскими цифрами.
…………………………………………………………………………………………………………………………………………………………………………..
С помощью таблицы с символами
Если вы задаетесь вопросам: «Где в «Ворде» римские цифры?», то для вас есть ответ — в таблице символов. Если же вы не знаете, как ее открыть, то сейчас мы поговорим об этом.
Изначально перейдите во вкладку «Вставка», если вы находитесь не на ней. Теперь в ленте инструментов вам нужно отыскать значок «Символ» — нажмите на него. Появится подменю, в котором есть некоторое наличие символов, но чтобы открыть полноценную таблицу, нажмите «Другие символы…».
Теперь вам нужно отыскать латинский алфавит. Чтобы сделать это быстрее, воспользуйтесь выпадающим списком «Набор». В нем самая первая строка — «основная латиница». Выберете ее. Теперь из списка символов найдите «V», «X», «I», «L», «C» и «M». Выбрав нужный, нажмите кнопку «Вставить», и символы появятся в документе.
Пользуясь таблицей символов
Римские цифры в Word можно также печатать и другим способом. Конечно, кому-то он может показаться малоэффективным и попросту бесполезным, но упомянуть его все же стоит. Заключается он в использовании специальной таблицы с символами, которая есть в каждой версии программы. Сейчас будет приведен пример использования в 2003 версии, но стоит сказать, что писать римские цифры в Word 2010 можно таким же способом.
Находясь на главной странице программы нужно нажать изначально на кнопку «Вставка», которая располагается над верхней панелью, и в выпадающем меню выбрать пункт «Символы». В результате откроется окно, в котором будет огромное количество символов. Вам остается лишь отыскать необходимые и нажать на кнопку «Вставить».
Как сделать римские цифры в ворде?
Когда мы составляем очередной документ в программе Microsoft Word нам очень часто может понадобиться вставить римские цифры для математических обозначений, для написания дат или для чего – нибудь еще. И появляются вопросы – «где римские цифры в ворде», «как сделать написание римских цифр в ворде» и тому подобное. Чтобы таких вопросов не возникало я и решил написать данную статью.
Для того, чтобы вставить римские цифры в ворде существуют два способа, каждый из которых мы и разберем в данной статье.
Первый способ вставить римские цифры в ворде – это просто переключить раскладку на английскую и писать большими буквами. То есть для того, чтобы написать римскую цифру I мы переключаем раскладку, нажимаем CAPSLOCK или зажимаем SHIFT и нажимаем на английскую буква i(ай), для того, чтобы написать цифру пятнадцать XV нам нужно нажать латинские X и V. Таким способом вы можете написать абсолютно любую римскую цифру – очень быстро и просто.
Второй способ вставить римские цифры в word немного сложнее и проще одновременно. Сложнее тем, что вам потребуется запомнить одну небольшую комбинацию, а проще тем, что если вы эту комбинацию запомните вы сможете быстро написать любое римское число.
Для того, чтобы написать римское число данным способом вам нужно нажать комбинацию клавиш CTRL+F9, перед вами появятся две такие скобочки:
И в этих скобочках вам нужно написать такой текст:
Вместо числа ставите нужную вам цифру.
После того, как вы написали нужное число нажимайте клавишу F9 и программа Microsoft Word сама переведет эту цифру в римскую.
Каким именно способом вы будете писать римские цифры в ворде – выбирайте сами. Если вы нечасто пишете такие цифры, то можете воспользоваться первым способом, так как для написания коротких римских цифр его использовать быстрее, просто перевел раскладку и написал. Но если вы часто употребляете в своих текстах римские цифры, воспользуйтесь вторым способом, он для вас будет намного удобнее.
Источник статьи: http://steepbend.ru/servisy/kak-sdelat-rimskie-cifry-v-vorde/
Вставка символов
Ну и последний вариант. До какой степени он удобен, судить вам.
- Зайдите во вкладку «Вставка», найдите в ней раздел «Символы» и соответствующий пункт под названием «Символ», а непосредственно в нем кликните «Другие символы».
- Теперь же в открывшемся окошке следует отыскать нужный вам символ и нажать на кнопку «Вставить». И так далее, до тех пор пока не будут вставлены все необходимые символы.
Вот нами и были рассмотрены все 4 метода как поставить римские цифры в ворде. Какой именно для вас наиболее оптимальный – напишите в комментах.
Источник статьи: http://bezkompa.ru/kak-postavit-rimskie-cifry-v-vorde.html
Нумерация списков
Первый вариант, при котором можно поставлять числа в указанной нумерации, относится к нумерации списка. Предположим, вам нужно составить список из нескольких пунктов. В этом случае следует следующая последовательность:
- Выделяем нужные нам пункты.
- Переходим на вкладку «Главная».
- Заходим в раздел «Абзац».
- Выбираем пункт под названием «Библиотека нумерации».
- Указываем нумерацию списка римскими цифрами.
Это достаточно просто, но применяется при составлении списков. Последние становятся более изящными и доступными для понимания. Кроме того, расширяется кругозор познаний при работе в Ворде, в том числе при работе со списками различной степени сложности.
Второй способ.
Как написать римские цифры в Word. Пишем римские цифры английскими большими буквами. Переключаем клавиатуру на английскую раскладку и печатаем большими (заглавными) буквами.
Вспоминаем, чтобы написать буквы заглавными нужно:
a)Или нажимаем клавишу «Caps Lock». b)Или нажимаем и удерживаем нажатой во время набора букв, клавишу «Shift».
Чтобы написать римскую цифру 1, нажимаем на клавишу буквы «I» (и английской).
Римская цифра 2 – II. Римская цифра 3 – III. Римская цифра 4 – IV (большие английские буквы I и V). Римская цифра 5 – V. Римская цифра 6 – VI. Римская цифра 7 – VII. Римская цифра 8 – VIII. Римская цифра 9 – IX (большие английские буквы I и X). Римская цифра 10 – X. Римская цифра 50 – L. Римская цифра 100 – C. Римская цифра 500 – D. Римская цифра 1000 – M.
Здесь приведена таблица написания римских чисел.
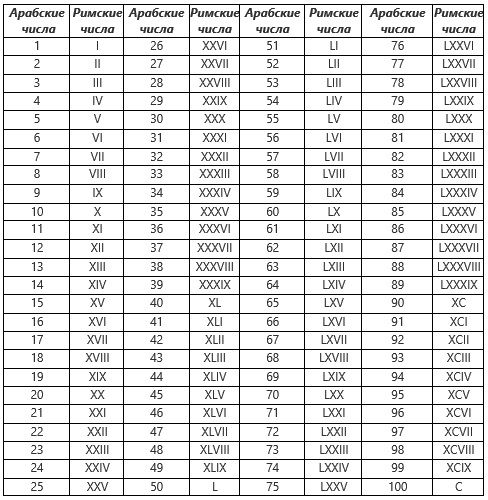
Используя CTRL + F9
Но что делать, если вы попросту не знаете, как пишутся или строятся римские цифры? В этом случае вам поможет внедренный инструмент в программе, который преобразует арабские цифры в римские. К слову, пользоваться им довольно просто, так что ни у кого он не вызовет трудностей при использовании.
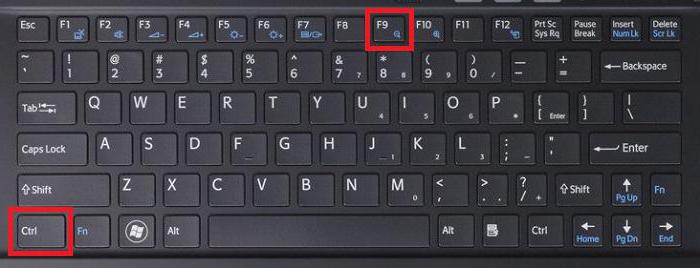
Изначально вам необходимо навести курсор в нужное место, нажать левую кнопку мыши (ЛКМ) и нажать сочетание клавиш Ctrl + F9. После этого появятся фигурные скобки, между которыми надо написать «(число)\*Roman». В итоге у вас получится что-то вроде: «{(число)\*Roman}». Теперь, после нажатия клавиши F9, указанное число будет отображаться римскими цифрами.
Как писать римские цифры
Переключите раскладку клавиатуры на латиницу, то есть на английский язык и нажмите кнопку Caps Lock (все заглавные)
Теперь, обратите внимание, что многие, заглавные буквы латинского алфавита способны заменить римские цифры
Давайте определимся, какие буквы нам понадобятся:
- Английская буква И, то есть — I выглядит как единица;
- Две таких буквы подряд — II заменят двойку;
- Три буквы — III, тройку;
- Для того, чтобы написать четвёрку, призовём на помощь букву В, только английскую (V), и перед ней не забудем написать единичку — IV.
Я думаю, что принцип написания стал вам понятен, хотя бы до восьми включительно — VIII. Для написания девятки, нам понадобится буква икс (X) с буквой I впереди — IX. Для обозначения пятидесяти, нам понадобится буква — L, для сотни — C, для пяти сотен — D, и наконец, для тысячи — M.
То есть, для написания римских цифр, нам понадобится только латинский алфавит.
Как писать римскими цифрами, если не знаешь, как они пишутся
А что делать, если ты не уверен в том, как правильно выглядит та или иная римская цифра? К примеру, вы не в курсе, как выглядит римскими символами цифра 83. Для того, чтобы этот способ сработал, требуется программа Word. Возможно, что данный способ работает и в других текстовых редакторах, не знаю, я лично пользуюсь Word, и описываю действия в нём.
Зажмите на клавиатуре одновременно кнопки Ctrl+F9. При этом появятся фигурные скобки, а курсор будет находится в центре, нажимаем знак равенства, нужную цифру, к примеру 83 и левый слеш, то есть такую наклонную линию \. Далее ставьте звёздочку, нажмите Caps Lock, и напишите по английски слово — роман, то есть, ROMAN и нажимаем F9.
Благодаря этой формуле, автоматически подставляются римские цифры.
Повторю ещё раз:
- Ctrl+F9;
- =83\*;
- Caps Lock;
- ROMAN;
- F9.
Получится такая формула {=83*\roman} которая после нажатия на кнопку F9, преобразуется в римскую цифру — LXXXIII.
Но лично мне кажется, что намного быстрее и удобней, без всяких формул подставлять заглавные английские буквы вместо римских цифр. Теперь вам известно, как написать римскую цифру 1 на клавиатуре компьютера или ноутбука, выбирайте тот способ, который вам больше подходит.
Полезные статьи:
Youtube Analytics (Ютуб Аналитик) — аналитика Ютуб каналов;
Акинцев и партнёры — информация для инфобизнеса и МЛМ;
Бесплатная реклама в Интернете (источники трафика);
Бизнес на Авито от команды проекта Интренинг;
Бизнес на Амазоне — обучающий проект от Интренинга;
Бизнес сегодня — обзор онлайн бизнес систем для новичков.
Нумерация страниц в разных версиях Ворда
В разных релизах программы доступ к панели «Номера страниц» расположен в разных пунктах меню.
В Word 2003 создание номеров страниц осуществляется через пункт «Вставка», подпункт «Номера страниц…».
В окне настроек можно выбрать расположение номера (верху, книзу), выравнивание (слева, по центру, справа) и наличие нумерации на первой странице.
Римские, арабские цифры и буквы настраиваются через «Формат».
Чтобы изменения вступили в силу жмем ОК.
Пронумеровать страницы в Ворде 2007 можно через пункт «Вставка» – «Номер страницы».
Иначе реализована эта возможность в Ворде 2013. На вкладке «Макет» выбираем «Разрыв» – «Следующая страница».
На следующем листе нужно выбрать колонтитул, в котором будет отображен номер (верхний / нижний). На вкладке «Конструктор» переходим в разделе «Работа с колонтитулами» и щелкам «Как в предыдущем разделе», чтобы разделить колонтитулы.
В поле «Колонтитул» выбираем «Номер страницы».
Вот как открыть окно настроек в разных версиях Ворда.
Нестандартные решения
Иногда возникает потребность выборочно пронумеровать листы. Например, в презентацию нужно вставить график, буклет или таблицу и на это странице не должно быть номера. Эта настройки также можно реализовать в Ворде и состоят из комбинации описанных ранее вариантов.
Сначала удаляем нумерацию на тех страницах, где она не должна присутствовать: «Вставка» – «Номер страницы» – «Удалить номера страниц».
Щелкаем в начало той страницы, где должна отобразиться нумерация. Если нужно пропустить две страницы в тексте, то курсов устанавливаем в начало третьего листа.
Вставляем разрыв на следующую страницу.
Щелкаем два раза по месту, где должен стоять номер, чтобы появилась надпись колонтитула.
Нажимаем кнопку «Как в предыдущем разделе» на вкладке «Колонтитул». Она должна поменять цвет с оранжевого на серый. Галочку «Особый колонтитул для первой страницы» убираем.
А теперь добавляем номер страницы.
Вставка
Самым неудобным вариантом является поиск необходимых значений в сети интернет и путем копирования, вставлять их в информационный блок
В данном случае следует обратить внимание на то, что не все сайты позволяют скопировать с их страницы требуемый материал. Символы, которые требуется вставить, придется поискать
Описанные методы подходят для программы ворд:
- 2007;
- 2010;
- 2013;
- 2003.
Зная, где в ворде римские цифры, установить их в информационный блок не составит труда. Представленная инструкция представляет все возможные способы решения проблемы.
Быстрая нумерация страниц в документе Word
Перед выполнением любой из описанных операций нужно встать в начало листа, с которого начнется или будет завершена нумерация.
Вставить нумерацию страниц в Word следует через одноименную кнопку на вкладке «Вставка» на панели «Колонтитулы».
В следующем окне указывается место расположение нумерации (вверху, внизу, слева, справа). Кликаем щелчком левой кнопки мыши по выбранному варианту.
Это самый простой и быстрый способ вставить нумерацию страниц.
Такой способ подойдет, если пользователю не нужно задавать дополнительные параметры, например, вид цифр или частичную нумерацию.
Быстрая нумерация страниц в документе Word
Перед выполнением любой из описанных операций нужно встать в начало листа, с которого начнется или будет завершена нумерация.
Вставить нумерацию страниц в Word следует через одноименную кнопку на вкладке «Вставка» на панели «Колонтитулы».

В следующем окне указывается место расположение нумерации (вверху, внизу, слева, справа). Кликаем щелчком левой кнопки мыши по выбранному варианту.
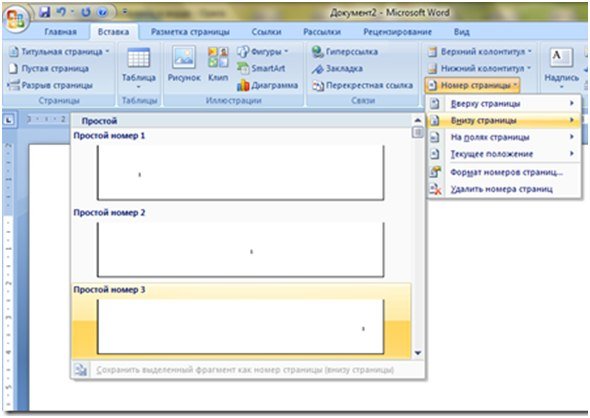
Это самый простой и быстрый способ вставить нумерацию страниц.
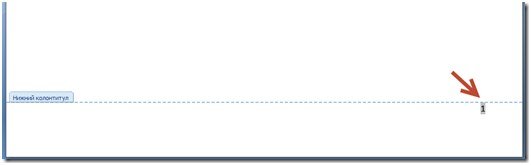
Такой способ подойдет, если пользователю не нужно задавать дополнительные параметры, например, вид цифр или частичную нумерацию.
Как напечатать римские цифры в Word
Компания Microsoft при разработке офисного пакета и приложения Word учла, что пользователям, которые работают с текстами, может потребоваться ввести римские цифры. Поскольку делать это с помощью английской раскладки или ASCII-кодов не особо удобно, корпорация Microsoft ввела в Word поддержку специальной команды, автоматически переводящей арабские цифры в римские.
Чтобы напечатать римские цифры в Word быстро и удобно, нужно сделать следующее:
- Выделить место в документе, куда требуется вставить римское число;
- Нажать на клавиатуре сочетание клавиш Ctrl+F9, чтобы вызвать поле для ввода кода. Вызванное поле будет обозначено в документе серым цветом с фигурными скобками с двух сторон;
- Ввести в скобках команду
=арабское число\*ROMAN
- Чтобы применить введенную команду, нажмите F9.
После столь простых действий арабское число автоматически Word переведет в римскую вариацию.
Римские цифры в Word в теле текста
Для того чтобы использовать римские цифры в Word непосредственно в тексте, а не в списке, понадобится проделать более сложную операцию. Она может показаться слишком трудной и долгой, но если привыкнуть, то можно выполнять всё быстро. Этот способ самый оптимальный в тех случаях, кода такие цифры необходимо использовать часто.
Поставьте курсор туда, где должна быть римская цифра в Word и нажмите клавиши Ctrl+F9. Вы увидите фигурные скобки.
Нажмите Ctrl+F9
Внутри фигурных скобок запишите такое выражение:
Вместо слова «цифра» напишите нужную цифру (в обычной, арабской манере). Например, если я хочу написать римскую 67, то я запишу внутри скобок такое выражение:
Запишите выражение с нужной цифрой После этого нажмите клавишу F9, и записанное выражение превратится в указанную римскую цифру.
Нажмите F9
Если вдруг цифру, написанную таким методом, понадобилось исправить, то кликните на неё правой кнопкой мышки и нажмите на «Коды значения полей».
Для изменения римской цифры, нажмите на неё правой кнопкой мышки
Перед вами снова откроется то выражение внутри скобок, которое вставляли сначала, где можно будет исправить цифру. Чтобы сохранить изменения нужно снова нажать на F9.
Римские цифры
От 1 до 50
Таблица 1 . Самые распространенные римские цифры
| Арабские | Римские |
| 1 | I |
| 2 | II |
| 3 | III |
| 4 | IV |
| 5 | V |
| 6 | VI |
| 7 | VII |
| 8 | VIII |
| 9 | IX |
| 10 | X |
| 11 | XI |
| 12 | XII |
| 13 | XIII |
| 14 | XIV |
| 15 | XV |
| 16 | XVI |
| 17 | XVII |
| 18 | XVIII |
| 19 | XIX |
| 20 | XX |
| 21 | XXI |
| 22 | XXII |
| 23 | XXIII |
| 24 | XXIV |
| 25 | XXV |
| 26 | XXVI |
| 27 | XXVII |
| 28 | XXVIII |
| 29 | XXIX |
| 30 | XXX |
| 31 | XXXI |
| 32 | XXXII |
| 33 | XXXIII |
| 34 | XXXIV |
| 35 | XXXV |
| 36 | XXXVI |
| 37 | XXXVII |
| 38 | XXXVIII |
| 39 | XXXIX |
| 40 | XL |
| 41 | XLI |
| 42 | XLII |
| 43 | XLIII |
| 44 | XLIV |
| 45 | XLV |
| 46 | XLVI |
| 47 | XLVII |
| 48 | XLVIII |
| 49 | XLIX |
| 50 | L |
От 10 до 100, от 100 до 3000
Таблица 2 . Приведены числа кратные 10 (от 10 до 100).
| Арабские | Римские |
| 10 | X |
| 20 | XX |
| 30 | XXX |
| 40 | XL |
| 50 | L |
| 60 | LX |
| 70 | LXX |
| 80 | LXXX |
| 90 | XC |
| 100 | C |
Таблица 3 . Приведены числа, кратные 50 (от 50 до 1000).
| Арабские | Римские |
| 50 | L |
| 100 | C |
| 150 | CL |
| 200 | CC |
| 250 | CCL |
| 300 | CCC |
| 350 | CCCL |
| 400 | CD |
| 450 | CDL |
| 500 | D |
| 550 | DL |
| 600 | DC |
| 650 | DCL |
| 700 | DCC |
| 750 | DCCL |
| 800 | DCCC |
| 850 | DCCCL |
| 900 | CM |
| 950 | CML |
| 1000 | M |
Таблица 4 . Приведены числа, кратные 100 (от 100 до 3000).
| Арабские | Римские |
| 100 | C |
| 200 | CC |
| 300 | CCC |
| 400 | CD |
| 500 | D |
| 600 | DC |
| 700 | DCC |
| 800 | DCCC |
| 900 | CM |
| 1000 | M |
| 1100 | MC |
| 1200 | MCC |
| 1300 | MCCC |
| 1400 | MCD |
| 1500 | MD |
| 1600 | MDC |
| 1700 | MDCC |
| 1800 | MDCCC |
| 1900 | MCM |
| 2000 | MM |
| 2100 | MMC |
| 2200 | MMCC |
| 2300 | MMCCC |
| 2400 | MMCD |
| 2500 | MMD |
| 2600 | MMDC |
| 2700 | MMDCC |
| 2800 | MMDCCC |
| 2900 | MMCM |
| 3000 | MMM |
Перевод арабского числа в римское (и наоборот)
Разумеется вручную переводить (считая тысячи, сотни, и десятки) арабские числа в римские — занятие то еще (и вряд ли кто-то этим занимается, кроме может быть каких-нибудь математиков или историков).
Поэтому для этих целей гораздо удобнее пользоваться программами, которые могут за вас все посчитать и конвертировать. Благо, что для расчетов ничего сложнее, чем Excel или Word ненужно (да и их если нет — можно воспользоваться аналогами, в том числе и онлайн-версиями).
Способ 1 (Excel)
Один из самых простых способов перевести обычное число в римское — это воспользоваться спец. функцией Excel (тем более, что Microsoft Office есть практически на каждом втором ПК) . Кстати, если вы никогда не работали с Excel — то заранее предупреждаю, что написание обычных формул ничуть не сложнее, чем набрать какое-нибудь слово в тексте.
1) Если у вас нет Excel — можно установить его бесплатный аналог (например, Libre Office) — https://ocomp.info/chem-zamenit-word-i-excel.html#LibreOffice
2) Кроме этого, можно воспользоваться Яндекс-диском: в его арсенале так же есть онлайн-версия Excel.
Яндекс-диск — создать таблицу
И так, будем считать, что Excel (или его аналог) у вас есть, и программа запущена — перед вами большой лист в клеточку. Теперь выберите первую ячейку A1, и в верхнюю строку с формулой напишите:
где 355 — число, которое вам нужно конвертировать в римское.
После нажмите Enter. Программа автоматически покажет вам в ячейке A1 римское число (см. пример на скрине ниже). Теперь можно скопировать его и вставить в любой другой документ/текст.
Libre Office (или Excel) — формула перевода в римское число
Если вам в последствии понадобиться другое число — просто поменяйте его в формуле (в скобках) и Excel тут же покажет вам новый результат.
Для обратного перевода используется другая формула:
где LXXX — римское число
Обратите внимание на кавычки — они обязательны, т.к. римские числа задаются текстом
Формула перевода римского числа в арабское
Способ 2 (Word)
Если первый способ вам показался сложным (или вылезла какая-нибудь ошибка) — то осуществить перевод можно и в Word (причем, в некоторых случаях это выполняется даже побыстрее) .
Я покажу свой пример на версии Office 2019 (в принципе, аналогично будет выполняться и в других современных версиях 2016, 2013).
Word — формат номеров страниц / Кликабельно
Далее укажите формат страниц в виде арабских чисел “1, 2, 3. ” и выберите нумерацию страниц с того числа, которое вам нужно перевести в римское. В моем примере 3569.
После чего просто выберите новый формат нумерации “I, II, III” и ву-а-ля — арабское число преобразуется в римское. Осталось только скопировать его и вставить в нужный вам текст.
Меняем формат и готово!
Способ 3 (Word)
В Word есть еще один способ, как можно быстро перевести число в римское:
- сначала нажмите сочетание кнопок Ctrl+F9 — у вас появятся фигурные скобки;
- в фигурных скобках напишите: =542\*Roman (где вместо 542 — можно поставить свое число);
- нажмите F9 (пример на скриншоте ниже).
Источник статьи: http://ocomp.info/rimskie-tsifryi.html
Нумерация страниц с римскими цифрами
Возможно, вы видели документы Word, номера страниц которых были римскими цифрами.
Microsoft Word позволяет гибко использовать римские цифры в качестве номеров страниц.
Чтобы использовать римские цифры в качестве номеров страниц в Word, следуйте приведенным ниже инструкциям:
- Определите, где вы хотите разместить номера страниц. Будь то в нижнем колонтитуле или заголовке. Нижний колонтитул находится внизу страницы, а верхний колонтитул – вверху страницы.
- Перейдите на вкладку «Вставка» и нажмите «Номер страницы» в группе «Верхний и нижний колонтитулы».
В раскрывающемся списке номеров страниц выберите место и стиль нумерации страниц, чтобы вставить номера страниц.
По умолчанию английская нумерация будет вставлена на все страницы. Остальные инструкции ниже покажут, как изменить эти нумерации на римские.
После успешной вставки номеров страниц перейдите на страницу «Номер страницы»> «Форматировать номера страниц» на вкладке «Вставка ».
Форматировать номера страниц» src=»/images/wp-content/uploads/2020/05/Screenshot_2-1-1024×247.jpg» sizes=»(max-width: 1024px) 100vw, 1024px»>
Появится диалоговое окно «Формат номера страницы », щелкните параметр «Формат номера» и выберите римские цифры в верхнем или нижнем регистре.
Нажмите ОК.
Таким образом, вы можете вставить номера страниц с римскими цифрами в Word.
Третий способ.
Как сделать римские цифры в Word. Применим формулу, которая будет переводить арабские числа в римские. Ставим курсор в то место, где нужно написать римское число. Нажимаем сочетание клавиш «Ctrl» + «F9».
Внимание! Если это сочетание клавиш не работает (в Word 2013), то попробуйте нажать такое сочетание клавиш – «Ctrl» + «Fn» + «F9». Появится серое поле в фигурных скобках
В этом поле пишем формулу, которая преобразует арабские цифры в римские. Мы будем преобразовывать число 2020
Появится серое поле в фигурных скобках. В этом поле пишем формулу, которая преобразует арабские цифры в римские. Мы будем преобразовывать число 2020.
Пояснение к формуле. Сначала ставим всегда знак «Равно». Пишем число, которое нужно преобразовать. Пишем косую черточку (слеш), наклоненную в лево ().
Она ставится так – нажимаем на клавишу черточек, без нажатия дополнительных кнопок, русская раскладка клавиатуры. Пишем английскими буквами слово «ROMAN».
Тогда число римскими буквами будет написано большими цифрами. Если в формуле напишем слово «roman» маленькими буквами, то и римское число будет написано маленькими цифрами. Нажимаем на клавишу «F9» (или сочетание клавиш – «Fn» + «F9»).
Чтобы откорректировать формулу, изменить число в формуле, т.д., нажимаем на эту цифру и нажимаем правую кнопку мыши. Из появившегося диалогового окна выбираем функцию «Коды/значения полей».
Вместо числа появилась формула. Меняем число 2020 на 10. Снова нажимаем клавишу «F9» (или «Fn» + «F9»).
Где работать с разметкой статьи (важно)
Многие авторы используют для написания статей текстовые редакторы, аналогичные Word или непосредственно его.
В таких редакторах заниматься разметкой текста — нет смысла. Во-первых, эти программы сами по себе используют HTML для разметки документов. Во-вторых, даже если пытаться в них что-то сделать — редактор превратит это все, в итоге, в абракадабру, которая совершенно не подойдет для заказчика.
В техническом задании просят использовать разметку лишь для того, чтобы быстро вставить текст на сайт. А испорченный Вордом материал, редактировать никто не будет и гарантированно вернут на доработку.
Именно поэтому, для разметки следует использовать специализированные редакторы. Саму статью можно написать где угодно, но работать с тегами следует в правильном редакторе.
Я советую использовать Sublime Text. Удобный и бесплатный редактор, который заточен именно под работу с кодом.
Кстати, для разметки текста, который будет вставлен в визуальный редактор на сайте, можно использовать стандартные стили Word. Которые, в свою очередь, соответствуют HTML тегам.
Написание римских цифр в Ворде
Римские цифры и числа по своей сути мало чем отличаются от любых других символов, которые время от времени требуется вводить в Word. Следовательно, для их написания в текстовом документе можно и нужно использовать те же решения, что и в аналогичных случаях. Но есть и более очевидный вариант, с которого мы и начнем.
Способ 1: Латинские буквы
Для написания римских цифр используются семь букв латинского алфавита, которые записываются в определенной последовательности, продиктованной правилами. Вот их обозначения:
- I (1)
- V (5)
- X (10)
- L (50)
- C (100)
- D (500)
- M (1000)
Правила написания римских чисел мы рассматривать не будем, озвучим лишь очевидный факт – в Microsoft Word это можно сделать с помощью латиницы, то есть, например, большими (прописными) буквами в английской или немецкой раскладке.
- Переключитесь на соответствующую языковую раскладку, нажав «ALT+SHIFT» или «CTRL+SHIFT», в зависимости от установленных в системе настроек. Включите на клавиатуре режим «CAPSLOCK», чтобы писать прописными буквами.
Как поставить римские цифры в Word
В современном мире римские используются достаточно редко, в основном для нумерации и написания дат. Поэтому не удивительно, что многие не знают, как их использовать на компьютере.
Например, пользователи часто спрашивают, как поставить римские цифры в документ Word.
Способ № 1. Использование английской раскладки клавиатуры.
Римские цифры – это буквы латинского алфавита, который также используется в английском языке, поэтому вы можете использовать английскую раскладку клавиатуры для того чтобы вставлять римские цифры в документ Word.
Делается это очень просто. Для начала нажмите на иконку раскладки клавиатуры и переключитесь на английскую раскладку. Кроме этого изменить используемую раскладку клавиатуры можно с помощью комбинаций клавиш. Как правило, для этого используются комбинации клавиш CTRL-ALT или CTRL-SHIFT, в более редких случаях комбинация клавиш Windows-Space.
Если по какой-то причине у вас на компьютере нет английской раскладки клавиатуры, то ее легко добавить. В Windows 7 для этого необходимо открыть «Панель управления», перейти в раздел «Часы, язык и регион», а потом открыть «Смена раскладки клавиатуры или других способов ввода».
В открывшемся окне необходимо нажать на кнопку «Изменить клавиатуру».
После чего необходимо нажать на кнопку «Добавить», выбрать английский язык из появившегося списка и сохранить настройки с помощью кнопки «OK».
После того, как вы переключились на английскую раскладку можно набирать римские цифры. Для того чтобы сделать любую римскую цифру используется всего 7 букв латинского алфавита. Это буквы I, V, X, L, C, D и M. На картинке внизу показано размещение всех этих букв на клавиатуре.
В большинстве случаев римские цифры набирают с использованием клавиши SHIFT или CAPS LOCK для того чтобы они получались большими.
Способ № 2. Использование ASCII-кодов.
Также вы можете вводить римские цифры с помощью ASCII-кодов. В этом случае вам не придется переключаться на английскую раскладку клавиатуры, но необходимо будет помнить какой код отвечает за ту или иную цифру.
Для того чтобы ввести римскую цифру таким способом необходимо нажать клавишу ALT и не отпуская ее набрать ASCII-код на дополнительном цифровом блоке клавиатуры (под Num Lock). Например, для того чтобы ввести римскую цифру «I» необходимо зажать ALT и набрать 73.
Способ № 3. Использование формулы с автоматической конвертацией.
Также в Word есть и более сложный способ ввода римских цифр. Он заключается в использовании специальной формулы и позволяет быстро конвертировать арабские цифры, которыми мы пользуемся в реальной жизни, в римские. Данный способ особенно удобен в тех случаях, когда необходимо сделать большое римское число.
Для того чтобы воспользоваться данным способом установите курсор в том месте документа Word, где необходимо поставить римскую цифру, и после этого нажмите комбинацию клавиш CTRL-F9. В результате в выбранном месте появятся подсвеченные серым цветом фигурные скобки.
В этих фигурных скобках необходимо ввести формулу в следующем формате:
Где «число» — это то число, которое вы хотите записать с помощью римских цифр. В результате у вас должна получится примерно такая конструкция:
После того как вы ввели число и формулу нажмите на кнопку F9 на клавиатуре.
В результате Word автоматически конвертирует ваше число и запишет его римскими цифрами.
Как Напечатать Римские Цифры в Word 2016 | Как Написать Римские Цифры в Word 2016
Источник статьи: http://komza.ru/programmy/kak-postavit-rimskie-cifry-v-word.html