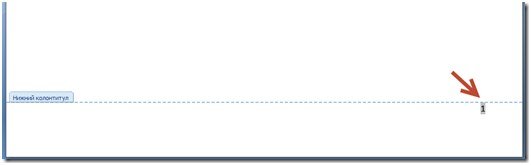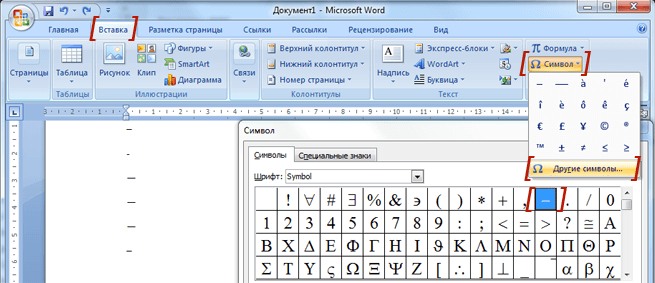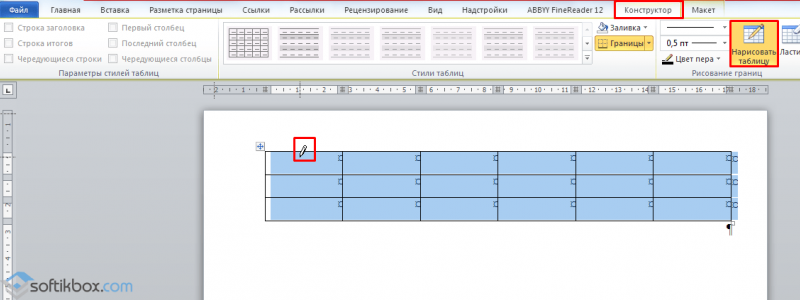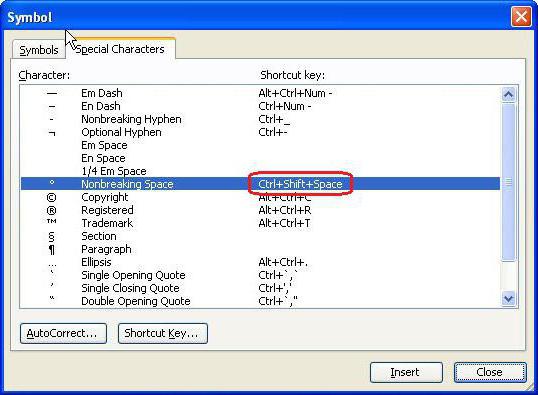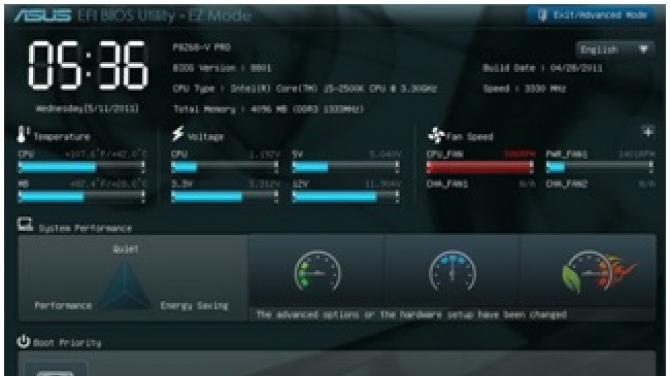Учимся правильно ставить длинное тире в microsoft word
Содержание:
- Содержание
- Другие знаки и символы
- Типографика. Оформление текстов
- Как поставить галочку в ворде в квадратике в документе двумя способами
- Автоматизация процесса
- Тире, короткое тире, минус, дефис
- Как это сделать в MacOS?
- По итогу
- VirusTotal
- Символы пунктуации
- ? Управление плеером
- Дефис и правила его использования
- Поиск и исправление проблемы с тайтлом
- Как включить Айфон, если он не включается
- Способ первый: таблица символов
- Стрелки символы для социальных сетей
- Греческий и коптский алфавиты
- ? Геометрия
- Как поставить флажок (галочку) в программе Excel
Содержание
Другие знаки и символы
- ☃
- \2603
- Снеговик
- ☦
- \2626
- Православный крест
- ✆
- ✆
- \2706
- Знак телефона
- ☎
- \260E
- Телефон
- ✎
- ✎
- \270E
- Карандаш, направленный вправо-вниз
- ✏
- \270F
- Карандаш
- ✐
- ✐
- \2710
- Карандаш, направленный вправо-вверх
- ✑
- ✑
- \2711
- Незакрашенное острие пера
- ✒
- \2712
- Закрашенное острие пера
- ⚜
- \269C
- Геральдическая лилия
- ⛑
- \26D1
- Шлем с белым крестом
- ⚝
- ⚝
- \269D
- Начерченная белая звезда
- ❄
- \2744
- Снежинка
- ❤
- \2764
- Закрашенное жирное сердце
- ❅
- ❅
- \2745
- Зажатая трилистниками снежинка
- ❆
- ❆
- \2746
- Жирная остроугольная снежинка
- ★
- ★
- \2605
- Закрашенная звезда
- ☆
- ☆
- \2606
- Незакрашенная звезда
- ✪
- ✪
- \272A
- Незакрашенная звезда в закрашенном круге
- ✫
- ✫
- \272B
- Закрашенная звезда с незакрашенным кругом внутри
- ✯
- ✯
- \272F
- Вращающаяся звезда
- ❉
- ❉
- \2749
- Звёздочка с шарообразными окончаниями
- ❋
- ❋
- \274B
- Жирная восьмиконечная каплеобразная звёздочка-пропеллер
- ✲
- ✲
- \2732
- Звёздочка с незакрашенным центром
- ☀
- \2600
- Закрашенное солнце с лучами
- ☁
- \2601
- Облака
- ☂
- \2602
- Зонтик
- ☑
- \2611
- Галочка в квадрате
- ☒
- ☒
- \2612
- Крестик в квадрате
- ☹
- \2639
- Нахмуренный смайлик
- ☺
- \263A
- Улыбающийся смайлик
- ☻
- ☻
- \263B
- Закрашенный улыбающийся смайлик
- ☭
- ☭
- \262D
- Серп и молот
- ⚑
- ⚑
- \2691
- Закрашенный флаг
- ⚐
- ⚐
- \2690
- Незакрашенный флаг
- ☰
- ☰
- \2630
- Триграмма
- ✿
- ✿
- \273f
- Закрашенный цветок
- ❀
- ❀
- \2740
- Незакрашенный цветок
- ✾
- ✾
- \273E
- Цветок с шестью лепестками
- ❁
- ❁
- \2741
- Закрашенный обведённый цветок
- ❂
- ❂
- \2742
- Цветок из точек
- ✉
- \2709
- Конверт
- ❦
- ❦
- \2766
- Сердце в виде цветка
- ❶
- ❶
- \2776
- Номер 1
- ❷
- ❷
- \2777
- Номер 2
- ❸
- ❸
- \2778
- Номер 3
- ❹
- ❹
- \2779
- Номер 4
- ❺
- ❺
- \277A
- Номер 5
- ❻
- ❻
- \277B
- Номер 6
- ❼
- ❼
- \277C
- Номер 7
- ❽
- ❽
- \277D
- Номер 8
- ❾
- ❾
- \277E
- Номер 9
- ❿
- ❿
- \277F
- Номер 10
- ✖
- \2716
- Жирный знак умножения
- ✘
- ✘
- \2718
- Жирный крестик
- ✔
- \2714
- Жирная отметка галочкой
- ✚
- ✚
- \271A
- Жирный крест
- ⚛
- \269B
- Символ атома
- ♺
- ♺
- \267A
- Символ переработки
- ❑
- ❑
- \2751
- Незакрашенный квадрат с правой нижней тенью
- ❒
- ❒
- \2752
- Незакрашенный квадрат с правой верхней тенью
- ◈
- ◈
- \25C8
- Алмаз в оправе
- ◐
- ◐
- \25D0
- Круг с левой закрашенной половиной
- ◑
- ◑
- \25D1
- Круг с закрашенной правой половиной
- ⁂
- ⁂
- \2042
- Три звездочки
Типографика. Оформление текстов
Тире и дефис — внешне очень похожие знаки, которые напоминают небольшую горизонтальную черту, но существенно отличаются по употреблению. Очень часто в интернете и даже в печатных изданиях авторы и редакторы не обращают внимания на правильное употребление тире и дефисов.
Дефис (стар. дивизъ из нем. Divis — соединительный знак, знак деления, от лат. divisio — (раз)деление), чёрточка — небуквенный орфографический знак русской и многих других письменностей, который разделяет части слова. Графически дефис короче тире.
- Он делит слово на слоги при переносе на новую строку, а также делит части составных слов, например, кирпично-красный, шкаф-купе, ярко-желтый, жар-птица, юго-запад, социал-демократ, Мамин-Сибиряк, Ростов-на-Дону, Дон-Кихот.
- Также через дефис пишутся сокращения о-во (общество), д-р (доктор) и т. д.
- Дефис используется для присоединения некоторых приставок или частиц к слову: скажи-ка, по-английски.
- Через дефис пишутся частицы -то, -либо, -нибудь.
- При переносе слова с одной строки на другую, дефис всегда остается на первой строке. Дефис пишется слитно со словами как предшествующими ему, так и с последующими, т. е. дефис никогда не отделяется пробелами. Единственный случай, когда после дефиса ставится пробел — когда ко второй части составного слова по очереди подставляются две первые части. Например: радио-, теле- и видеоспектакли.
Тире (фр. tiret , от tirer — растягивать) — один из знаков препинания, применяемый во многих языках. В русскую письменность тире ввёл писатель и историк Н. М. Карамзин. Тире бывает среднее (его еще называют коротким) и длинное.
- Короткое тире еще называют «эн-дэш», «n-dash», потому что его длина равна ширине буквы N. Короткое тире ставится между числами, например, 5–10. В данном случае короткое тире не отбивается пробелами.
- Длинное тире еще называют «эм-дэш», «m-dash», потому что его длина равна ширине буквы M). Длинное тире это и есть тире. Оно ставится между словами на синтаксическом уровне и от окружающих слов отделяется пробелами, т. е. оно разделяет части предложения: подлежащее и сказуемое, которые являются существительными в именительном падеже. Длинное тире обозначает длительную паузу в предложении. Например, «Тире — знак препинания». Также тире используется в неполных предложениях, когда нет сказуемого или обоих главных членов предложения. Например, «Над головой — безоблачное небо». С помощью тире выражают особую интонацию. Длинное тире используется в прямой речи.
| Употребление тире и дефисов легко запомнить, если усвоить принцип: Тире — длинная черта, которая обычно используется в пределах предложения, а не слов. Дефис — короткая черта, которая обычно используется в пределах одного слова. |
Список литературы
|
Как поставить галочку в ворде в квадратике в документе двумя способами
- Использование окошка со специальными символами
Во-первых.
В меню программы выбираем закладку«Вставить» . В крайнем правом разделе«Символы» , выбираем строчку с надписью«Символ» . В открывшемся меню видим популярные значки. Выбираем строку«Другие символы» .
Во-вторых.
Видим множество самых разнообразных значков. Сверху есть панель, которая называется«Шрифт» . Выбирая « Wingdings 2» , вам откроются специальные значки. Среди них и кроется «галочка».
В-третьих.
Вы наверняка заметили, что есть разные варианты «галочек». А так же всевозможные крестики и зачёркивания. Выбираете понравившийся значок левой кнопкой мыши и щёлкаете по вставке.
Теперь попробуем вставить нужный символ вторым способом.
- Использование горячих клавиш.
Во-первых.
Выполните первые два шага из предыдущего способа. Мы снова в окошке со специальными значками.
Во-вторых.
Теперь ещё раз выберем понравившийся значок, но не вставляем его
Обращаем внимание, что когда мы кликаем по символу, в строке «Код знака» появляется число. Его желательно запомнить или записать
В-третьих.
А теперь закрываем ненужное окно и выбираем куда вставить значок. ЗажмитеклавишуAlt и введите цифрами «Код знака», который мы только что запомнили. Для галочки это будет выглядеть так: Alt + 80.
Таким образом, мы с вами узнали как поставить галочку в ворде в квадратике в нужное для вас место в тексте.
Ворд – текстовый редактор, позволяющий создавать, редактировать текст любого объема. Иногда, при написании текста пользователю требуется добавить некоторые элементы, позволяющие сделать документ более читабельным. Один из таких популярных элементов – галочка. Именно поэтому в нашей статье, мы разберем, как поставить галочку в Ворде.
Автоматизация процесса
Чтобы процесс печатания желаемого символа не отнимал много времени, в Word существуют варианты, позволяющие автоматизировать процесс, вследствие которого выполнение такой задачи будет лёгким и мгновенным.
Использование кодов
Разработчики офисного приложения Word в принципе побеспокоились о том, чтобы при создании документа осуществлялась автоматическая замена символа, который был установлен вместо знака препинания. Если Word обнаруживает два слова, между которыми находятся пробелы и установлен «минус», он автоматически его заменяет правильным символом.
Если же по каким-либо причинам такая автозамена не осуществилась, пользователь может сам заменить символ, воспользовавшись специальным кодом. В частности, достаточно набрать число 2014, а затем сразу же зажать одновременно две кнопки «Alt» и «Х», как приложение мгновенно все автоматически исправит, в документе отобразится длинное тире.
Такой метод действует только в Word, но существует альтернативный способ введения кода, действие которого распространяется не только на офисное приложение, но благодаря ему удаётся поставить длинное тире в любом другом текстовом редакторе, включая Блокнот и html-редактор.
Достаточно зажать кнопку «Alt», после чего ввести 0151, а затем отпустить «Alt», как в редакторе отобразится желаемый знак препинания. Всё невероятно просто, ставить такой знак препинания совершенно несложно, при этом действия не отнимают много времени.
Поставить тире можно также, зажав всего лишь три кнопки клавиатуры, но для этого потребуется, чтобы клавиатура была полноценной и имела «цифровой» компонент справа. В этом случае одновременно зажимаются для того, чтобы ставить:
- среднее тире — «Сtrl» и минус;
- большое — «Сtrl», «Alt» и минус.
Если пользователю сложно запомнить все перечисленные коды, он предпочитал бы, чтобы сочетание клавиш было бы иным, офисное приложение предоставляет ему такую уникальную возможность. Потребуется всего лишь воспользоваться следующей подсказкой.
Для этого придётся вновь открыть диалоговое окно вставки символов. После выделения нужного символа синим цветом, следует нажать кнопку «Сочетание клавиш», расположенную в нижней части окна. Далее появится форма, в которой будет предложено установить сочетание, которое желает сам пользователь. Теперь, если возникнет необходимость ставить тире в тексте, будет достаточно применить то сочетание, которое ввёл пользователь.
Итак, ставить тире совсем несложно, освоив досконально один из перечисленных методов. Научившись правильно расставлять знаки препинания согласно пунктуационным нормам, все документы смогут пройти успешно проверку, они будут приняты, а создателя такого грамотного документа будет ожидать рост успеха и значительное уважение со стороны окружающих.
Тире, короткое тире, минус, дефис
Любой документ, будь то официальный или персональный, должен быть оформлен красиво, чтобы с ним было приятно работать. Один из важных моментов в оформлении документа — это простановка знаков тире и дефисов. Визуально это очень схожие знаки препинания, но все же отличия есть.
Дефис — это знак, который используется для разделения части слов на слоги или частей составных слов. Чтобы было понятнее, приведем несколько примеров. “Кол-во”, “р-н”, “45-й”, “по-русски” и так далее. Во всех этих словах используется дефис, который можно поставить просто с клавиатуры.
Тире — это знак, который разделяет слова в предложении. Слева и справа от тире обязательно должны быть пробелы. Принято разделять 2 вида тире: среднее и длинное. По-английски тире — это dash. Принято разделять “EN dash” и “EM dash”, соответственно, среднее и длинное тире.
Мотивация:
Как это сделать в MacOS?
Воспользуйтесь этим методом в любом текстовом поле системы Mac OS X. Практически каждая версия OS X поддерживает сочетания клавиш, которые можно использовать в текстовых редакторах или текстовых полях.
Введите среднее тире
Зажмите ⌥ Option и нажмите - на цифровой панели. На экране отобразится среднее тире.
Введите длинное тире.
Зажмите клавиши ⌥ Option+⇧ Shift и нажмите - на цифровой панели. На экране отобразится длинное тире.
По итогу
Теперь вы можете выбрать удобный для вас способ из предложенных. Надеемся, что благодаря нашей инструкции ваши документы будут «одеты с иголочки», в каких бы операционных системах вы ни работали.
180 просмотров
Отказ от ответственности: Автор или издатель не публиковали эту статью для вредоносных целей. Вся размещенная информация была взята из открытых источников и представлена исключительно в ознакомительных целях а также не несет призыва к действию. Создано лишь в образовательных и развлекательных целях. Вся информация направлена на то, чтобы уберечь читателей от противозаконных действий. Все причиненные возможные убытки посетитель берет на себя. Автор проделывает все действия лишь на собственном оборудовании и в собственной сети. Не повторяйте ничего из прочитанного в реальной жизни. | Так же, если вы являетесь правообладателем размещенного на страницах портала материала, просьба написать нам через контактную форму жалобу на удаление определенной страницы, а также ознакомиться с инструкцией для правообладателей материалов. Спасибо за понимание.
VirusTotal
Символы пунктуации
| Вид | HTML-код | CSS-код | Описание |
|---|---|---|---|
| | \00A0 | Неразрывный пробел | |
| ­ | \00AD | Место возможного переноса | |
| < | < | \003C | Знак «меньше чем» (начало тега) |
| > | > | \003E | Знак «больше чем» (конец тега) |
| « | \00AB | Левая двойная угловая скобка | |
| » | \00BB | Правая двойная угловая скобка | |
| ‹ | ‹ | \2039 | Левая угловая одиночная кавычка |
| › | › | \203A | Правая угловая одиночная кавычка |
| " | \0022 | Двойная кавычка | |
| ′ | ′ | \2032 | Одиночный штрих |
| ″ | ″ | \2033 | Двойной штрих |
| ‘ | ‘ | \2018 | Левая одиночная кавычка |
| ’ | ’ | \2019 | Правая одиночная кавычка |
| ‚ | ‚ | \201A | Нижняя одиночная кавычка |
| “ | “ | \201C | Левая двойная кавычка |
| ” | ” | \201D | Правая двойная кавычка |
| „ | „ | \201E | Нижняя двойная кавычка |
| ❜ | ❜ | \275C | Жирная одинарная верхняя запятая |
| ❛ | ❛ | \275B | Жирная одинарная повёрнутая верхняя запятая |
| & | & | \0026 | Амперсанд |
| ‘ | ' | \0027 | Апостроф (одинарная кавычка) |
| § | § | \00A7 | Параграф |
| © | \00A9 | Знак copyright | |
| ¬ | ¬ | \00AC | Знак отрицания |
| ® | \00AE | Знак зарегистрированной торговой марки | |
| ¯ | ¯ | \00AF | Знак долготы над гласным |
| ° | ° | \00B0 | Градус |
| ± | ± | \00B1 | Плюс-минус |
| ¹ | ¹ | \00B9 | Верхний индекс «1» |
| ² | ² | \00B2 | Верхний индекс «2» |
| ³ | ³ | \00B3 | Верхний индекс «3» |
| ¼ | ¼ | \00BC | Одна четверть |
| ½ | ½ | \00BD | Одна вторая |
| ¾ | ¾ | \00BE | Три четверти |
| ´ | ´ | \00B4 | Знак ударения |
| µ | µ | \00B5 | Микро |
| ¶ | ¶ | \00B6 | Знак абзаца |
| · | · | \00B7 | Знак умножения |
| ¿ | ¿ | \00BF | Перевернутый вопросительный знак |
| ƒ | ƒ | \0192 | Знак флорина |
| ™ | \2122 | Знак торговой марки | |
| • | • | \2022 | Маркер списка |
| … | … | \2026 | Многоточие |
| ‾ | ‾ | \203E | Надчеркивание |
| – | – | \2013 | Среднее тире |
| — | — | \2014 | Длинное тире |
| ‰ | ‰ | \2030 | Промилле |
| } | } | \007D | Правая фигурная скобка |
| { | { | \007B | Левая фигурная скобка |
| = | = | \003D | Знак равенства |
| ≠ | ≠ | \2260 | Знак неравенства |
| ≅ | ≅ | \2245 | Конгруэнтность (геометрическое равенство) |
| ≈ | ≈ | \2248 | Почти равно |
| ≤ | ≤ | \2264 | Меньше чем или равно |
| ≥ | ≥ | \2265 | Больше чем или равно |
| ∠ | ∠ | \2220 | Угол |
| ⊥ | ⊥ | \22A5 | Перпендикулярно (кнопка вверх) |
| √ | √ | \221A | Квадратный корень |
| ∑ | ∑ | \2211 | N-ичное суммирование |
| ∫ | ∫ | \222B | Интеграл |
| ※ | ※ | \203B | Знак сноски |
| ÷ | ÷ | \00F7 | Знак деления |
| ∞ | ∞ | \221E | Знак бесконечности |
| @ | @ | \0040 | Символ собака |
| [ | \005B | Левая квадратная скобка | |
| ] | \005D | Правая квадратная скобка |
? Управление плеером
- Символ однократного повтора дорожки
- Символ повтора
- Знак кино
- Режим вибрации
- Мобильный телефон выключен
- Знак силы сигнала
- Символ перемешивания дорожек
- Значок низкой яркости
- Значок высокой яркости
- Треугольник, указывающий вверх
- Треугольник, указывающий вниз
- ️ Знак извлечения
- Символ перемотки вперед
- Символ перемотки назад
- Два треугольника, направленные вверх
- Два треугольника, направленные вниз
- Символ перехода вперед
- Символ перехода назад
- Символ воспроизведения/паузы
- Знак паузы
- Символ остановки
- Символ записи
- ️ Треугольник, указывающий вправо
- ️ Треугольник, указывающий влево
Дефис и правила его использования
Лингвистический термин «дефис» восходит к латинскому слову divisio, что буквально значит «разделение». Дефис — это орфографический знак для переноса, который делит собой части целого слова. Он обязательно должен быть короче тире (минимум в 2 раза). Ударение в слове дефис ставится на второй слог.
В рус. языке есть очень много вариантов, когда ставится дефис.
Для переноса слова на вторую строчку:
- де-ре-во,
- тум-боч-ка,
- ни-че-го,
- го-род-ской,
- Ма-ри-на,
- та-бу-рет,
- па-кет.
При написании некоторых названий городов: Санкт-Петербург, Лос-Анджелес, Нур-Султан. В таких ситуациях знак дефиса делит слово на составные части, которые несут в себе разную смысловую нагрузку.
При написании ряда частиц или приставок. Примеры:
- кто-то,
- пришел-таки,
- принеси-ка,
- найди-ка.
- по-арабски,
- по-вечернему (выглядеть),
- по-братски,
- по-кошачьи.
Дефис не выделяют пробелами. Пробел может ставиться, если части составных слов поочередно подставляют в первые части. В пример можно привести словосочетания:
теле- и радиокомпании, авто- и железнодорожный вокзал, аудио- и видеотехника.
При наращивании числительного, записанного цифрами (9‑го, 2010-го).
Поиск и исправление проблемы с тайтлом
Если у вас на сайте не установлен Гугл-поиск, то можете просто зайти в Google и ввести что-то вроде:
site:http://ваш_сайт.com |
После чего поисковик выдаст список проиндексированных страниц с вашего веб-проекта. Здесь можно пошагово пройтись по линкам и быстро найти те сниппеты, которые выводят некорректный заголовок.
Теоретически, для этой задачи реально использовать специальный SEO софт. Но в большинстве случаев либо предлагаются платные версии, либо он показывает не совсем понятные результаты. Например, изначально хотел посоветовать Screaming Frog SEO Spider с хорошими лимитами для бесплатных проверок.
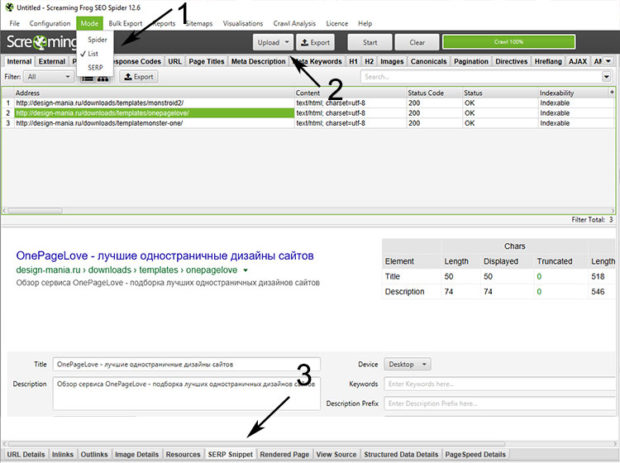
Однако, добавив в программу 3 ссылки со своего блога, я обнаружил, что показываемые там сниппеты отличаются от реальных результатов в Google.
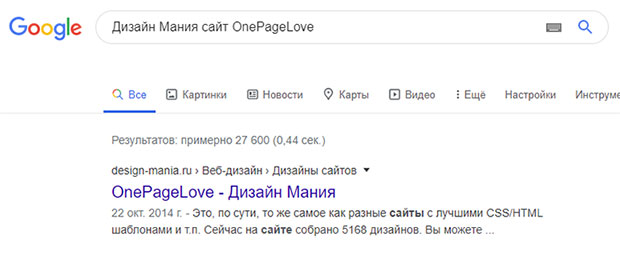
Возможно, в Screaming Frog SEO Spider представлен просто инструмент визуального предсказания как будет выглядеть линк в выдаче, либо тут какой-то глюк.
Если вы знаете еще какой-то бесплатный софт для данной задачи, пишите… А пока что, мне кажется, проще всего просмотреть выдачу вручную – вдруг, параллельно найдете там еще какие-то глюки.
После исправления ошибки можно выполнить переиндексацию страниц в Google и буквально через несколько минут тайтл поменяется на нормальный (если вы все сделали правильно).
У меня было несколько предположений/идей как заменить дефисы в title, и вот какие из них сработали:
- Если укоротить текст заголовка, но оставить дефис – все равно Гугл будет отсекать все после него.
- Замена на символ в виде кода – срабатывает, но и в HTML он выглядит так.
- Если поставить вместо дефиса запятую или вертикальную черточку, то все станет отлично отображаться.
- Наличие дефиса в обычном заголовке статьи (не МЕТА поле) или превышение количества символов title не влияет на него, если там используется тире.
Вообще, конечно, про формирование тайтла можно рассказать много всего интересного – начиная от использования ключевых слов там и заканчивая допустимым количеством символов, но это уже тема для другой статьи. Пока что советую глянуть видео вабинара по этой теме.
Итого
Если у вас сайт на WordPress с установленным Yoast SEO для тайтлов и вы используете в них значки минуса/дефиса, то крайне важно проверить выдачу Гугла – вполне вероятно, некоторые результаты могут отображаться не совсем корректно или не так, как вы задумали изначально
Кому есть что добавить по теме, пишите ниже в комментах.
Как включить Айфон, если он не включается
Способ первый: таблица символов
Пожалуй, этот способ самый простой для новичков, хоть и занимает больше времени, чем остальные два. Все знают про таблицу символов в программе. Именно там стоит искать тот символ, которого нет на клавиатуре. Вот, что нужно сделать, чтобы поставить символ «Галочка» с помощью таблицы символов «Ворд»:
-
Перейти во вкладку «Вставка».
-
В группе инструментов «Символы» кликнуть по кнопке «Символ» и в выпадающем меню нажать по пункту «Другие символы».
-
В появившемся окне с символами найти галочку, выделить ее и нажать кнопку «Вставить».
На первый взгляд, это три простых пункта, которые запросто сможет выполнить каждый, однако есть нюанс. Символов в таблице очень много, и для того чтобы найти всего один необходимый, понадобится много времени. Чтобы сократить временные затраты, проще переключить шрифт на «Wingdings». Теперь символов значительно уменьшилось. Промотайте таблицу вниз и отыщите символ, после чего вставьте его в текст.
Стоит также обратить внимание, что есть в Word символ «Галочка в квадрате». Он находится неподалеку от обычной галочки
Стрелки символы для социальных сетей
Необходимы чёрные стрелки и , конечно же. Ведь они указывают направление. Вот, например, направо-вниз: ⇘. А вот на юго-восток: ➘. Замечательно, не правда ли?
Указатели бывают самых разных видов и размеров. Волнистые, ломаные, жирные, чёрные, белые. Некоторые, очень даже не типичны. Взгляните на этот закрашенный правонаправленный наконечник копья: ➤. Такой сможет украсить любое сообщение, статус или . Выше собраны указатели на любой вкус и размер. Много разных, очень много. Когда-нибудь они захватят… Где-то было лекарство…
Чтобы скопировать стрелку куда-нибудь во вконтакт, выделите её мышкой и скопируйте куда-нибудь во вконтакт.
В тексте HTML-документа разрешено применять не все символы, которые вы видите на клавиатуре. Впрочем, это логично. Если каждый тег начинается с символа (), то вполне логично, что эти символы нельзя указывать внутри обычного текста. Эти символы имеют особое значение в HTML-документах. Когда браузер их видит он думает, что это HTML-теги и пытается интерпретировать их как таковые.
Для решения проблемы с добавлением символов, запрещенных к вводу в тексте HTML-документа, был разработан набор спецсимволов – последовательностей, которые заменяют запрещенные для ввода с клавиатуры символы. Символы, которые не присутствуют на вашей клавиатуре, также могут быть заменены спецсимволами. Каждая такая последовательность (ссылка-мнемоника) обязательно начинается с символа амперсанда (&) и заканчиваются точкой с запятой (;). Между (&) и (;) можно ввести:
- имя спецсимвола (&имя;);
- числовой код, который вводится после знака (#), то есть при наборе спецсимвола путем указания его числового кода нужно использовать следующую запись: (&#код;);
&#60;
&#x0003C;
Греческий и коптский алфавиты
| Символ | Числовой код | Шестнадцатеричный код | Имя символа |
|---|---|---|---|
| Ͱ | Ͱ | Ͱ | |
| ͱ | ͱ | ͱ | |
| Ͳ | Ͳ | Ͳ | |
| ͳ | ͳ | ͳ | |
| ʹ | ʹ | ʹ | |
| ͵ | ͵ | ͵ | |
| Ͷ | Ͷ | Ͷ | |
| ͷ | ͷ | ͷ | |
| ͺ | ͺ | ͺ | |
| ͻ | ͻ | ͻ | |
| ͼ | ͼ | ͼ | |
| ͽ | ͽ | ͽ | |
| ; | ; | ; | |
| ΄ | ΄ | ΄ | |
| ΅ | ΅ | ΅ | |
| Ά | Ά | Ά | |
| · | · | · | |
| Έ | Έ | Έ | |
| Ή | Ή | Ή | |
| Ί | Ί | Ί | |
| Ό | Ό | Ό | |
| Ύ | Ύ | Ύ | |
| Ώ | Ώ | Ώ | |
| ΐ | ΐ | ΐ | |
| Α | Α | Α | Α |
| Β | Β | Β | Β |
| Γ | Γ | Γ | Γ |
| Δ | Δ | Δ | Δ |
| Ε | Ε | Ε | Ε |
| Ζ | Ζ | Ζ | Ζ |
| Η | Η | Η | Η |
| Θ | Θ | Θ | Θ |
| Ι | Ι | Ι | Ι |
| Κ | Κ | Κ | Κ |
| Λ | Λ | Λ | Λ |
| Μ | Μ | Μ | Μ |
| Ν | Ν | Ν | Ν |
| Ξ | Ξ | Ξ | Ξ |
| Ο | Ο | Ο | Ο |
| Π | Π | Π | Π |
| Ρ | Ρ | Ρ | Ρ |
| Σ | Σ | Σ | Σ |
| Τ | Τ | Τ | Τ |
| Υ | Υ | Υ | Υ |
| Φ | Φ | Φ | Φ |
| Χ | Χ | Χ | Χ |
| Ψ | Ψ | Ψ | Ψ |
| Ω | Ω | Ω | Ω |
| Ϊ | Ϊ | Ϊ | |
| Ϋ | Ϋ | Ϋ | |
| ά | ά | ά | |
| έ | έ | έ | |
| ή | ή | ή | |
| ί | ί | ί | |
| ΰ | ΰ | ΰ | |
| α | α | α | α |
| β | β | β | β |
| γ | γ | γ | γ |
| δ | δ | δ | δ |
| ε | ε | ε | ε |
| ζ | ζ | ζ | ζ |
| η | η | η | η |
| θ | θ | θ | θ |
| ι | ι | ι | ι |
| κ | κ | κ | κ |
| λ | λ | λ | λ |
| μ | μ | μ | μ |
| ν | ν | ν | ν |
| ξ | ξ | ξ | ξ |
| ο | ο | ο | ο |
| π | π | π | π |
| ρ | ρ | ρ | ρ |
| ς | ς | ς | ς |
| σ | σ | σ | σ |
| τ | τ | τ | τ |
| υ | υ | υ | υ |
| φ | φ | φ | φ |
| χ | χ | χ | χ |
| ψ | ψ | ψ | ψ |
| ω | ω | ω | ω |
| ϊ | ϊ | ϊ | |
| ϋ | ϋ | ϋ | |
| ό | ό | ό | |
| ύ | ύ | ύ | |
| ώ | ώ | ώ | |
| Ϗ | Ϗ | Ϗ | |
| ϐ | ϐ | ϐ | |
| ϑ | ϑ | ϑ | ϑ |
| ϒ | ϒ | ϒ | ϒ |
| ϓ | ϓ | ϓ | |
| ϔ | ϔ | ϔ | |
| ϕ | ϕ | ϕ | ϕ |
| ϖ | ϖ | ϖ | ϖ |
| ϗ | ϗ | ϗ | |
| Ϙ | Ϙ | Ϙ | |
| ϙ | ϙ | ϙ | |
| Ϛ | Ϛ | Ϛ | |
| ϛ | ϛ | ϛ | |
| Ϝ | Ϝ | Ϝ | Ϝ |
| ϝ | ϝ | ϝ | ϝ |
| Ϟ | Ϟ | Ϟ | |
| ϟ | ϟ | ϟ | |
| Ϡ | Ϡ | Ϡ | |
| ϡ | ϡ | ϡ | |
| Ϣ | Ϣ | Ϣ | |
| ϣ | ϣ | ϣ | |
| Ϥ | Ϥ | Ϥ | |
| ϥ | ϥ | ϥ | |
| Ϧ | Ϧ | Ϧ | |
| ϧ | ϧ | ϧ | |
| Ϩ | Ϩ | Ϩ | |
| ϩ | ϩ | ϩ | |
| Ϫ | Ϫ | Ϫ | |
| ϫ | ϫ | ϫ | |
| Ϭ | Ϭ | Ϭ | |
| ϭ | ϭ | ϭ | |
| Ϯ | Ϯ | Ϯ | |
| ϯ | ϯ | ϯ | |
| ϰ | ϰ | ϰ | ϰ |
| ϱ | ϱ | ϱ | ϱ |
| ϲ | ϲ | ϲ | |
| ϳ | ϳ | ϳ | |
| ϴ | ϴ | ϴ | |
| ϵ | ϵ | ϵ | ϵ |
| ϶ | ϶ | ϶ | ϶ |
| Ϸ | Ϸ | Ϸ | |
| ϸ | ϸ | ϸ | |
| Ϲ | Ϲ | Ϲ | |
| Ϻ | Ϻ | Ϻ | |
| ϻ | ϻ | ϻ | |
| ϼ | ϼ | ϼ | |
| Ͻ | Ͻ | Ͻ | |
| Ͼ | Ͼ | Ͼ | |
| Ͽ | Ͽ | Ͽ |
? Геометрия
- Синий круг
- Белый круг
- Ромб с точкой внутри
- Кнопка-переключатель
- Черная квадратная кнопка
- Белая квадратная кнопка
- Красный круг
- Большой оранжевый ромб
- Большой голубой ромб
- Маленький оранжевый ромб
- Маленький голубой ромб
- Красный треугольник, направленный вверх
- Красный треугольник, направленный вниз
- Малый черный квадрат
- Малый белый квадрат
- ️ Средний белый квадрат
- ️ Средний черный квадрат
- Средний малый белый квадрат
- Средний малый черный квадрат
- Черный кружок
- Большой черный квадрат
- Большой белый квадрат
- ? Оранжевый круг
- ? Желтый круг
- ? Зеленый круг
- ? Лиловый круг
- ? Коричневый круг
- ? Красный квадрат
- ? Оранжевый квадрат
- ? Желтый квадрат
- ? Зеленый квадрат
- ? Синий квадрат
- ? Лиловый квадрат
- ? Коричневый квадрат
Как поставить флажок (галочку) в программе Excel
Программа Excel — естественный выбор для списков и отслеживания прогресса, собираетесь ли вы в поездку или отмечаете задачи для рабочего проекта. Вы можете просто поставить «х» в столбце. или, вы можете следовать этим инструкциям, чтобы вставить удобный (и удовлетворительный) флажок (галочку), чтобы щелкнуть, когда ваш элемент будет завершен! Вот как добавить флажок в Excel.
Прежде чем продолжить, нужно понять одну важную вещь: Excel Online не поддерживает функцию флажков. Если вам интересно узнать про дополнительные функции Excel, читаем тему «Горячие клавиши в Excel».
1. В Excel убедитесь, что на ленте есть вкладка «Разработчик». Если вы еще ее не добавили, добавляем:
Щелкните Файл > Параметры > Настроить ленту, а затем установите флажок Разработчик и нажмите кнопку ОК в Excel 2010 и последующих версиях на ПК.
В Excel 2007 на ПК нажмите кнопку Microsoft Office и выберите «Параметры Excel» > «Популярные» > «Показать вкладку разработчика» на ленте.
Для пользователей Mac перейдите в «Настройки Excel» и выберите «Разработчик» из списка на вкладке «Вид».
2. На вкладке «Разработчик» нажмите «Вставить», а затем выберите значок «Флажок». Пользователи Mac должны нажать непосредственно на кнопку «Флажок».
3. В электронной таблице щелкните, где вы хотите разместить флажок. Вы можете сразу же начать печатать, чтобы редактировать текст по умолчанию после появления флажка, или щелкнуть правой кнопкой мыши на флажок, чтобы изменить другие его характеристики.
4. Параметры форматирования флажка включают цвет заливки, цвет текста, границы и другие параметры, если щелкнуть правой кнопкой мыши и выбрать «Управление форматами».
5. Любые изменения в флажке должны быть сделаны с помощью щелчка правой кнопкой мыши; щелчок левой кнопкой мыши установит или снимет флажок.
Создание контрольного списка в Excel с флажками
Функция «Флажок» на вкладке «Разработчик» позволяет добавлять только один флажок за раз. Однако если вам нужно их несколько на странице, вы можете использовать копирование / вставку, чтобы быстро добавить больше элементов в вашу электронную таблицу. Делать это немного сложно, так как регулярные щелчки по флажку будут просто отмечать / снимать флажок сам по себе.
Чтобы скопировать / вставить флажок:
1. Щелкните правой кнопкой мыши по флажку и выберите «Копировать».
2. Щелкните правой кнопкой мыши там, где вы хотите разместить скопированный флажок, и выберите «Вставить».
3. Затем вы можете щелкнуть правой кнопкой мыши по флажку, чтобы отредактировать текст или выполнить форматирование.
Как удалить флажок в Excel
Есть флажок, который вы не хотите больше видеть? Снятие флажка не сразу очевидно, так как регулярные щелчки просто включают и выключают его.
1. Щелкните правой кнопкой мыши по флажку, который вы хотите удалить.
2. Выберите «Удалить».
3. Это то, что надо! Просто не вставляйте его нигде, и флажок теперь безопасно удален из вашей таблицы.