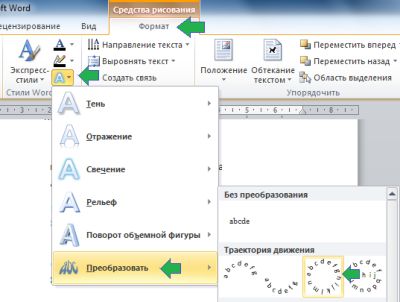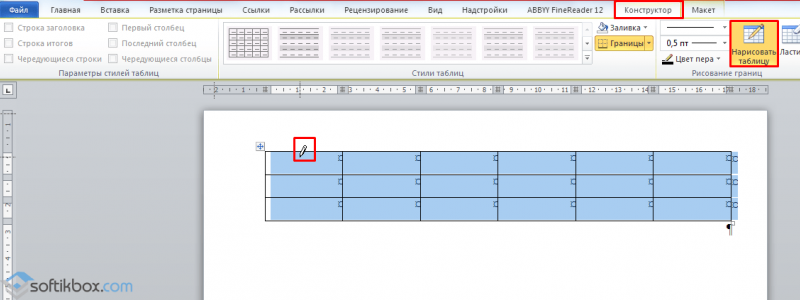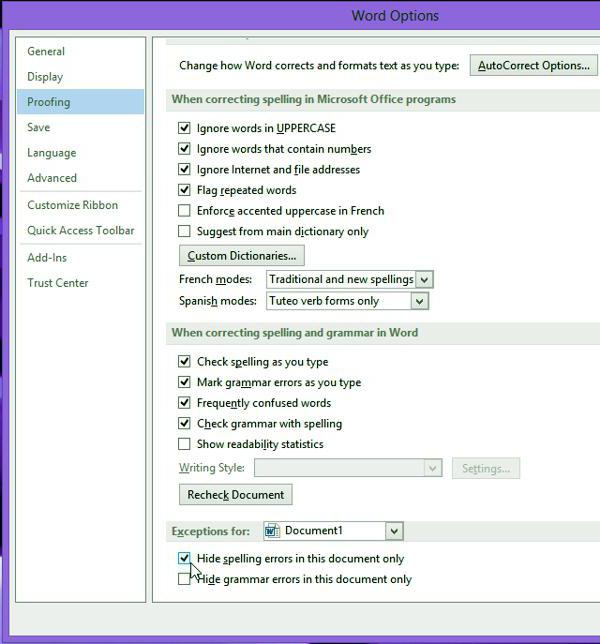Смена направления текста в microsoft word
Содержание:
- Настройка направления и положения текста в надписи или фигуре в Office для Mac
- Задание направления текста в фигуре или надписи
- Расположение текста по горизонтали в фигуре или надписи
- Автоматическая подгонка размеров фигуры под текст
- Изменение параметра обтекания текстом по умолчанию
- См. также
- Задание направления текста в фигуре, текстовом поле или ячейке таблицы
- Размещение текста по горизонтали в фигуре или надписи
- Размещение текста по вертикали в фигуре или надписи
- Перенос текста в фигуре или надписи
- Изменение размера фигуры по размеру текста
- Как перевернуть текст в Word с помощью таблицы
- Как изменить направление текста в Ворде 2007, 2010, 2013 и 2016
- Как перевернуть текст в MS Word на 180 градусов
- Вертикальный текст в Word
- Полезные советы по работе в Microsoft Word
- Выделение фрагментов текста в различных частях документа
- Для выделения большого по размеру куска текста
- Чтобы изменить регистр
- Для переноса текста внутри документа не обязательно использовать копипасту
- Чтобы вставить в документ дату в формате ДД.ММ.ГГ
- Вставка водяных знаков в документ
- Переносы в документе
- Верхняя лента может содержать немало кнопок, которыми вы не пользуетесь
- И в качестве бонуса — самый быстрый способ открыть Word
- Пишем вертикально текст в документе MS Word
- Как изменить направление текста в Word
- Как изменить направление текста в таблице
- Как изменить направление текста в Word – Вкладка Вставка
- Как изменить направление текста в Word – Текстовое поле
- Как изменить направление текста в Word – Добавить текстовое поле
- Как изменить направление текста в Word – Ввод текста, направление которого необходимо изменить в ворде
- Как изменить направление текста в Word – Команда Направление текста
- Как изменить направление текста в Word – Изменить направление текста вертикально в воде
- Как изменить направление текста в Word – Вертикальное направление текста в воде
- Как изменить направление текста в Word – Направления текста
- Как изменить направление текста в Word – Поменять направление текста в ворде на вертикальное
- Как изменить направление текста в Word – Изменить направление текста в ворде
- Как изменить направление текста в таблице ворд
- Как изменить направление текста в Word – Изменить направление текста в ячейках таблицы
- Как изменить направление текста в Word – Изменить направление текста
- Как изменить направление текста в Word – Изменить направление текста в ячейках в таблице в ворде
- Как изменить направление текста в Word – Изменить направление текста в таблице в ворде
- Как изменить направление текста в таблице
Настройка направления и положения текста в надписи или фигуре в Office для Mac
Задание направления текста в фигуре или надписи
-
Удерживая нажатой клавишу CTRL, щелкните границу фигуры или надписи, которая содержит текст, и выберите пункт Формат фигуры.
-
В области Формат фигуры справа щелкните Параметры текста.
-
Щелкните третий значок, текстовое поле, а затем выберите нужный параметр в списке направление текста .
Расположение текста по горизонтали в фигуре или надписи
Настройка выравнивания по горизонтали для отдельного абзаца или строки
-
В фигуре или надписи щелкните абзац или строку, которые вы хотите изменить.
-
На вкладке Главная в группе Абзац выберите нужный вариант горизонтального выравнивания.
Настройка выравнивания по горизонтали для всего текста в надписи или фигуре
-
Щелкните границу нужной фигуры или текстового поля.
-
На вкладке Главная в группе Абзац выберите нужный вариант горизонтального выравнивания.
Автоматическая подгонка размеров фигуры под текст
Вы можете автоматически увеличивать размер фигуры или надписи по вертикали, чтобы текст помещался внутри нее.
-
Удерживая нажатой клавишу CTRL, щелкните границу фигуры или надписи, размер которой хотите изменить, и выберите пункт Формат фигуры.
-
В области Формат фигуры справа щелкните Параметры текста.
-
Выберите Макет и свойства, а затем установите флажок Подгонять размер фигуры под текст.
Изменение параметра обтекания текстом по умолчанию
По умолчанию текст автоматически переносится по мере ввода в надпись или фигуру. Чтобы этого не происходило, выполните указанные ниже действия.
-
Удерживая нажатой клавишу CTRL, щелкните фигуру, которая содержит текст, и выберите пункт Формат фигуры.
-
В области Формат фигуры справа щелкните Параметры текста.
-
Выберите Макет и свойства, а затем снимите флажок Переносить текст в фигуре по словам.
См. также
Добавление, копирование и удаление надписей
Изменение полей между текстом и краями фигуры или надписи
Перемещение, поворот и группирование рисунка, текстового поля и других объектов
Задание направления текста в фигуре, текстовом поле или ячейке таблицы
-
Введите текст в фигуре или надписи или в ячейку таблицы, а затем выделите текст.
-
Щелкните выделенный текст, удерживая нажатой клавишу CTRL, а затем выберите пункт Формат фигуры. На вкладке текстовое поле в диалоговом окне выберите направление в поле направление текста .
Размещение текста по горизонтали в фигуре или надписи
-
Выделите текст в фигуре или текстовом поле.
-
На вкладке Главная в группе абзацщелкните нужную кнопку выравнивания по горизонтали.
(Выровнять по левомукраю, по центру, по правомукраю, по ширинеили по распространению текста)
Размещение текста по вертикали в фигуре или надписи
-
Выделите текст в фигуре или текстовом поле.
-
На вкладке Главная в группе абзацнажмите кнопку
, а затем выберите нужное вертикальное выравнивание.
Перенос текста в фигуре или надписи
По умолчанию текст автоматически переносится по мере ввода в надпись или фигуру. Чтобы этого не происходило, выполните указанные ниже действия.
-
Выделите текст в фигуре или текстовом поле.
-
В меню Формат выберите пункт Фигура.
-
В левой части диалогового окна щелкните надпись.
-
В разделе внутренние поляснимите флажок переносить текст в фигуре .
Изменение размера фигуры по размеру текста
-
Выделите текст в фигуре или текстовом поле.
-
В меню Формат выберите пункт Фигура.
-
В левой части диалогового окна щелкните надпись.
-
В разделе Автоподборвыберите пункт подгонять размер фигуры под текст.
Как перевернуть текст в Word с помощью таблицы
Для этого вверху в главном меню программы откройте раздел «Таблица», в появившемся меню выберите пункт «Вставить» и в следующем меню пункт «Таблица». Поэтому в MS Word предусмотрена возможность смены направления текста в ячейке таблицы. Если у вас еще нет таблицы, то создайте ее и впишите в одну из ее ячеек текст, который нужно будет перевернуть.
Казалось бы ничего необычного в этом действии нет, но эта функция (перевёрнутый текст) очень редко используется. Вот, что должно в итоге получится.
Я позвонил приятелям и сообщил, как перевернуть текст в Word 2007, смена направления в других версиях существенно не отличается от вышеизложенного способа. Есть другой вариант как перевернуть текст в ворде.
Переходим на вкладку «Вставка», выбираем меню «Надпись» и в выпадающем меню «Нарисовать надпись».
Удачной Вам работы в текстовых редакторах! Используйте второй вариант, когда напечатали текст в область и ещё не сняли с неё выделение по середине в верху есть точка с круговым движением.
Для 2007 тогда можно вырезать надпись потом главная-вставить-специальная вставка-рисунок тогда зелёная точка появится и можно текст вращать.
Так как направления текста может изменяться только внутри ячеек таблицы, то начните с создания таблицы. Выделите текст внутри ячейки. Выберите необходимое направление в открывшемся окне и нажмите кнопку «Ок» для применения изменений. Подобным образом направление текста меняется не только в отдельно взятой ячейке, но и их в целой группе, которую также нужно предварительно выделить мышкой.
Вращение текста сделает ваши проекты более привлекательными и менее скучными. Начиная с Word 2010, вращение текста — простая задача. Откройте Microsoft Word 2010 и 2013. Этот метод не работает в Word 2007 и более ранних версиях.
В меню представлен список стилей на выбор. Если вы хотите сделать текстовое поле невидимым и отображать только текст, выберите «Простая надпись». Это первый вариант в списке. В открывшемся списке форматов выберите один для вашего изображения с текстом. Нажмите OK и текст (в виде изображения) вставится в документ.
Внутри нужной ячейки напишите текст, который необходимо перевернуть. Выделив текст, нажмите «Формат» — «Направление текста». Но результат будет только в виде файла с изображением.
Есть несколько способов перевернуть текст непосредственно в документе без вставки заранее заготовленных картинок из графического редактора.
Поместите код описания стилей в заголовочную часть документа (между тегами ), а в нужном месте страницы разместите блок (div) с указанием в атрибуте class описанного класса flipDiv.
Так вы попадете в настройки формата. Нажмите, удерживая, круглую стрелочку над полем с надписью и вращайте ее в любое направление. Ввести текст и вырезать поле (кнопками CTRL+X или через вкладку «»).
Метод 1 из 3: Вращение текста в Microsoft Word 2010 и 2013
Определитесь с форматом изображения (в этих версиях текст можно вращать только после преображения его в картинку). Не редко при создании текстовых документов появляется необходимость сделать перевернутый текст. К счастью, в текстовом редакторе Word это делается очень просто, главное знать некоторые хитрости.
Инструкция для Word 2007
Для того чтобы воспользоваться данным методом установите курсор в то место страницы, где должен быть перевернутый текст и перейдите на вкладку «Вставка». Если нажать на эту кнопку несколько раз, то можно перевернуть текст в любое положение. Рядом с кнопкой «Направление текста» есть кнопки для выравнивания текста внутри таблицы. Второй способ переворота текста немного сложнее.
Здесь вы сможете найти кнопку «Направление текста» с помощью которой можно переворачивать текст на 90 или 270 градусов. В результате вы рамку с перевернутым текстом, которую можно разместить в любом месте документа.
Для этого нужно нажать на зеленую точку над надписью и не отпуская этой точки перевернуть надпись в нужное положение.
Когда работаешь с текстом на компьютере, порой возникает необходимость перевернуть текст в word, но при этом не изменить его свойства (чтобы буквы не оказались вразброс).
В открывшемся окне нажмите один из трех предложенных вариантов направления текста. Самый простой способ перевернуть текст в Ворде, это воспользоваться таблицей.
Введите в рамку нужный текст и перейдите на вкладку «Формат». Вопрос был о том, как перевернуть текст в программе Word и сделать это максимально быстро.
Способ «Как перевернуть текст в MS Word 2007/2010″, описанный здесь, не помог. Нашел сам методом «тыка».
Как изменить направление текста в Ворде 2007, 2010, 2013 и 2016
Не редко при оформлении текстового документа в Word возникает необходимость изменить направление текста. К счастью, разработчики из Microsoft предусмотрели такую возможность и создали соответствующие функции. В этом материале мы рассмотрим сразу два способа, как можно изменить направление текста в Word 2007, 2010, 2013 и 2016.
Изменение направления текста с помощью таблицы
Пожалуй, самый простой способ изменить направление текста в Ворде — это заключить его в таблицу. Для того чтобы воспользоваться данным способом сначала нужно создать таблицу размеров в одну ячейку. Делается это при помощи кнопки «Таблица» на вкладке «Вставка».
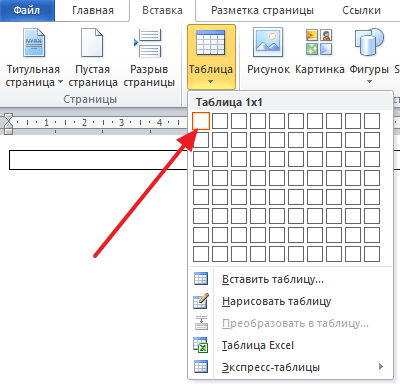
После создания таблицы, перенесите в нее текст, направление которого вы хотите изменить. Дальше выделите текст в таблице с помощью мышки, перейдите на вкладку «Работа с таблицами – Макет» и нажмите на кнопку «Направление текста». Каждое нажатие на кнопку «Направление текста» будет изменять направление текста в ячейке таблицы.
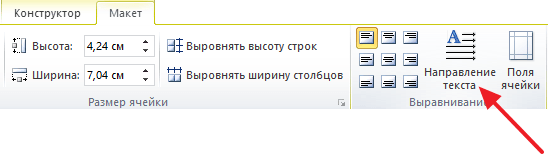
Для более точного размещения текста внутри ячейки таблицы можно воспользоваться кнопками для выравнивания текста, которые также находятся на вкладке «Макет», рядом с кнопкой «Направление текста».
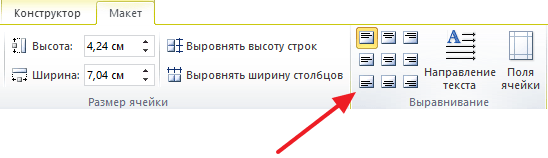
В результате вы можете получить вот такой вертикальный текст.
Если таблица мешает оформлению вашего документа, то вы можете сделать ее невидимой. Для этого перейдите на вкладку «Работа с таблицами – Конструктор», нажмите на кнопку «Границы» и выберите вариант «Нет границ».
Изменение направления текста с помощью надписей
Еще один способ изменить направление текста в Word 2007, 2010, 2013 или 2016 – это функция под названием «Надписи». Для того чтобы воспользоваться данным способом перейдите на вкладку «Вставка», нажмите на кнопку «Фигуры» и выберите «Надпись».

После этого с помощью мышки нужно указать размер надписи и на экране появится рамка, внутрь которой можно вставить текст.
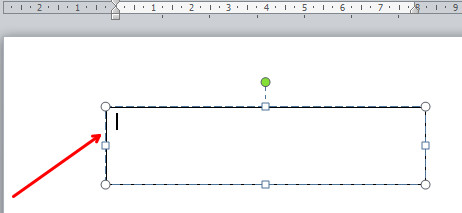
Вставьте в рамку текст, направление которого вы хотите изменить, и перейдите на вкладку «Формат». Здесь с помощью кнопки «Направление текста» можно повернуть текст на 90 или 270 градусов.
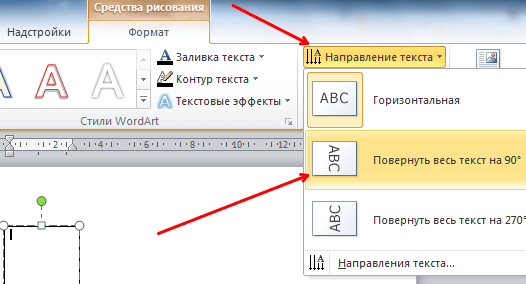
Таким способом можно создать рамку с вертикальным текстом и разместить ее в нужном месте документа.
Преимуществом данного способа изменения направления текста является то, что вы можете вручную вращать рамку с текстом. Для этого нужно нажать на зеленную точку над рамкой и не отпуская кнопку мышки повернуть рамку.
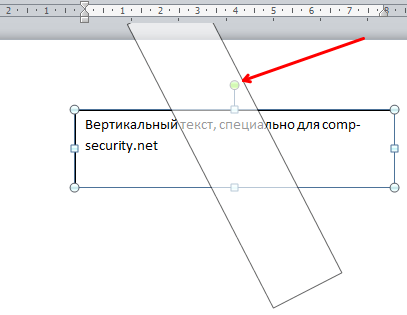
Таким образом вы сможете изменить направления текста на любой нужный вам угол.
Как перевернуть текст в MS Word на 180 градусов
Иногда, для оформления текстового документа MS Word, колонтитулов или подписей диаграмм, или создания отрывных объявлений необходимо заставить текст документа отображаться немного непривычным способом — по горизонтали слева-направо, а пустить его вертикально или даже справа налево, то есть перевернуть текст кверху ногами, или на 90 градусов. К счастью, MS Word позволяет осуществить переворот текста требуемым образом сразу несколькими разными способами:
Как сделать перевернутый текст в Word с помощью таблицы
Для начала необходимо вставить в текстовой документ таблицу: в пункте главного меню «Вставка» в группе «Таблица» выбрать требуемое количество строк и столбцов и добавить её в документ.
Переворачиваем текст в Word с помощью таблицы
Теперь нужно добавить в ячейку таблицы текст, который мы будем переворачивать, выделить его и щелкнуть правой кнопкой мыши.
В открывшемся контекстном меню необходимо выбрать пункт «Направление текста» и задать направление либо «Сверху-вниз», либо «Снизу-вверх».
Цель достигнута — текст перевернут, однако работа ещё не закончена — чтобы скрыть с глаз контуры таблицы, необходимо выделить её (нажав на крестик возникающий при выделении в левом верхнем углу таблицы), и с помощью инструмента «Границы» сделать контуры таблицы невидимыми, как показано на рисунке.
Отключаем отображение границ.
Перевернутый на 90 градусов текст в Word с помощью фигур
Второй способ переворота текста в MS Word во многом похож на предыдущий — только вместо таблиц мы будем использовать автофигуры. Вставьте любую фигуру («Вставка» — «Иллюстрации» — «Фигуры») на лист и щелкните по ней правой кнопкой мыши.
В появившемся контекстном меню выбираем «Добавить текст», вписываем нужное, а затем выделяем всю фигуру.
Автофигуры имеют замечательное свойство — текст переворачивается вместе с ними
Как только вокруг контура фигуры появятся опорные узлы — смело наводим мышь на закругленную стрелку над фигурой (курсор примет такую же форму), зажимаем левую кнопку и поворачиваем фигуру и текст оказавшийся внутри неё на нужный нам угол.
«Фигурный» вариант переворота текста в ворде немного гибче «табличного» варианта за счет того, что текстовый блок можно свободно перетаскивать по документу, что дает больше возможностей для оформления большого документа, например делая текстовые врезки. Фигуры и находящийся в них текст занимают меньше места на листе и легче перетаскиваются с места на место.
Не забудьте проследить, чтоб текст в итоговом виде не остался белого цвета
Как повернуть таблицу в MS Word на 90 градусов
А вот этот трюк — комбинация вышеописанного.
С одной стороны, перевернуть таблицу в ворде вроде бы даже проще чем обычный текст — если выделить в текстовом редакторе уже созданную таблицу и щелкнуть по ней правой кнопкой мыши, то можно без проблем увидеть уже знакомый нам инструмент «Изменить направление текста». Но то что отлично работает с одной ячейкой таблицы, с целой таблицей творит какие-то совершенно непостижимые логикой вещи.
Переворот таблицы в MS Word может преподнести весьма интересные сюрпризы…
В общем, «не о таких таблицах мы мечтали»!
Остается только взять и поступить ещё хитрее, чем создатели ворда:
- Первым делом «вырезаем» всю таблицу (ctrl+x) из текстового документа.
- Вставляем в документ фигуру «прямоугольник».Вставляем таблицу в автофигуру. А как вставить автофигуру вы уже знаете!
- Двойным щелчком активируем её и вставляем внутрь нашу многострадальную таблицу (ctrl+V).
- А теперь задаем фигуре уже знакомый нам «невидимый» стиль с белым фоном и такими же белыми границами.
- Щелкаем по фигуре, переворачиваем нашу таблицу хоть на 90, хоть на все 180 градусов, и ставим в любое подходящее место документа.Перевернутая средствами текстового редактора MS Word таблица
Поздравляю господа, мы перевернули таблицу в текстовом редакторе MS Word и открыли для себя новый уровень мастерства в использовании этой программы.
Александр ФРОЛОВ, для сайта bussoft.ru
Вертикальный текст в Word
К сожалению обычные набранные данные в Word перевернуть вертикально не получится, придется прибегнуть к некоторым уловкам. Добиться нужного результата можно несколькими способами.
Примечание! В работе используется Microsoft Word 2013.
При помощи таблицы
В верхней ленте меню программы выбирается пункт «Вставка» и вставляется таблица из одной или нескольких ячеек. Далее в ячейки вбивается нужная информация.
Чтобы перевернуть ее, в пункте меню «Работа с таблицами» → «Макет» следует найти кнопку, отвечающую за направление текста и выбрать вертикальную ориентацию.
Причем вертикально текст можно расположить двумя вариантами – чтобы он читался снизу вверх или сверху вниз.
Если как таковая таблица в тексте не нужна, то ее контур легко скрыть. Для этого следует:
- на границах таблицы вызвать правой кнопкой контекстное меню, где выбрать пункт «Границы и заливка»;
- на вкладке с типом границы указать «Нет» и нажать «OK».
В результате получается чистый вертикально расположенный текст.
Совет! Если вы работаете со старым форматом .doc в Word версии 2010 и выше рекомендуем вывести его из режима ограниченной функциональности.
C использованием блока «Надпись»
Следующий способ – вставка блока с надписью (в главном меню выбирается раздел «Вставка», затем «Надпись»). Актуально в версиях Word 2007, 2010.
В случае с версией 2013 перейдите по пути Вставить → Текстовое поле → Простая надпись.После ввода необходимого текста, как и в предыдущем случае, следует нажать на «Направление текста» и выбрать вертикальное расположение, а затем убрать границы вокруг текстовой области в разделе «Контур фигуры».
Написание в столбик
Для того, чтобы набрать данные не в вертикально ориентированной строчке, а в столбике, где буквы написаны горизонтально, эту каждую букву слова или фразы надо писать, переходя на новую строчку нажатием клавиши Enter.
После этого для удобства зрительного восприятия требуется сократить интервал между строчками.
Написанное выделяют, а затем в верхней панели меню находят пункт «Междустрочный интервал» и вместо стандартных значений 1; 1,5 и т.д. выбирают «Другие варианты» и задают значение меньше единицы (0,5-0,7).
Полезные советы по работе в Microsoft Word
Microsoft Word недаром заслужил свое звание наиболее удобного и мощного редактора текстовых документов.
Многие пользователи, даже работающие с программой не один год, не подозревают сколько дополнительных возможностей и секретов она таит.
А ведь знание даже некоторых из них может заметно облегчить ваш ежедневный труд в ворде.
Итак, какие же полезные функции Word, о которых не догадываются многие пользователи (особенно новички), следует обязательно знать и использовать?
Таблица горячих клавиш Word
Выделение фрагментов текста в различных частях документа
Для этого выделите первый из нужных вам фрагментов любым удобным способом, после чего нажмите на кнопку «Ctrl» и, удерживая ее, выделите все остальные нужные фрагменты.
Для выделения большого по размеру куска текста
Поместите курсор в начало нужной части текста, а затем зажмите кнопку «Shift» и кликните в конец выделяемого фрагмента.
С нашими простыми советами разобраться с компьютером будет намного проще
Чтобы изменить регистр
К примеру, если вы случайно набрали заглавными буквами обычный текст, выделите нужный фрагмент и нажмите сочетание клавиш «Shift» + «F3».
Для переноса текста внутри документа не обязательно использовать копипасту
Достаточно лишь выделить нужный кусок текста, нажать «F2», после чего поставить курсор в нужное место и нажать «Enter».
Чтобы вставить в документ дату в формате ДД.ММ.ГГ
Следует нажать сочетание клавиш Shift + Alt + D.
А чтобы добавить в документ время, достаточно нажать на комбинацию Shift + Alt + T.
Вставка водяных знаков в документ
Для их установки перейдите в раздел «Дизайн» и выберите пункт «Подложка».
В программе уже встроены 4 стандартных шаблона, но вы можете создать свой собственный уникальный вариант.
Желаем успехов в освоении новой техники
Переносы в документе
Чтобы расставить переносы автоматически: откройте меню «Разметка страницы», перейдите во вкладку «Расстановка переносов» и поставьте галочку напротив пункта «Авто» в высветившемся меню.
Верхняя лента может содержать немало кнопок, которыми вы не пользуетесь
Исправить это несложно: открыв последовательно «Файл» — «Параметры» — «Настроить ленту», вы получаете возможность гибкого редактирования ленты в соответствии с личными предпочтениями.
А вы знаете, что сочетание кнопок Ctrl + Enter моментально создает новый лист?
Да-да, больше не нужно будет удерживать Enter, пока курсор добегает до начала новой страницы.
И в качестве бонуса — самый быстрый способ открыть Word
Больше не надо искать иконку в меню «Пуск» или создавать новый документ.
Для открытия программы вызовите командную строку сочетание клавиш Windows + R и введите в появившемся окне команду winword.
Первый раз это займет немного времени, но если вы не пользуетесь командной строкой, в следующий раз при загрузке команда winword уже будет введена и вам останется только нажать Enter.
День 96. Финишный рывок пятый!
Что будет с акциями Google в 2019 году: покупать или продавать
Главный по преступникам, или сколько получает опер в полиции
Как заработать в 12-18 лет: 8 бизнес-идей для подростков
100DW3. День 027. Интенсивность нагрузок. Часть 1
Польза овса. Кому можно, а кому нельзя проводить овсяную чистку
День 67. Как не переедать в ресторанах
Какие курсы маркетинга и рекламы самые полезные: все критерии выбора
30 июля, 2018 —
Пишем вертикально текст в документе MS Word
Иногда во время работы с текстовым документом Microsoft Word возникает необходимость расположить текст на листе вертикально. Это может быть как все содержимое документа, так и отдельный его фрагмент.
Сделать это совсем не сложно, более того, существует целых 3 метода, с помощью которых можно в Ворде сделать вертикальный текст. О каждом из них мы расскажем в этой статье.
Урок: Как в Word сделать альбомную ориентацию страницы
Использование ячейки таблицы
Мы уже писали о том, как в текстовый редактор от Майкрософт добавлять таблицы, как с ними работать и как их изменять. Чтобы повернуть текст на листе вертикально, необходимо можно тоже воспользоваться таблицей. Состоять она должна всего из одной ячейки.
1. Перейдите во вкладку “Вставка” и нажмите на кнопку “Таблица” .
2. В развернувшемся меню укажите размер в одну ячейку.
3. Растяните появившуюся ячейку таблицы до необходимых размеров, установив курсор в ее правом нижнем углу и потянув за него.
4. Введите или вставьте в ячейку предварительно скопированный текст, который вы хотите повернуть вертикально.
5. Кликните правой кнопкой мышки в ячейке с текстом и выберите в контекстном меню пункт “Направление текста” .
6. В появившемся диалоговом окне выберите желаемое направление (снизу вверх или сверху вниз).
7. Нажмите на кнопку “ОК” .
8. Горизонтальное направление текста изменится на вертикальное.
9. Теперь нужно изменить размеры таблицы, сделав при этом ее направление вертикальным.
10. Если это необходимо, уберите границы таблицы (ячейки), сделав их невидимыми.
Кликните правой кнопкой мышки внутри ячейки и выберите в верхнем меню знак “Границы”. нажмите на него;
В развернувшемся меню выберите пункт “Нет границы” ;
Граница таблицы станет невидимой, положение текста при этом останется вертикальным.
Использование текстового поля
О том, как перевернуть текст в Word и как повернуть его под любым углом мы уже писали. Это же метод можно использовать для того, чтобы сделать вертикальную надпись в Ворде.
1. Перейдите во вкладку “Вставка” и в группе “Текст” выберите пункт “Текстовое поле”.
2. Выберите понравившийся макет текстового поля из развернувшегося меню.
3. В появившемся макете будет отображена стандартная надпись, которую можно и нужно удалить, нажав на клавишу “BackSpace” или “Delete” .
4. Введите или вставьте предварительно скопированный текст в текстовое поле.
5. Если это необходимо, измените размеры текстового поля, потянув его за один из кругов, расположенных по контуру макета.
6. Кликните дважды по рамке текстового поля, чтобы на панели управления отобразились дополнительные инструменты, предназначенные для работы с ним.
7. В группе “Текст” нажмите на пункт “Направление текста” .
8. Выберите “Повернуть на 90”. если вы хотите, чтобы текст отображался сверху вниз, или “Повернуть на 270” для отображения текста снизу вверх.
9. Если это необходимо, измените размеры текстового поля.
10. Уберите контур фигуры, в которой находится текст:
Нажмите на кнопку “Контур фигуры”. расположенную в группе “Стили фигур” (вкладка “Формат” в разделе “Средства рисования” );
В развернувшемся окне выберите пункт “Нет контура” .
11. Кликните левой кнопкой мышки по пустой области на листе, чтобы закрыть режим работы с фигурами.
Написание текста в столбик
Несмотря на простоту и удобство вышеописанных методов, кто-то наверняка предпочтет использовать для таких целей самый простой метод — в буквальном смысле писать вертикально. В Ворде 2010 — 2016, как и в более ранних версиях программы, можно просто написать текст в столбик. В таком случае положение каждой буквы будет горизонтальным, а сама надпись будет расположена вертикально. Два предыдущих метода сделать этого не позволяют.
1. Вводите по одной букве в строку на листе и нажимайте “Enter” (если вы используете ранее скопированный текст, просто нажимайте “Enter” после каждой буквы, устанавливая туда курсор). В местах, где между словами должен быть пробел, “Enter” необходимо нажимать два раза.
2. Если у вас, подобно нашему примеру на скриншоте, в тексте заглавной будет не только первая буква, выделите те большие буквы, что следуют за ней.
3. Нажмите “Shift+F3” — регистр изменится.
4. Если это необходимо, измените интервал между буквами (строками):
Выделите вертикальный текст и нажмите на кнопку “Интервал”, расположенную в группе “Абзац”;
Выберите пункт “Другие варианты междустрочных интервалов” ;
Как изменить направление текста в Word
При работе с Microsoft Word могут возникнуть ситуации, когда вам будет необходимо изменить направление текста в ворде, например, при создании флаера или листовки. Для того чтобы в ворде изменить направление текста, следует использовать текстовые поля, формы или ячейки таблицы. В этой статье мы рассмотрим несколько способов, как изменить направление текста в ворде.
Как изменить направление текста в таблице
Нижеуказанные шаги покажут вам, как создать текстовое поле, добавить в него текст, а затем изменить направление этого текста.
- Перейдите во вкладку «Вставка».
Как изменить направление текста в Word – Вкладка Вставка
- Нажмите команду «Текстовое поле» в разделе «Текст» на ленте.
Как изменить направление текста в Word – Текстовое поле
- Затем выберите одно из стандартных текстовых полей или нажмите кнопку «Добавление надписи», чтобы вставить его.
Как изменить направление текста в Word – Добавить текстовое поле
- Введите текст в текстовое поле, направление которого вы хотите изменить.
Как изменить направление текста в Word – Ввод текста, направление которого необходимо изменить в ворде
- На вкладке «Формат» в разделе «Текст», затем нажмите команду «Направление текста».
Как изменить направление текста в Word – Команда Направление текста
- В раскрывающемся меню выберите предпочтительное направление текста. В нашем примере, мы изменим направление текста вертикально, повернув текст на 270 градусов.
Как изменить направление текста в Word – Изменить направление текста вертикально в воде
- Текст в ворде изменит свое направление.
Как изменить направление текста в Word – Вертикальное направление текста в воде
Вы также можете выбрать пункт «Направления текста» в раскрывающемся меню, чтобы изменить направление текста в ворде.
Как изменить направление текста в Word – Направления текста
Выберите направление в диалоговом окне «Направление текста». В правой части диалогового окна отображается предварительный просмотр. Нажмите «ОК», чтобы изменить направление текста в ворде.
Как изменить направление текста в Word – Поменять направление текста в ворде на вертикальное
Если вы хотите, изменить направление вашего текста в ворде особым образом, щелкните маркер поворота и перетащите его до тех пор, пока текст не изменит свое направление на желаемое.
Как изменить направление текста в Word – Изменить направление текста в ворде
Как изменить направление текста в таблице ворд
Вы также можете изменить направление текста в ворде в одной или нескольких ячейках таблицы.
- Выберите ячейки, для которых вы хотите изменить направление текста.
Как изменить направление текста в Word – Изменить направление текста в ячейках таблицы
- Перейдите на вкладку «Макет» в разделе «Выравнивание» нажмите команду «Направление текста».
Как изменить направление текста в Word – Изменить направление текста
- При каждом нажатии команды «Направление текста» применяется другое направление. Продолжайте нажимать кнопку до тех пор, пока не измените направление текста в таблице на желаемое.
Как изменить направление текста в Word – Изменить направление текста в ячейках в таблице в ворде
Вы также можете щелкнуть правой кнопкой мыши по выделенному тексту в ячейках таблицы и выбрать «Направление текста» во контекстном меню, чтобы изменить направление текста в таблице.
Как изменить направление текста в Word – Изменить направление текста в таблице в ворде
На этом можно закрыть вопрос, как изменить направление текста в ворде. Теперь вы знаете не только несколько способов, как изменить направление текста, но и как изменить направление текста в ворде в таблице.