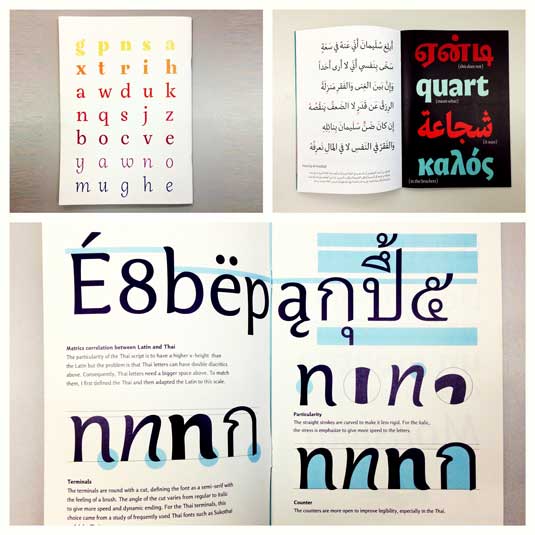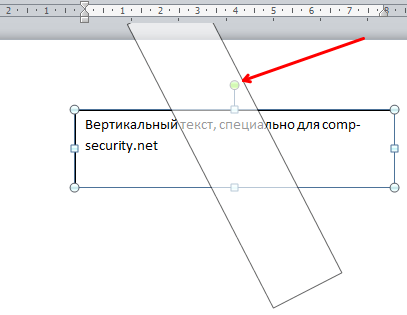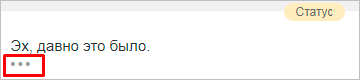Написание текста по кругу в microsoft word
Содержание:
- Изогнутый текст вокруг круга или другой фигуры
- Как сделать текст полукругом в Word
- Полукруг — определение математического слова
- Как сделать текст полукругом в Powerpoint – Офис Ассист
- Настройка направления и положения текста в надписи или фигуре в Office для Mac
- Задание направления текста в фигуре или надписи
- Расположение текста по горизонтали в фигуре или надписи
- Автоматическая подгонка размеров фигуры под текст
- Изменение параметра обтекания текстом по умолчанию
- См. также
- Задание направления текста в фигуре, текстовом поле или ячейке таблицы
- Размещение текста по горизонтали в фигуре или надписи
- Размещение текста по вертикали в фигуре или надписи
- Перенос текста в фигуре или надписи
- Изменение размера фигуры по размеру текста
- Полезные советы по работе в Microsoft Word
- Выделение фрагментов текста в различных частях документа
- Для выделения большого по размеру куска текста
- Чтобы изменить регистр
- Для переноса текста внутри документа не обязательно использовать копипасту
- Чтобы вставить в документ дату в формате ДД.ММ.ГГ
- Вставка водяных знаков в документ
- Переносы в документе
- Верхняя лента может содержать немало кнопок, которыми вы не пользуетесь
- И в качестве бонуса — самый быстрый способ открыть Word
- Решения, когда проблема в ОС
- Как написать изогнутый текст в Microsoft Word
- Пишем текст полукругом
- Продажа Great Wall Hover H3 в России
- Запчасти и шины на Great Wall Hover H3
- Сводные данные по Great Wall Hover H3
- Изогнутый текст вокруг круга или другой фигуры
- Как запустить текст по кругу в PowerPoint
- Как сделать текст по кругу или волной в word 2010
Изогнутый текст вокруг круга или другой фигуры
Вы можете использовать объект WordArt с эффектом ” преобразовать текст” для изгиба или поворота текста вокруг фигуры. Если нужно, чтобы текст полностью окружал фигуру, потребуется немного больше усилий. Объект WordArt также можно вставить несколько раз, чтобы задать обтекание текста вокруг фигур с прямыми границами.
Перейдите к разделу вставка > WordArtи выберите нужный стиль WordArt.
Примечание: Значок WordArt находится в группе текст и может различаться в зависимости от используемой версии и размера экрана. Значок может также выглядеть так, как это
Замените текст заполнителя на собственный текст.
Выделите свой текст WordArt.
Перейдите к разделу Формат фигуры или Работа с рисунками, нажмите кнопку текстовые эффекты > преобразовать и выберите нужный вид.
Примечание: В зависимости от размера экрана могут отображаться только значки стилей WordArt.
Дополнительные методики
Обтекание вокруг круга Чтобы создать текст, полностью обменяющий фигуру, выберите пункт круг в разделе подписаться на пути, а затем перетащите любой из маркеров изменения размера, пока объект WordArt не станет нужного размера и формы.
Обтекание вокруг ровных кромок Чтобы обтекание текста вокруг фигуры, содержащей ровные края, например прямоугольника, вставьте объекты WordArt для каждого края. В этом примере объект WordArt вставлен четыре раза, по одному для каждой стороны фигуры.
Группа перемещения и копирование Чтобы переместить или скопировать несколько объектов WordArt как одну фигуру, ознакомьтесь с разделами группирование и разгруппировка фигур, рисунков или других объектов .
Точный элемент управления “угол” Угол наклона текста WordArt по отношению к фигуре можно точно настроить с помощью инструмента вращения.
Если вам нужен очень точный контроль или вы создаете сложное сочетание фигур и текста, вы можете создать текст вокруг фигуры с помощью сторонней программы рисования и скопировать и вставить его в документ Office.
Создание изогнутого или кругового текста WordArt
Перейдите к разделу вставка > WordArt.
Выберите нужный стиль WordArt.
Перейдите к разделу Формат фигуры > текстовые эффекты > преобразуйте и выберите нужный эффект.
Дополнительные методики
Обтекание вокруг круга Чтобы создать текст, полностью обменяющий фигуру, выберите пункт круг в разделе подписаться на пути, а затем перетащите любой из маркеров изменения размера, пока объект WordArt не станет нужного размера и формы.
Обтекание вокруг ровных кромок Чтобы обтекание текста вокруг фигуры, содержащей ровные края, например прямоугольника, вставьте объекты WordArt для каждого края. В этом примере объект WordArt вставлен четыре раза, по одному для каждой стороны фигуры.
Группа перемещения и копирование Чтобы переместить или скопировать несколько объектов WordArt как одну фигуру, ознакомьтесь с разделами группирование и разгруппировка фигур, рисунков или других объектов .
Точный элемент управления “угол” Угол наклона текста WordArt по отношению к фигуре можно точно настроить с помощью инструмента вращения.
Если вам нужен очень точный контроль или вы создаете сложное сочетание фигур и текста, вы можете создать текст вокруг фигуры с помощью сторонней программы рисования и скопировать и вставить его в документ Office.
В Веб-приложение Word вы можете увидеть объект WordArt, который уже есть в документе, но добавить другие объекты WordArt, чтобы открыть или изменить документ в классической версии Word.
Вы можете использовать возможности шрифта на вкладке Главная , чтобы изменить цвет и размер шрифта, а также применить к тексту полужирное начертание, курсив или подчеркивание.
Примечание: Эта страница переведена автоматически, поэтому ее текст может содержать неточности и грамматические ошибки
Для нас важно, чтобы эта статья была вам полезна. Была ли информация полезной? Для удобства также приводим ссылку на оригинал (на английском языке)
Источник статьи: http://support.microsoft.com/ru-ru/office/%D0%B8%D0%B7%D0%BE%D0%B3%D0%BD%D1%83%D1%82%D1%8B%D0%B9-%D1%82%D0%B5%D0%BA%D1%81%D1%82-%D0%B2%D0%BE%D0%BA%D1%80%D1%83%D0%B3-%D0%BA%D1%80%D1%83%D0%B3%D0%B0-%D0%B8%D0%BB%D0%B8-%D0%B4%D1%80%D1%83%D0%B3%D0%BE%D0%B9-%D1%84%D0%B8%D0%B3%D1%83%D1%80%D1%8B-7b58b220-2db6-4f08-93c9-0fe69be48d30
Как сделать текст полукругом в Word
При оформлении листовок или плакатов часто возникает необходимость сделать текст в виде полукруга
Такой текст выглядит необычно и сразу привлекает внимание к документу
Может показаться, что для создания подобного текста нужно использовать профессиональные программы для дизайнеров, но на самом деле можно обойти только одним текстовым редактором. В этой небольшой статье вы узнаете, как сделать текст полукругом в редакторе Word 2007, 2010, 2013 или 2016.
Если у вас современная версия Word, например, Word 2007 или более новая, то вы можете сделать достаточно красивый текст в виде полукруга. Для этого сначала нужно добавить в документ элемент, который называется «Надпись». Для этого перейдите на вкладку «Вставка» и нажмите там на кнопку «Фигуры». В результате откроется достаточно большой список доступных фигур. В этом списке нужно выбрать элемент «Надпись». Его найти очень просто так как он находится в самом начале списка фигур. На скриншоте внизу нужный элемент означен с помощью стрелки.

После того как вы выбрали элемент «Надпись», ваш курсор превратится в крестовину. С помощью этой крестовины нужно нарисовать прямоугольник, в потом вставить или вписать в него текст, который должен быть оформлен в виде полукруга. В результате у вас должен получиться примерно такой элемент, как на скриншоте внизу.
Дальше нужно убрать рамку вокруг текста. Для этого выделяем рамку с помощью мышки и переходим на вкладку «Формат». Здесь нужно нажать на кнопку «Контур фигуры» и в появившемся меню выбрать вариант «Нет контура».

После удаления контура можно приступать к настройке оформления текста. Для этого снова выделяем блок текста, переходим на вкладку «Формат» и нажимаем там на кнопку «Текстовые эффекты».

В результате откроется меню, в котором нужно выбрать эффект и применить его к тексту. Для того чтобы сделать текст полукругом, вам нужно перейти в меню «Преобразовать» и выбрать там один из эффектов в разделе «Траектория движения».

Благодаря этому эффекту, текст внутри созданного вами текстового блока будет оформлен в виде полукруга. Для того чтобы изменить кривизну полукруга нужно просто изменить размеры блока с текстом. В конечном итоге у вас может получится примерно такая текстовая надпись как на скриншоте внизу.
При необходимости полукруг из текста можно наклонить на любой угол вправо или влево. Для этого нужно навести курсор на зеленую точку над блоком с текстом, зажать левую кнопку мышки и передвинуть курсор в нужном направлении.
Экспериментируя с настройками текста на вкладке «Формат», можно получить надписи с самым разным оформлением.

Источник статьи: http://comp-security.net/%D0%BA%D0%B0%D0%BA-%D1%81%D0%B4%D0%B5%D0%BB%D0%B0%D1%82%D1%8C-%D1%82%D0%B5%D0%BA%D1%81%D1%82-%D0%BF%D0%BE%D0%BB%D1%83%D0%BA%D1%80%D1%83%D0%B3%D0%BE%D0%BC-%D0%B2-word/
Полукруг — определение математического слова
Половина круга. Замкнутая форма, состоящая из полукруга и диаметром * .
Полукруг — это полукруг, образованный разрезанием всего круга по диаметральной линии, как показано выше. Любой диаметр круга разрезает его на два равных полукруга.
* Альтернативное определение — это открытая дуга.См. Примечание в конце страницы.
Площадь полукруга
Площадь полукруга равна половине площади круга, из которого он состоит. Напомним, что площадь круга равна πR 2 , где R — радиус. (См. Площадь круга).
Итак, формула площади полукруга: где: R — радиус полукруга π — Пи, приблизительно 3,142
Периметр полукруга
Периметр полукруга равен , а не половине периметра окружности * .На рисунке выше вы можете видеть, что периметр представляет собой изогнутую часть, которая составляет половину круга плюс линия диаметра, пересекающая нижнюю часть.
Напомним, что периметр окружности 2πR , (См. Периметр круга). Итак, изогнутая часть вдвое меньше, или π R, а базовая линия вдвое больше радиуса или 2R .
Итак, формула периметра полукруга: где: R — радиус полукруга π — Пи, приблизительно 3.142
Как сделать текст полукругом в Powerpoint – Офис Ассист
Текстовый редактор Microsoft Word можно использовать не только для работы с документами, в которых есть графики, таблицы и прочее. В нем можно делать что-нибудь и менее официальное. Например, выбрать картинку в качестве фона и что-нибудь написать на ней красиво — это будет открытка, или сделать небольшой коллаж из нескольких рисунков.
О том, как сделать картинку фоном в Ворд, я уже писала, и прочесть статью можно, перейдя по ссылке. Сейчас же давайте разберемся, как можно сделать надпись по кругу или полукругом в Ворде. Это пригодится, если нужно будет сделать эмблему или медаль.
Для начала, нужно добавить соответствующий блок в документ. Перейдите на вкладку «Вставка» и в группе текст выберите или «Текстовое поле» — «Простая надпись», или «WordArt».
Подробнее, как добавить надпись в Ворд, можно прочесть в статье, перейдя по ссылке.
В появившемся блоке, напечатайте что нужно. Затем выделите данный прямоугольник, кликнув по нему мышкой, чтобы по контуру появилась линия с маркерами. Перейдите на вкладку «Средства рисования» — «Формат» и нажмите в группе «Стили WordArt» на кнопку «Текстовые эффекты».
Из выпавшего меню выберите «Преобразовать», затем в блоке «Траектория движения» выберите «Круг».
Текст будет повторят выбранную траекторию… но не совсем. Чтобы он был именно круговой, нужно изменить форму самой области для надписи. Для этого перемещайте маркеры мышкой.
Мне пришлось сильно уменьшить данную область, чтобы слова отображались по кругу.
Если Вам такое не подходит, и нужно, чтобы написанное было хорошо видно, тогда выделите его. Затем откройте вкладку «Главная» и измените шрифт, размер букв, добавьте жирность и прочее. В общем экспериментируйте, чтобы текст стал нужного Вам размера. Я еще добавила по одному пробелу между каждой буквой.
У меня таким образом получилось увеличить нужную область с надписью.
Если же Вам нужно что-то написать именно внутри круга в Ворде, тогда начните с создания самой фигуры.
Для этого переходим на вкладку «Вставка» и в группе «Иллюстрации» нажимайте «Фигуры». В открывшемся списке выберите «Овал».
Курсор изменится на плюсик. Кликните левой кнопкой мыши в нужном месте листа и, не отпуская кнопки, нарисуйте объект. Затем отпустите кнопку.
Чтобы нарисовать именно круг, а не овал, во время рисования нажмите и удерживайте кнопку «Shift».
Выделите фигуру и на вкладке «Средства рисования» — «Формат» в группе «Стили фигур» можете изменить заливку или контур.
Теперь, не убирая выделение с фигуры, на вкладке «Средства рисования» — «Формат» жмите «Добавление надписи».
С помощью появившегося плюсика, нарисуйте прямоугольник. Затем в этом прямоугольнике напечатайте то, что Вам нужно. После этого выделите весь текст и на вкладке «Главная» измените его шрифт и размер.
Выделите блок с надписью и снова откройте «Средства рисования» — «Формат». Здесь в группе «Стили WordArt» нажмите на кнопку «Текстовые эффекты», откроется список, из которого выберите «Преобразовать» — «Круг».
После того, как будет создан круговой текст, давайте уберем заливку и контур самого блока. Выделите надпись, перейдите на вкладку «Средства рисования» — «Формат» и в группе «Стили фигур» сначала выберите «Заливка фигуры» — «Нет заливки», затем «Контур фигуры» — «Нет контура».
Дальше, используя маркеры на рамке блока, сделайте так, чтобы текст был написан по кругу. В моем случае, прямоугольник с надписью нужно уменьшить. Поэтому, чтобы текст вписался и не пришлось уменьшать блок, подбирайте подходящий размер шрифта.
После того, как текст будет написан как нам нужно и четко впишется в фигуру, можно, используя желтый маркер, изменить, где он будет начинаться и заканчиваться.
Как пример, создала еще один круг, в который вписала слова. Как видите, она строже, чем первая, и границы букв четко вписываются в нарисованную фигуру.
Пишем текст полукругом
Если Вам нужна не круговая надпись, а полукруглая, то снова добавьте соответствующий блок и напечатайте в нем. После этого выделите слова и нажмите вверху «Средства рисования» — «Формат». В группе «Стили WordArt» нажмите на кнопку «Текстовые эффекты», выберите из списка «Преобразовать» и кликните по пункту или «Дуга вверх», или «Дуга вниз».
Перемещайте маркеры, которые есть на рамке блока, чтобы написанные слова дугой в Ворде выглядели так, как нужно Вам.
Вот такие круговая и полукруглая надписи получились у меня во время написания статьи.
- Надеюсь, и Вам все понятно, и теперь Вы с легкостью напишите нужный текст дугой или по кругу.
- Поделитесь статьёй с друзьями:
Настройка направления и положения текста в надписи или фигуре в Office для Mac
Задание направления текста в фигуре или надписи
-
Удерживая нажатой клавишу CTRL, щелкните границу фигуры или надписи, которая содержит текст, и выберите пункт Формат фигуры.
-
В области Формат фигуры справа щелкните Параметры текста.
-
Щелкните третий значок, текстовое поле, а затем выберите нужный параметр в списке направление текста .
Расположение текста по горизонтали в фигуре или надписи
Настройка выравнивания по горизонтали для отдельного абзаца или строки
-
В фигуре или надписи щелкните абзац или строку, которые вы хотите изменить.
-
На вкладке Главная в группе Абзац выберите нужный вариант горизонтального выравнивания.
Настройка выравнивания по горизонтали для всего текста в надписи или фигуре
-
Щелкните границу нужной фигуры или текстового поля.
-
На вкладке Главная в группе Абзац выберите нужный вариант горизонтального выравнивания.
Автоматическая подгонка размеров фигуры под текст
Вы можете автоматически увеличивать размер фигуры или надписи по вертикали, чтобы текст помещался внутри нее.
-
Удерживая нажатой клавишу CTRL, щелкните границу фигуры или надписи, размер которой хотите изменить, и выберите пункт Формат фигуры.
-
В области Формат фигуры справа щелкните Параметры текста.
-
Выберите Макет и свойства, а затем установите флажок Подгонять размер фигуры под текст.
Изменение параметра обтекания текстом по умолчанию
По умолчанию текст автоматически переносится по мере ввода в надпись или фигуру. Чтобы этого не происходило, выполните указанные ниже действия.
-
Удерживая нажатой клавишу CTRL, щелкните фигуру, которая содержит текст, и выберите пункт Формат фигуры.
-
В области Формат фигуры справа щелкните Параметры текста.
-
Выберите Макет и свойства, а затем снимите флажок Переносить текст в фигуре по словам.
См. также
Добавление, копирование и удаление надписей
Изменение полей между текстом и краями фигуры или надписи
Перемещение, поворот и группирование рисунка, текстового поля и других объектов
Задание направления текста в фигуре, текстовом поле или ячейке таблицы
-
Введите текст в фигуре или надписи или в ячейку таблицы, а затем выделите текст.
-
Щелкните выделенный текст, удерживая нажатой клавишу CTRL, а затем выберите пункт Формат фигуры. На вкладке текстовое поле в диалоговом окне выберите направление в поле направление текста .
Размещение текста по горизонтали в фигуре или надписи
-
Выделите текст в фигуре или текстовом поле.
-
На вкладке Главная в группе абзацщелкните нужную кнопку выравнивания по горизонтали.
(Выровнять по левомукраю, по центру, по правомукраю, по ширинеили по распространению текста)
Размещение текста по вертикали в фигуре или надписи
-
Выделите текст в фигуре или текстовом поле.
-
На вкладке Главная в группе абзацнажмите кнопку
, а затем выберите нужное вертикальное выравнивание.
Перенос текста в фигуре или надписи
По умолчанию текст автоматически переносится по мере ввода в надпись или фигуру. Чтобы этого не происходило, выполните указанные ниже действия.
-
Выделите текст в фигуре или текстовом поле.
-
В меню Формат выберите пункт Фигура.
-
В левой части диалогового окна щелкните надпись.
-
В разделе внутренние поляснимите флажок переносить текст в фигуре .
Изменение размера фигуры по размеру текста
-
Выделите текст в фигуре или текстовом поле.
-
В меню Формат выберите пункт Фигура.
-
В левой части диалогового окна щелкните надпись.
-
В разделе Автоподборвыберите пункт подгонять размер фигуры под текст.
Полезные советы по работе в Microsoft Word
Microsoft Word недаром заслужил свое звание наиболее удобного и мощного редактора текстовых документов.
Многие пользователи, даже работающие с программой не один год, не подозревают сколько дополнительных возможностей и секретов она таит.
А ведь знание даже некоторых из них может заметно облегчить ваш ежедневный труд в ворде.
Итак, какие же полезные функции Word, о которых не догадываются многие пользователи (особенно новички), следует обязательно знать и использовать?
Таблица горячих клавиш Word
Выделение фрагментов текста в различных частях документа
Для этого выделите первый из нужных вам фрагментов любым удобным способом, после чего нажмите на кнопку «Ctrl» и, удерживая ее, выделите все остальные нужные фрагменты.
Для выделения большого по размеру куска текста
Поместите курсор в начало нужной части текста, а затем зажмите кнопку «Shift» и кликните в конец выделяемого фрагмента.
С нашими простыми советами разобраться с компьютером будет намного проще
Чтобы изменить регистр
К примеру, если вы случайно набрали заглавными буквами обычный текст, выделите нужный фрагмент и нажмите сочетание клавиш «Shift» + «F3».
Для переноса текста внутри документа не обязательно использовать копипасту
Достаточно лишь выделить нужный кусок текста, нажать «F2», после чего поставить курсор в нужное место и нажать «Enter».
Чтобы вставить в документ дату в формате ДД.ММ.ГГ
Следует нажать сочетание клавиш Shift + Alt + D.
А чтобы добавить в документ время, достаточно нажать на комбинацию Shift + Alt + T.
Вставка водяных знаков в документ
Для их установки перейдите в раздел «Дизайн» и выберите пункт «Подложка».
В программе уже встроены 4 стандартных шаблона, но вы можете создать свой собственный уникальный вариант.
Желаем успехов в освоении новой техники
Переносы в документе
Чтобы расставить переносы автоматически: откройте меню «Разметка страницы», перейдите во вкладку «Расстановка переносов» и поставьте галочку напротив пункта «Авто» в высветившемся меню.
Верхняя лента может содержать немало кнопок, которыми вы не пользуетесь
Исправить это несложно: открыв последовательно «Файл» — «Параметры» — «Настроить ленту», вы получаете возможность гибкого редактирования ленты в соответствии с личными предпочтениями.
А вы знаете, что сочетание кнопок Ctrl + Enter моментально создает новый лист?
Да-да, больше не нужно будет удерживать Enter, пока курсор добегает до начала новой страницы.
И в качестве бонуса — самый быстрый способ открыть Word
Больше не надо искать иконку в меню «Пуск» или создавать новый документ.
Для открытия программы вызовите командную строку сочетание клавиш Windows + R и введите в появившемся окне команду winword.
Первый раз это займет немного времени, но если вы не пользуетесь командной строкой, в следующий раз при загрузке команда winword уже будет введена и вам останется только нажать Enter.
День 96. Финишный рывок пятый!
Что будет с акциями Google в 2019 году: покупать или продавать
Главный по преступникам, или сколько получает опер в полиции
Как заработать в 12-18 лет: 8 бизнес-идей для подростков
100DW3. День 027. Интенсивность нагрузок. Часть 1
Польза овса. Кому можно, а кому нельзя проводить овсяную чистку
День 67. Как не переедать в ресторанах
Какие курсы маркетинга и рекламы самые полезные: все критерии выбора
30 июля, 2018 —
Решения, когда проблема в ОС
Если не открывается PDF-файл, то истоки неприятности могут быть в том, что по умолчанию система запускает его с помощью программы, не читающей данный формат. Устраняем проблему мы таким образом:
- На «Виндовс»: правой кнопкой мыши щелкните на данном документе. Выберите «Открыть с помощью. » Далее — «Выбрать другое приложение» («Выбрать по умолчанию другую программу»). В открывшемся списке остановитесь на Adobe Reader или Acrobat. Далее — «Использовать данное приложение (программу) для всех документов данного типа» («Всегда использовать приложение для открытия PDF»). Подтвердите решение нажатием на ОК.
- На «Макинтоше»: в Finder нажмите на значок нужного документа. Далее — «Файл», его «Свойства». В «Открыть с помощью. » кликните на маленький схематический треугольник. Из выпадающего списка выберите «Ридер» или «Акробат». Если вы не нашли их в перечислении, выберите «Другое» и продолжите поиски уже там. Подтвердите действия, нажав на «Заменить все».
Как написать изогнутый текст в Microsoft Word
Если вам нужно написать изогнутый по дуге текст, текст обтекающий какой-либо элемент или идущий по окружности, извивающийся текст, то в Word для вас есть специальный инструмент, который позволяет размещать буквы «волнами». Вы с лёгкостью можете напечатать любой текст полукругом используя показанный здесь способ.
На главной Ленте Word кликните «Вставка».

Там найдите и кликните «WordArt» (располагается ближе к правому краю).

Выберите какой хотите стиль для WordArt. Там вы найдёте от вполне обычно выглядящего текста до подсвеченного неоном, текста с отражением, объёмного текста и разного другого супер модного.

Напишите ваш текст в только что выбранной области WordArt.

Когда ваша область WordArt активна, вы будете видеть на главной Ленте Word меню «Формат» – перейдите в него.

Там выберите кнопку «Текстовые эффекты».

В выпадающем меню выберите «Преобразовать».
Обратите внимание на раздел «Траектория движения». Вы можете выбрать выпуклый или вогнутый текст, а также текст идущий по кругу
Нажмите кнопку с эффектом, который вы выбрали и ваш текст автоматически бриобретёт желаемую форму.

Если вы хотите поиграть с углом изогнутости, то двигайте жёлтую точку (ручку).
На степень изогнутости влияет длина текста, размер области, в которой он находится, относительная длина и ширина этой области. Используя ручку для поворота, вы можете повернуть текст под любым углом, либо перевернуть его вверх ногами. Поиграйтесь с ручками (точками) двигая их в разные направления, чтобы получить именно тот вид изогнутости, которая вам нравится, особенно если вам нужно чтобы текст гармонично смотрелся с другими объектами.

Если вы хотите чтобы текст вернулся в исходный нормальный вид, без волн, то вновь вернитесь в «Текстовые эффекты» и выберите «Преобразовать» → «Без преобразований».

Этого достаточно, чтобы ваш текст принял обычный вид!
Источник статьи: http://zawindows.ru/%D0%BA%D0%B0%D0%BA-%D0%BD%D0%B0%D0%BF%D0%B8%D1%81%D0%B0%D1%82%D1%8C-%D0%B8%D0%B7%D0%BE%D0%B3%D0%BD%D1%83%D1%82%D1%8B%D0%B9-%D1%82%D0%B5%D0%BA%D1%81%D1%82-%D0%B2-microsoft-word/
Пишем текст полукругом
Если Вам нужна не круговая надпись, а полукруглая, то снова добавьте соответствующий блок и напечатайте в нем. После этого выделите слова и нажмите вверху «Средства рисования» – «Формат» . В группе «Стили WordArt» нажмите на кнопку «Текстовые эффекты» , выберите из списка «Преобразовать» и кликните по пункту или «Дуга вверх» , или «Дуга вниз» .
Перемещайте маркеры, которые есть на рамке блока, чтобы написанные слова дугой в Ворде выглядели так, как нужно Вам.
Перемещение желтого маркера позволит изменить, где будет начинаться и заканчиваться текст в полукруге.
Вот такие круговая и полукруглая надписи получились у меня во время написания статьи.
Надеюсь, и Вам все понятно, и теперь Вы с легкостью напишите нужный текст дугой или по кругу.
Источник статьи: http://comp-profi.com/kak-sdelat-tekst-po-krugu-ili-polukrugom-v-vorde/
Продажа Great Wall Hover H3 в России
Объявления о продаже новых и б/у авто
Санкт-Петербург
Hover H3 2014
590 000 q
Санкт-Петербург
Hover H3 2014
590 000 q
Санкт-Петербург
Hover H3 2014
699 000 q
Санкт-Петербург
Hover H3 2014
625 000 q
Санкт-Петербург
Hover H3 2014
770 000 q
Санкт-Петербург
Hover H3 2013
475 000 q
Санкт-Петербург
Hover H3 2013
475 000 q
Санкт-Петербург
Hover H3 2012
378 000 q
Санкт-Петербург
Hover H3 2012
424 500 q
Санкт-Петербург
Hover H3 2012
459 000 q
Санкт-Петербург
Hover H3 2011
343 000 q
Кингисепп
Hover H3 2012
500 000 q
Великий Новгород
Hover H3 2014
351 000 q
Тверь
Hover H3 2013
480 000 q
Тверь
Hover H3 2013
645 000 q
Тверь
Hover H3 2013
670 000 q
Тверь
Hover H3 2012
615 000 q
Запрудня
Hover H3 2013
560 000 q
Москва
Hover H3 2013
750 000 q
Москва
Hover H3 2012
340 000 q
Запчасти и шины на Great Wall Hover H3
Крыло заднее правое Great Wall Hover H3
Цена 2 000 р.
Двигатель на Great wall
Цена 90 000 р.
Фара правая Ховер H3 нью
Цена 3 500 р.
Мкпп Great Wall Hover H3 2.4 4G69S4N 2010-2016
Цена 35 000 р.
Фара головного света правая Great Wall Hover H3
Цена 6 000 р.
Бампер задний Great Wall Hover H3 New 2804300XK46XA
Цена 13 000 р.
Отзывы российских владельцев автомобилей Great Wall Hover H3
Отзыв о Great Wall Hover H3, 2014
Все добрый день, к покупке авто готовился долго, искал смотрел, но надоело заехал в авто брокер самара и сдал свою калина2 2013г.в по дрейдын и получил ховер х3 немного в рыжиках но большой рамный полноприводный внедорожник. Калина2 отмотала 100ткм. И почти без проблем, так вот о ховере…
Отзыв о Great Wall Hover H3, 2013
Малый отчетик за китайпром2013.
GW Hover H3 2л 16клап., 115 кобылок, Euro4, MT5.
Пробег за 2 месяца 4200 км, 70% пока по трассе, на заднем (по умолчанию) приводе: трассовый расход 95 бензина 7.5 … 8 литров на 100км (в зависимости от загрузки салона) при крейсерской скорости 100 кмч по GPS…
Отзыв о Great Wall Hover H3, 2014
Добрый день!!! Машина нравится тем более есть с чем сравнивать. Был УАЗ патриот 2014год. И после не долгих мыслей а что взять выбор пал на Ховер 3 2014год. 2.0. в целом все устраивает расход ремонт и т.д. но про посадку да ездил на 5000 км. Думал нога отвалится. Рост 186см. А в остальном всё ок…
Статьи о Great Wall Hover H3
Статьи об автомобилях Great Wall Hover H3 — тест-драйвы, обзоры, опыт эксплуатации, тюнинг.
Сравнительный тест УАЗ Патриот, Great Wall Hover H3 Turbo и Chevrolet Niva;
Внедорожник сегодня — вымирающий вид автомобиля. Большинство моделей либо переходят в новомодный класс паркетников, либо обрастают жирком опций и становятся не средствами покорения направлений, а показателем статуса владельца.
Бестселлеры рынка: Great Wall Hover H5/H3;
Буйное развитие с 90-х годов популяции кроссоверов стало вытеснять из привычного лексикона такие слова, как джип и внедорожник в их простом, универсальном понимании. Но и до окончательного исчезновения полноприводной…
Рыбалка в Монголии на Great Wall Hover H3, или «Не зная брода, не суйся в воду»;
Об экипаже: автор, его сын Никита 15 лет и друг семьи Вадим, знакомый автору более 20 лет. Шмурдяк стандартно: палатка, тент и т. п. Решено было взять с собой надувную лодку, ибо рыбачить будем на озёрах. Лодка под мотор…
Новости о Great Wall Hover H3
Огромный завод на Ставрополье, производивший Ховеры, признали банкротом;
Арбитражный суд признал банкротом расположенный в Михайловске Ставропольского края автозавод «Ставрополь-Авто». Решение вынесено еще 27 июля, сейчас идет прием требований от кредиторов, следует из выгрузки на сайте…
Преемника Ховера представили «вживую»;
На открывшемся в Чэнду (Китай) международном автосалоне Great Wall Motor впервые публично показала преемника своего легендарного GW Hover / Haval H5 — нового Haval B06. Кстати, объявлено рыночное наименование модели…
Опубликованы первые фото салона наследника Ховера;
В свободном доступе появились новые фото внедорожника Haval H5 следующего поколения. Эта модель придет на смену H5 нынешнего образца, который является переименованной версией хорошо известного россиянам Great Wall…
- Great Wall Hover H3- Странный звук в трансмиссии
- hover h3
- Great Wall Hover H-3,H-5
- Great Wall Hover H-3,H-5
- Подскажите по покупке нового HOVER H3 NEW
Автомобильный каталог: технические характеристики, комплектации, спецификации, цены, фото.
Сводные данные по Great Wall Hover H3
Объем двигателя Great Wall Hover H3
Крутящий момент Great Wall Hover H3
Изогнутый текст вокруг круга или другой фигуры
Как запустить текст по кругу в PowerPoint
По умолчанию, когда мы добавляем на слайд PowerPoint текстовое поле, оно отображается горизонтально. Но иногда, с художественной целью (а то и просто — выделиться), хочется выйти за рамки прямоугольника. Что на счет того, чтобы вписать текстовую строчку в круг?
По логике вещей, никаких сложностей тут нет. Достаточно добавить на слайд надпись, перейти на панель «Формат«, в группе «Стили WordArt» выбрать инструмент «Текстовые эффекты«, и в раскрывшемся списке щелкнуть «Преобразовать«, выбрав в качестве шаблона текст идущий по кругу.
Однако в реальности произойдет что-то похожее на рисунок ниже, то есть строчку, на круг похожую довольно отдаленно. На самом деле, нам придется пойти на небольшую хитрость и помогут нам в этом наши любимые автофигуры.
Текст вписанный в круг: первый блин комом
Первым делом, добавьте на слайд автофигуру овал. Для этого на панели «Вставка» в группе «Иллюстрации» выберите инструмент «Фигуры» и найдите нужный значок. Чтобы нарисовать идеальный круг, рисуйте фигуру, зажав при этом кнопку shift на клавиатуре. Теперь правой кнопкой мыши щелкнув на круге, выберите пункт «Добавить текст«. Готово? Вот теперь переходим непосредственно к процессу трансформации.
Текст вписанный в круг в PowerPoint. Но мы хотели чего-то другого, верно?
Снова идем в панель «Формат«, в группе «Стили WordArt» выбираем инструмент «Текстовые эффекты«, в раскрывшемся списке выбираем «Преобразовать«, а в качестве шаблона ставим текст идущий по кругу. Ну что, совсем другое дело?
А вот это уже больше похоже на правду!
Теперь уберем лишнее. Выделяем сам круг двойным щелчком мыши, и на панели «Формат«, в группе «Стили фигур«, устанавливаем цвет заливки фигуры и контур фигуры белым. После этого круг должен «исчезнуть».
Теперь выделяем наш «несуществующий круг» и переходим на панель «Главная«, где в группе «Шрифт«, выбираем инструмент «Цвет» и выставляем в качестве цвета черный. Готово!
Цель достигнута, хотя пришлось постараться.
Как видите, иногда сложные на первый взгляд вещи решаются буквально одним нажатием мыши, а иногда для выполнения сравнительно простых (с виду) действий, требуется не только знание программы PowerPoint, но и изрядно поломать голову.
Источник статьи: http://bussoft.ru/prezentatsii/kak-zapustit-tekst-po-krugu-v-powerpoint.html
Как сделать текст по кругу или волной в word 2010
Как сделать текст по кругу или волной в word 2010
В оформлении текст написанный не строго, а с эффектами приветствуется, кроме того часто для спортивных соревнований делаются эмблемы команд, а там рисунок по центру и текст по кругу.
В программах Word 2003 -2010 легко можно сделать эмблему не прибегая к помощи графических редакторов.
Вставим в документ объект «Овал».
Нажимаем на закладку «Вставка» , выбираем кнопку «Фигуры», выбираем объект «Овал» и нажав клавишу Shift растягиваем объект на листе. Если нажать клавишу шифт позже, то мы получим овал, увеличенный с сохранением первоначальных пропорций.
Затем нажимаем на закладку «Вставка» , выбираем кнопку «Фигуры» и выбираем объект «Надпись» и печатаем туда текст который должен быть по кругу.
Если ваш объект «Надпись» с контуром, то выделив объект нажимаем на закладку «Формат», на кнопку «Контур фигуры» и выбираем свойство «Нет контура».
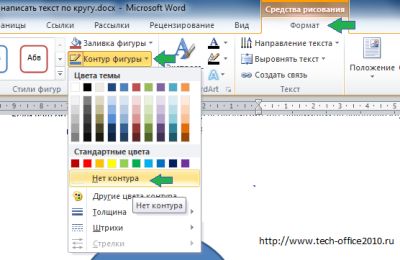
Точно так же убираем заливку надписи – кнопка «Заливка», свойство «Нет заливки»
Затем проверяем, выделена ли наша надпись и снова нажимаем на закладку «Формат», на кнопку «Анимация», затем выбираем «Преобразовать», свойство «Круг».
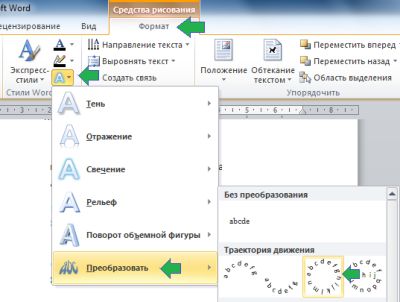
Если текст не по кругу, просто увеличьте размер шрифта.
Теперь можно совместить надпись и окружность, перетащить изображение на фигуру круга, предварительно выбрав в свойствах «обтекание текста» / «перед текстом».
Вы конечно же можете пойти по другому пути, просто добавив текст в фигуру «Овал» и нажав на кнопку «Анимация» / «Преобразовать» / «Круг», но мне представленный выше вариант кажется более удобным.
Те, кто текст не осилил, могут посмотреть видео.
Источник статьи: http://www.tech-office2010.ru/page/kak-sdelat-tekst-po-krugu-v-word-2010