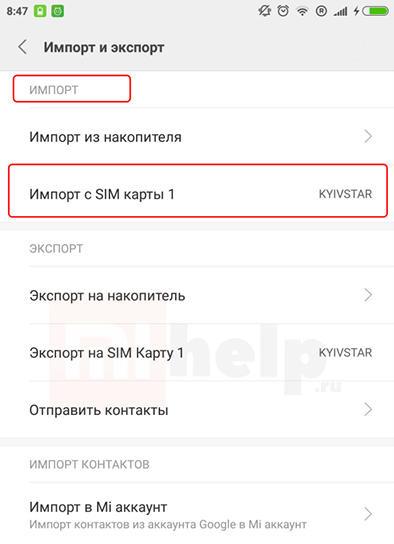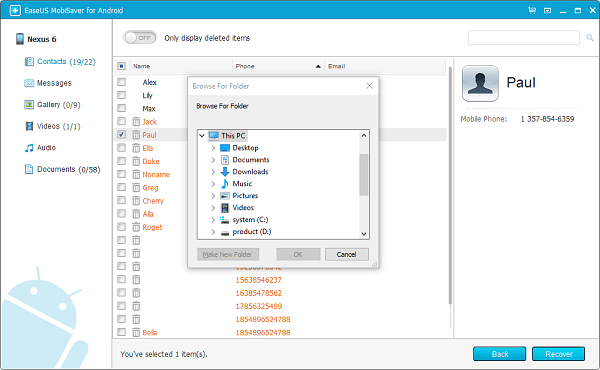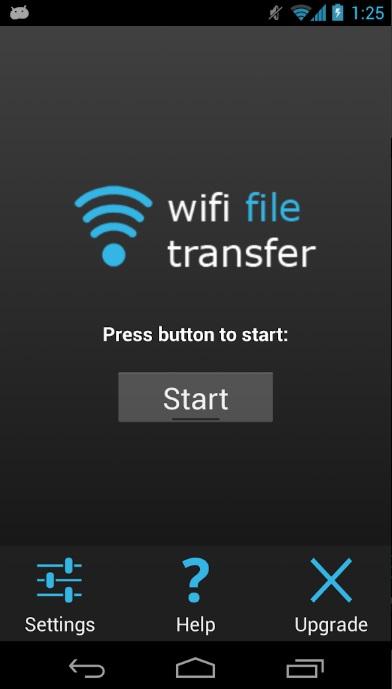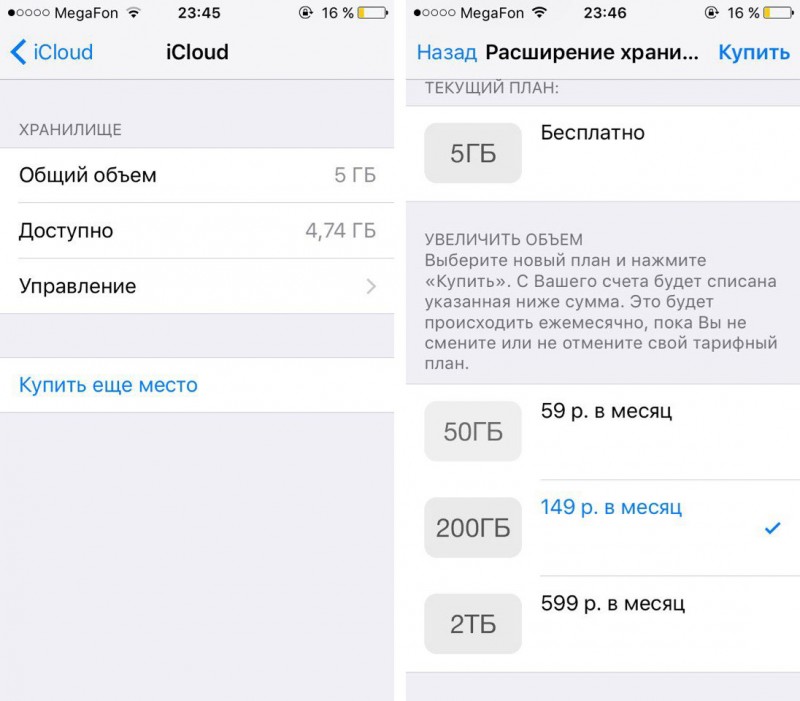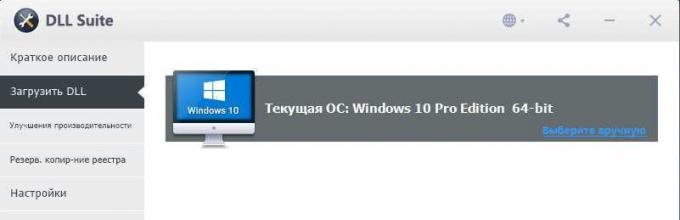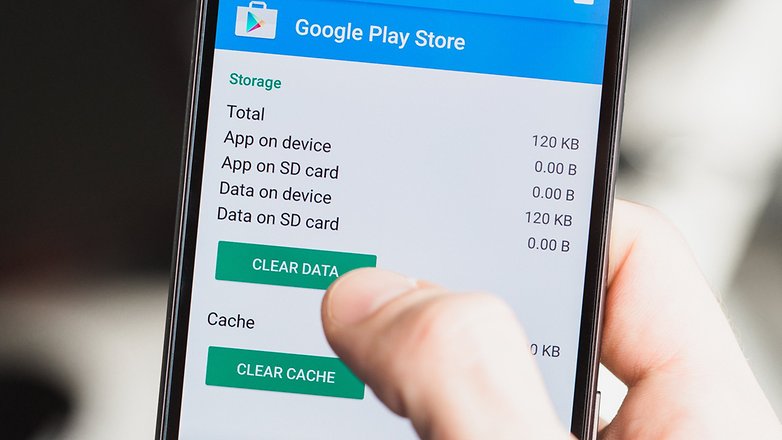Как перенести данные с android на android
Содержание:
- Что нужно для переноса файлов?
- Через облако
- Что такое облако и для чего оно нужно
- Перенос информации стандартными средствами Google
- Почему не отправляется ММС с Андроида?
- Способы переноса фото с телефона на ПК
- Как скинуть фото с телефона на компьютер: основные способы
- Как переслать фото через “Ватсап” с Android
- Сеть Wi-Fi
- Как передать музыку с помощью Google Play Music
- Как перенести фотографии при помощи кабеля
- Перенос при помощи Mi Cloud
- Подготовка устройств к переносу
- Облако
- Отправляем фото по электронной почте стандартными средствами или сторонними сайтами
- Перенос сообщений СМС и ММС на Андроид
- Используем специальные приложения
- Итоги
Что нужно для переноса файлов?
Проверяем устройство на наличие слота SD
Прежде всего, мы советуем убедиться в том, что в вашем планшете или смартфоне Android есть карта памяти и она работает. Для этого просмотрите боковые грани гаджета — на одной из них должен находиться слот, в который её устанавливают.
В некоторых гаджетах карта вставляется не с внешней стороны, а внутри, поэтому снимите заднюю крышку и посмотрите, есть ли там накопитель. В любом случае, если вы сомневаетесь, то всегда можно просмотреть инструкцию к технике.
Итак, предположим, что слот для SD-карты есть и она установлена. Но видит ли её система? Чтобы проверить это, сделайте следующее:
- Откройте меню — раздел Настройки.
- Найдите вкладку Хранилище (она имеет такое название практически на всех гаджетах Андроид).
- В появившемся окне вы должны увидеть информацию о SD-карте и её состоянии. Если таких данных вы не нашли, то есть два варианта: устройство не видит её или она всё-таки не установлена.
Когда вы убедитесь в наличии SD-карты, можно переходить к процессу переноса данных.
Через облако
Самый популярный облачный сервис — Cloud.mail.ru, так как на нём доступны бесплатные 100 ГБ свободного места. На его примере мы и рассмотрим, как отправить фотографии через облако без сжатия.
Инструкция:
- Для начала зарегистрируйтесь на сайте cloud.mail.ru;
- Затем нажмите «загрузить» в левом верхнем углу;
- Откроется окно загрузки, в которое необходимо поместить файлы;
- После того как файлы или папка будут загружены, выделите их галочкой и нажмите «получить ссылку» вверху экрана;
- Полученную ссылку скопируйте и отправляйте туда, куда вам нужно, например в диалог с другом в социальной сети или в чат мессенджера;
- Ниже, в разделе «Поделиться» можно нажать на иконку конверта: тогда автоматически откроется форма написания письма с уже добавленной ссылкой на изображения;
- Чтобы не добавлять фотографии по одной, добавьте их в папку и заархивируйте её через Winrar.
Похожим образом «залить» фото можно в Яндекс.Диск или Google Drive, однако, там бесплатных гигабайт гораздо меньше.
Что такое облако и для чего оно нужно
Облачное хранилище – это виртуальное дисковое пространство, на котором можно хранить различную информацию. Преимущество такого хранителя в том, что его можно использовать удаленно, через интернет. У пользователя нет необходимости в том, чтобы постоянно таскать с собой флешку, чтобы открыть ту или иную информацию. Достаточно загрузить файлы на облако и после пользоваться ими тогда, когда необходимо.
Если рассматривать, какую информацию стоит хранить на облаке, то он может быть разной:
- Фотографии и видео;
- Музыка и различные аудиозаписи;
- Другие файлы;
- И многое другое.
Все это можно хранить на облаке, чтобы в дальнейшем не потерять её, а воспользоваться только в том случае, когда это действительно необходимо. Многие на облаке хранят свои старые фотографии или же рабочие моменты, чтобы не загромождать место на компьютере или же на телефоне.
Как и на телефоне, так и на компьютере есть свои облачные хранилища
Место накопление не так важно, ведь информацию можно открыть через любой источник. Достаточно, как говорилось ранее, иметь доступ к интернету, а также зарегистрированный аккаунт
Перенос информации стандартными средствами Google
Если в аккаунте Google была включена функция резервного
копирования, вы без проблем сможете восстановить всю информацию при потере
старого устройства или приобретении нового.
Если эта функция была отключена, делаем следующие:
- В настройках старого устройства открываем раздел «Восстановление и сброс».
- Пункт «Резервирование/копирование данных».
- Проверяем, включено ли «Резервирование данных» и активирована ли кнопка возле пункта «Автовосстановление».
Обязательно проверяем правильность указанного аккаунта в разделе «Аккаунт для резервирования». Выбирать нужно тот, через который вы проходили авторизацию во всех приложениях и т.д.
После успешного выполнения предыдущих операций, переходим к следующим действиям.
- Включаем новое устройство
- При первом запуске телефона вам предлагается выполнить привязку учетной записи Google. Привязываем старый аккаунт, который использовался на прежнем устройстве.
- Если вы пропустили пункт выше или устройство не получило предложение о привязке аккаунта, делаем это вручную. Для этого в настройках идем в раздел «Восстановление и сброс» и указываем старый аккаунт Google.
- Активируем кнопку «Авто восстановление».
- В течении 5-20 минут будет выполняться копирование всех данных со старого устройства на новое. Скорость передачи зависит от количества копируемой информации. Будут скопированы все контакты, приложения, сообщения и аккаунты со старого Android-устройства.
- Чтобы восстановить музыку, фото и видео, нужно воспользоваться встроенной программой. Заходим в приложение «Диск», далее в «Настройки» и активируем авто добавление.
Важно: Этим методом вы сможете перенести информацию весом до 15 Гб. Чтобы снять это ограничение, нужно доплатить
Ниже будут описаны бесплатные способы.
Почему не отправляется ММС с Андроида?
Порой после правильной настройки услуги все равно возникают неполадки при отправке мудьтимедийных сообщений. К основным причинам можно отнести:
- Отсутствие денег на счету. Проблема банальная, но учитывая высокую стоимость пересылки данным методом – вполне распространенная. Следует проверить состояние своего счета и при необходимости пополнить. Сократить расходы помогут специальные пакеты ММС, которые предлагает большинство операторов.
- Превышение максимального веса сообщения. Современные смартфоны снимают фотографии в высоком разрешении, что существенно увеличивает объем памяти, занимаемый файлом. Однако не стоит забывать, что по ММС можно переправить картинку не тяжелее 350 Кб. Необходимо уменьшить ее вес, снизив разрешение. Сделать это поможет специальное приложение «Уменьшение изображений» (https://play.google.com/store/apps/details?id=com.simplemobilephotoresizer).
- Неверный формат номера абонента. ММС с Андроида не отправляются, если номер телефона сохранен без соблюдения международного формата. Например, для России правильным будет номер вида: +79037125674.
- Отправку сообщения абоненту другого оператора. У пользователей другого поставщика мобильной связи могут отличаться условия получения ММС или услуга может быть отключена для конкретного номера.
- Отправка выполняется с другой SIM-карты. Если на передачу мультимедийных сообщений была настроена одна SIM-карта, а отправка выполняется со второй, то завершить операцию не получится. Следует указывать оператора при отправке или задать настройки по умолчанию в соответствующем разделе телефона.
Это основные факторы, почему не отправляются ММС с Андроида.
Важно знать
Если ни одна рекомендация не привела к положительному результату, следует обратиться в поддержку оператора сотовой сети.
Причиной того, что после отправки сообщения не приходит оповещение о его доставке, может стать недоступность телефона пользователя. Он может находиться вне доступа сети или быть выключен. В системе сообщение будет висеть 72 часа, если за это время абонент не появится на связи, то ММС будет утеряно.
Способы переноса фото с телефона на ПК
Можно провести сопряжение двух устройств при помощи USB-кабеля. Впрочем, зачастую возникает ситуация, когда шнур неисправен, из-за чего ПК не видит смартфон. Как передать фото в таком случае? Вот несколько вариантов:
- По Bluetooth.
- Через Wi-Fi.
- При помощи социальных сетей и мессенджеров.
- Отправкой на электронную почту.
- Через флешку или карту памяти.
- С использованием облачного хранилища.
Способов действительно масса, но каждый из них имеет несколько очень важных нюансов. Подробнее разобраться со всеми вариантами поможет наша инструкция, к разбору которой рекомендуем перейти прямо сейчас.
Как скинуть фото с телефона на компьютер: основные способы
Еще каких-то десять лет назад большинство людей снимали фото и видео при помощи фотоаппаратов, однако время не стоит на месте и сегодня с этими задачами прекрасно справляются смартфоны.
Какой бы большой не была память вашего смартфона, рано или поздно приходит момент, когда она заканчивается. Как правило, больше всего места в памяти мобильных устройств занимают фотографии и видеоролики, поэтому, если вы хотите освободить память своего смартфона и при этом не хотите ничего удалять, лучшим способом сделать это будет перенос информации на компьютер.
Несмотря на то, что современные смартфоны предлагают широкие возможности редактирования снимков, компьютеры справляются с этой задачей лучше. Для того, чтобы качественно отредактировать ваши любимые фотографии, их вначале необходимо перенести на ПК, и в этой статье мы расскажем вам, какими способами это можно сделать.
Используем Bluetooth
Все современные смартфоны поддерживают Bluetooth. Это специальный интерфейс, позволяющий устанавливать радиосвязь с другими цифровыми устройствами. Обычно Bluetooth включается через основное меню телефона.
Как только вы активируете эту функцию, ваш телефон станет доступен для подключения ко всем находящимся рядом устройствам. Обычно при подключении требуется ввод пароля.
В большинстве случаев это комбинации 0000 или 1234.
Если вы являетесь владельцем ноутбука, скорее всего, в нем есть встроенный Bluetooth. Если его нет, вы можете приобрести специальный Bluetooth-адаптер, внешне напоминающий флешку.
На ноутбуке данный интерфейс работает точно так же, как и на телефоне.
Для того, чтобы сбросить фотографии:
- Запустите приложение, обслуживающее устройство Bluetooth вашего ноутбука;
- Включите Bluetooth в телефоне;
- Задайте на телефоне пароль для соединения;
- При запросе введите этот пароль на ноутбуке.
Если Вы все сделали правильно, между ноутбуком и телефоном будет установлена связь, и вы сможете сбросить нужные снимки.
Скидываем фото на компьютер с помощью USB-кабеля
Помимо использования Bluetooth, сбросить фотографии с телефона на компьютер можно также при помощи входящего в комплект USB-кабеля. В настоящее время наиболее распространенными стандартами USB-кабелей являются MicroUSB, USB Type-C и Lightening.
Во время присоединения телефона к компьютеру при помощи кабеля, последний попытается найти необходимые для правильной работы драйвера. Если этого не случилось, вы можете выполнить поиск на сайте компании-производителя вашего телефона.
Как правило, большинство современных телефонов при соединении с компьютером выдают запрос, в котором вы можете выбрать, чтобы память телефона отображалась так же, как обычная флешка. Таким образом, вы можете скопировать все необходимые вам фотографии.
Другие способы
Еще одним способом, при помощи которого можно сбросить фотографии с телефона на компьютер, является Wi-Fi-соединение. Прежде всего нужно настроить сам телефон, чтобы он выполнял функцию точки доступа Wi-Fi.
На наш взгляд, самым простым способом, позволяющим присоединить телефон к компьютеру является приложение SHAREit.
Это приложения является мультиплатформенным и позволяет работать с большинством устройств под управлением разных мобильных и настольных операционных систем.
Кард-ридер может быть как встроенным в ноутбук, так и выполненным в виде отдельного устройства.
Итоги
В этой статье мы рассказали вам об основных способах, позволяющих подключить телефон к компьютеру и сбросить с него фотографии.
Если в вашем телефоне и компьютере есть поддержка Bluetooth или Wi-Fi, вы можете передать снимки «по воздуху».
Кроме этого, вы можете передать фотографии с карты памяти телефона, используя кард-ридер, либо воспользоваться старым-добрым способом, подключив телефон при помощи USB-кабеля.
Как переслать фото через “Ватсап” с Android
Прежде чем приступать к рассылке изображений, выполните следующие действия:
- сохраните контакты адресата в своей телефонной книге;
- проверьте у собеседника наличие данного приложения.
Переслать фотографию с помощью планшета или телефона на платформе Андроид можно двумя способами.
Средства мессенджера
Обмен любой информацией, в т. ч. графической, начинается с открытия чата с человеком, выступающим в роли получателя. В диалоговом окне предусмотрено два варианта отправки картинок.
Вариант 1: прикрепление изображения скрепкой
Соответствующая иконка расположена в поле для ввода текстового сообщения. При нажатии всплывает окошко, предлагающее пользователю разные типы файлов, которые можно передать. В нашем случае необходимо выбрать изображение из галереи.
Прикрепить фотографию из хранилища к сообщению скрепкой.
Найдите фотографию в каталоге и выделите ее длительным нажатием, на выбранной миниатюре посередине появится галочка. Если хочется отправить несколько снимков, после первой отметки остальные эскизы выделяются короткими нажатиями. Всего можно переслать до 30 рисунков за раз. Действие подтверждается кнопкой «ок» вверху экрана.
Вариант 2: через камеру
Данный метод хорош, когда возникает необходимость показать новый кадр сразу после фотографирования. После нажатия на иконку фотоаппарата включается камера. Чтобы получился снимок, достаточно коснуться белого кружка внизу, при длительном нажатии начнется видеозапись. Далее появится уже знакомая панель редактирования с разными фильтрами и эффектами. Готовый медиафайл отправляется через кнопку со стрелкой.
Android-приложения
Чтобы через WhatsApp отправить фото в любом другом интерфейсе на базе Андроид, работающем в формате редактирования и преобразования изображений, необходимо применить опцию «поделиться».
Вы можете взять картинку из галереи.
Как пользоваться “Ватсапом” в Google Фото:
- В меню сервиса кликнуть по вкладке «альбомы».
- Развернуть изображение на весь экран, внизу первым в ряду появится нужный значок в виде незавершенного треугольника. Можно также скорректировать или подписать фотографию.
- Выбрать среди предложенных вариантов мессенджер “Вацап” в виде телефонной трубки.
- Отметить галочкой одного или нескольких получателей.
- Нажать на зеленую стрелку для начала отправки.
Сеть Wi-Fi
Перебросить фото с телефона на ноутбук можно без использования USB-кабелей, внешних носителей, интернет-сервисов. Достаточно просто подключить смартфон и ноутбук к одной беспроводной сети. Алгоритм действий таков:
- Установите на телефоне программу EZ Проводник и запустите ее;
- Слева в меню выберите опцию Сеть и Облако – Перенести на ПК;
- В открывшейся справа панели запуска сервера нажмите «Начать»;
- Вставьте выданный локальный IP-адрес в адресную строку Проводника Windows и нажмите ввод;
- Перейдите в Проводнике в папку с фото и скопируйте их средствами Windows.
Существуют также другие приложения для передачи файлов по локальной беспроводной сети, например, AirDroid и Shareit, но они менее удобны.
Как передать музыку с помощью Google Play Music
Для того чтобы поделиться своей музыкой через данное приложение, нужно скачать на свой телефон Google Play Music и установить его, привязав к Google аккаунту.
На втором устройстве, с которого будет отправляться музыка, нужно скачать «Менеджер загрузок Google Play Music», установить его и также сделать привязку его к тому же аккаунту.
Порядок действий такой:
- После этого запускаем менеджер загрузок, и теперь выбираем музыку или альбомы с музыкой, которые просто нужно перенести в этот менеджер.
- Нажимаем кнопку «Загрузить.
- После того как загрузка файлов будет завершена, можно менеджер загрузок будет закрыть.
- Открываем на телефоне Google Play Music, заходим в настройки и убираем галочку на вкладке «Только скачанные файлы».
Как перенести фотографии при помощи кабеля
Прежде чем перейти к альтернативным методам копирования информации, в том числе фото, с телефона на компьютер, рассмотрим самый простой и доступный вариант. Он предполагает использование USB-кабеля. Его можно найти в комплекте с любым смартфоном, так как шнур используется в том числе для зарядки. В зависимости от марки и модели устройства на одном конце провода будет USB-A, а на другом:
- MicroUSB.
- USB-C.
- Lightning.
Все типы коннекторов предполагают возможность перебросить фото с телефона на компьютер. От владельца мобильного устройства потребуется лишь вставить провод одним концом в смартфон, а другим – в ПК.
Дальнейший план действий таков:
- Дождаться появления окна подключения на экране компьютера.
- Открыть папку с подключенным устройством (находится в разделе «Мой компьютер»).
- Найти фото, которое требуется перекинуть на ПК.
- Нажать на иконку изображения правой кнопкой мыши и выбрать параметр «Копировать» или «Переместить».
- Открыть папку на компьютере, где предполагается сохранить снимок.
- Нажать ПКМ и выбрать параметр «Вставить».
После выполнения всех описанных шагов фотография сохранится в памяти компьютера. Если требуется перекинуть не 1 снимок, а сразу несколько, требуется выделить все изображения при помощи левой кнопки мыши. В случае, когда скопировать снимок все-таки не получается, рекомендуется воспользоваться альтернативными методами копирования, которые представлены далее в нашем материале.
Перенос при помощи Mi Cloud
Большинство людей используют Xiaomi, поэтому этот способ для них. Для обладателей других устройств этот метод можно пропустить.
Для начала нужно проверить создан ли у вас аккаунт Mi Cloud. Для этого откройте соответствующий раздел в настройках. Если аккаунт не создан, скачайте Mi Cloud с Play Market, если данного приложения нет на вашем устройстве.
Указываем свою страну проживания, адрес электронной почты и
другую контактную информацию. Указывайте реальные данные!
Процедура копирования информации на новое устройство
Открываем настройки на нынешнем телефоне, после чего «Mi аккаунт».
- Вводим логин и пароль от аккаунта
- Выбираем данные, которые нужно перенести
- Включаем новое устройство
- Авторизуемся в аккаунте Mi Cloud указав данные для входа
- Ждем 10-20 минут завершения процедуры копирования
Проверяем наличие всех копируемых
файлов. Если при этом способе часть информации не перенеслась, воспользуйтесь
следующими методами.
Подготовка устройств к переносу
Проверяем уровень заряда батареи на двух устройствах. Подключаем два смартфона к WI-FI, процедура копирования данных через мобильный интернет съедает много трафика за который изымается плата.
Проверяем наличие привязки к Google аккаунту
на старом смартфоне. Для этого:
- Открываем настройки;
- Заходим в раздел «Google» и ищем свою учетную запись.
Если учетной записи нет, ее можно добавить введя необходимые данные.
Без учётной записи копировать информацию на новое устройство – не выйдет! Чтобы ее добавить, просто зарегистрируйтесь в Play Market. Указываем ФИО, логин, пароль, электронный адрес с окончанием на приставку: @gmail.com (можете ввести и другую почту, если она у вас есть)
Облако
Если фотографий очень много, то я рекомендовал бы перекинуть файлы со смартфона в облачный сервис, например mail облако или яндекс диск. А потом просто нужно будет дать ссылку на папку тому человеку, которому вы захотите передать фото. Давайте посмотрим на примере mail cloud. Для этого у вас должен быть аккаунт в сервисе mail.ru и установленное бесплатное приложение облако маил.
- Для начала нужно зайти в приложение и создать специальную папку для файлов. Для этого нажмите на иконку облачка внизу экрана и кликните на кнопку добавить (плюсик в кружочке). Из выпадающего меню выберите пункт «создать папку».
- Теперь зайдите во вновь созданную папку и нажмите снова на значок плюса. Только на сей раз выберите пункт «Добавить файлы».
- Найдите на своем смартфоне фото и видео, которые вы хотите отправить другу и нажмите на каждую из них. Либо нажмите на значок трех точек в правом верхнем углу экрана, чтобы выделить все файлы в папке. А когда файлы выделятся, то добавьте их.
- Теперь выйдете в основной каталог, или то место, где у вас находится папка, в которую вы накидали файлы, после чего нажмите на три вертикальные точки напротив нее и из контекстного меню выберите пункт «Получить ссылку».
Всё! Осталось только кинуть эту ссылку вашему другу посредством любого сообщения, будь то почта, SMS, Viber, Telegram, ВК и т.д. Как только он нажмет на ссылку, то все фотографии будут как на ладони, и он сможет их скачать.
Отправляем фото по электронной почте стандартными средствами или сторонними сайтами
Современные почтовые сервисы предоставляют широкие возможности пересылки информации. Возможность прикрепить к письму файл позволяет пользователям обмениваться дополнительной текстовой информацией, цифровыми таблицами, рисунками и фото в различных форматах.
Качество пересылаемого изображения можно варьировать: сжимать или оставлять в оригинальном разрешении. Объём пересылаемого в одном письме приложения обычно ограничен. При превышении допустимого объёма система предлагает пользователю использовать специальные файлообменники.
Приложенный файл
В среднем, одна несжатая фотография занимает примерно 3-5 МБ (мегабайт). В одном письме можно отправить 5-6 фотографий. Чтобы отправить фото по электронной почте приложенным файлом, нужно:
- Войти в почтовый ящик;
- Нажать «Написать письмо»;
- Ввести адрес получателя в соответствующую строку;
- Нажать «Прикрепить файл»;
- Загрузить выбранное фото двойным нажатием на левую кнопку мыши — выделить несколько фотографий можно, зажав клавишу «Ctrl»;
- Нажать «Отправить».
Файлообменники
Некоторые почтовые сервисы (например, Mail.ru) позволяют пересылать информацию объёмом, в разы превышающим допустимый размер одного письма. При этом адресат получает ссылку на файлы, по которой может их скачать.Чтобы переслать много фотографий, нужно:
- Войти в почтовый ящик;
- Нажать «Написать письмо»;
- Ввести адрес получателя;
- Нажать «Прикрепить файл»;
- Выбрать сразу все нужные фотографии — превышающие допустимый объём будут автоматически сохранены в файлообменнике.
- Нажать «Отправить».
«Облака» и виртуальные диски
Почтовые сервисы предоставляют пользователям возможность хранить свою информацию на виртуальных жёстких дисках. Чтобы воспользоваться подобным «облаком», нужно:
- Активировать соответствующий дополнительный сервис в своём почтовом ящике;
- Загрузить в него всю необходимую информацию;
- Обмениваться данными с другими пользователями, отправляя им ссылки на загруженные на виртуальный диск объекты.
С помощью «облака» можно пересылать собеседнику целые фотоальбомы, музыкальные подборки, видеоматериалы. Файлы сохранятся вне зависимости от состояния компьютера пользователя и его жёстких дисков.
Перенос сообщений СМС и ММС на Андроид
Зачастую копирования сообщений разного вида считается самым сложным методом. Для выполнения операции, рекомендуется использовать программу SMS Backup & Restore. С ее помощью пользователи могут загрузить СМС на карту памяти, если она может вставляться в телефон. Если такой возможности нет, тогда проводится копирование прямо на ПК, после чего можно выполнять отдельные утилиты для восстановления сообщений на новом смартфоне.
Данная программа полностью справляется со своей задачей, все СМС и ММС переносятся без изменений. Однако некоторые клиенты отмечают, что количество уведомление после восстановления может отличаться.
Используем специальные приложения
При передаче файлов большинство пользователей не хотят платить за установку приложений. Владельцам устройства важна конфиденциальность при обмене данными и доступность программного обеспечения в маркете приложений. Софт ShareIt будет бесплатным для скачивания, он позволит быстро перебросить файлы с одного мобильного гаджета на другой. После загрузки программа самостоятельно установится, значок появится на дисплее. Пошаговая инструкция:
- Пользователю нужно зайти в софт, кликнув по ярлыку пальцем. Открытие обоих приложений происходит одновременно. Необходимо коснуться пальцем кнопки «Send» на устройстве, с которого будет происходить отправка картинок. Откроется менеджер файлов, здесь нужно выделить изображения для копирования;
- На втором устройстве следует нажать на клавишу «Receive», что означает «Принять». Действия рекомендуется делать синхронно, так материалы будут успешно переданы. Копирование можно выполнять на операционной системе Android и iOS, вне зависимости от их версии. По окончанию приложения закрывают, чтобы они не расходовали батарею.
Ниже дана простая пошаговая видеоинструкция передачи файлов через приложение ShareIt:
Приложение FotoSwipe
Софт позволяет принимать и передавать изображения из галереи устройства. Потребуется загрузить приложение на оба гаджета. Пошаговая инструкция для передачи снимков и картинок:
- Нужно нажать на появившийся значок загруженного приложения на iOS. Указать имя, а затем нажать на первую команду «Отправлять или принимать файлы»;
- На Андроиде операции аналогичны. Пользователю нужно выбрать альбом в галерее, из которого он передаст фото на устройство. Можно кликнуть по нескольким файлам за раз. Затем пользователь нажимает на команду внизу «Отправить Х файлов»;
- На втором устройстве произойдет прием файлов, пользователь подтвердит копирование.
Ниже дана видеоинструкция, которая облегчит понимание работы программы:
Программное обеспечение Feem
устанавливают на оба устройства. Отправка файлов осуществляется посредством рабочего вай-фай. Софт бесплатен и не содержит рекламы. Инструкция по синхронизации:
- Пользователю нужно создать новый профиль. В свой кабинет он загружает необходимые файлы, которые хочет передать на другой гаджет;
- При помощи логина происходит авторизация на втором телефоне. Фото можно выгрузить на гаджет, сохранив их в галерее.
Итоги
Если вам необходимо просто перекинуть приложение, тогда SHAREit — лучшее средство. Приложение бесплатное, занимает мало пространства и отличается интуитивно понятным интерфейсом. К тому же, SHAREit — одна из немногих программ, позволяющих делиться уже установленными играми и другими приложениями не используя интернет.
Если вы хотите перенести на другой смартфон все настройки, контакты и другие данные, то лучше использовать резервное копирование Google. В таком случае, все необходимые файлы автоматически будут записаны в резервную копию на удаленном хранилище в сети. После этого, будет достаточно просто зайти в свой google аккаунт с другого устройства, и все восстановится само.
Перенос контактов — также является проблемой. Но, сейчас в самой утилите “контакты” есть возможность сохранить их в архив и отправить на другое устройство.
Спасибо за чтение!