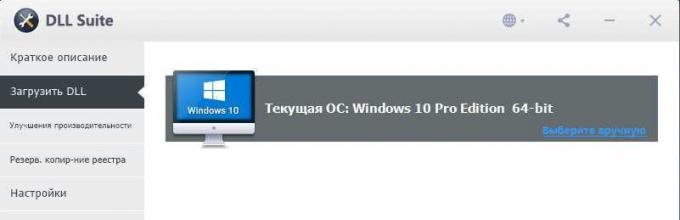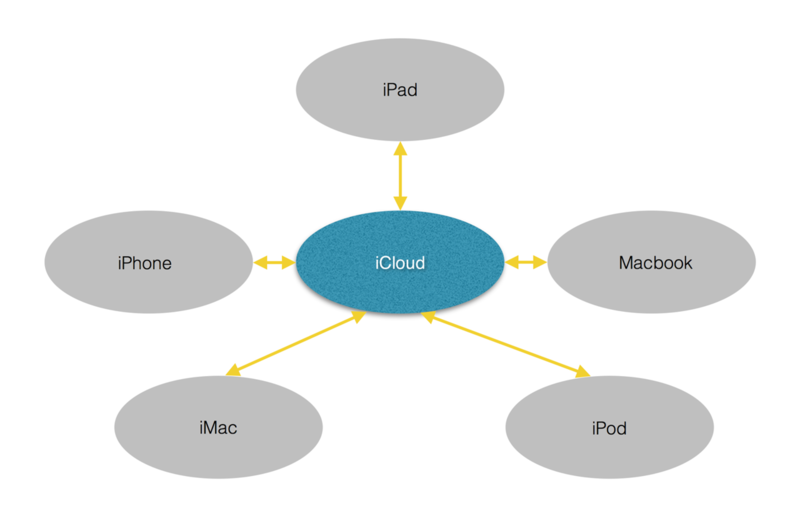Как перенести фотографии из google фото в icloud
Содержание:
- Работа с Mac OS
- Часто задаваемые вопросы
- Важные качества
- Дизайнер «в штат» — с множеством разных проектов в разных сферах
- Десктопное приложение для Windows
- Программа iCloud
- Как выгрузить фото из iCloud в iPhone, если не хватает памяти на iPhone
- Загрузите все фотографии из iCloud через резервную копию iCloud
- Установка и настройка iCloud для Windows
- Known issues
- Возможные проблемы
- Как синхронизировать данные почты, контактов, календарей и напоминаний на всех устройствах пользователя в iCloud для Windows
- Шаг 1 – Настройка iCloud Drive
- Что это руководство поможет вам достичь
- iCloud для Windows
- Распределение места в iCloud
- Где найти «Мой фотопоток» и как активировать функцию
- Синхронизация с Mac OS
- Как переносить фото с iPhone на компьютер Mac через приложение «iPhoto»
- Часть 2. Как использовать «Скачать и сохранить оригиналы» и «Оптимизировать хранилище iPhone»
- Использование стороннего инструмента – iTools
- Выгрузка фотографий в Windows с помощью кабеля USB—Lightning
- Настройка функции в смартфоне
- Сохранение фото в iCloud
- Ограничения iCloud
Работа с Mac OS
Часто задаваемые вопросы
Эти параметры синхронизации отличаются от вашей резервной копии iCloud. Если параметры синхронизации отправят все на устройства, подключенные к iCloud, резервная копия будет специфичной для устройства. Ваша резервная копия iPhone не имеет ничего общего с вашей резервной копией iPad, и никакая информация не будет передана на ваш MacBook.
Да. У нас есть полное руководство по восстановлению потерянных или удаленных фотографий . Проверьте это!
Если вы обнаружите, что требуете места на своем iPhone, то чем вы обычно занимаетесь? Удалите вещи, не так ли? При удалении изображений или видео в библиотеке фотографий iCloud вам нужно быть осторожным. Если вы удалите любую фотографию из iCloud на одном устройстве, она удалит ее и на других устройствах. В частности, файл будет перенесен в недавно удаленную папку. Все, что попадает в папку «Удаленные», будет удалено навсегда через 30 дней.
Тем не менее, iCloud Photo Library предоставляет аккуратную функцию, которая может помочь вам сохранить хранилище фотографий iPhone под контролем.
Когда вы выбираете «Оптимизировать iPhone Storage», библиотека фотографий будет выступать в качестве куратора и управлять размером вашей библиотеки на устройстве. Исходные изображения в полном разрешении будут загружаться в iCloud в зависимости от того, как часто вы к ним обращаетесь. Если вам нужен быстрый предварительный просмотр, вы найдете миниатюры с низким разрешением, сохраненные на вашем устройстве iOS.
Однако, если у вас есть фотография Bigfoot, вам понадобится изображение с полным разрешением, чтобы доказать это. Вы можете загрузить это изображение из iCloud и на свой iPhone или iPad; просто нажмите на изображение, и он будет загружен через сотовый или Wi-Fi.
Photo Stream и iCloud Photo Library — это службы для синхронизации фотографий через устройства iCloud. Вы можете загрузить их на свой компьютер, чтобы обеспечить легкий доступ к фото iCloud, но как узнать, какой из них вам нужен? Простой ответ заключается в том, что iCloud Photo Library новее, а в большинстве случаев — лучше.
Мы обсудим различия более подробно в нашем руководстве по .
Лучшая особенность iCloud Photo Stream — это низкие требования к хранению. Вы можете хранить свои фотографии на iCloud без беспокойства о хранении, потому что изображения не будут учитываться в вашем хранилище iCloud, но они ограничены по времени.
iCloud Photo Library содержит множество моментов, людей и мест. Эти три функции помогут вам организовать вашу фотографию, даже если вы не обращаете на это внимания. Ваши фотографии и видео будут аккуратно распределены по категориям с помощью интеллектуальных геофильтров. Изображения сканируются на наличие лиц, чтобы можно было идентифицировать людей, которые регулярно появляются на ваших фотографиях, и это облегчает вам просмотр всех фотографий, сделанных, например, вашим лучшим другом. Все ваши воспоминания обновляются везде, так что вы можете найти момент, когда вы ищете где бы вы ни находились.
Альбомы могут делиться с людьми, если у них есть адрес электронной почты и учетная запись iCloud. Предположим, вы организуете вечеринку, и единственный используемый телефон — ваш. Поделитесь фотоальбом с вашими гостями, когда они отправят адрес электронной почты, связанный с учетной записью iCloud. Хотя это специфично для платформы (пользователям Android необходимо создать учетную запись iCloud, чтобы увидеть, что вы поделились), это облегчает жизнь, если вам действительно не нравится отправлять вложения по электронной почте. Общие альбомы не занимают ваше место для хранения, что является аккуратным.
iCloud Photo Library — это сервис синхронизации фото и видео. Он содержит все ваши фотографии со всех устройств, связанных с вашей учетной записью iCloud. У вас есть Mac в Малибу и iPhone в Индонезии? Это не имеет значения; все фотографии попадут в облако в вашу библиотеку фотографий iCloud. Самое лучшее в iCloud Photo Library — то, что она упрощает процесс хранения и резервного копирования фотографий. Хотя некоторые устройства требуют импорта фотографий вручную, iCloud Photo Library делает это автоматически — через Wi-Fi — и синхронизирует фотографии на устройствах с поддержкой iCloud Photo Library. Это даже работает на Apple TV!
Важные качества
Программист 1С должен обладать всеми качествами, присущими классическому программисту: терпение и выдержка в процессе разработки и отладки программы; умение быстро адаптироваться к новому; ответственность. Поскольку программист 1С работает в области бухгалтерии, ему необходимы такие личные качества, как уравновешенность, стрессоустойчивость, логическое мышление и усидчивость. Кроме того, от программиста 1С требуются навыки конфигурирования и программирования в системе 1С и знание основ бухгалтерского и налогового учета.
Дизайнер «в штат» — с множеством разных проектов в разных сферах
Десктопное приложение для Windows
Для установки и первой настройки софта следуйте инструкции:
Рис.10 – Авторизация в программе
Рис.11 – Настройка синхронизации
Чтобы настроить автоматическое сохранение снимков из клиентской программы Айклауд в память компьютера, откройте окно «Параметры фотографии».
Выделите галочками все пункты настроек и укажите директории, где будут храниться снимки.
Также, вы можете настроить папку общего доступа. Её одержимое смогут просматривать все пользователи, у которых есть ссылка на ваш аккаунт в облачном хранилище.
Рис.12 – Настройка синхронизации изображений
Синхронизация фотографий на телефоне и на компьютере начнется, когда вы подключите оба устройства к интернету.
Обратите внимание! В Windows 10 разработчики клиентской программы iCloud существенно упростили работу с фотографиями. В окне «Мой компьютер» отображается иконка «Фотографии Айклауд».
Рис.13 – Окно «Мой компьютер»
Для использования этой функции подключите компьютер к интернету.
Затем откройте указанный на рисунке выше значок «Фотографии iCloud» и в новом окне выберите период, за который нужно загрузить снимки.
Это могут быть все фотографии хранилища или только те, которые были сделаны за конкретные годы. Также, загружены будут и видео.
Рис.14 – Автоматическое скачивание данных из Айклауд в Windows
Все данные будут сохранены в папку, которую вы указали в процессе настройки приложения iCloud.
Программа iCloud
Официальная утилита для управления облачным хранилищем устанавливается на компьютеры под управлением Windows с помощью данной ссылки. Также предложение о скачивании появится при первом посещении веб-сервиса. Скачав и установив приложение, следуйте нашей инструкции:
- Запустите программу и авторизуйтесь с помощью своего аккаунта iCloud.
- При первом включении программа запросит разрешение на синхронизацию. Выберите разделы, которые будут синхронизироваться. Отметьте пункт «Фотографии». Можно выбрать сразу все варианты, чтобы не возвращаться к настройкам в дальнейшем.
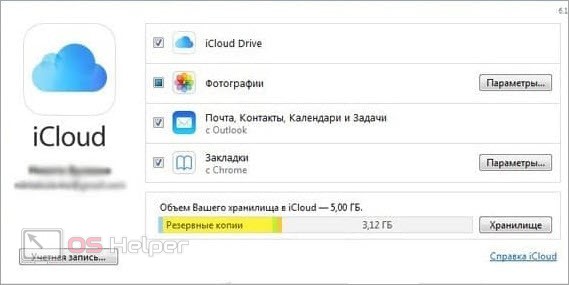
- Откройте параметры фотографий и включите все опции. Это позволит сервису синхронизировать компьютер и iCloud автоматически в режиме реального времени.
- Теперь нужно перезагрузить компьютер.
- Откройте проводник Windows или сразу запустите окно «Этот компьютер». В блоке «Устройства и диски» появится папка «Фотографии iCloud». В ней находятся все фото из облака. Если вы включили синхронизацию всех данных, то также появится папка iCloud Drive.

Этот способ наиболее удобен потому, что вы можете копировать, удалять и переименовывать файлы из iCloud точно так же, как и на жестком диске. Для скачивания достаточно выделить фотографии и перетащить их в папку на винчестере.
Также фирменная утилита имеет функцию выгрузки всех фотографий сразу. Для этого откройте iCloud и нажмите на кнопку «Синхронизировать». После этого выберите пункт «Все» и нажмите «Загрузить». Остается подождать, пока сервис скачает все файлы с облака. Длительность процедуры зависит от общего объема скачиваемой информации и скорости загрузки вашего интернета.
Как выгрузить фото из iCloud в iPhone, если не хватает памяти на iPhone
Схема действий:
- Откройте сайт, введите учетные данные и дождитесь загрузки страницы.
- Выберите блок «Фото». Если медиатека обширная, придется проявить терпение, пока превью всех изображений появятся на экране.
- Сделайте двойной тап по снимку, чтобы он загрузился в оригинальном формате. Сверху найдите значок облака со стрелкой, смотрящей вниз – это и есть выгрузка. Для компьютеров на Windows потребуется указать путь файла.
- Чтобы выгрузить большой объем изображений, зажмите курсор на пустой области и потяните вверх, захватывая нужные файлы. Они будут выгружены zip-архивом. Для выбора всей медиатеки можно применить стандартную команду Ctrl+A.
Если все изображения и видеоролики хранились в оригинальном размере и потому заняли все свободное место, можно попробовать очистить память, включив «Оптимизацию хранилища». Эта опция находится в «Настройках». В верхней части раздела нужно нажать на свой Apple ID, перейти в раздел «iCloud» и дальше на вкладку «Фото».
На iPhone и других устройствах останутся только «облегченные» версии, появится свободное место, но физически в телефоне снимков не будет. Нужные оригиналы придется отдельно вытягивать из Облака.
Загрузите все фотографии из iCloud через резервную копию iCloud
Можно перенести фотографии с iPhone на компьютер, загрузив их из резервной копии iCloud.
Загрузите и установите iPhone Backup Extractor .
Подключите iPhone Backup Extractor к вашей учетной записи iCloud. Нажмите большую кнопку в нижнем углу, выберите вкладку «iCloud» и добавьте свои учетные данные для входа. Если 2FA включен, вам будет предложено ввести код
iPhone Backup Extractor добавление учетной записи iCloud
Обратите внимание, что для загрузки данных iCloud необходимо зарегистрировать iPhone Backup Extractor. Вы можете зарегистрироваться здесь
iPhone Backup Extractor покажет ваши резервные копии iCloud на левой стороне. Нажмите на самый последний, а затем нажмите «Фотографии», чтобы перенести все ваши фотографии и видео из резервной копии на ваш ПК или Mac.
Вариант загрузки для резервного копирования фотографий iCloud
Затем вас спросят, хотите ли вы загрузить свои фотографии iCloud в папки, сгруппированные по альбомам, или в одну большую папку.
Извлечь изображения, сгруппированные по альбомам
Вас также спросят, в какую папку на вашем компьютере мы должны перенести фотографии:
Выберите папку назначения
Появится окно, показывающее прогресс iPhone Backup Extractor в загрузке ваших фотографий. Это не должно занять много времени!
Загрузка данных iCloud с помощью iPhone Backup Extractor
Это так просто!
Если у вас включена библиотека фотографий iCloud, вы можете обнаружить, что некоторые из ваших фотографий не хранятся в резервной копии. Все в порядке — мы описываем, как загружать фотографии из iCloud Photo Library ниже.
Установка и настройка iCloud для Windows
Прежде, чем инсталлировать iCloud для Windows, нужно настроить работу iCloud на всех ваших «яблочных» гаджетах. После того, как это будет сделано, загрузите iCloud для Windows (ссылка в конце статьи). Инсталляция должна начаться автоматически, если этого не произошло, откройте «Проводник» → файл настройки iCloud. Далее перезагрузите компьютер. Убедитесь, что приложение iCloud для Windows открыто. Если оно не открывается автоматически, в меню «Пуск» откройте «Приложения» или «Программы» → «iCloud для Windows». Затем введите идентификатор Apple ID для доступа к iCloud.
Выберите необходимые функции и контент и нажмите на опцию «Применить».
При запуске приложения «Фото» iCloud для Windows создаст в «Проводнике» папку «Фото iCloud», куда будут помещаться фото и видеофайлы, добавляемые в папку «Выгрузки (Фото iCloud)» на компьютере. Таким образом пользователи смогут просматривать контент в приложении «Фото» на iPhone, iPad, iPod touch и Mac.
Поиск фотографий на компьютерах под управлением различных версий Windows несколько отличается:
- Windows 10: В «Пуске» выберите «Фото iCloud»;
- Windows 8.1: На начальном экране нажмите на указывающую вниз стрелку в левом нижнем углу, а затем — на иконку «Фото iCloud»;
- Windows 8: На начальном экране выберите «Фото iCloud»;
- Windows 7: В меню «Пуск» выберите пункт «Изображения». В меню «Избранное» на панели слева выберите «Фото iCloud» или «Фотопоток». Для просмотра снимком дважды нажмите опцию «Мой Фотопоток».
ПО ТЕМЕ: Как очистить память на iPhone или iPad: 40 способов.
При активации iCloud Drive приложение iCloud для Windows создаст в «Проводнике» соответствующую папку, куда автоматически будут загружаться все документы, сохраненные в iCloud. Содержащиеся в папке файлы будут автоматически копироваться на iOS-устройства пользователя.
ПО ТЕМЕ: Как рисовать, добавлять текст и лупу на фото в iPhone и iPad без установки дополнительных приложений.
Known issues
Возможные проблемы
Если при синхронизации возникнут трудности, нужно проделать следующие простые шаги:
- повторно авторизоваться в Айклауд;
- перезагрузить устройство;
- убедиться, что в настройках все необходимые пункты выбраны.
В крайнем случае, стоит связаться с техподдержкой компании и уточнить, что может стать причиной возникшей трудности.
Камеры смартфонов позволяют делать фотографии в любом месте и в любое время. Постоянно растущий фотоархив требует хранения и обработки. Apple для этой цели предлагает своим пользователям хранилище Айклауд. Фото автоматически отправляются в облако и становятся доступными на всех устройствах, подключенных к одному аккаунту. В результате, сделав снимок со смартфона, можно редактировать его на компьютере или планшете. От выбранного пользователем варианта использования облака зависит, как выгрузить фото из iCloud в iPhone.
Как синхронизировать данные почты, контактов, календарей и напоминаний на всех устройствах пользователя в iCloud для Windows
Первым делом, убедитесь, что на ваших устройствах настроена Почта iCloud. На ПК под управлением Windows откройте приложение iCloud для Windows → «Почта», «Контакты», «Календари» и «Задачи» → «Применить».
Ваш аккаунт Почты iCloud отобразится на панели папок в левой части окна Microsoft Outlook (версии с 2007 по 2016). На iPhone, iPad или iPod touch откройте «Настройки» → iCloud → включите параметр «Почта». На компьютере Мас выполните следующие шаги: меню Apple → «Системные настройки» → iCloud → «Почта».
Apple предусмотрела возможность обновления клиента iCloud для Windows. Доступные обновления можно проверить при помощи программы Apple Software Update. Для получения соответствующих извещений в Apple Software Update откройте → «Правка» → «Настройки» → установите расписание проверки обновлений, используя указанные параметры.
При желании клиент iCloud для Windows можно удалить. Однако перед этим необходимо сделать копию iCloud и сохранить ее на ПК под управлением Windows. Далее нужно выйти из учетной записи и выполнить несколько действий.
ПО ТЕМЕ: Как расставить иконки на рабочем столе iPhone и iPad в любое место экрана: 2 способа.
На компьютере под управлением Windows 8 и выше:
- На начальном экране нажмите правой кнопкой мыши в нижнем левом углу или используйте левую кнопку для вызова «Панели управления»;
- Выберите «Удаление программы»;
- iCloud → «Удалить»;
- Подтвердите удаление, нажав «Да».
На ПК под управлением Windows 7:
Меню «Пуск» → «Панель управления» → «Программы» → «Программы и компоненты» → iCloud → «Удалить». Далее выберите «ОК».
Шаг 1 – Настройка iCloud Drive
Чтобы фотографии передавались с iPhone или iPad в iCloud для начала нужно настроить выгрузку данных.
Следуйте инструкции:
- Откройте окно настроек на Айфоне;
- Зайдите во вкладку «Основные» и выберите поле «iCloud»;
- В новом окне включите синхронизацию для iCloud Drive и iCloud Photo.
Рис.2 – Настройка выгрузки снимков в облако
Если раньше синхронизация с облаком была отключена, придется подождать некоторое время, чтобы фотографии и другие данные на смартфоне загрузились в Айклауд.
Чтобы ускорить этот процесс, подключитесь к WiFi или 4G. Проверить уровень загрузки снимков можно в веб-версии облака или в приложении для компьютера.
Далее рассмотрим все доступные способы, как передать фотографии из хранилища Айклауд на любой компьютер.
Что это руководство поможет вам достичь
Сложность : легко
Шаги : до 3
Время, необходимое : 5 минут
Еще в 2008 году мы выпустили iPhone Backup Extractor, первый в своем роде инструмент для доступа и передачи данных iPhone. Это руководство использует опыт, который мы создали при переносе фотографий с iOS, и рассказывает о том, что мы узнали, в серии простых шагов.
Мы нацелены на то, чтобы помочь людям получить лучший доступ к своим собственным данным, и хотели бы помочь, если вы застряли или вам нужна дополнительная помощь. Просто оставьте нам записку в чате или оставьте комментарий ниже.
Если у вас есть фотографии или видеоролики на вашем iPhone и их нужно скопировать, или если вы хотите загрузить свои фотографии iCloud, это руководство поможет. iPhone Backup Extractor способен передавать и загружать ваши фотографии с любой версии iOS или iCloud, а также со всех iPhone, iPad и iPod.
Есть много мест, где ваш iPhone, iPad или iPod могут хранить фотографии. Если вы не знаете, что вам больше всего подходит, возможно, имеет смысл попробовать их все, чтобы получить фотографии с вашего iPhone, или обратиться в нашу службу поддержки.
Давайте начнем с самого быстрого способа перенести фотографии вашего iPhone или iPad на ваш компьютер!
iCloud для Windows
Загрузка клиентского приложения
Пользователи OS Windows без тоже могут использовать облачное хранилище Айклауд. Разработчики Apple создали официальную клиентскую программу для работы с сервисом на ПК.
Далее следуйте инструкции:
- Откройте загруженный файл установщика;
- Примите лицензионной соглашение;
- Дождитесь завершения установки.
Рис.11 – успешное завершение установки
Начало работы с программой
1Откройте клиентскую программу и авторизуйтесь в вашем Apple ID:
Рис.12 – авторизация в системе
2После успешной авторизации при первом использовании программы появится окно, в котором пользователю нужно выбрать типы контента для синхронизации. Советуем отметить галочками все пункты, чтобы в будущем не возвращаться к этой настройке.
Рис.13 – выбор типа контента
3Далее зайдите в окно параметров программы и отметьте галочкой пункт «Мой фотопоток». Также, активируйте функции загрузки и выгрузки, чтобы автоматически получать новый контент из сервиса и иметь возможность загружать на облако файлы компьютера.
Рис.14 – окно настройки параметров
4Теперь выключите программу и перезагрузите компьютер, чтобы применить все настройки и начать синхронизацию. Подключите компьютер к интернету. После подключения к глобальной сети клиентское приложение отправит запрос серверу облачного хранилища и в файловой системе (папка iCloud Drive) появятся все переданные снимки.
5Просто откройте папку и просматривайте фото. После синхронизации копии фото кэшируются и сохраняются на компьютере, поэтому их можно будет просматривать и редактировать даже после отключения интернета.
Рис.15 – просмотр файлов хранилища на ПК
Заметьте, в результате установки обычного клиентского приложения на компьютере появиться еще и утилита для отдельной работы с фото. Это позволяет удобнее управлять всеми снимками и их синхронизацией между несколькими мобильными гаджетами и компьютерами.
Откройте окно «Мой компьютер». Помимо перечня всех доступных дисков появиться значок «Фотографии Айклауд».
Рис.16 – утилита для работы со снимками
Открыв директорию, вы сможете просматривать синхронизированные фото – они находятся в папке «Загрузки».
Чтобы отправить фото или папку с несколькими картинками в облако, переместите их в директорию «Выгрузки».
Рис.17 – папка для синхронизации изображений
Загрузка фото
Чтобы загрузить на свой ПК сохраненный в облаке файлы, зайдите в программу iCloud. Кликните на клавишу «Синхронизировать».
Далее появиться окно, в котором нужно отметить галочкой за какие года нужно добавить снимки.
После подтверждения действия снимки начнут загружаться в ОС Виндоус. Это может занять от 1 до 30 минут, в зависимости от количества фото и качества соединения с интернетом.
Рис.18 – загрузка контента из хранилища на ПК
Настройка автоматической синхронизации
Чтобы все ваши фото и снятые на камеру видео автоматически отображались не только на телефоне, но и на других компьютерах, используйте функцию «Мой фотопоток».
С её помощью все изображения из галереи самостоятельно перемещаются в облако и появляются в клиентском приложении ОС Windows.
Заметьте! Без активного подключения к интернету на обеих устройствах (не обязательно к одному маршрутизатору) синхронизация не состоится.
Чтобы включить функцию автоматической передачи изображений откройте на телефоне или планшете окно настроек и кликните на поле «iCloud».
Затем выберите пункт «Фото» и в новом окне активируйте ползунок «Выгрузить в Мой фотопоток».
Рис.19 – включение передачи потока изображений
Фото автоматически отправляются в облако после таких действий:
- После закрытия приложения «Камера» на смартфоне или планшете;
- В результате подключения телефона к сети Wi-Fi;
- После выгрузки конкретного файла вручную через меню проводника.
Решение проблем с установкой iCloud для Windows
Среди распространённых причин неудачной установки приложения Айклауд выделяют следующие:
Рис.20 – ошибка при установке Айклауд
- Сообщение «Отсутствует подключение к серверу». Если после установки приложения и попытки его подключения вы столкнулись с такой ошибкой, проверьте наличие соединения с интернетом. Программа не подключается к WEB из-за невозможности отправки сетевого запроса;
Рис.21 – проверка обновления программ
Распределение места в iCloud
Компания Apple ограничивает своих пользователей в объёме хранилища . О
днако, это ограничение не касается всех типов графического контента, который хранится в директории «Мой фотопоток».
Юзеры могут загружать в папку неограниченное число картинок и фото камеры, не боясь потратить все свободное место сервиса.
При добавлении снимков во все остальные папки, место на диске будет уменьшаться. Для освобождения памяти в iCloud достаточно удалить ненужные файлы.
Важно! Хранить снимки в директории «Мой фотопоток» можно только 30 дней. По истечению этого периода весь контент папки будет удалён
Чтобы сохранить файлы, синхронизируйте их с ПК. В таком случае, копии фото будут добавлены на жесткий диск компьютера, и вы сможете их использовать даже после удаления в облаке.
Тематические видеоролики:
Где найти «Мой фотопоток» и как активировать функцию
Если у вас в устройстве нет этой функции – значит, она просто не включена. Для того, чтобы исправить это, нужно выполнить следующую очередность действий:
- выбираете в устройстве меню «Настройки»;
- iCloud;
- находим раздел с «Фото»;
- активируем галочкой «Мой фотопоток».
Такой алгоритм действует для любого устройства Apple. Для ОС Windows можно осуществить эту операцию, после установки программы iCloud. Пройдя эту процедуру, вы откроете доступ облака выгружать себе все фотографии с используемых устройств. Теперь можно просматривать фотографии сразу через любой устройство с помощью iCloud.
К тому же, удобно еще и то, что заходя через компьютер в облако, вы сможете видеть фотографии, качество которых будет сохраняться в исходном, без сжатий и искажения состоянии. Для других устройств Apple система будет адаптировать снимок под себя в целях экономии памяти диска.
Синхронизация с Mac OS
Для выгрузки фото из Айфона на Mac OS следуйте инструкции:
- Убедитесь, что снимки, которые хранятся в телефоне, загрузились в директорию «Мой фотопоток» облака или в любую другую его папку. После этого можно начинать передачу файлов на компьютер;
- В Mac OS откройте окно системных настроек и активируйте поток изображений во вкладке настроек облака;
Рис.9 – системные настройки в Mac OS
Теперь все файлы облака будут добавлены на ваш компьютер. Откройте проводник найдите папку «Фотопоток». В ней будет отображен весь графический контент.
При подключении мобильного и ПК к интернету, синхронизация данных происходит в режиме реального времени.
Рис.10 – просмотр синхронизированных снимков в Mac OS
Вам это может быть интересно:
Как переносить фото с iPhone на компьютер Mac через приложение «iPhoto»
Замечательное приложение «iPhoto» специально создано Apple для того, чтобы хранить и организовывать свои фотографии было максимально просто. Вот как это делается:
- С помощью кабеля подключите iPhone к Mac и запустите «iPhoto», если оно не запускается автоматически. Затем вы увидите окно импорта, в котором будут отображены все фото и видео с вашего смартфона.
- Нажмите «Импорт», чтобы скопировать все фотографии, найденные на телефоне. Если вы не хотите копировать все свои фотографии, то перед импортом выделите изображения, которые вы хотите скопировать, и нажмите «Импортировать выбранные».
- После импорта фотографий, будет предложено удалить оригинальные фото на iPhone. Выберите «Удалить фотографии», или «Сохранить фотографии».
Часть 2. Как использовать «Скачать и сохранить оригиналы» и «Оптимизировать хранилище iPhone»
«Загружать и хранить оригиналы» или «оптимизировать iPhone Storage»?
Выбор будет решен вами самостоятельно, исходя из ваших собственных потребностей.
Если на вашем iPhone достаточно места, можно будет сохранять оригинальные фотографии в полном разрешении на iPhone. Однако, как только ваш iPhone мало места, «Оптимизировать iPhone Storage» будет хорошо и автоматически включается, меньшие и компактные фотографии и видео хранятся на вашем устройстве.
Для ручного изменения настроек, шаги очень легко следовать.
Шаг 1
На запущенном iOS-устройстве перейдите в «Настройки»> «Ваше имя»> «iCloud»> «Фотографии».
Для устройства iOS, работающего в iOS 10.2 или более ранней версии, нажмите «Настройки»> «iCloud»> «Фотографии»
А затем включить «Фотографии iCloud».
Шаг 2
Нажмите «Оптимизировать хранилище iPhone» или «Загрузить и сохранить оригиналы», если хотите.

Вам может понадобиться: Как поделиться фотографиями с iCloud Photo Sharing
Использование стороннего инструмента – iTools
Наш ТОП-25 программ на iOS: Лучшие в 2017 году
Контролировать изображения, доступные в облачном хранилище, через официальный клиент iCloud иногда не слишком-то и удобно – снимки выгружаются без остановки, не сортируются и иногда добираются до жестких дисков с сильным запозданием, словно от интернета результат никак не зависит. Обойти ограничение поможет сторонний инструмент – iTools – официально доступный и на Windows, и на MacOS. С функциональной точки зрения iTools повторяет , но в некоторых случаях предлагает в разы больше вариантов для взаимодействия с девайсом, работающим на iOS.
В первую очередь стоит отметить наличие стороннего магазина с бесплатными приложениями, сервис для молниеносной очистки оперативной и внутренней памяти, и отображения состояния аккумулятора и остальной статистической информации (емкость батареи, температура корпуса, действующая гарантия, примерная цена).
С фотографиями iTools тоже прекрасно справляется, пусть и не в автоматическом режиме, но двумя способами – просматривая текущую библиотеку файлов на внутренней памяти iPhone, iPad или iPod Touch, или же заглядывая непосредственно в облачное хранилище. Опробовать перечисленные функции можно следующим образом:
1
Загрузить программное обеспечения для Windows или MacOS с (или же воспользоваться русифицированными и обновленными версиями для ПК и Мака из не менее проверенных источников).
Как правило, iTools поставляется в формате Portable и не требует установки – достаточно распаковать загруженный архив в подходящий каталог и запустить iTools.exe.
Инструмент не запустится, пока работает iTunes!
2
В открывшемся интерфейсе просмотреть стартовую информацию о девайсе, а затем перейти в раздел «Фото».
3
В левом меню выбрать подходящий раздел. Доступно два вариант – «Фото», сохраненное в памяти, или же контент, который загружен в iCloud.
4
Во втором случае придется пройти авторизацию, используя аккаунт Apple ID и заполнив поля «Логин» и «Пароль».
Стоит ли доверять незнакомому сервису конфиденциальную информацию? С одной стороны – нет. Подобные откровения повлияют на уровень защиты персональных данных. С другой же – предусмотренная дополнительная проверка личности: двухфакторная аутентификация и код-пароль. Даже если мошенники получат подобную информацию, нанести даже мнимый вред не получится.
Выгрузка фотографий в Windows с помощью кабеля USB—Lightning
Для компьютера с Windows есть два способа выгрузки снимков с iPhone.
Первый – это использование клиентской программы Айклауд, а второй – подключение телефона к ПК с помощью кабеля USBàLightning.
На Айфоне зайдите в настройки и в окне iCloud активируйте функцию «Выгрузить в Мой Фотопоток».
После этого можно скачивать снимки на ПК без дополнительных программ и настроек.
Рис.15 – Настройка автоматической синхронизации снимков
Подключите мобильный гаджет к компьютеру с помощью кабеля USB — Lightning. Откройте окно «Мой компьютер».
В разделе «Устройства и диски» должен появиться значок с названием гаджета. Нажмите на него, чтобы открыть внутреннюю память и «Мой Фотопоток iCloud»;
Для скачивания снимков из памяти телефона перейдите в директорию DCIM.
Чтобы сохранить только данные, которые хранятся в Айклауд, откройте папку «Фотопоток».
Переместите нужные объекты в память Windows.
Рис.16 – Подключенное устройство
Этот способ является идеальным вариантом для владельцев сразу нескольких устройств от Apple.
Вы всегда сможете загрузить на свой компьютер не только фотографии с подключенного гаджета, но и все остальные снимки, которые синхронизированы из других устройств.
Главное, чтобы все Айфоны и планшеты были подключены к одному идентификатору Apple ID.
Настройка функции в смартфоне
Для автоматической демонстрации всех созданных фотографий и видео на компьютере необходимо активировать функцию «Мой фотопоток». Она позволяет без участия пользователя перемещать картинки из галереи в облако и отображать их в Проводнике Windows. Для включения функции следует:
- Открыть параметры смартфона.
- Выбрать раздел «iCloud», затем подраздел «Фото».
- В новом окне напротив «Выгрузить в Мой фотопоток» переместить ползунок вправо.
Благодаря активации опции таким же образом происходит синхронизация снимков между смартфоном и планшетом компании Apple. Чтобы просмотреть изображения на другом устройстве, достаточно открыть приложение iCloud и зайти в папку «Фотопоток».
Самостоятельная отправка файлов в облачное хранилище выполняется после:
Сохранение фото в iCloud
Чтобы перенести фото, сначала нужно настроить их сохранение на Айклауд:
- Откройте настройки.
- Нажмите на учетную запись iCloud.
- Перейдите в раздел «iCloud».
- Откройте подменю «Фото» и включите Медиатеку iCloud.
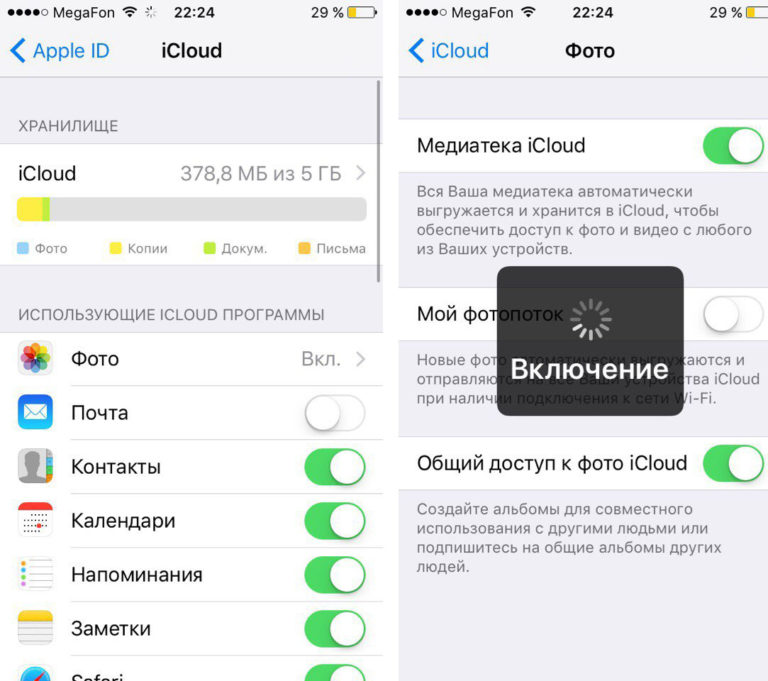
При активации этой опции телефон будет переносить на хранилище фотографии и видео — разделить Медиатеку нельзя. В качестве альтернативного варианта можно использовать опцию «Мой фотопоток» — в iCloud будут отправляться только фотографии, но они хранятся только 30 дней, а в месяц нельзя загрузить больше 1000 снимков.
В настройках iCloud вы также можете включить синхронизацию контактов, заметок, напоминаний, календаря и т. д. Если не хватает места, а на компьютер переносить данные не получается, придется увеличить вместимость хранилища:
- Откройте раздел «iCloud».
- Нажмите на кнопку «Хранилище».
- Выберите «Купить место»
- Укажите нужный объем и заплатите за расширение вместимости.

Если не хотите платить, периодически очищайте хранилище от крупных файлов. Перенос фото на компьютер — отличный способ освободить место на iCloud.
Ограничения iCloud
По умолчанию в Айклауд доступно 5 Гб дискового пространства, которое может быть увеличено лишь на платной основе. В отношении функции «Фотопоток» данное ограничение не применяется. Допускается загрузка неограниченного объема фото и видео материала. Однако присутствуют следующие лимиты на количество передаваемых файлов в единицу времени:
- за час – 1 тыс. снимков;
- за сутки – 10 тыс.;
- за месяц – 25 тыс.
При достижении указанных ограничений загрузка снимков будет остановлена, а на экране телефона отобразится соответствующее уведомление. Процесс продолжится после истечения временного периода, в отношении которого было выполнено превышение. Например, через час или на следующий день.
Все добавленные в «Фотопоток» материалы сохраняются на сервере в течение одного месяца. По словам производителя, этого времени достаточно для выполнения синхронизации и загрузки необходимых изображений в память компьютера или мобильного устройства.