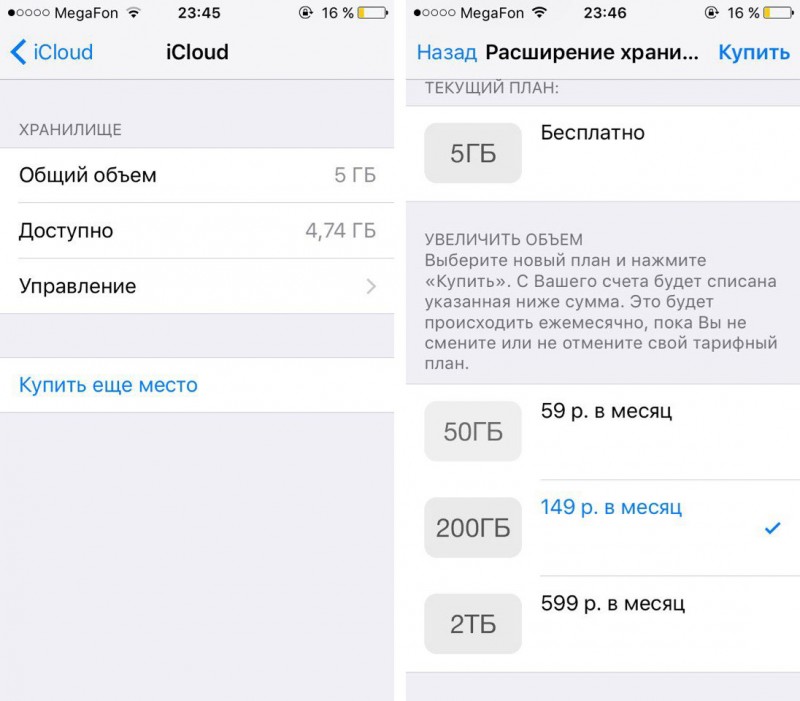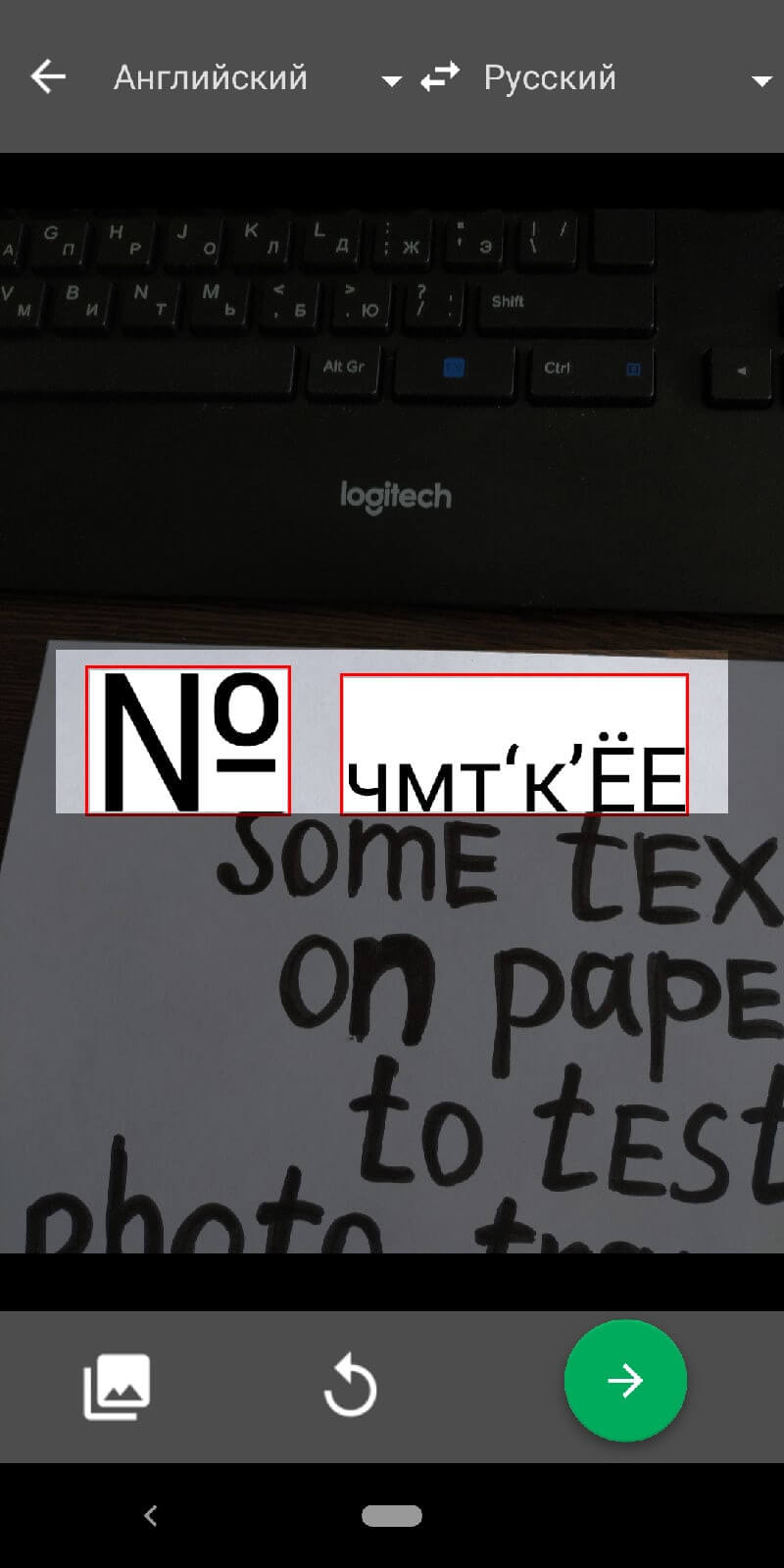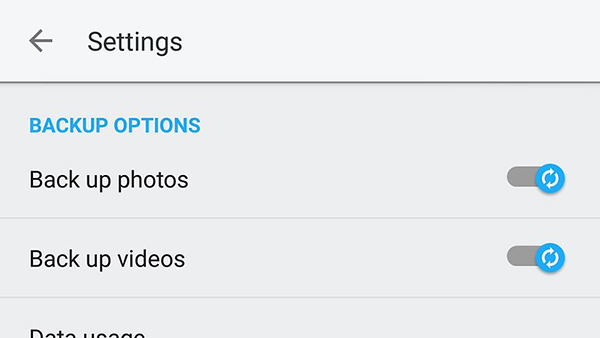Google фото
Содержание:
- Как удалить приложение Google Фото на Андроиде
- Что такое приложение Google Фото и как оно работает
- Не просто галерея!
- Что умеет делать сервис «Google Фото»?
- Почему именно Google Фото
- Дополнительные советы
- Подготовка
- Не знаете, какими настройками пользуетесь?
- Проверьте, синхронизируете ли вы фотографии и видео на Google Диске с Google Фото
- Проверьте, использовали ли вы папку «Google Фото» на Google Диске
- Хранилище
- Как отправить ссылку на фотографии или поделиться ими с помощью других приложений
- Что произойдет, когда вы предоставите доступ к фотографиям и видео
- Что произойдет, когда вам предоставят доступ к фотографиям и видео
- Как управлять чатами и альбомами
- Авторизация в сервисе для управления галереей
- Apple iCloud — облачное хранилище Apple
- Google фото как пользоваться?
- Функциональные особенности приложения
- Google фото описание
- Для чего нужна программа Google Фото
- One Drive — хранилище Microsoft
- Mail Облако — тот самый Mail.ru
Как удалить приложение Google Фото на Андроиде
Оно сильно мешает, занимает много места? Скорее всего – нет! Но некоторые пользователи любят порядок и не хотят видеть на экране значки программ, которые им не нужны. В зависимости от версии Android, способы могут отличаться.
- Когда утилита предустановлена, то избавиться от неё не так просто. Необходимо получить root-права, воспользоваться специальным ПО для удаления системного софта. Другой вариант – просто скрыть ярлык, нажав на него и выбрав соответствующее действие в верхней части дисплея;
- Если программа установлена Вами лично из Плей Маркета, то используем стандартный метод деинсталляции. Сложностей быть не должно.
Что такое приложение Google Фото и как оно работает
Приложение Google Photos на Android (можно скачать и на iPhone, если хотите) традиционно представляет собой приложение галереи для просмотра снимков с расширенной функциональностью, позволяющей создавать резервные копии ваших фотографий в облаке, редактировать их, создавать копии и так далее. Во время первого запуска приложения, оно спросит вас, хотите ли вы сохранить резервную копию своих фотографий в облаке. Вы можете либо включить резервное копирование, либо продолжить использовать приложение исключительно офлайн.
Когда функция резервного копирования включена, то все фотографии на вашем телефоне будут синхронизироваться с вашей учетной записью Google, для которой вы включили резервное копирование. Есть еще одна интересная вещь, связанная с синхронизацией, позволяет Google Photos также автоматически синхронизировать (простите за тавтологию) ваши фотографии на всех подключенных устройствах.
Не просто галерея!
Многие считают, что Гугл Фото является утилитой для просмотра медийного контента – снимков и записей, сделанных на камеру мобильного гаджета. На самом деле, возможности софта куда-более обширные.
- Выбранные в настройках папки будут автоматически синхронизироваться с «облачным» хранилищем сразу после подключения к сети интернет. То есть, можете указать перечень каталогов, содержимое которых отправлять на защищенный удаленный сервер. Таким образом сможете сэкономить место в памяти телефона, удалив некоторые фото/видео, а при необходимости их всегда можно скачать с «облака»;
- Если сжимать сгружаемый контент, то можно хранить файлы без каких-либо ограничений. Качество при этом не сильно ухудшается. Но можно в параметрах отправки указать и оригинальный формат, чтобы объекты синхронизировались без сжатия. В таком случае присутствует лимит, равный Вашему количеству гигабайт, доступному на Google диске (по умолчанию – 5 Гб, но можно расширить);
- Контент сортируется по дате, есть поиск и автоматическая группировка по альбомам. Также реально создавать свои папки;
- Поддерживается масса визуальных инструментов – редактор с фильтрами и надписями, создание слайд-шоу, коллажей, анимации, видео из нескольких снимков и т.д.;
- Вы можете делиться любыми элементами с другими пользователями сети интернет, открывать общий доступ для библиотек;
- Периодически Гугл создает подборки из Ваших старых снимков, чтобы порадовать, напомнить о пережитых моментах.
Вот и разобрались вкратце — Google Фото что это за программа на Андроид. Но это всё теория. Давайте перейдем к практике.
Что умеет делать сервис «Google Фото»?
«Google Фото» предлагает огромное количество разнообразных функций, но если речь идет об освобождении места на телефоне, одним из лучших вариантов станет использование функции «Автозагрузка и синхронизация» (доступна в «Настройках»).
Данный функционал позволяет загрузить в библиотеку «Google Фото» все фотографии и видео, хранящиеся на телефоне, включая скриншоты, изображения из Instagram и пр. Фотографии и видео загрузятся в приватную галерею, которую сможете видеть только вы (можно и открывать доступ, создавая «Общие альбомы«). Доступ к файлам можно получить с любого устройства — смартфона, планшета или ноутбука. После загрузки фотоальбомов в «Google Фото» вы можете безбоязненно удалить их со своего мобильного устройства.
ПО ТЕМЕ: Как бесплатно увеличить размер Яндекс облака на iPhone, iPad и Mac до 42 ГБ (для хранения фото, видео и файлов).
Каждый раз при подключении мобильного устройства к сети Wi-Fi, загрузка фотографий в облако «Google Фото» начнет осуществляться автоматически, после чего файлы будут удалены с телефона. Если в числе загруженных фото окажутся дубликаты, сервис автоматически выявит их и оставит только один экземпляр.
«Google Фото» предлагает немало возможностей, например, упорядочить групповые фото, включающие одного и того же человека\людей, установить в настройках резервное копирование фотографий только через Wi-Fi или мобильный интернет, идентифицировать и удалить фото, для которых уже существуют резервные копии, или сортировать снимки в фотоальбомы после отпуска либо какого-то события.
Кроме того, в сервисе присутствуют фильтры и другие инструменты для редактирования фото, создания коллажей, анимации, фильмов и т.д.
В приложении предусмотрена функция «умного» поиска, позволяющая искать фотографии не только по дате, когда они были сделаны, но и используя другие параметры, например, по локациям или лицам (сервис позволяет присваивать имя каждому лицу на фотографии).
Почему именно Google Фото
Данное приложение идеально подходит владельцам мобильных устройств с платформой Андроид, которые увлекаются фотографированием и имеют большой ассортимент снимков. Автоматическая загрузка файлов в хранилище позволит не потерять их никогда. Сортировка по разным критериям и автоматическое создание альбомов позволяет организовать быструю навигацию по большому количеству файлов. Вы сможете поделиться впечатлениями одним нажатием кнопки без загрузки в социальные сети, а также редактировать прямо в приложении. Все это делает «Гугл Фото» лучшим выбором для организации работы с фотоархивом.
Вы можете скачать файл apk приложения Google Фото для Андроид по прямой ссылке ниже.
Дополнительные советы
Как изменить или удалить ярлык
Ярлыки можно редактировать и удалять.
- Изменение ярлыка. Откройте папку «Люди» Ещё Изменить ярлык.
- Удаление ярлыка. Откройте папку «Люди» Ещё Удалить ярлык.
Как объединить группы по лицам
Если один и тот же человек находится в нескольких группах по лицам, эти группы можно объединить.
- Создайте ярлык для одной из групп.
- Добавьте такой же ярлык для другой группы, выбрав его из списка.
- Когда вы подтвердите ярлык для второй группы, появится запрос на объединение групп.
Вы также можете получить уведомление от Google Фото с предложением объединить две группы. Если на фотографиях изображен один и тот же человек, нажмите Да.
Как удалить группу по лицам со страницы поиска
Если вы не хотите видеть определенную группу по лицам на странице поиска, ее можно скрыть.
- Откройте страницу photos.google.com.
- В правом верхнем углу нажмите на значок «Ещё» Показать/скрыть людей.
- Нажмите на группу по лицам, которую вы хотите скрыть. Чтобы отменить это действие, нажмите на нее ещё раз.
- В правом верхнем углу нажмите Готово.
Как удалить фотографию или видео из группы
Фотографии и видео, попавшие в группу по ошибке, можно удалить.
- Откройте страницу photos.google.com.
- Откройте группу, из которой хотите что-то удалить.
- Нажмите на значок «Ещё» Удалить результаты.
- Выберите фотографии и видео, которые вы хотите удалить.
- В верхней части страницы нажмите Удалить.
Примечание. Если вы удалите объект из группы, это не приведет к его удалению из библиотеки Google Фото.
Как сменить основное фото
- Откройте страницу photos.google.com.
- Нажмите на группу по лицам.
- Нажмите на значок «Ещё» выберите Сменить основное фото.
- Выберите другую фотографию.
О моделях лиц
Группировка по лицам происходит в три этапа:
- Сначала система анализирует фотографии и определяет, есть ли на них лица.
- Затем, если функция группировки по лицам включена, в действие вступают алгоритмические модели, которые анализируют сходство разных изображений и оценивают, являются ли два изображения одним и тем же лицом.
- После этого фотографии, на которых с высокой вероятностью представлено одно и то же лицо, объединяются в группу. Вы всегда можете удалить фото из группы, если оно попало туда по ошибке.
Если функция группировки по лицам включена, но распознать лицо невозможно, приложение «Google Фото» может добавить снимок в определенную группу на основе других признаков, таких как время съемки или одежда человека на фото.
Группы по лицам, ярлыки и предоставление доступа
- Ярлыки доступны только в том аккаунте, где они были созданы.
- Группы по лицам не видны другим пользователям, когда вы делитесь с ними фотографиями.
- По умолчанию созданные вами группы по лицам и ярлыки видны только вам.
- Вы можете создать группу по лицам с ярлыком «Я» и разрешить автоматически распознавать вас на снимках в приложении «Google Фото». После этого сервис будет предлагать пользователям из вашего списка контактов поделиться с вами фотографиями, на которых есть вы. Подробнее…
Если функция группировки по лицам включена, это значит, что вы предоставляете нам возможность создать модель вашего лица.
Чтобы удалить модели лиц, установите переключатель Группировать по лицам в положение «выключено».
Как добавить ярлыки к фотографиям с людьми и домашними животными, а также изменить или удалить их
Если определенный снимок в Google Фото попал в неправильную группу по лицам или не попал ни в одну из групп, вы можете удалить его из группы или вручную выбрать правильную.
Эта функция доступна не во всех странах.
Как переместить фото в другую группу по лицам
Если человеку или домашнему животному присвоен неправильный ярлык в Google Фото, вы можете изменить или удалить его. Если ярлыка нет, то его можно добавить.
- Откройте страницу photos.google.com на компьютере.
- Выберите фото.
- Нажмите на значок «Информация» .
- Прокрутите страницу вниз до раздела «Люди» и нажмите на значок «Изменить» .
- Измените, удалите или добавьте ярлык:
- Чтобы удалить ярлык, нажмите на значок «Удалить» рядом с ним.
- Чтобы добавить ярлык, в разделе «Можно добавить» нажмите на значок «Добавить» рядом с ярлыком. Выберите ярлык, который хотите добавить, или нажмите на значок «Добавить» , чтобы создать новый ярлык.
-
Чтобы изменить ярлык:
- Рядом с ярлыком нажмите на значок «Удалить» .
- В разделе «Можно добавить» нажмите на значок «Добавить» рядом с ярлыком.
- Выберите ярлык, который хотите добавить.
- Нажмите Готово.
Подготовка
Условия, при выполнении которых возможна автозагрузка фотографий и видео
- Стабильное подключение к Интернету.
-
Файлы, размер которых соответствует требованиям. Можно загружать:
- фотографии размером до 200 МБ и разрешением до 150 Мпикс.;
- видеоролики размером до 10 ГБ;
- объекты с разрешением более 256 x 256 пикс.
-
Поддерживаются следующие типы файлов:
- Фотографии: JPG, PNG, WEBP, GIF и некоторые виды файлов RAW.
- Фотографии Live Photos (необходимо установить приложение «Google Фото» на устройстве iPhone или iPad).
- Видео: MPG, MOD, MMV, TOD, WMV, ASF, AVI, DIVX, MOV, M4V, 3GP, 3G2, MP4, M2T, M2TS, MTS и MKV.
Остальные форматы файлов могут быть несовместимы с Google Фото.
Важно! Хранилище аккаунта Google используется несколькими сервисами, в том числе Google Фото, Gmail и Google Диском. Когда у вас закончится место, вы не сможете загружать новые файлы
Подробнее …
Поддерживаемые типы фотокамер для RAW-файлов
Canon
EOS-1D X Mark III, EOS-1D X Mark II, EOS-1D X, EOS-1Ds Mark III, EOS-1Ds Mark II, EOS-1D Mark IV, EOS-1D Mark III, EOS-1D Mark II, EOS-1D C, EOS-1D Mark II N, EOS 5D Mark IV, EOS 5D Mark III, EOS 5D Mark II, EOS 5D, EOS 5Ds, EOS 5Ds R, EOS R5, EOS 6D Mark II, EOS 6D, EOS R6, EOS R, EOS Ra, EOS RP, EOS 7D Mark II, EOS 7D, EOS 90D, EOS 80D, EOS 70D, EOS 60D, EOS 60Da, EOS 50D, EOS 40D, EOS 30D, EOS 20D, EOS 20Da, EOS 9000D (EOS 77D), EOS 8000D (EOS REBEL T6S/EOS 760D), EOS Kiss X10i (EOS REBEL T8i/EOS 850D), EOS Kiss X9i (EOS REBEL T7i/EOS 800D), EOS Kiss X8i (EOS REBEL T6i/EOS 750D), EOS Kiss X7i (EOS REBEL T5i/EOS 700D), EOS Kiss X6i (EOS REBEL T4i/EOS 650D), EOS Kiss X10 (EOS REBEL SL3/EOS 250D/EOS 200D II), EOS Kiss X9 (EOS REBEL SL2/EOS 200D), EOS Kiss X7 (EOS REBEL SL1/EOS 100D), EOS Kiss X5 (EOS REBEL T3i/EOS 600D), EOS Kiss X4 (EOS REBEL T2i/EOS 550D), EOS Kiss X3 (EOS REBEL T1i/EOS 500D), EOS Kiss X2 (EOS DIGITAL REBEL XSi/EOS 450D), EOS Kiss X90 (EOS REBEL T7/EOS 2000D/EOS 1500D), EOS Kiss X80 (EOS REBEL T6/EOS 1300D), EOS Kiss X70 (EOS REBEL T5/EOS 1200D), EOS Kiss X50 (EOS REBEL T3/EOS 1100D), EOS Kiss F (EOS DIGTAL REBEL XS/EOS 1000D), EOS Kiss Digital X (EOS DIGITAL REBEL XTi/EOS 400D DIGITAL), EOS Kiss Digital N (EOS DIGITAL REBEL XT/EOS 350D DIGITAL), EOS Kiss M (EOS M50), EOS M6 Mark II, EOS M6, EOS M5, EOS M3, EOS M2, EOS M, EOS M10, EOS M200, EOS M100, PowerShot G9 X Mark II, PowerShot G9 X, PowerShot G7 X Mark III, PowerShot G7 X Mark II, PowerShot G7 X, PowerShot G5 X Mark II, PowerShot G5 X, PowerShot G3 X, PowerShot G1 X Mark III, PowerShot G1 X Mark II, PowerShot G1 X, PowerShot G16, PowerShot G15, PowerShot G12, PowerShot G11, PowerShot G10, PowerShot S120, PowerShot S110, PowerShot S100, PowerShot S95, PowerShot S90, PowerShot SX70 HS, PowerShot SX60 HS, PowerShot SX50 HS, PowerShot SX1 IS
Fuji
X100
Nikon
1AW1, 1J1, 1J2, 1J3, 1J4, 1S1, 1S2, 1V1, 1V2, 1V3, D3, D3X, D4, D4S, D40, D40X, D50, D60, D70, D70s, D80, D90, D200, D300, D300s, D600, D610, D700, D750, D800, D800E, D810, D3000, D3100, D3200, D3300, D5000, D5100, D5200, D5300, D5500, D7000, D7100, D7200, Df
Coolpix: A, P7800
Olympus
E-M1, E-M5, E-M10, E-P1, E-P2, E-P3, E-P5, E-PL3, E-PL5, E-PL7, OM-D E-M5 Mark II
Panasonic
CM1, FZ300, G70, GF1, GF3, GF5, GF7, GH3, GH4, GM1, GM5, GX1, GX8, LX5, LX7, LX100
Sony
A7, A7R, A7S, A7 Mark II, A55, A58, A65, A77, A77 Mark II, A99, A700, A3000, A5000, A5100, A6000, QX1, NEX-5, NEX-5N, NEX-5R, NEX-6, NEX-7, NEX-C3, NEX-F3, RX1, RX1R, RX10, RX10 Mark II, RX100, RX100 Mark II, RX100 Mark III, RX100 Mark IV
Файлы DNG
Все типы файлов DNG.
Если вы хотите сохранить фото и видео с телефона, фотокамеры или карты памяти с помощью компьютера, воспользуйтесь одним из следующих способов:
- Установите приложение «Автозагрузка и синхронизация».
- Загрузите фотографии с помощью браузера.
Не знаете, какими настройками пользуетесь?
Проверьте, синхронизируете ли вы фотографии и видео на Google Диске с Google Фото
Как проверить, включена ли синхронизация
-
Откройте страницу photos.google.com/settings на компьютере.
-
Проверьте, виден ли вам раздел «Google Диск».
-
Если его нет, то вы не синхронизировали фотографии и видео на Google Диске с Google Фото.
-
Если раздел виден, то вы синхронизируете фотографии и видео на Google Диске с Google Фото.
-
Дополнительная информация
с 10 июля 2019 г. Диск и Фото больше не будут синхронизироваться между собой.
-
Любые изменения, внесенные вами в фотографии и видео на Диске, больше не будут отражаться на объектах в Фото, и наоборот.
Например, если вы загрузили фотографию на Google Диск, она не появится в Google Фото, пока вы не загрузите ее и туда.
-
Все файлы и папки на Диске сохранятся.
Проверьте, использовали ли вы папку «Google Фото» на Google Диске
Как проверить наличие папки «Google Фото»
-
Откройте сайт drive.google.com на компьютере.
-
Проверьте, содержит ли Мой Диск папку «Google Фото».
Наличие папки «Google Фото» c подпапкам, разделенными на годы и месяцы, говорит о том, что синхронизация библиотеки Google Фото с Google Диском выполнялась.
Дополнительная информация
-
Все фотографии и видео на Диске сохранятся.
-
С 10 июля 2019 г. любые изменения, внесенные вами в фотографии и видео на Диске, больше не будут отражаться на объектах, хранящихся в Фото, и наоборот.
Например, если вы удалите или отредактируете фотографию или папку на Google Диске, это изменение не отразится в Google Фото.
Как проверить, пользуетесь ли вы приложением «Автозагрузка и синхронизация»
-
Откройте приложение «Автозагрузка и синхронизация» на компьютере.
-
Нажмите на значок «Ещё» Настройки.
-
Проверьте, установлен ли флажок Загрузка недавно добавленных снимков и видео в Google Фото.
Дополнительная информация
-
Если вы загружаете фотографии и видео на Google Диск и в Google Фото с помощью приложения «Автозагрузка и синхронизация», каждый объект будет скопирован в оба сервиса, но будет учитываться в хранилище как один объект.
-
Если вы удалите фотографии или видео с компьютера, они не будут удалены из Google Фото.
-
Если вы удалите фотографии или видео из Google Фото, они не будут удалены с компьютера.
О чем ещё нужно помнить
Хранилище
Фотографии и видео, синхронизированные до 10 июля 2019 года, не будут занимать дополнительного пространства в хранилище.
После вступления изменений в силу:
-
Если вы загружаете фотографии и видео на Диск и в Фото с помощью приложения «Автозагрузка и синхронизация», каждый объект, даже если он есть в обоих сервисах, учитывается в хранилище только один раз. Если вы удалите одну копию, вторая будет по-прежнему занимать место в хранилище.
-
Если вы вручную загрузите фотографию или видео в исходном качестве с Диска на сайт photos.google.com, то объект будет занимать удвоенный объем в хранилище.
-
Если вы удалите фотографии или видео в одном сервисе, они не будут удалены в другом.
Скачать все фотографии и видео из Google Фото можно на странице «Сохранение данных».
Как отправить ссылку на фотографии или поделиться ими с помощью других приложений
- Откройте приложение «Google Фото» на мобильном устройстве.
- Выберите фотографию, альбом или видео.
- Нажмите на значок «Поделиться» .
- В разделе «Поделиться через приложение» выберите нужное приложение. Проведите по экрану влево, чтобы увидеть другие приложения.
- Чтобы создать ссылку и поделиться ею, нажмите Создать ссылку.
Все пользователи, у которых есть ссылка на общий альбом, смогут посмотреть его. Подробнее об управлении доступом…
Что произойдет, когда вы предоставите доступ к фотографиям и видео
- Когда вы отправите фотографию или видео пользователю из списка контактов через Google Фото:
- Он получит уведомление в приложении и push-уведомление. Объекты, которыми вы поделились, появятся у пользователя на странице «Общие альбомы».
- Если вы поделились с пользователем новым альбомом или пригласили его в чат, он также получит уведомление по электронной почте.
- Фото профиля или значок с инициалами пользователя появится в альбоме или чате, но будет отображаться с приглушенными цветами до тех пор, пока пользователь не откроет альбом или чат.
- Когда пользователь посмотрит альбом или чат, его фото профиля или значок с инициалами появится в списке действий рядом с просмотренными им фотографиями, комментариями и лайками.
- Когда пользователь присоединится к общему альбому, поставит лайк, оставит комментарий или добавит фотографии в общий альбом или чат, изображение профиля пользователя поменяется на фото профиля или значок с инициалами.
- Когда вы добавляете фотографии или видео в альбом или чат, рядом с последними добавленными объектами появляется ваше фото профиля или значок с инициалами.
- Если вы делитесь видео, которое полностью или частично записано в режиме замедленной съемки, другие пользователи смогут смотреть любую часть этого видео в замедленном режиме в своем видеопроигрывателе.
Что произойдет, когда вам предоставят доступ к фотографиям и видео
Если пользователь из вашего списка контактов не может поделиться с вами фотографиями или видео, вы можете помочь ему найти вас.
- Если кто-то поделится с вами альбомом или пригласит вас в чат, вы получите уведомление по электронной почте.
- Если вы уже пользуетесь приложением «Google Фото», вы также получите уведомление в приложении и push-уведомление. Объекты, которыми с вами поделились, появятся в вашем приложении на странице «Общие альбомы».
- Когда вы откроете альбом, которым с вами поделились, или чат, в который вас пригласили, ваше фото профиля или значок с инициалами в этом альбоме будет отображаться более ярким цветом. Его можно будет увидеть рядом с просмотренными вами фотографиями, комментариями и лайками.
- Когда вы присоединитесь к общему альбому, поставите лайк, оставите комментарий или добавите фотографии в общий альбом или чат, рядом с выполненными вами действиями появится ваше фото профиля или значок с инициалами.
- Если вы считаете, что пользователь рассылает спам, заблокируйте его или отправьте жалобу. Вы можете разрешить или запретить пользователям находить вас в сервисах Google по номеру телефона.
Подробнее о том, …
Как управлять чатами и альбомами
- Откройте приложение «Google Фото» на мобильном устройстве.
- В левом верхнем углу нажмите на значок .
- В открывшемся разделе можно найти альбомы, которыми вы поделились, а также действия в них (например, недавно добавленные фотографии и комментарии). Новые действия будут выделены жирным шрифтом.
Если вы не нашли, что искали, прокрутите страницу вниз и нажмите Ещё.
Как покинуть альбом или чат
Когда вы покидаете общий альбом или чат, все добавленные вами фотографии, видео, комментарии и лайки удаляются.
Чтобы покинуть альбом:
- Нажмите на нужный альбом.
- В правом верхнем углу нажмите на значок «Ещё» Покинуть альбом.
Чтобы покинуть чат:
- Нажмите на нужный чат.
- В верхней части экрана нажмите на значок рядом с именами участников чата.
- Рядом со своим именем нажмите Выйти.
Как удалить пользователя из альбома
Только владелец альбома может управлять доступом к нему.
- Откройте нужный альбом.
- Нажмите на значок «Ещё» Настройки.
- Найдите в списке пользователя, которого хотите удалить.
- Нажмите на значок «Ещё» Удалить.
Авторизация в сервисе для управления галереей
Google Фото является кроссплатформенным сервисом, поэтому вы можете пользоваться им как с компьютера или ноутбука, так и с мобильного устройства под управлением Android или iOS. Рассмотрим процедуру входа на каждой из платформ.
С компьютера и браузера
Увидеть свои фотографии из Google-аккаунта и отредактировать их с компьютера можно с помощью любого браузера и подключения к интернету. Для авторизации необходимо сделать следующее:
1. Откройте страницу https://www.google.com/photos/about/ и нажмите на кнопку «Перейти к Google Фото».
2. Войдите в свой аккаунт Гугл с помощью электронной почты Gmail и пароля. Если в браузере уже сохранены данные от профиля, то вход осуществляется выбором нужной учетной записи.
3. После того, как вы вошли на свою страницу, появится галерея со всеми фотографиями и видеозаписями. Если вы сделали фото на смартфоне, к которому привязан данный профиль Google со включенной синхронизацией, то на открывшемся сайте появятся новые снимки.
Быстро получить доступу к сервису можно через главную страницу https://www.google.com/. Сначала авторизуйтесь в аккаунте с помощью кнопки «Войти». Затем откройте меню с разделами и найдите пункт «Фото».
Пользоваться сервисом на мобильных устройствах можно также через браузер, но гораздо удобнее работать со снимками через фирменное приложение. О нем вы узнаете дальше.
С устройства на Android
На некоторых смартфонах с операционной системой Android необходимое приложение предустановлено заранее, поэтому проверьте меню и рабочий стол на наличие Google Фото. Если вы не нашли нужную программу, то сделайте следующее:
- Чтобы установить официальную версию, откройте Play Market и введите название Google Фото в поисковой строке. Кроме этого, перейти к странице для загрузки можно по прямой ссылке https://play.google.com/store/apps/details?id=com.google.android.apps.photos&hl=ru.
- Нажмите кнопку «Установить» и дождитесь окончания загрузки. Для скачивания вы должны быть авторизованы в аккаунте Google и подключены к интернету.
- После инсталляции нажмите по кнопке «Открыть» или запустите приложение через меню телефона.
Если к устройству уже привязана учетная запись Google, то сразу после входа вы увидите свои снимки. В противном случае придется ввести логин и пароль, а также дать разрешение на доступ к мультимедиа и файлам на смартфоне.
В большинстве случаев этап авторизации пропускается, поскольку пользователь уже вошел в аккаунт Google при настройке девайса и работе с магазином Play Market.
Поскольку вы входите впервые, приложение попросит выбрать общие настройки. Сначала нужно активировать автозагрузку и синхронизацию. Без них вы не сможете посмотреть снимки с другого устройства на официальном сайте. Затем нужно определиться с качеством загружаемых снимков (высокое или исходное). При желании можно включить синхронизацию при подключении через мобильный интернет, а не только посредством сети Wi-Fi. Рекомендуется пользователям с безлимитным трафиком.
Теперь все готово! Вы получите доступ ко всей галерее и сможете создавать альбомы, удалять, редактировать, перемещать фотографии и так далее.
Через iPhone
На устройствах Apple iPhone нет предустановленных сервисов Google, поэтому приложение придется скачать самостоятельно. Для этого воспользуйтесь ссылкой на App Store https://apps.apple.com/ru/app/google-%D1%84%D0%BE%D1%82%D0%BE/id962194608 или найдите данную страницу через поиск. Как и в случае с Android, программа распространяется бесплатно.
После запуска нужно дать разрешение на доступ к штатному приложению с фотографиями в iOS и задать настройки синхронизации, как и в случае с Android. Дальше впишите электронную почту и пароль от учетной записи Google.
По возможностям и функциям приложения на Android и iOS полностью идентичны. Отличия заключаются только в некоторых меню и элементах интерфейса.
Apple iCloud — облачное хранилище Apple
Если у вас iPhone, скорее всего, вы уже используете iCloud. Это такой же надежный инструмент облачного хранения, как Google Диск. В некоторых моментах он его даже превосходит. Фото iCloud — это та часть, на которой мы здесь сосредоточимся, и, как и в Google Фото, это простой способ надежно хранить все ваши фотографии в облаке. У него нет таких возможностей поиска, но вы можете получить доступ к своим фотографиям практически с любого устройства.
Бесплатные пользователи ограничены 5 ГБ памяти, но Apple iCloud предлагает одни из самых дешевых планов расширения. 50 ГБ стоит всего 59 рублей в месяц, 200 ГБ — 149 рублей в месяц, и 2 ТБ — за 599 рублей в месяц. Получается, это в два раза дешевле, чем Mail Облако. Вы также можете сэкономить на других подписках, связав их с Apple One.
Если пользуетесь чем-то их этого, то выгоднее взять подписку на все.
Однако, если вы не являетесь пользователем iPhone, а хранилище нужно с доступом с телефона, вам стоит поискать в другом месте. В настоящее время официальная поддержка телефонов Android отсутствует, и не похоже, что она появится в ближайшее время. Вы можете получить доступ к некоторым ограниченным функциям через мобильный браузер, но он не предлагает такого же уровня удобства.
Google фото как пользоваться?
Давайте вначале скачаем Google фото на мобильный девайс, если его не установили с завода. Для данной программы существует вариант на ПК.
В конце статьи я дам вам видео, как работать с Гугл фото.
Также, кроме варианта для мобильного гаджета, существует вариант для браузера. Другими словами — сервис. Чтобы войти него нужно ввести в браузер домен photos.google.com.
Мы же обратим наше внимание больше на программу для Android:
-
Итак, проводим запуск софта, затем идёт ввод профиль Google, если он у вас не был осуществлён до данного момента и тут-же мы видим ту медиа информацию, которую на автомате синхронизировали с сервисом во время подсоединения к интернету;
-
Если вам нужно, то у вас есть возможность открытия понравившегося фото, чтобы его отредактировать – вы сможете наложить фильтры, обрезки, нанести текст, вручную настроить яркость с контрастностью и прочее. В углу справа есть полезные функции – можно активировать просмотр как слайд-шоу, напечатать его, загрузить на внутренний диск смартфона;
-
Зайдя в меню «Альбомы» вы увидите те медиофайлы, которые вы создали. Также, можно там заметить каталоги пользователя.
-
Во вкладке «Ассистент» находятся медиа функции, чтобы формировать клипы, коллажи, анимации. Желательно попрактиковаться, это полезно.
-
Во вкладке «Общие» можно делать перечни, которые имеют совместный доступ, это позволит иметь возможность рассматривать новые медиа файлы разным людям, а не только вам;
- Если вам нужно войти во вкладку с общими настройками, тапнем по кнопочке, которая находится в углу слева. Функций там мало. Отсюда, я думаю, с ними вы запросто разберётесь.
-
Для перехода во вкладку общие «настройки», тапнем по кнопке вверху слева. Настроек там мало. Поэтому, вы сможете их понять самостоятельно.
Функциональные особенности приложения
Это приложение предлагает немало возможностей. Новые функции в совокупности с предоставлением безграничного объема хранения делают программу особенно популярной.
- Облачное хранилище. Сделанные фотографии можно автоматически выгружать в облако, которое предлагает безлимитный объем для накопления и хранения картинок в сжатом виде. Процесс сжатия происходит автоматически в момент загрузки и на качестве снимков не отражается. После выгрузки доступ к файлам имеет только их владелец и при необходимости может ими поделиться, отправив ссылку. Такая функция позволяет не только освобождать место на устройстве, но и защищает от форс-мажорных ситуаций, влекущих за собой безвозвратную потерю фотоархива телефона. Доступ к хранилищу фотографий можно осуществить с ПК при помощи обычного браузера.
- Поиск изображений. Программа позволяет осуществлять поиск картинок, даже если они не имеют хештегов. Это позволяет функция «Визуальный поиск». Стоит ввести название определяющего изображения, имеющегося на снимке, и приложение Google выведет в результат все фотографии с присутствием указанного объекта. Также можно выполнить сортировку файлов в соответствии с разными критериями: дата съемки, место, привязка к событию. Помимо этого, она имеет возможность автоматического формирования из фотографий разных медиафрагментов: фильмов, анимаций, коллажей. А также присутствует возможность выполнить это самостоятельно.
- Редактирование фото. Программа имеет в своем арсенале 14 фильтров для обработки фото. Кроме этого, привычные и простые в использовании элементы редактирования позволят изменить снимок и придать ему желаемый вид.
- Создание общих альбомов. Очень приятная функция, дающая возможность делать совместные фотоархивы. Создав альбом определенной тематики, можно отправить приглашение другому пользователю посмотреть снимки и добавить свои изображения, которые отсутствуют в альбоме, но соответствуют тематике.
Кроме этого, Google Фото позволяет предоставить доступ к изображениям другому пользователю и делиться снимками, не выгружая их в сеть. Поддержка Chromecast дает возможность просматривать фотоархив на экране телевизора.
Google фото описание
Часть пользователей думают, что Google фото – это приложение, созданное, чтобы просматривать медийный контент – изображения и видео, которые вы сняли с помощью камеры смартфона. Но, в реальности функции данной программы намного значительнее:
- Те папочки, которые вы выбрали в ваших настройках, станут на автомате проводить синхронизацию с облаком, тут же после того, как вы подключитесь к интернету. Другими словами, можно показать список папочек, информацию с каковых вы будете сразу отсылать на сервер от Google. С помощью данного метода, вы можете немного уменьшить память вашего смартфона, деинсталлировав часть медиа контента или отправив его на облако;
- Если при этом, если вы станете сжимать вносимую информацию, то вы сможете сохранять элементы без разного рода ограничений. Если вы будете правильно сжимать информацию, то по качеству подобный контент будет примерно таким, как оригинал. Есть возможность в настройках отправки сообщить и настоящий формат редактируемого элемента. Тогда элементы станут синхронизироваться без необходимости сжимать их. Для этих целей на Гугл диске есть лимит. Он равен 15 Гб. Если возникнет необходимость, его можно сделать больше (за плату);
- Информация проходит сортировку исходя из даты. Присутствует «Поиск» объединение на автомате на разных альбомах. Кроме этого, вы сможете создавать собственные папочки;
- Функционирует довольно много медиа функций – можно отредактировать фото, применив фильтры и надписи. Создать слайд-шоу, различные коллажи, анимацию, клипы из различных изображений;
- Если вы создадите общий доступ для своих каталогов, то данными изображениями (видео) можно будет поделиться с друзьями;
- Время от времени Google делает подборку из старых фото пользователя, чтобы напомнить об их существовании и прошлых временах.
Мы сейчас кратко рассмотрели, что значит Гугл Фото для Android. Теперь давайте рассмотрим более подробно.
Для чего нужна программа Google Фото
Было бы неверно отнести приложение к категории обычных вьюеров картинок и фото, хотя многие юзеры именно так его и используют, даже не подозревая о возможностях программы.
Да, действительно, это весьма удобная утилита для просмотра сделанных камерой смартфона снимков, но это – базовый функционал. Другая суперпопулярная фишка Google Фото – облачное хранилище всего вашего медиаконтента, если вы включите эту опцию при инсталляции программы или позже.
Перечислим конспективно другие возможности приложения:
- синхронизация с облачным диском;
- возможность получения неограниченного пространства на удалённом диске при условии хранения фотографий в сжатом виде;
- возможность многофакторной сортировки и фильтрации контента;
- редактирование фотографий (фильтры, создание анимации, коллажей, слайдов);
- работа с видео;
- возможность делиться фотографиями с друзьями.
Рассмотрим эти возможности подробнее.
One Drive — хранилище Microsoft
Последним на сегодня вариантом будет One Drive, который хорошо всем знаком по надоедливым напоминаниям Windows.
OneDrive — популярный выбор среди бизнес-пользователей из-за его интеграции с приложениями Office, но он также является хорошей заменой Google Фото. Вы можете загрузить приложение на свой телефон, и оно автоматически синхронизирует ваши фотографии с облаком. Галерея позволяет искать и автоматически маркировать изображения в зависимости от их содержания (как в Google Фото).
Бесплатная версия ограничена всего 5 ГБ, но вы можете увеличить объем. Выгоднее всего пользоваться сервисом, если у вас есть подписка Office 365. В этом случае вам дадут к ней 1 ТБ хранилища. Это делает его естественным выбором для всех, кто использует приложения Microsoft для работы или личного пользования.
Mail Облако — тот самый Mail.ru
Несколько лет назад Облако от Mail.ru устроило аттракцион неслыханной щедрости и просто так раздавало всем терабайт места в хранилище навсегда. Сейчас это стоит 6 990 рублей в год, пусть и с меньшим количеством ограничений. Я тогда успел и надо сказать, что только поэтому до сих пор пользуюсь сервисом. Впрочем, многие найдут в нем куда больше, чем я, и смогут сделать его основным инструментом для себя.
Сервис неплохой, но и особенностей у него хватает.
Изначально сервис предлагает всего 8 ГБ хранилища. Это не так много, но наращивать его можно кратно этому объему. То есть не надо покупать сразу 200 ГБ или даже больше. Просто оплачиваете модули, которые вам нужны, и пользуетесь столько времени, сколько вам нужно. Через некоторе время можно или отказаться от нескольких модулей, уменьшив хранилище, или просто перестать платить.
Синхронизация со смартфонами тоже есть. Это удобно, когда фотографии сами улетают в облако и хранятся там. Именно этим подобные сервисы и подкупают.