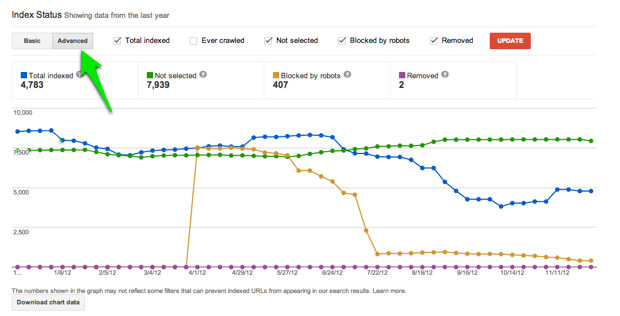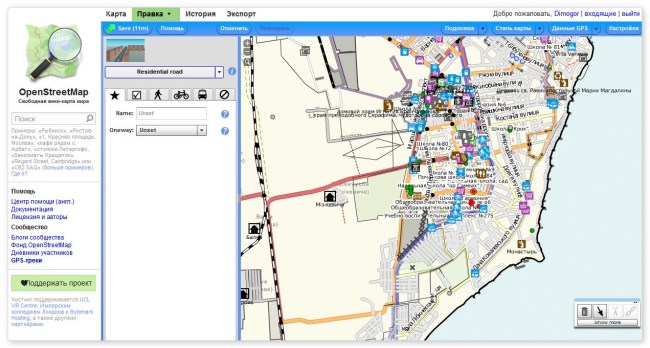Google maps ( карты google )
Содержание:
- Качество изображений Карты Гугл со спутника в 2020 году
- Загрузка панорам через приложение Просмотр улиц
- Карта земли со спутника на Voweb.net
- Проблемы со входом в конференцию
- Карта спутника: применение и цели
- Google Maps — картографический сервис, предоставляющий спутниковые интерактивные карты Земли онлайн
- Все тормозит
- Смотреть карту Планеты Земля со спутника онлайн
- Яндекс Карты — спутниковые карты Земли в 3D онлайн
- Основные возможности
- Реалистический 3Д глобус мира
- Возможности Google Earth
- Возможности и преимущества онлайн карт в реальном времени
- Режим спутниковой карты мира
- Совет
- Системные требования для Google Планета Земля
- Новые функции Google Планета Земля
- Как включить просмотр карт в 3D
- Как изменить настройки темной темы
- Как изменить формат широты и долготы
- Как изменить единицы измерения
- Сервисы для просмотра спутниковых карт
- WebGL
Качество изображений Карты Гугл со спутника в 2020 году
Google продолжает усовершенствовать свое детище в виде визуализации нашей планеты, улучшая качество и детализацию поверхностей. Совсем недавно компания улучшила свои сервисы, используя новый спутник Landsat 8, который может фотографировать поверхность планеты Земля с разрешением 15/30/100 метров на одну элементарную точку. База спутниковых снимков в реальном времени была до этого обновлена лишь в 2013г. В то время приложение использовало снимки, которые делал спутник Landsat 7, он известен еще тем, что привносил в работу карт некоторые баги и сбои
Для сравнения качества сделанных снимков разными спутниками, обратите внимание на скрин ниже
Изображения, сделанные разными спутниками
В приведенных примерах на скрине можно увидеть, что на снимке нового спутника видно не только улучшенная детализация земных объектов, но и естественнее цвета. Представители компании Google объявили, что на собирание мозаики поверхности земли нового поколения затрачено около 700 триллионов пикселей графических данных. Практически 43 тысячи мощнейших вычислительных машин в Google облаке трудились неделю над склеиванием картинок.
Загрузка панорам через приложение Просмотр улиц
Настройка приложения Просмотр улиц
Ознакомимся с основными настройками:
Настройки приложения Google Просмотр улиц
- Автодобавление переходов – автоматическое объединение панорам. Эта функция работает только при близком расположении точек съемки (не более 2 метров).
- Автоматический геотег – автоматическая расстановка панорам на карте при наличии соответствующих exif-данных в фотографиях.
- Загрузка только по Wi-Fi – исключает загрузку панорам через мобильный интернет.
- Автоматический поиск лиц на панорамах – автоматическое распознание лиц и их скрытие. Данная функция работает не всегда.
Загрузка панорам
Теперь можно преступить к загрузке наших 3D панорам. Нажимаем на оранжевую кнопку в нижнем правом углу, появится три варианта:
- Подключить внешнюю – возможность подключить камеру 360 с функцией беспроводного подключения по Wi-Fi. Отснятые панорамы будут автоматически передаваться на смартфон.
- Импортировать панорамы – загрузить панорамы из хранилища телефона.
- Создать панораму 360 – сфотографировать панорамное изображение при помощи камеры смартфона.
Импорт панорам в приложение Просмотр улиц
Выбираем «Импортировать панорамы» — откроется проводник, в котором нужно найти и отметить панорамные фотографии для загрузки. Далее жмем «Открыть», запустится процесс загрузки. После окончания импорта, панорамы отобразятся на вкладке «Личное». Здесь они видны только автору.
Привязка фото к месту на картах
Теперь необходимо указать место съемки (название заведения) для загруженных панорам. Для этого жмем «Привяжите фото к месту на картах» и в поисковой строке вбиваем название места съемки. Из предложенных вариантов выбираем нужный.
Привязка панорам к месту съемки на картах
Бывает так, что не все панорамы объединяются в одну группу. В этом случае необходимо указать одно и то же расположение для всех групп.
Размытие лиц на фотографиях
Если на фото попали люди, необходимо скрыть их лица. Для этого зайдем в группу и откроем нужную панораму. В верхнем правом углу жмем на три точки. Откроется меню, здесь выбираем «Размытие лиц» и на фотографии отмечаем область лица. Далее выбираем «Применить размытие», после чего выбранные области скрываются.
Размытие лиц
Публикация панорам
Теперь фотографии готовы к публикации. Открываем группу фотографии и жмем «Опубликовать все». Запустится процесс публикации. В конце появится запрос на удаление исходных фотографий – соглашаемся, чтобы освободить место на устройстве.
Публикация 3D тура в Google
Перемещение панорам и добавление переходов
После публикации группа панорам будет находиться на вкладке «Профиль». Теперь фотографии доступны всем пользователям и вскоре появятся на картах Google.
Включение режима перемещения панорам
Остается только расставить панорамы на карте и объединить их между собой. Заходим в группу, далее «Выбрать – Выбрать все». Затем жмем на три точки и выбираем «Перемещение и объединение фото».
Изначально, все панорамы размещены в одной точке. Нужно расставить их по карте на свои места. Для перемещения нужно зажать метку и двигать ее в любом напрвлении. Чтобы понять под каким номером нужная панорама, выбираем любую отметку и видим в нижней части экрана саму панораму.
Перемещение панорам
После расстановки объединим панорамы по ходу движения. Если выбрать одну фотографию, на карте появятся предполагаемые связи с соседними точками в виде линий. Для установки перехода выбираем нужную линию, при этом ее цвет станет темнее. Проделаем это для всех панорам, чтобы на карте не осталось точек без связей.
Объединение снимков
Остается только развернуть панорамы относительно карты. Если при сборке они были ориентированы на север, необходимости в этом шаге не будет.
Возле активной точки появляется радар красного цвета. Он показывает направление текущего просмотра. Чтобы выставить его правильно, нужно провести пальцем по полосе с изображением сторон света в нижней части экрана. При этом стороны света и значки соседних панорам неподвижны, а панорама вращается. Чтобы выбрать правильное направление, стоит ориентироваться на:
- Направление радара на карте;
- Расположение переходов в самой панораме (кружки с цифрами). Они должны занять свои места так, чтобы при перемещении в следующую панораму, направление обеих точек совпадало.
Сохранение и просмотр результата
Для сохранения 3D тура нажимаем на галочку в верхнем меню. После этого появиться предложение посмотреть результат.
Сохранение настроек виртуального тура в Гугл Картах
Полученный виртуальный тур можно найти как на самой Карте Гугл, так и в бизнес карточке заведения в разделе фотографии на вкладке «Панорамы и просмотр улиц».
Карта земли со спутника на Voweb.net
Voweb.net предоставляет возможность пользователям пользоваться спутниковой картой в реальном времени совершенно бесплатно. Для удобства карта разбита на страны. Для поиска определенного города или ознакомления с площадью государства кликните на интересующий вас и начинайте «путешествия». Сервис постоянно улучшается, проводятся работы по размещению снимков со спутника в высоком разрешении небольших населенных пунктов.
Хорошее качество картографических снимков спутника онлайн, размещенных на нашем сайте, помогает быстро отыскать необходимый объект, осмотреть ландшафт, оценить расстояния между городами, узнать расположение лесов, рек, морей и океана. Вместе с Voweb путешествия по миру стали еще доступнее.
Проблемы со входом в конференцию
Почему конференция не подключается? Часто начинающие пользователи сталкиваются с трудностями при попытках первого входа в Зум. Выявим главные проблемы и пути их решения:
Карта спутника: применение и цели
В настоящее время карта мира со спутника в реальном времени применяется во многих областях: анализируется состояние сельскохозяйственных полей, лесов, океана и опознания местоположения друзей с помощью смартфона. Для этих ресурсов используется спутниковая карта Гугл.
Основной целью использования спутниковых снимков мира от Google остается навигация. На сайте Voweb.net представлена диаграмма мира с отображением континентов, государств, городов, улиц и трасс. Это помогает сориентироваться в местности, оценить ее ландшафт и просто путешествовать по Земле, не выходя из дома.
Google Maps — картографический сервис, предоставляющий спутниковые интерактивные карты Земли онлайн
На сегодня Карты Google являются одними из самых детализированных цифровых карт в мире. Где бы вы не находились, имея с собой смартфон, планшет или ноутбук, вы сможете отыскать маршрут к любому объекту на карте, найти ближайшее кафе, библиотеку, отделение банка и т.п. Карта очень напоминает любой онлайн глобус земли в 3D.
Гугл Карты
- Введите в строке поиска населенный пункт. Воспользуйтесь масштабированием для приближения карты, если это необходимо.
- Если вы знаете начальную и конечную точку (например, кафе «Александра» и клуб «Зоря») введите их в окне слева.
Если нужно поменять местами точки, нажмите стрелки возле строк ввода. Можно добавить третью точку маршрута, нажав на знак «плюс» под строками ввода пунктов.
- Вверху выберите пиктограмму, соответствующую вашему транспорту для определения времени прохождения маршрута. Внизу вы можете ознакомиться с подробной информацией по вашему маршруту.
Для того, чтобы найти любое место, страну, город, село, снова откройте Карты Google. Введите в строке поиска нужный объект и нажмите «Enter» или пиктограмму лупы.
Введите в строку поиска карты Google название места, которое нужно найти
На карте тут же отобразится место, которое вы ввели. Слева в блоке вы можете ознакомиться с основной информацией по найденному месту на карте. Здесь находится текущая температура, местное время и другие интересные факты.
Все тормозит
в тормозах в Safariвидеоаппаратное сглаживаниекулер компьютера начинает неистово крутитьсязазря мучаем видеокартуне рендерить, когда не нужно
- есть raycaster,
- передаем координаты и камеру, и объекты, по которым нужно проверить пересечение,
- в итоге получаем пересечения.
Instancing дало самый большой прирост производительности
- Он сильно повышает производительность. Если у вас есть много однотипных предметов и все тормозит, скорее всего, он даст большой прирост.
- Но это сложно. Примеры из Three.js можно посмотреть здесь.
не хватает видеопамяти
Сжатые текстуры
- Разные форматы (DXT — поддерживается только на десктопе, PVRTC — на iOS, ETC — на Android). В общем случае, скорее всего, вам придется держать 4 разные текстуры ( под каждый формат, и четвертую несжатую) и проверять, какой формат поддерживает ваша система. Если ни один форматов не поддерживается, то уже использовать оригинальную несжатую текстуру.
- Ухудшение картинки. Степень искажения зависит от исходной картинки.
- Проблемы с прозрачностью, когда на границе прозрачной области появляются артефакты.
- Больший объем файлов (но можно применить gzip). Полностью черная PNG картинка размером 1024*1024 скачается мгновенно, но на видеопамяти каждая точка будет отжирать память. С сжатыми картинками наблюдается обратная ситуация — сам файл текстур может весить больше, но на видеопамяти он будет меньше занимать места.
не гонитесь за реализмомне делайте проект в одиночку
Смотреть карту Планеты Земля со спутника онлайн
Ниже вы можете ознакомиться со встроенной на сайте картой от Гугл. Для более стабильной работы плагина мы рекомендуем воспользоваться браузером Google Chrome. Если вы видите сообщение об ошибке, то обновите указанный плагин, после чего перезагрузите страницу.
Смотреть Гугл Планета Земля со спутника, в реальном времени онлайн:
Другое достоинство Google Maps — наличие клиентского приложения для работы со спутниковыми снимками. Это значит, что доступ к сервису можно получить не только через браузер, но и через предварительно скачанную программу. В нем намного больше возможностей для просмотра и изучения снимков со спутника, работы с трехмерным виртуальным глобусом.
3D карта со спутника от Гугл (скачиваемое приложение, а не онлайн версия) позволяет:
- использовать быстрый поиск нужных объектов по названию или координатам;
- делать скриншоты и записывать видео высокого качества;
- работать в режиме оффлайн (требуется предварительная синхронизация через Интернет);
- пользоваться авиасимулятором для более удобного перемещения между объектами;
- сохранять «любимые места» для быстрого перемещения между ними;
- просматривать не только Земную поверхность, но и снимки других небесных тел (Марс, Луна и т.д.).
Работать со спутниковыми картами Google можно через приложение-клиент или браузер. На официальной страничке программы доступен плагин, который позволяет использовать интерактивную карту на любом веб-ресурсе. Достаточно встроить ее адрес в программный код сайта. Для отображения можно выбрать как всю поверхность, так и определенный участок (придется ввести координаты). Управление — при помощи компьютерной мышки и клавиатуры (ctrl+колесико мыши для масштабирования, курсор для перемещения) либо используя иконки, обозначенные на карте («плюс» — приблизить, «минус» — отдалить, перемещение с помощью курсора).
Сервис Гугл Планета Земля в реальном времени позволяет работать с несколькими видами карт, каждая из которых отражает на снимках со спутника те или иные данные. Между ними удобно переключаться «без потери прогресса» (программа запоминает, где вы «находились»). Доступные режимы просмотра:
- ландшафтная карта со спутника (географические объекты, особенности Земной поверхности);
- физическая карта (детальные снимки поверхности со спутника, городов, улиц, их названия);
- схематическая географическая карта для более точного изучения снимков поверхности.
Снимок со спутника автоматически подгружается в месте приближения, поэтому для работы требуется стабильное Интернет соединение. Для работы Google Планета Земля в офлайн режиме необходимо скачать приложение для Windows или другой операционной системы. Для его работы тоже требуется Интернет, но только для первого запуска, после которого программа синхронизирует все необходимые данные (снимки со спутника поверхности, 3D модели зданий, названия географических и других объектов) после чего можно будет работать с полученными данными без прямого доступа в Интернет.
Яндекс Карты — спутниковые карты Земли в 3D онлайн
Самая известная в России поисковая система Yandex имеет собственный сервис интерактивных карт – Яндекс Карты. Они позволяют найти нужное место, строить маршруты с любыми точками на карте, напечатать любой участок, просмотр панорамы улиц, предоставляют API карт и многое другое. Есть интересный раздел – народные карты, где вы сможете самостоятельно редактировать любые объекты, дома, сады, улицы, колодцы и т.д., пройдя модерацию они окажутся на сервисе Яндекс Карт.
Чтобы найти любую точку на планете:
- Откройте страницу https://yandex.ru/maps/.
- Введите название места в поле поиска слева и нажмите «Ввод».
- Здесь же вы можете построить маршрут, нажав желтую кнопку под поиском, корректировать данные, если с вашей точки зрения имеются некоторые неточности в описаниях.
- Построение маршрута в Яндекс Картах – простое дело. Для этого нажмите специальную кнопку возле поиска.
На курсоре появится буква «А», которая обозначает начальный отрезок маршрута. Укажите на карте конечную точку маршрута, и вы увидите детальную информацию по нему слева в блоке.
При помощи Яндекс Карты вы можете подобно 3D модели глобуса в формате онлайн найти любую точку на нашей планете Земля. Для этого нужно ввести название населенного пункта в строке поиска или указать мышью прямо на карте.
Основные возможности
У Google Карт для компьютеров, мобильных телефонов и планшетов много интересных и полезных функций. Вот лишь некоторые из них.
Примечание. Некоторые функции доступны не во всех странах.
Как посмотреть результаты поиска
Вы можете найти конкретный магазин, места определенного типа, посмотреть историю запросов или проложить маршрут. Результаты поиска будут отмечены на карте красными точками, а самые релевантные варианты – красными маркерами. Нажмите на нужный маркер, чтобы узнать подробную информацию, проложить маршрут до места или заглянуть внутрь помещения.
Как получить информацию на карте
Если вы используете Google Карты на компьютере, нажмите на любую точку карты, чтобы просмотреть сведения о месте. Если вы используете приложение для телефона или планшета, коснитесь любого места на карте.
Как измерить расстояние между точками
Вы можете измерить расстояние между двумя точками на карте.
Как сообщить об ошибке на карте
Если вы обнаружили ошибку, например неверное название улицы или неправильные сведения об организации, просим сообщить нам об этом. Так вы поможете улучшить Google Карты.
Подробнее о том, как сообщить об ошибке…
Как перейти в режим «Пробки», «Общественный транспорт», «Велодорожки», «Рельеф» или «COVID-19»
Чтобы перейти в один из перечисленных режимов, выполните следующие действия:
- На мобильном устройстве откройте приложение «Google Карты» .В верхней части экрана нажмите на значок «Слои» выберите нужный вариант.
- На компьютере откройте Google Карты, нажмите на значок меню и выберите нужный вариант в списке.
Как включить вид в 3D
Чтобы посмотреть 3D-изображение Земли в Google Картах на компьютере, нажмите на квадрат в левом нижнем углу экрана.
Как перейти к Просмотру улиц
Для начала выберите место на карте. Если для него доступен режим просмотра улиц, в левой нижней части экрана появится миниатюра панорамы. Нажмите на нее.
Подробнее о Просмотре улиц…
Как работать с картой
Чтобы изменить степень детализации, увеличьте или уменьшите масштаб. В мобильном приложении также можно поворачивать, наклонять, приближать и отдалять карту с помощью жестов.
Подробнее о том, как работать с картой…
Как определить свое местоположение
Хотите быстро проложить маршрут или найти интересные места поблизости? Сначала узнайте, где вы находитесь.
Подробнее о том, как перейти к своему текущему местоположению в Google Картах…
Совет. Данные о загруженности дорог, варианты маршрутов общественного транспорта, а также местные достопримечательности можно найти всего за несколько секунд. Подробнее о том, как спланировать поездку…
Как оценить место и оставить отзыв
Делитесь своими оценками и отзывами о местах, которые вы посещаете.
Подробнее о том, как оставлять отзывы и оценки мест…
Реалистический 3Д глобус мира
Данный трехмерный образец глобуса, состоящий из довольно детальных растровых фото текстур, которые созданы средствами спутника НАСА. Чтобы повернуть земной шар, зажмите левую клавишу мыши. Чтобы изменить масштаб карты, прокрутите колесико мыши – вверх масштаб будет увеличен, вниз – уменьшен.
Если очень близко масштабировать участок на глобусе, вы получите не очень качественное изображение. Это происходит из-за низкого разрешения большинства сделанных снимков. Такой подход к созданию глобуса обеспечивает быструю загрузку текстур браузером. Если бы использовались изображения хорошего качества, ваш браузер загружал бы их долгое время из-за большого размера.
Возможности Google Earth
После скачивания приложения на свой персональный компьютер пользователь может работать с планетой Земля, выполненной в виде трехмерной модели. При этом самостоятельно можно вертеть ее в нужном направлении, если выбран режим отображения 3D-изображений. Просматривая их, разработчик достиг положения реального присутствия. К тому же сам интерфейс будет понятен даже начинающему пользователю.
Сразу же стоит выделить основные возможности, которые открывает Google планета Земля:
- Полные характеристики и иные данные земли в интерактивной модели.
- Присутствие многочисленных инструментов и пунктов для качественной навигации. Некоторые из них обладают уникальными параметрами.
- Слежение при необходимости за звездами на небе, конкретным спутником или планетой. На текущий момент доступны, кроме Земли, Марс и Луна.
- По каждому объекту можно получить физические свойства, как например площадь, периметр или расстояние. Кроме этого отображаются их точные и полные координаты.
- Появляется возможность произвести съемку видео на основании снимков со спутника.
Это говорит о том, что при помощи русской версии Гугл Ерф пользователи получают многочисленные данные, осуществляет просмотр отдельно взятого региона планеты. Дополнительно к этому у него есть шанс по снимкам и изображениям составлять самостоятельные каталоги, вносить GPS-треки в запоминание приложением. После этого скооперированные файлы можно отправлять своим знакомым.
При необходимости осуществить обновление программного обеспечения, следует выбрать «Проверить наличие обновлений в интернете», который располагается в меню «Справка».
После установки программы не надо волноваться относительно появления вирусов или загрузки вредоносных файлов. В нее уже встроен собственный антивирус, который предварительно проверяет их. Это все в совокупности передает в руки пользователя «виртуальную камеру», посредством которой осуществляется путешествие по планете Земля.
Возможности и преимущества онлайн карт в реальном времени
С первых дней Google Maps стали открытием для всех пользователей
Они дали возможность по-новому посмотреть на карты, по-новому обратить внимание на этот инструмент вообще. Каждый, кто заходил в Интернет в далеком 2005 году стремились сразу же воспользоваться онлайн картами и увидеть свой город или страну со спутника
Это кажется немыслимым, но сегодня есть возможность просмотреть и другие планеты солнечной системы в приложении Google Maps!
Планеты в Google Maps
Чтобы это сделать перейдите на web версию программы и отдалите на максимум изображение Земли колесиком мышки. Слева в блоке появятся другие планеты, которые вы можете выбрать для просмотра. Здесь есть все планеты солнечной системы и еще дополнительно несколько их спутников. Например, Каллисто – спутник Юпитера. Правда снимки не позволяют рассматривать другие планеты настолько близко и детально, как это происходит с Землей.
Карты Гугл со спутника в 2019 году позволят просматривать поверхность земли и населенных пунктов в отличном качестве, чего нельзя сделать, используя обычную карту. При составлении бумажных и других версий карт натуральные цвета, четкие контуры берегов рек, озер, расцветка областей земли и прочие цветовые схемы опускаются, из-за чего мы плохо ориентируемся. Просмотрев пустынную местность на обычной карте можно только гадать, что там за растительность или рельеф. Обратившись же к Гугл Картам в реальном времени, вы сможете увидеть даже цвет и форму забора по любому адресу на другом континенте.
Режим спутниковой карты мира
Спутниковые изображения имеют возможность переключаться в режим карты мира. Она помогает просмотреть территорию на поверхности планеты, максимально приблизиться к выбранному объекту, рассмотреть планировку размещения. Данный режим позволяет быстро и удобно планировать маршрут поездки, перемещений по городу, находить достопримечательности и др.
Указав номер дома, диаграмма за секунду отобразит его размещение относительно от центра города. Также есть возможность проложить маршрут от заданного изначально объекта. Для этого необходимо кликнуть на соответствующую кнопку и ввести адрес.
Совет
По состоянию на март 2020 года сервисом «Google Планета Земля» можно пользоваться в браузерах Chrome, Firefox, Opera и Edge. Мы планируем добавить поддержку и других браузеров.
Системные требования для Google Планета Земля
- Google Chrome 67, Firefox 63, Opera 54 или Edge 79.
- Убедитесь, что вы включили аппаратное ускорение.
Чтобы включить аппаратное ускорение в Google Chrome, выполните следующие действия:
- В правом верхнем углу окна выберите значок с тремя точками Настройки
Вы также можете ввести chrome://settings/ в адресной строке.
.
- Откройте меню Дополнительные в нижней части страницы.
- В разделе «Система» включите переключатель Использовать аппаратное ускорение (при наличии).
- Перезапустите браузер Chrome и сервис Google Планета Земля.
Новые функции Google Планета Земля
Как включить анимацию облаков
Вы можете увидеть циклическую анимацию перемещения облаков за последние сутки. Данные об облаках обновляются при поступлении новых сведений (обычно ежечасно).
- Откройте сайт Google Планета Земля на компьютере.
- В левом верхнем углу экрана нажмите Стиль карты .
- Прокрутите страницу вниз и нажмите «Включить анимацию облаков».
Совет. По умолчанию в сервисе «Google Планета Земля» показываются стационарные облака. По мере приближения анимация облаков становится прозрачной и исчезает.
Как включить просмотр карт в 3D
По умолчанию в сервисе установлен просмотр карты в 3D, но с помощью функции «Стиль карты» можно переключиться между отображением карты в 2D и 3D. Для этого выполните следующие действия:
- Откройте сайт Google Планета Земля на компьютере.
- В левом верхнем углу экрана нажмите на значок «Стиль карты» .
- Рядом с пунктом «Включить 3D-здания» установите переключатель в нужное положение. Синий цвет будет означать, что вы включили 3D-отображение зданий.
Совет. В некоторых регионах при просмотре карты в 2D отображаются более свежие снимки. Если вам важна актуальность снимков, выбирайте режим 2D. Кроме того, при просмотре в 2D сервис может работать быстрее.
Как изменить настройки темной темы
- Откройте сайт Google Планета Земля на компьютере.
- В левой части экрана нажмите на значок меню «Настройки» .
- В разделе «Настройки отображения» рядом с пунктом «Тема для приложения» нажмите Использовать тему, определенную системой.
- Выберите Темная тема или Светлая тема.
Как изменить скорость анимации
- Откройте сайт Google Планета Земля на компьютере.
- В левой части экрана нажмите на значок меню «Настройки» .
- Чтобы изменить скорость, перетащите ползунок «Скорость анимации» в разделе «Анимации».
Как ускорить загрузку изображений
- Откройте сайт Google Планета Земля на компьютере.
- В левой части экрана нажмите на значок меню «Настройки» .
- Выберите нужный размер в разделе «Размер кеша памяти».
Совет. Чтобы ускорить загрузку изображений, увеличьте размер кеша или отключите режим 3D. Иногда изображение в сервисе «Google Планета Земля» загружается не полностью и показывается размытым. Посмотрите, показывает ли индикатор в правом нижнем углу значение «100 %».
Как изменить формат широты и долготы
- Откройте сайт Google Планета Земля на компьютере.
- В левой части экрана нажмите на значок меню «Настройки» .
- В разделе «Формат и единицы измерения» выберите формат широты и долготы.
Как изменить единицы измерения
- Откройте сайт Google Планета Земля на компьютере.
- В левой части экрана нажмите на значок меню «Настройки» .
- В разделе «Формат и единицы измерения» выберите нужные единицы измерения.
- Откройте сайт Google Планета Земля на компьютере.
- В левой части экрана нажмите на значок меню «Настройки» .
- В строке поиска введите «?», чтобы открыть список быстрых клавиш.
Сервисы для просмотра спутниковых карт
❶
Instant Street View
Этот сервис я поставил первым, т.к. он не требует регистрации, быстро подгружается как при работе с ПК, так и с телефона. После перехода на сайт — вы можете сразу же указать город и улицу, которую ищите (сервис автоматически на этапе ввода подскажет несколько вариантов!).
Скриншот карты с сервиса instantstreetview.com (переключение в режим просмотра улиц)
Далее в левом углу экрана вы сможете наблюдать небольшую карту с видом сверху (на ней можно быстро найти определенный адрес), а на основном — будет отображаться улица так, как будто вы на ней сами (в 3D, см. фото ниже). Режим позволяет очень быстро сориентироваться в любом незнакомом городе/улице.
Просмотр улиц глазами реального человека
Есть и более привычный вариант просмотра — вид сверху
Обратите внимание, что если у вас на смартфоне включена и работает геолокация — вы сможете на спутниковом снимке увидеть, где вы сейчас находитесь (узнать координаты)
Снимок со спутника
❷
Google Maps
Сервис Google Maps (карты от Google) — один из самых известных и популярных в Мире. Многие другие агрегаторы используют их снимки для представления результатов.
Что касается представления нашей страны — то в Google Maps можно просмотреть карту практически любого города (пожалуй, исключением здесь будут небольшие районные центры, села).
Вид на землю со спутника (Google Maps)
Причем, Google «знает» достопримечательности всех крупных городов (см. скрин ниже), подскажет с выбором гостиницы, кафе, проложит маршрут как добраться до того или иного места. Весьма удобно!
Вид сверху (город Волгоград)
Ну и нельзя на отметить 3D панорамные снимки — они позволяют просмотреть только самые известные достопримечательности и основные улицы города. Если ваш дом находится где-нибудь рядом с большим проспектом или шоссе (например) — наверняка вы сможете найти и его…
3D просмотр достопримечательностей
❸
Zoom Earth
Этот сервис уникальный в своем роде и весьма интересный. Дело в том, что снимки Земли к нему приходят с нескольких спутников (если верить описанию, то NASA поставляет изображение со спутников «VIIRS», «Terra» и «Aqua»).
Не могу не отметить, что на сервисе Zoom Earth собраны не только текущие снимки, но и сделанные 3-5 и более лет назад. Это позволяет сравнить как изменилась местность за прошедшие года.
Скрин с сайта Zoom Earth
Zoom Earth позволяет искать города, улицы, отображает координаты (широту, долготу), позволяет менять масштаб (от просмотра всей планеты — до просмотра конкретного дома).
❹
Yandex Maps
Это карты от самого известного российского поисковика. Позволяют в 2-к клика мышкой найти любую улицу и здание в любом российском городе. Также карты позволяют построить ближайший маршрут из точки А в точку Б, включить панорамный вид улицы, узнать где какие магазины, кафе, заправки и т.д. В общем, целый большой справочник…
Яндекс-карты — просмотр панорамы
Примечание: если вы не запретили Яндексу определять вашу геолокацию — сервис автоматически определит ваше текущее местоположение и подсветит его на карте.
Панорамный вид (Яндекс-карты)
❺
Map Quest
Бесплатный американский сервис, предоставляющий доступ к спутниковым картам всем желающим. По точности детализации сервис конкурирует с Google Maps (по крайней мере в США). Также отмечу, что сервис регулярно проводит обновление карт, улучшает детализацию, повышает качество снимков.
Map Quest — скриншоты карты
Для переключения карты на снимки со спутника —обратите внимание на панельку справа. Она не только позволяет менять масштаб, но распечатать карту, построить маршрут, изменить вид и др
Панелька для настройки карт (например, переключение на вид со спутника)
❻
Rand Mc Nally
С одной стороны достаточно простой сервис, с другой — с помощью него мне удалось просмотреть детальные снимки даже небольших деревенек в России, Белоруссии, Украине. Качество снимков весьма и весьма достойное, рекомендую всем, кто что-то не находит в предыдущих сервисах.
Скриншот работы сервиса and Mc Nally
Кстати, весьма интересный вид открывается взору, если подняться на максимальную высоту (изменить масштаб). Сервис очень красочно показывает не только карту, но и наличие пустынь, лесов, морей и т.д. (если у вас большой и яркий монитор — карта завораживает…).
Еще один скрин
Удачной прогулки!
WebGL
WebGL 1.0 поддерживается везде
2D vs 3D
Вершинный шейдер
Фрагментный шейдер
Программа
Вершинный буфер
отрисовать
низкоуровневыйThree.jsудобные абстракцииReadme Three.js
- У нас есть некая сцена () — это виртуальное пространство. Этих сцен может быть несколько, но обычно она одна. Если сцен несколько, то они существуют как параллельные миры.
- Есть камера () — та точка, откуда мы будем снимать и получать картинку на экран.
- Далее идет участок кода, где мы создаем объект. Тут создается геометрия куба () и его материал (), в данном случае просто плоского красного цвета. Когда мы объединяем каркас куба и накладываем на него материал, то получаем красный куб (), который далее помещаем на сцену (наше виртуальное пространство).
- Следующий этап — создается объект renderer, в нем создается объект canvas и происходит взаимодействие с WebGL. В данном случае мы задаем размер, чтобы отрисовка происходила во весь экран, и добавляем canvas в body на страницу.
- После чего нам просто нужно вызывать функцию , которая по вызывает сама себя — плюс кубик вращается.
готовый exporterOrbitControlsexamples
пример