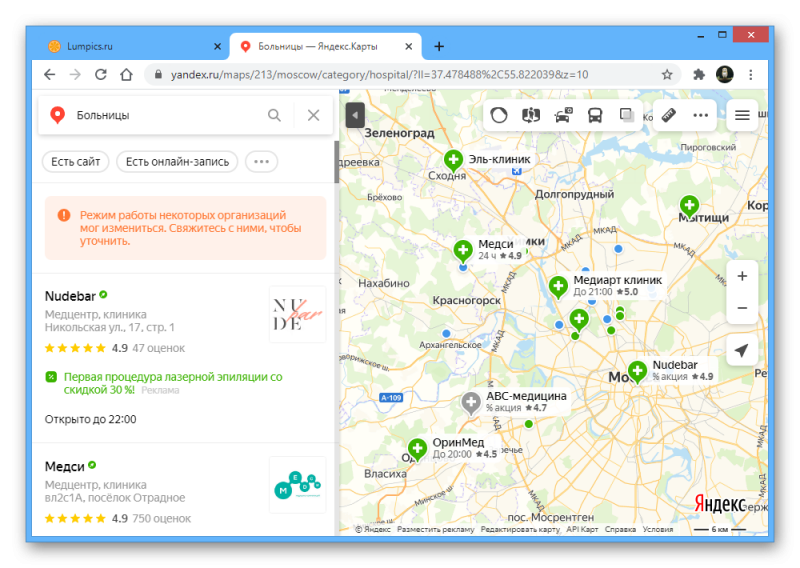Конструктор карт на яндекс и google api
Содержание:
- Размещение карты на сайте, созданном на WordPress
- Конструктор карт Яндекс
- Создание собственной карты в конструкторе
- Карта с двумя и больше точками
- Создание карты
- Open Street Map
- Технические вопросы
- TripGeo
- Зачем нужна карта Яндекс на сайте
- Сохранение и получение кода
- Конструктор карт (Яндекс)
- Как разместить контактные данные на странице или сайте
Размещение карты на сайте, созданном на WordPress
Допустим, необходимо разместить карту на странице с контактными данными. Здесь уже есть информация, в частности, адрес компании и номер контактного телефона. Ниже будет расположена созданная карта. Чтобы начать работу, нужно воспользоваться панелью администрирования сайта. Следующий шаг – перейти в раздел меню «Страницы» и найти нужную, то есть с контактами. Затем необходимо кликнуть на надпись «Изменить» и перейти из визуального режима в текстовый. Теперь следует скопировать в конструкторе карт iframe и вставить его на страницу после текста в самом низу. Осталось обновить страницу, и на ней появится карта. При необходимости можно изменить её размеры (высоту и ширину) непосредственно в коде, предоставленном Яндексом. Для этого надо найти соответствующие теги (height и width) и прописать показатели в кавычках. Можно поместить карту и в подвале (футере) сайта. Так делают в основном на посадочных страницах (лендингах). В этом случае нужно изменить HTML-код, вставив в него полученный в конструкторе код.
Конструктор карт Яндекс
Если у вас нет аккаунта в Яндексе, то надо будет его завести, так как без этого сконструировать ничего не получится, сервис попросит вас залогиниться или пройти регистрацию. Пугаться не нужно, регистрация – это создание почтового ящика на Yandex. Даже если он вам не нужен для работы с электронной почтой, пригодится для других сервисов поисковика, например, для Яндекс Метрики или Яндекс Вебмастер.
Начинается процедура с этой странички – tech.yandex.ru/maps/tools/constructor/
Так как вы читаете эту статью, значит, вы входите первый раз и сохраненных ранее карт у вас нет, остается выбрать левую желтую кнопку “Создать новую карту”. С этого момента начинается формирование индивидуальных настроек карты на нужной местности.
Фишка в том, что вы сможете вставить не просто Яндекс карту с точным адресом, а карту с любым количеством объектов выделенных разными маркерами и цветами – объектами, точками, маршрутами.
Все настройки производятся в визуальном конструкторе, никакие коды править не придется, работа по адаптации мало отличается от обычного использования Яндекс карт пользователем. Начнем с добавления объектов.
Добавление объектов
Первым инструментом послужит форма поиска, которая находится в верхней части карты. С ее помощью мы можем отыскать нужную точку по адресу, координатам или названию. Вводим в поле данные запроса, пример с адресом «Москва, Красная площадь»:
После нажатия на кнопку найти на местности появится точка, соответствующая расположению заданного объекта. Вставить можно много объектов. Пример с Кремлем:
Каждую точку можно настроить так, чтобы она отличалась от других объектов и была на карте легко различима – меняется цвет и форма, а также, внутри можно добавить уникальный значок, если ткнуть в выпадающее меню «Контент». Это удобно, если объектов на создаваемой карте много и их можно классифицировать по разным группам.
Слева наполняется список всех отмеченных на карте адресов.
Изменение масштаба и положения
С помощью клавиш «+» и «-», находящихся в левой верхней части макета устанавливается оптимальный масштаб. Полная карта России не нужна, чтобы перемещаться по центру Москвы и, если вы указываете точечный объект в каком-то городе, лучше настроить масштаб на уровне, когда различимы названия улиц и окружающих домов.
Для перемещения карты в разные стороны нужно захватить ее нажатием левой кнопки мыши и двигать куда нужно.
Контуры объектов (многоугольники) и линии
При необходимости выделить очертания какого-либо элемента на карты, когда указания точкой недостаточно, используем инструмент «Многоугольники». Устанавливая одну точку за другой, мы получаем периметр, залитый внутри определенным цветом.
Точек может быть сколько угодно, поэтому, фигура, закрашенная на карте, допускает любую степень сложности. Завершить построение контура можно кликом мыши по последней установленной точке или переключением на любую другую кнопку конструктора (например, на линии). Я выделил контуры Московского Кремля по его стене:
Начертание линий осуществляется кнопкой «Линии». Все действия аналогичны предыдущему инструменту, только пространство между точками не закрашивается. С помощью линий на Яндекс карте можно рисовать маршруты движения (прохода, проезда).
Таким способом можно показать оптимальный маршрут осмотра достопримечательностей.
Конечную точку подтверждаем повторным ее нажатием мышью, там будет меню «Удалить»/«Завершить». После выбора завершения открывается поле для подписи к конечной точке и настройки параметров линии (толщина, цвет, прозрачность).
Завершаем маршрут нажатием на «Готово».
Вид карты и наложение пробок
Последний штрих, который позволяет придать карте особые свойства – это наложение пробок, для этого есть отдельная кнопка. Честно сказать, я сомневаюсь, что подобная опция будет часто востребована для карт, вставляемых на сайт, так как для движения на машине люди чаще пользуются навигаторами, чем встроенными картами.
А вот переключение режимов между схемой, спутником и гибридом может пригодиться.
Вид со спутника придает окружающим объектам их реальный облик и узнать их на такой карте проще, чем схематичные прямоугольники схемы.
Название и описание
Для того, чтобы в будущем мы могли возвращаться к созданной карте для ее корректировки или для повторного получения кода вставки надо придумать ей название и описание, после чего сохранить.
Создание собственной карты в конструкторе
Пользоваться ресурсом могут только зарегистрированные пользователи, поэтому для работы понадобится аккаунт в Яндексе. Далее можно перейти к конструктору и выполнить монтаж.
Вариант 1: Как сделать схему проезда
Схема проезда — это удобное обозначение пути от одного объекта к другому. Здесь же можно указать самую короткую дорогу. Чтобы создать карту Яндекс с указанием условных обозначений:
- Авторизуетесь в Яндекс, затем перейдите к конструктору. Сразу дайте название карте и сделайте ее описание. Блок для заполнения находится в левой части экрана.
- Отыщите на карте свое местоположение. Для этого уменьшите ее масштаб, а затем найдите ближайшую станцию и место своей организации. Перейдите к инструменту «Линии».
- Теперь остается только проложить путь от одного пункта к другому. Делайте это с таким учетом, чтобы клиент смог добраться до места назначения на автомобиле. После прокладки пути нажмите на последнюю точку. Появится всплывающее меню. В нем нажмите «Завершить».
- В нижней части экрана появится блок. В его пустую графу введите описание объекта. Этот текст будет виден при клике на точку назначения на карте. Затем нажмите кнопку «Готово».
- В блоке слева будет обозначено расстояние от одной точки до другой.
- В нижнем левом углу нажмите кнопку «Сохранить и продолжить». Этим действием подтверждаются условия лицензионного соглашения.
- С помощью инструмента выберите необходимый масштаб. Раздвиньте углы прямоугольника так, чтобы был виден не только обозначенный путь, но и обе точки, от которых отмерялось расстояние.
- В левом блоке выберите действие, которое необходимо выполнить с картой: «Вставить на сайт» или «Распечатать». Здесь же можно получить код для вставки, ссылку на созданный объект или сменить тип карты.
- Если нужно экспортировать готовую схему проезда, нажмите кнопку «Экспорт».
- В новом окне следует выбрать тип файла для сохранения. Выберите удобный формат и нажмите кнопку «Скачать» или «Сохранить на Я.Диск».
- Дождитесь загрузки схематической карты, затем откройте скачанный файл. Теперь его можно использовать в своих целях. Документ считается авторским, поэтому подходит для вставки на коммерческие ресурсы.
Вариант 2: С несколькими точками
Если организация имеет два офиса или любые другие объекты, потребуется создание интерактивной карты с использованием нескольких точек. Чтобы нарисовать карту Яндекс:
- Входим в сервис, создаем карту и делаем к ней описание. Теперь переходим к инструменту «Метки».
- Устанавливаем объект в точном месте на карте. Для этого увеличьте ее так, чтобы были видны номера домов. Таким же образом отмечаем второй объект на карте.
- В появившемся окошке прописываем название метки и даем ее описание. Далее нажимаем «Сохранить и продолжить». Все остальные действия выполняем, как в предыдущей инструкции.
По возможности следует указывать несколько путей к объекту, особенно если организаций в городе несколько.
Карта с двумя и больше точками
На карте можно указывать не один, а сразу несколько объектов. Это требуется, например, когда у компании два или даже больше офисов, магазинов, складов, салонов и т. п. на территории одного района. В таком случае создаётся такая же новая карта, как в предыдущем примере, придумывается название для неё, и приводится описание. После этого при помощи инструмента «Метки» сделайте в нужной точке на карте отметку в месте нахождения первого офиса (магазина). Затем точно так же отметьте второй объект. Разве что можно для удобства выбрать другой цвет метки, чтобы различать их между собой. На этом всё. Осталось сохранить полученный результат и разместить карту на вашем сайте. Но если даже у вас нет возможности сделать это прямо сейчас, можно вернуться к решению задачи позже. Ведь все созданные материалы вы в любой момент найдёте в разделе «Список карт».
Создание карты
Для этого мы будем пользоваться специальным конструктором карт Яндекса. Его могут использовать все, но придется пройти регистрацию и завести себе аккаунт Яндекса.
Как только вы залогинитесь, можно переходить к следующей инструкции. С помощью полей ввода адреса или курсора найдите нужное место и задайте масштаб. Делайте это с умом, потому как именно таким образом и будет выглядеть карта на вашем сайте.
Вы можете поставить метки, линии, многоугольник и пробки для того, чтобы дать посетителям дополнительную информацию. Например, о том, что где-то есть удобный проход или же наоборот, что пути нет. Но обо всем этом далее.
Все созданные вами объекты будут доступны в “Списке объектов”. Их при желании можно удалить или отредактировать.
Метки
Метками можно обозначить ближайшие станции метро или автобусные остановки. Еще меткой можно обозначить вход в здание (если оно большое) или другие офисы, если они есть.
Чтобы создать метку выберите ее в панели управления сверху и кликните по любому месту на карте. После этого выскочит окно, в котором вы сможете ввести подпись метки и краткое описание – оно будет выводиться при клике. Также вы можете выбрать цвет и тип метки. Рядом доступны и другие параметры кастомизации, например иконки или произвольное число.
Как только редактирование будет завершено, кликните на кнопку “Готово”. Можно создать сколько угодно меток. Но если их будет слишком много, пользователи могут запутаться.
Линии
С помощью линий вы можете нарисовать маршрут, отметить какие-то обходные пути или показать наиболее короткую дорогу от того же метро или остановки.
Создавать линии очень просто, выберите их в панели инструментов и кликните по нужному месту.
Линия создается по точкам, как только вы кликните на определенного место, нужно переместить курсор по направлению линии и кликнуть еще раз. Как только формирование линии будет закончено, нажмите на клавишу “Esc”. После этого всплывет окно с опциями.
Вы можете выбрать цвет, процент прозрачности и толщину линии. Также можно ввести описание, которое будет доступно при клике по объекту. Кликаем на “Готово”, как только редактирование будет закончено.
Многоугольники
С помощью многоугольников вы также можете рисовать произвольные отметки на карте. Обычно этот инструмент используют для обрисовки контура здания. Им же можно обозначить какую-то территорию или любую другую местность.
Выбираем инструмент, кликаем в нужном месте, потом кликаем еще раз, как и в случае с линиями, и вот уже на третий раз вы сможете сформировать треугольник – самый простой вид многоугольников.
То есть он формируется при помощи трех точек, ничего сложного. При желании вы можете сделать больше точек, изобразив другую фигуру.
После того, как фигура сформирована, нажимаем на клавишу “Esc”. Выскочит окно с параметрами.
Можно задать цвет контура и заливки, выбрать толщину
Обратите внимание на два поля “Прозрачность”, которые расположены параллельно контуру и заливке. Здесь вы можете задать процент прозрачности
Если выставить 100, то нужный элемент просто исчезнет. Например, вы хотите, чтобы был только контур – вводите значение 100 в поле напротив заливки и она исчезает. То же сработает и с самим контуром. Очень удобно.
Можно закрывать редактор с помощью кнопки “Готово”. Но не спешите, есть еще кое-что, о чем надо сказать.
Пробки и слои
Эти два инструмента также могут помочь при создании карты. С помощью кнопки “Пробки” вы можете включить отображение дорог, где есть пробки. Для больших городов это очень важный пункт.
Слои же отвечают за тип карты. Например, на моих скриншотах стоит стандартный рисованный вариант. Если он вам не нравится, то вы можете выбрать спутник (думаю, не надо объяснять, что это вид со спутника) и гибрид. Последний представляет собой смесь рисованного варианта и спутника (грубо говоря: спутник с отметками).
Open Street Map
Сервис Open Street Map (OSM) исповедует те же принципы, которые легли в основу создания всемирно известной Википедии. Вся информация здесь собрана усилиями десятков тысяч добровольцев, предоставляющих в распоряжение проекта данные с персональных GPS-трекеров, аэрофотографии, видеозаписи, спутниковые снимки и панорамы улиц. Хотя точность этих данных значительно отличается в зависимости от региона, все же можно уверенно сказать, что OSM для некоторых районов содержит более детальную и актуальную информацию, чем Google Maps.
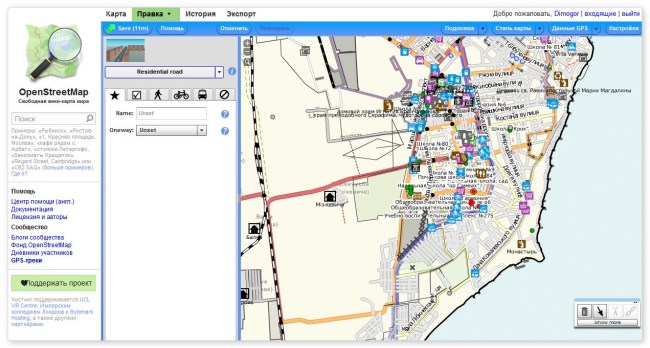
Для всех зарегистрированных пользователей доступна функция редактирования карт. Вы можете экспортировать данные из своего GPS-устройства, рисовать маршруты вручную, ставить маркеры, отмечать интересные и памятные места, давать описания и комментарии. Возможен экспорт карт в формате OpenStreetMap XML или в виде изображения (PNG, JPEG, SVG, PD), также можно получить HTML-код для вставки на любой сайт.
Технические вопросы
Как подключить фиксированную версию JavaScript API?
Для этого в ссылке подключения необходимо указать номер этой версии, например:
Примечание. Со временем мы можем отключить устаревшую JavaScript API. Если вы использовали эту версию в своем проекте, то у вас автоматически подключится последняя версия API.
Как вставить карту в блог, если в нем запрещены скрипты?
Если ваш блогохостинг запрещает использование скриптов, то вставить интерактивную карту с помощью JavaScript API не получится. Для вставки интерактивной карты вы можете воспользоваться . При добавлении Виджета на сайт карта будет размещена в отдельном iframe.
Вы также можете использовать статическое изображение карты. Для получения изображения карты воспользуйтесь Конструктором карт либо Static API.
Я перешел с JavaScript API 2.0 на версию 2.1, но код перестал работать. Есть ли инструкции по переходу?
Версии 2.0 и 2.1 являются обратно несовместимыми. Ознакомьтесь с Руководством по переходу на JavaScript API 2.1.
Можно ли использовать API карт на сайте с CSP?
Можно. Подробнее читайте в документации в разделе .
Я размещаю на сайте карту с помощью JavaScript API, но карта не отображается. Что я делаю не так?
-
Убедитесь, что при подключении АПИ вы передаете правильный ключ. Если у вас нет ключа, получите его в Кабинете разработчика.
-
Убедитесь, что при создании экземпляра карты вы указали верный идентификатор DOM-элемента.
-
Проверьте, заданы ли размеры контейнера, в котором размещается карта (они должны быть ненулевыми).
-
Карта не отобразится, если на момент ее создания код API еще не был загружен. Чтобы при работе с картой код API был гарантированно загружен, его рекомендуется размещать в функции ymaps.ready(). Подробнее см. в разделе .
Можно ли сохранить состояние карты в URL?
Можно, см. пример.
Как добавить на карту собственный слой?
См. пример.
Почему на моем сайте геолокация перестала работать или стала определять неточное положение?
Вероятнее всего ваш сервис расположен на http-домене. Google запретил определение местоположения средствами браузера на не https-доменах. В этом случае в консоли браузера выводится соответствующая информация: https://sites.google.com/a/chromium.org/dev/Home/chromium-security/deprecating-powerful-features-on-insecure-origins
Я задаю свойства/опции объектам карты, но они не применяются. В чем может быть проблема?
Возможно, вы неправильно используете систему префиксов при задании свойств или опций. Например, чтобы задать свойства для значка метки, нужно использовать префикс ‘icon’ (), чтобы задать свойства для значка кластера, нужно использовать префикс ‘clusterIcon’ (). Кроме того, использование префиксов зависит от того, на каком уровне задаются свойства — через сам объект, через его коллекцию или на уровне карты. Подробнее см. .
Можно ли изменить внешний вид точек маршрута?
Можно. Пример в песочнице: Настройка отображения мультимаршрута.
Почему при использовании кластеризации метки не отображаются на карте?
Возможно, вы добавляете на карту одновременно и кластер, и отдельные метки, входящие в этот кластер. Добавлять нужно только кластер. Подробнее см. .
Я хочу рассчитать площадь полигона/прямоугольника/круга на геодезической поверхности. Есть ли в API специальный инструмент?
Для вычисления геодезической площади фигур можно воспользоваться внешним модулем: https://github.com/yandex/mapsapi-area. Модуль может использоваться совместно с API.
Геокодер возвращает пустой результат или не тот результат, который я хочу увидеть. Что делать в этом случае?
-
Если вы используете обратное геокодирование, убедитесь, что в запросе указаны координаты в правильной последовательности. По умолчанию Геокодер принимает координаты в последовательности «долгота, широта». Изменить порядок координат можно в параметре .
-
Убедитесь, что вы указали корректные границы поиска (параметры или ). Возможно, искомый объект находится за пределами заданной области поиска.
-
Если искомого объекта нет на самой карте Яндекса, вы можете нарисовать его на Народной карте или сообщить об ошибке на странице Яндекс.Карт.
При нажатии на кнопку «Открыть в Яндекс.Картах» пропадает часть маркеров. Почему?
TripGeo
Этот сервис интересен тем, что позволяет не только проложить трек по карте, но и увидеть, как он будет выглядеть в реальности. TripGeo использует данные Google Maps и Google Street View и объединяет их в одном интерфейсе, позволяя совершить виртуальное путешествие по выбранному маршруту.
Вам потребуется указать точку старта и финиша, а также желаемый способ передвижения (автомобиль, велосипед, пешком). Кроме этого, следует указать еще несколько параметров, касающихся скорости отрисовки и масштаба изображения, после чего TripGeo подберет вам оптимальную траекторию передвижения и тут же создаст специальный виджет, в котором нижняя часть будет отображать карту, а верхняя — реальный вид этого места. Вам остается только нажать на кнопку Play и отправиться в путешествие.
Сервис TripGeo может сослужить хорошую службу не только при подготовке путешествия, позволяя более точно узнать сведения о местности, но и в случае необходимости подробного объяснения, например гостям города, схемы проезда. Теперь вам не придется объяснять по телефону приметы улицы, на которую надо свернуть, вы просто высылаете ссылку на созданный в TripGeo маршрут, и человек точно доедет по назначению.
Зачем нужна карта Яндекс на сайте
Ранее мы уже писали о коммерческих факторах ранжирования сайтов в поиске Яндекса. Один из них – это полный адрес, в том числе карта (желательно интерактивная) на странице с контактами.
Но это только одна из причин, почему вам необходима карта на веб-ресурсе.
Она нужна и для других целей:
- Чтобы показать клиенту, где вы находитесь, в каком районе города. Многим как раз проще ориентироваться по карте, а не по адресу.
- С помощью карты клиент сможет проложить схему проезда или маршрут, как добраться со своего текущего местоположения к вам в магазин, кафе или офис. При этом, если на сайте интерактивная карта, ему не нужно будет покидать ваш сайт.
- Если у вас несколько точек продаж или офисов, на карте вы сможете указать их все. Клиент выберет, куда ему добираться ближе, удобнее и быстрее.
Не обойтись без карты тем компаниям, которые через сайт только рассказывают о своем предложении, а завершение сделки проходит оффлайн. Это мастерские, магазины, салоны красоты, производства разного направления, аптеки и больницы. Разберёмся, как в конструкторе карт Яндекса сделать схему проезда или список адресов для установки на сайт.
Статья в тему: Как добавить сайт в Гугл Мой Бизнес
Сохранение и получение кода
После редактирования карты вы можете сохранить ее. Для этого нужно нажать на соответствующую кнопку внизу, но не забывайте ввести название и описание.
Но это еще не все. После этого конструктор предложит нам выбрать размер карты и ее тип. Есть интерактивный, когда пользователь может менять масштаб или прокручивать карту при помощи мыши, или статичный, когда он видит простую картинку в формате PNG.
С помощью боковой панели или интерактивных уголков (можно перетаскивать) выбираем размеры. С помощью курсора ее можно масштабировать. Эти функции пригодятся вам, если в предыдущем шаге вы переборщили с размером и элементы вылезли за края.
Нажимаем “Получить код карты”, после чего нам предлагается выбрать вариант кода: JavaScript или iframe.
Код на JavaScript имеет больше возможностей. Пользователи смогут менять масштаб, вид (слои), отмечать пробки и т. д. Если же вы выберете iframe, то функционал будет урезан, посетители смогут посмотреть пробки и больше ничего.
Конструктор карт (Яндекс)
Этот сервис является частью проекта Яндекс.Карты и черпает информацию, разумеется, именно оттуда. В очень многих случаях, особенно когда касается дело территории Украины или России, эти данные могут быть даже более верны и детализированы, чем у зарубежных конкурентов. Конструктор карт позволяет наносить маршрут, измерять расстояния, рисовать многоугольники, наносить точки на нужный вам участок карты. Маркеры здесь могут быть только одного вида, но каждый можно сопроводить номером и комментарием, который будет появляться при щелчке по точке.
Готовую карту можно сохранить и сразу же получить код для вставки в свой сайт или блог. Возможности сервиса наилучшим образом подходят для создания интерактивных карт, демонстрирующих, например, расположение вашей фирмы или магазина, маршрут движения или точку сбора на общественное мероприятие.
Как разместить контактные данные на странице или сайте
Как уже упоминалось раньше, когда карта создана, можно получить её код, кликнув на соответствующую кнопку. Появится всплывающее окно с комбинацией знаков, которую нужно скопировать. После этого полученная информация встраивается на сайт вашей компании. Карту можно размещать в разных местах, но обычно для этого используются такие:
-
в нижней части страницы (футере, подвале);
-
в разделе с контактными данными;
-
более редкие варианты – на главной странице сайта или в разделе об оплате и доставке. В последнем из названных мест карту, как правило, размещают в случае, если предусмотрен самовывоз товара.
При наличии кода карты поместить её на сайт довольно просто. Сделать это можно разными способами. Рассмотрим их на примере сайта, разработанного на WordPress. Особые знания и навыки не потребуются, и вполне можно справиться самостоятельно.