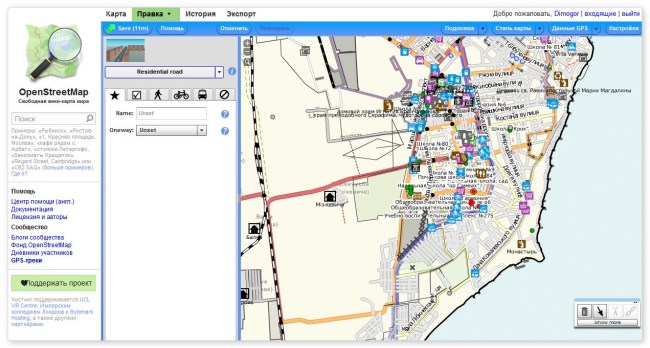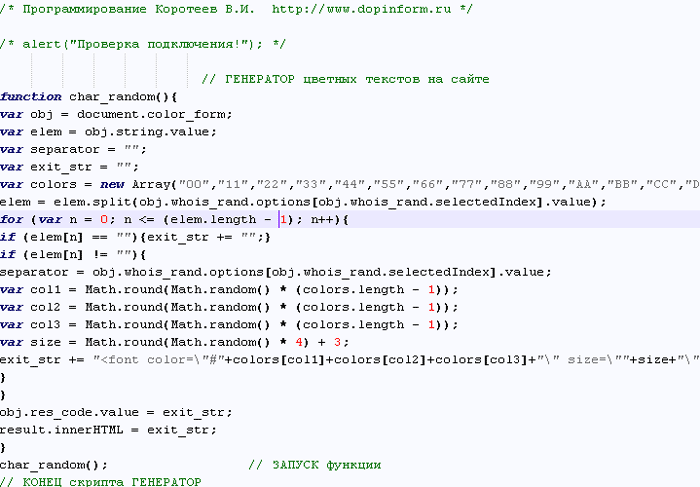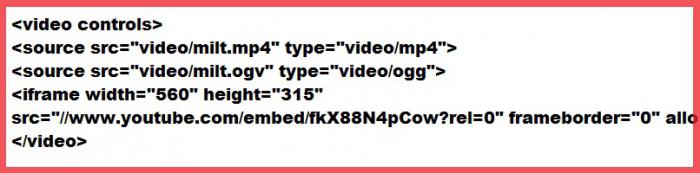Конструктор карт яндекс: как сделать карту и вставить на сайт
Содержание:
Создание карты
Для этого мы будем пользоваться специальным конструктором карт Яндекса. Его могут использовать все, но придется пройти регистрацию и завести себе аккаунт Яндекса.
Как только вы залогинитесь, можно переходить к следующей инструкции. С помощью полей ввода адреса или курсора найдите нужное место и задайте масштаб. Делайте это с умом, потому как именно таким образом и будет выглядеть карта на вашем сайте.
Вы можете поставить метки, линии, многоугольник и пробки для того, чтобы дать посетителям дополнительную информацию. Например, о том, что где-то есть удобный проход или же наоборот, что пути нет. Но обо всем этом далее.
Все созданные вами объекты будут доступны в “Списке объектов”. Их при желании можно удалить или отредактировать.
Метки
Метками можно обозначить ближайшие станции метро или автобусные остановки. Еще меткой можно обозначить вход в здание (если оно большое) или другие офисы, если они есть.
Чтобы создать метку выберите ее в панели управления сверху и кликните по любому месту на карте. После этого выскочит окно, в котором вы сможете ввести подпись метки и краткое описание – оно будет выводиться при клике. Также вы можете выбрать цвет и тип метки. Рядом доступны и другие параметры кастомизации, например иконки или произвольное число.
Как только редактирование будет завершено, кликните на кнопку “Готово”. Можно создать сколько угодно меток. Но если их будет слишком много, пользователи могут запутаться.
Линии
С помощью линий вы можете нарисовать маршрут, отметить какие-то обходные пути или показать наиболее короткую дорогу от того же метро или остановки.
Создавать линии очень просто, выберите их в панели инструментов и кликните по нужному месту.
Линия создается по точкам, как только вы кликните на определенного место, нужно переместить курсор по направлению линии и кликнуть еще раз. Как только формирование линии будет закончено, нажмите на клавишу “Esc”. После этого всплывет окно с опциями.
Вы можете выбрать цвет, процент прозрачности и толщину линии. Также можно ввести описание, которое будет доступно при клике по объекту. Кликаем на “Готово”, как только редактирование будет закончено.
Многоугольники
С помощью многоугольников вы также можете рисовать произвольные отметки на карте. Обычно этот инструмент используют для обрисовки контура здания. Им же можно обозначить какую-то территорию или любую другую местность.
Выбираем инструмент, кликаем в нужном месте, потом кликаем еще раз, как и в случае с линиями, и вот уже на третий раз вы сможете сформировать треугольник – самый простой вид многоугольников.
То есть он формируется при помощи трех точек, ничего сложного. При желании вы можете сделать больше точек, изобразив другую фигуру.
После того, как фигура сформирована, нажимаем на клавишу “Esc”. Выскочит окно с параметрами.
Можно задать цвет контура и заливки, выбрать толщину
Обратите внимание на два поля “Прозрачность”, которые расположены параллельно контуру и заливке. Здесь вы можете задать процент прозрачности
Если выставить 100, то нужный элемент просто исчезнет. Например, вы хотите, чтобы был только контур – вводите значение 100 в поле напротив заливки и она исчезает. То же сработает и с самим контуром. Очень удобно.
Можно закрывать редактор с помощью кнопки “Готово”. Но не спешите, есть еще кое-что, о чем надо сказать.
Пробки и слои
Эти два инструмента также могут помочь при создании карты. С помощью кнопки “Пробки” вы можете включить отображение дорог, где есть пробки. Для больших городов это очень важный пункт.
Слои же отвечают за тип карты. Например, на моих скриншотах стоит стандартный рисованный вариант. Если он вам не нравится, то вы можете выбрать спутник (думаю, не надо объяснять, что это вид со спутника) и гибрид. Последний представляет собой смесь рисованного варианта и спутника (грубо говоря: спутник с отметками).
Технические вопросы
Как подключить фиксированную версию JavaScript API?
Для этого в ссылке подключения необходимо указать номер этой версии, например:
Примечание. Со временем мы можем отключить устаревшую JavaScript API. Если вы использовали эту версию в своем проекте, то у вас автоматически подключится последняя версия API.
Как вставить карту в блог, если в нем запрещены скрипты?
Если ваш блогохостинг запрещает использование скриптов, то вставить интерактивную карту с помощью JavaScript API не получится. Для вставки интерактивной карты вы можете воспользоваться . При добавлении Виджета на сайт карта будет размещена в отдельном iframe.
Вы также можете использовать статическое изображение карты. Для получения изображения карты воспользуйтесь Конструктором карт либо Static API.
Я перешел с JavaScript API 2.0 на версию 2.1, но код перестал работать. Есть ли инструкции по переходу?
Версии 2.0 и 2.1 являются обратно несовместимыми. Ознакомьтесь с Руководством по переходу на JavaScript API 2.1.
Можно ли использовать API карт на сайте с CSP?
Можно. Подробнее читайте в документации в разделе .
Я размещаю на сайте карту с помощью JavaScript API, но карта не отображается. Что я делаю не так?
-
Убедитесь, что при подключении АПИ вы передаете правильный ключ. Если у вас нет ключа, получите его в Кабинете разработчика.
-
Убедитесь, что при создании экземпляра карты вы указали верный идентификатор DOM-элемента.
-
Проверьте, заданы ли размеры контейнера, в котором размещается карта (они должны быть ненулевыми).
-
Карта не отобразится, если на момент ее создания код API еще не был загружен. Чтобы при работе с картой код API был гарантированно загружен, его рекомендуется размещать в функции ymaps.ready(). Подробнее см. в разделе .
Можно ли сохранить состояние карты в URL?
Можно, см. пример.
Как добавить на карту собственный слой?
См. пример.
Почему на моем сайте геолокация перестала работать или стала определять неточное положение?
Вероятнее всего ваш сервис расположен на http-домене. Google запретил определение местоположения средствами браузера на не https-доменах. В этом случае в консоли браузера выводится соответствующая информация: https://sites.google.com/a/chromium.org/dev/Home/chromium-security/deprecating-powerful-features-on-insecure-origins
Я задаю свойства/опции объектам карты, но они не применяются. В чем может быть проблема?
Возможно, вы неправильно используете систему префиксов при задании свойств или опций. Например, чтобы задать свойства для значка метки, нужно использовать префикс ‘icon’ (), чтобы задать свойства для значка кластера, нужно использовать префикс ‘clusterIcon’ (). Кроме того, использование префиксов зависит от того, на каком уровне задаются свойства — через сам объект, через его коллекцию или на уровне карты. Подробнее см. .
Можно ли изменить внешний вид точек маршрута?
Можно. Пример в песочнице: Настройка отображения мультимаршрута.
Почему при использовании кластеризации метки не отображаются на карте?
Возможно, вы добавляете на карту одновременно и кластер, и отдельные метки, входящие в этот кластер. Добавлять нужно только кластер. Подробнее см. .
Я хочу рассчитать площадь полигона/прямоугольника/круга на геодезической поверхности. Есть ли в API специальный инструмент?
Для вычисления геодезической площади фигур можно воспользоваться внешним модулем: https://github.com/yandex/mapsapi-area. Модуль может использоваться совместно с API.
Геокодер возвращает пустой результат или не тот результат, который я хочу увидеть. Что делать в этом случае?
-
Если вы используете обратное геокодирование, убедитесь, что в запросе указаны координаты в правильной последовательности. По умолчанию Геокодер принимает координаты в последовательности «долгота, широта». Изменить порядок координат можно в параметре .
-
Убедитесь, что вы указали корректные границы поиска (параметры или ). Возможно, искомый объект находится за пределами заданной области поиска.
-
Если искомого объекта нет на самой карте Яндекса, вы можете нарисовать его на Народной карте или сообщить об ошибке на странице Яндекс.Карт.
При нажатии на кнопку «Открыть в Яндекс.Картах» пропадает часть маркеров. Почему?
Яндекс.Карты, Google Maps и другие конструкторы
Конструкторов карт действительно очень много, они немного различаются своим функционалом и интерфейсом, поэтому давайте поговорим только о самых популярных из них.
Yandex.Maps
Конструктор карт Яндекса – один из самых удобных, простых в использовании и популярных в России конструкторов карт.
С помощью данного конструктора Вы сможете создать полноценную карту для любой необходимой задачи, будь это “Как добраться друзьям до Вашего дома”, заканчивая “Как найти Ваш магазин”.
На карте вы сможете нарисовать:
- метки — подъезды, пункты встречи и т. д.
- линии — улицы, маршруты, границы и т. д.
- многоугольники (в том числе с внутренним контуром) — дома, коттеджные поселки, озера и т. д.
Также, существует три типа карт, которые Вы сможете создать с помощью этого конструктора – статический, интерактивный и печатный. Каждый из них несет за собой конкретную задачу.
Статический – карта, которую можно сохранить в виде изображения, ее Вы сможете разместить ее на своем сайте или делиться ею с друзьями или клиентами, чтобы они могли найти конечную цель.
Интерактивный – карта, которую Вы сможете поместить на сайт или интегрировать в любое приложение(в том числе и мобильное). Любой пользователь может с ней активно взаимодействовать, подбирать для себя удобный маршрут или ближайшую к нему точку среди предоставленных Вами.
Печатный – карта, которая представляет собой печатный вариант карты, Вы сможете ее сохранить и распечатать на бумаге.
Если вы хотите использовать более сложные элементы, то вам нужны навыки программирования и умение работать с API Yandex Maps.Вот пример того, чего не может конструктор. Кластеризация данных:
Подробнее о кластеризации можно прочитать здесь
Goolge Maps
Конструктор карт Google Maps – почти те же самые функции, что и конструктора от Яндекса, но главным отличием здесь является то, что Вы на сайт добавляете карту Google.
Данный конструктор позволяет добавить Вам:
до 10 000 линий, фигур или мест;
до 50 000 точек (в линиях и фигурах);
до 20 000 ячеек таблицы данных.
Также на любую карту Вы сможете добавить свои места, такие как рестораны, гостиницы, музеи и другие общественные места для удобства пользования ею.
С помощью этого конструктора Вы точно также, как и с Яндексом, сможете на свой сайт добавить интерактивную карту Google Map, которой очень удобно будет пользоваться любому потенциальному покупателю или Вашему знакомому, которому Вы ее направите.
Mapbox
Конструктор карт Mapbox – отлично подойдет для тех, кто хочет добавить интерактивную карту на свой сайт не в России и хорошо знает английский язык. У него тоже есть свои преимущества и недостатки, о которых пришлось бы писать отдельную статью, но в первую очередь простота использования и создания данной карты. Создателями карты и самого конструктора созданы подробные туториалы по каждому из действий.
Если Вы живете в США или любой другой англоязычной стране, этот конструктор подойдет идеально для интеграции в Ваш сайт или приложение. Он очень удобен в использовании, эстетично выглядит и имеет широкий функционал, чтобы любой желающий смог очень легко найти пункт своего назначения и создать оптимальный маршрут всего в несколько кликов.
Если Вам не подошел ни один из этих конструкторов или Вы просто хотите узнать информацию о других конструкторах карт стоящих Вашего внимания, оставляем их названия.
Zeemaps
Zeemaps – профессиональный картографический сервис, который позволяет Вам легко создавать, публиковать и делиться интерактивными картами. Также на английском языке.
Maps.Me
Map Me – сервис с хорошими отзывами.
Голосов
(8)
Плагин рейтинга создан автором этого блога. Буду очень признателен, если вы сможете его поддержать (ссылка)
Конструктор карт Яндекс
Если у вас нет аккаунта в Яндексе, то надо будет его завести, так как без этого сконструировать ничего не получится, сервис попросит вас залогиниться или пройти регистрацию. Пугаться не нужно, регистрация – это создание почтового ящика на Yandex. Даже если он вам не нужен для работы с электронной почтой, пригодится для других сервисов поисковика, например, для Яндекс Метрики или Яндекс Вебмастер.
Начинается процедура с этой странички – tech.yandex.ru/maps/tools/constructor/
Так как вы читаете эту статью, значит, вы входите первый раз и сохраненных ранее карт у вас нет, остается выбрать левую желтую кнопку “Создать новую карту”. С этого момента начинается формирование индивидуальных настроек карты на нужной местности.
Фишка в том, что вы сможете вставить не просто Яндекс карту с точным адресом, а карту с любым количеством объектов выделенных разными маркерами и цветами – объектами, точками, маршрутами.
Все настройки производятся в визуальном конструкторе, никакие коды править не придется, работа по адаптации мало отличается от обычного использования Яндекс карт пользователем. Начнем с добавления объектов.
Добавление объектов
Первым инструментом послужит форма поиска, которая находится в верхней части карты. С ее помощью мы можем отыскать нужную точку по адресу, координатам или названию. Вводим в поле данные запроса, пример с адресом «Москва, Красная площадь»:
После нажатия на кнопку найти на местности появится точка, соответствующая расположению заданного объекта. Вставить можно много объектов. Пример с Кремлем:
Каждую точку можно настроить так, чтобы она отличалась от других объектов и была на карте легко различима – меняется цвет и форма, а также, внутри можно добавить уникальный значок, если ткнуть в выпадающее меню «Контент». Это удобно, если объектов на создаваемой карте много и их можно классифицировать по разным группам.
Слева наполняется список всех отмеченных на карте адресов.
Изменение масштаба и положения
С помощью клавиш «+» и «-», находящихся в левой верхней части макета устанавливается оптимальный масштаб. Полная карта России не нужна, чтобы перемещаться по центру Москвы и, если вы указываете точечный объект в каком-то городе, лучше настроить масштаб на уровне, когда различимы названия улиц и окружающих домов.
Для перемещения карты в разные стороны нужно захватить ее нажатием левой кнопки мыши и двигать куда нужно.
Контуры объектов (многоугольники) и линии
При необходимости выделить очертания какого-либо элемента на карты, когда указания точкой недостаточно, используем инструмент «Многоугольники». Устанавливая одну точку за другой, мы получаем периметр, залитый внутри определенным цветом.
Точек может быть сколько угодно, поэтому, фигура, закрашенная на карте, допускает любую степень сложности. Завершить построение контура можно кликом мыши по последней установленной точке или переключением на любую другую кнопку конструктора (например, на линии). Я выделил контуры Московского Кремля по его стене:
Начертание линий осуществляется кнопкой «Линии». Все действия аналогичны предыдущему инструменту, только пространство между точками не закрашивается. С помощью линий на Яндекс карте можно рисовать маршруты движения (прохода, проезда).
Таким способом можно показать оптимальный маршрут осмотра достопримечательностей.
Конечную точку подтверждаем повторным ее нажатием мышью, там будет меню «Удалить»/«Завершить». После выбора завершения открывается поле для подписи к конечной точке и настройки параметров линии (толщина, цвет, прозрачность).
Завершаем маршрут нажатием на «Готово».
Вид карты и наложение пробок
Последний штрих, который позволяет придать карте особые свойства – это наложение пробок, для этого есть отдельная кнопка. Честно сказать, я сомневаюсь, что подобная опция будет часто востребована для карт, вставляемых на сайт, так как для движения на машине люди чаще пользуются навигаторами, чем встроенными картами.
А вот переключение режимов между схемой, спутником и гибридом может пригодиться.
Вид со спутника придает окружающим объектам их реальный облик и узнать их на такой карте проще, чем схематичные прямоугольники схемы.
Название и описание
Для того, чтобы в будущем мы могли возвращаться к созданной карте для ее корректировки или для повторного получения кода вставки надо придумать ей название и описание, после чего сохранить.
Начинка
Ну тут я думаю стоит все расписать по порядку, т.е. слева направо и сверху вниз.
1) Сверху слева есть несколько интересных кнопочек: рассмотрим их по подробнее:
Ну, здесь почти все понятно. «Просмотреть все изменения» на сама деле возвращает карту к тому виду, в котором вы её загрузили. Еще следует остановиться на «Настройках редактора«:
Кнопочка «Следующий» переключает время суток на карте, так что вы можете полюбоваться своей картой и днем, и ночью. Поставив крестик на «Специальные настройки освещенности» вы сможете задать цвет освещения в системе RGB, правда, это никак не повлияет на конечный результат, зато работать над картой, возможно, будет приятнее. Крестик «Автоматически обновлять карту» лишь позволяет сразу же видеть изменения, которые вы вносите в освещенность, т.е. для подборки цвета не нужно будет всё время нажимать «Применить«.
Далее у нас идет «Правка»:
Здесь становится интереснее. В редакторе доступна функция «выбора» клетки. Вы можете выбрать любое кол-во клеток, и можете проделывать с ними интересные вещи. Но об этом чуть ниже. «Отменить» — отменяет ваше последнее действие. Кнопочка «Ничего не повторять» доступна только когда последним вашим действием не было «Отменить«, в противном случае её заменяет кнопочка «Повторить«. Об остальных кнопках я также напишу немного ниже.
«Изменить размер карты» — тут все понятно, но стоит остановиться на этой кнопочке по подробнее:
Крестик на «Копировать ландшафт по краю» сделал с моей картой вот такой ужас
Этот квадратик — довольно забавная вещь. С её помощью можно указать направление расширения или сужения карты.
Вы просто выбираете условную точку, в которой ничего не должно измениться и края карты поедут к ней или от неё. Поэкспериментируйте, чтобы понять это лучше.
Маска — картинка отображающаяся в лобби и при выборе карты. Она не влияет на саму карту, а просто придает ей загадочности.
А «Окно» совсем маленькое:
Собственно это вкладка позволяет редактировать несколько карт сразу, переключаясь между ними по необходимости.
Создание собственной карты в конструкторе
Пользоваться ресурсом могут только зарегистрированные пользователи, поэтому для работы понадобится аккаунт в Яндексе. Далее можно перейти к конструктору и выполнить монтаж.
Вариант 1: Как сделать схему проезда
Схема проезда — это удобное обозначение пути от одного объекта к другому. Здесь же можно указать самую короткую дорогу. Чтобы создать карту Яндекс с указанием условных обозначений:
- Авторизуетесь в Яндекс, затем перейдите к конструктору. Сразу дайте название карте и сделайте ее описание. Блок для заполнения находится в левой части экрана.
- Отыщите на карте свое местоположение. Для этого уменьшите ее масштаб, а затем найдите ближайшую станцию и место своей организации. Перейдите к инструменту «Линии».
- Теперь остается только проложить путь от одного пункта к другому. Делайте это с таким учетом, чтобы клиент смог добраться до места назначения на автомобиле. После прокладки пути нажмите на последнюю точку. Появится всплывающее меню. В нем нажмите «Завершить».
- В нижней части экрана появится блок. В его пустую графу введите описание объекта. Этот текст будет виден при клике на точку назначения на карте. Затем нажмите кнопку «Готово».
- В блоке слева будет обозначено расстояние от одной точки до другой.
- В нижнем левом углу нажмите кнопку «Сохранить и продолжить». Этим действием подтверждаются условия лицензионного соглашения.
- С помощью инструмента выберите необходимый масштаб. Раздвиньте углы прямоугольника так, чтобы был виден не только обозначенный путь, но и обе точки, от которых отмерялось расстояние.
- В левом блоке выберите действие, которое необходимо выполнить с картой: «Вставить на сайт» или «Распечатать». Здесь же можно получить код для вставки, ссылку на созданный объект или сменить тип карты.
- Если нужно экспортировать готовую схему проезда, нажмите кнопку «Экспорт».
- В новом окне следует выбрать тип файла для сохранения. Выберите удобный формат и нажмите кнопку «Скачать» или «Сохранить на Я.Диск».
- Дождитесь загрузки схематической карты, затем откройте скачанный файл. Теперь его можно использовать в своих целях. Документ считается авторским, поэтому подходит для вставки на коммерческие ресурсы.
Вариант 2: С несколькими точками
Если организация имеет два офиса или любые другие объекты, потребуется создание интерактивной карты с использованием нескольких точек. Чтобы нарисовать карту Яндекс:
- Входим в сервис, создаем карту и делаем к ней описание. Теперь переходим к инструменту «Метки».
- Устанавливаем объект в точном месте на карте. Для этого увеличьте ее так, чтобы были видны номера домов. Таким же образом отмечаем второй объект на карте.
- В появившемся окошке прописываем название метки и даем ее описание. Далее нажимаем «Сохранить и продолжить». Все остальные действия выполняем, как в предыдущей инструкции.
По возможности следует указывать несколько путей к объекту, особенно если организаций в городе несколько.
Как добавить Google Карту на сайт
Через код (HTML)
Выше мы уже написали, что Google Карты можно добавлять на сайт при помощи html-кода, хотя это не единственный способ. Код нужен, если вы добавляете карту на самописный сайт или на сайт, сделанный на конструкторе. Да по сути, на любой, где есть доступ к html-коду, даже на Вордпресс, если вы, например, не хотите загружать его сторонними плагинами.
Показываем на примере конструктора Wix. Если собираетесь делать сайт на конструкторе, но не знаете, какой выбрать — читайте наш сравнительный обзор.
Нажимаем на добавление элементов (+), затем «Вставка» — «Вставка кода» — HTML iframe.
На странице появляется блок, добавляем в него код и нажимаем кнопку «Применить» .
Получается вот такая карта на странице.
Карту обычно добавляют в нижнюю часть страницы или в футер сайта. Для футера выбирайте маленький размер карты.
С помощью плагина (для WordPress и других CMS)
Если ваш сайт создан на CMS, и вы не умеете работать с кодом, проще установить плагин. Для WordPress создано несколько плагинов карт, но чаще всего используют WP Google Maps — у него более 400 000 активных скачиваний.
В админке сайта заходим в плагины — добавить новый.
Пишем WP Google Maps или просто Google Maps, если хотите посмотреть, какие еще плагины есть.
Нажимаем «Установить» и «Активировать».
В этом плагине нужно создавать карту с нуля. Нажимаем «Создать карту» или «Create map» и создается первая карта, которой сразу присваивается шорткод — его потом нужно будет добавить в нужную часть страницы. Нажимаем «Редактировать» или «Edit».
Плагин предлагает 2 инструмента для создания карт, один не использует Api key, второй (Google Maps) использует.
В разделе Markers указываем адрес точки, можно добавить анимацию. Справа нужно масштабировать карту до нужного размера, например, увеличить до конкретных улиц. Сохраняем точку «Save Marker» и указываем Api Key (справа окно, где написано Please ensure you enter a Google Maps API key to continue using Google Maps), нужно нажать на ссылку.
Ключ вставляется в соответствующее окно.
Для его получения нужно зарегистрироваться на сайте https://cloud.google.com/maps-platform/. Использование ключа платное — от 2 $ в месяц и выше. Есть бесплатный тариф, но с ограничениями. Если не хочется возиться с ключом — тогда выбирайте плагин, где не нужен API key или добавляйте через html-код, про который мы писали выше. Также на Google Maps Platform есть функции для кастомизации Google Карт.
Мы не будем подробно останавливаться на процессе регистрации — просто нужно будет заполнить несколько форм и оплатить тариф, после чего, вы получаете готовый ключ, который останется вставить в поле плагина.
Чтобы карта начала отображаться на странице, в нужную часть вставляем шорткод и сохраняем страницу.
Заключение
Google Карта на сайте, помогает клиентам понять, где вы находитесь. Ее актуально использовать владельцам оффлайн бизнеса — торговых точек, кафе, офисов. Можно взять готовую карту и добавить ее на сайт или создать свою с нуля. На сайт карта добавляется при помощи html-кода или плагина. В некоторых случаях может понадобиться API key.
Полезные ссылки:
- Как добавить организацию в Дубль Гис
- Как добавить компанию в Яндекс.Справочник
- Реклама в Яндекс.Район
? Приводит ли повышение МРОТ к повышению доходов россиян
Повышение МРОТ не способствует повышению доходов россиян. В лучшем случае все просто остается по-старому. Дело в том, что МРОТ привязан к прожиточному минимуму, а последний предполагает минимально необходимый уровень дохода для удовлетворения самых базовых потребностей. В прожиточный минимум входят продуктовая корзина, обязательные услуги и платежи, но та же потребительская корзина довольно скудная и ее сбалансированность давно вызывает вопросы.
Некоторым людям, особенно бюджетникам, оклад которых привязан к МРОТ, может показаться, что с увеличением минималки вырастет и их зарплата. Да, это так, но это лишь один из аспектов. Нельзя сбрасывать со счетов инфляцию, девальвацию рубля и т. д. МРОТ повысили, но за год цены тоже выросли.
Заключение
Надеюсь, теперь вы понимаете, как создать свою вариацию карты и установить ее на сайт. Тут нет ничего сложного, нужно просто следовать инструкции и читать то, что написано в официальной документации. Последнее актуально в тех случаях, когда нужно изменить размеры или вставить ее в определенный контейнер. В общем-то, не сложнее, чем сделать карту в конструкторе Google Maps – все примерно так же.
Если вы хотите лучше разбираться в сайтах, а если быть точнее – в информационных проектах, то я рекомендую вам обратить внимание на курс Василия Блинова “Как создать сайт”. В нем автор рассматривает информационные сайты как способ стабильного пассивного дохода, учит правильно создавать и продвигать ресурсы в поисковых системах
Есть уроки по монетизации и написанию контента. Обязательно заглядывайте.