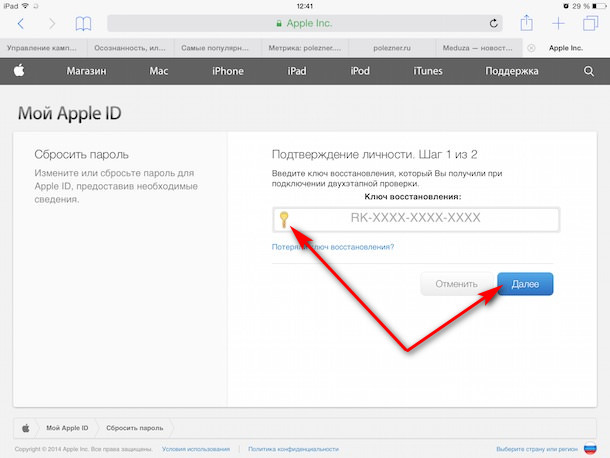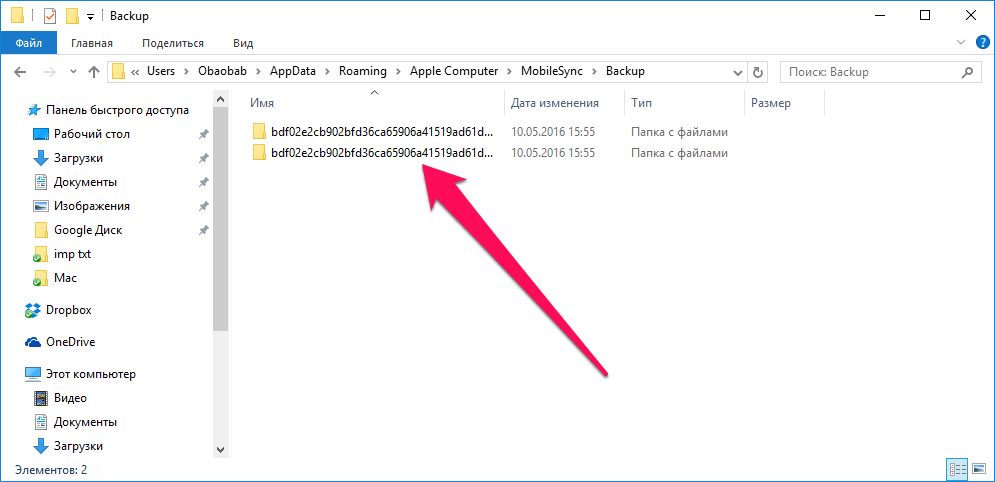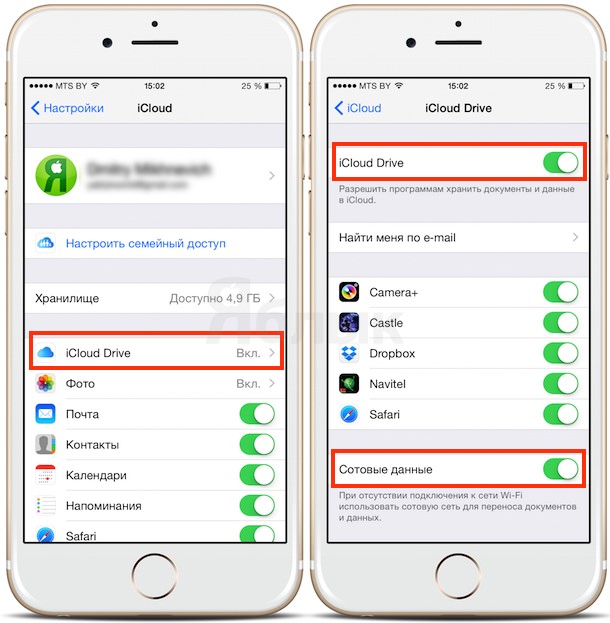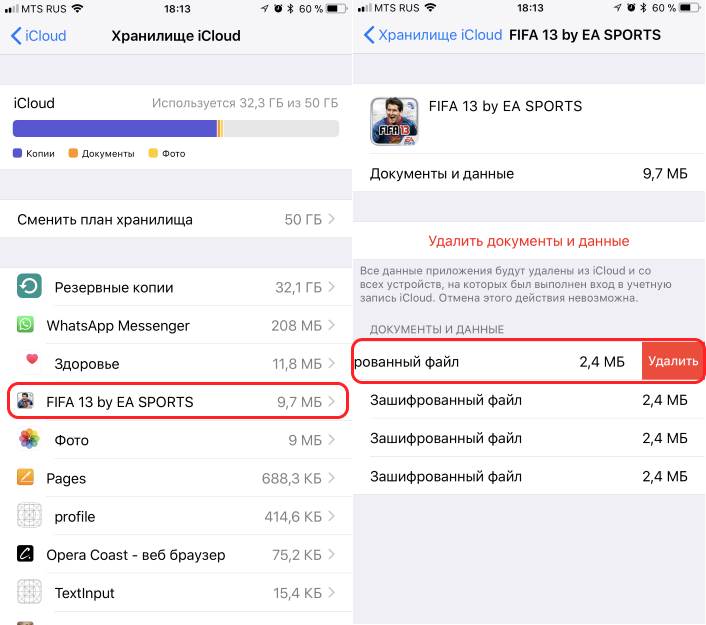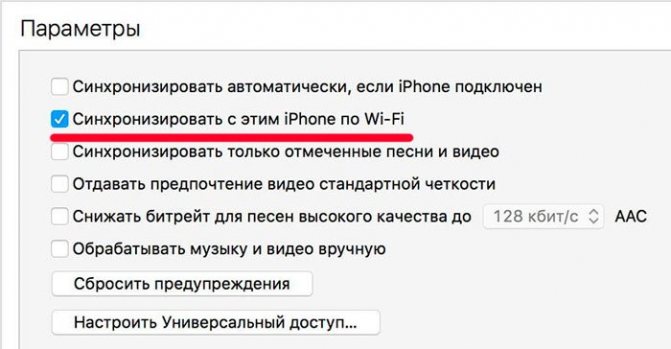Icloud: что это и с чем его едят? как подключить icloud на iphone, ipad, компьютерах mac и windows
Содержание:
- Как увеличить место в iCloud
- Cвободное место на iPhone или iPad — это не то же самое, что свободное место в iCloud
- Что такое iCloud
- Последствия удаления учетной записи
- Увеличить тариф, купив пространство в хранилище
- Как отключить iCloud без пароля к Apple ID?
- Пользуемся iCloud на iPhone
- Как почистить место
- Чем заполняется хранилище в Айфоне
- Проверка авторизованных устройств в iCloud
- Видео с гусеничными самодельными вездеходами
- Как проверить объём облачного хранилища
- Как увеличить объем хранилища iCloud
- Как зайти в облачное хранилище iCloud
- Использование сторонних инструментов
- Как правильно пользоваться местом в iCloud?
- Куда делось свободное место
- Как настроить
Как увеличить место в iCloud
Изменить тарифный план и увеличить объем облачного хранилища можно через настройки в вашем яблочном устройстве. Делается это так:
-
Переходим в “Настройки” → Apple ID (ваши имя и фамилия) → “iCloud” → “Управление хранилищем” → “Увеличить”.
-
В этом меню будут представлены все текущие тарифные планы на место в iCloud и их стоимость. Выберите подходящий вам тариф и подтвердите его покупку.
Напоследок рекомендуем видео-инструкцию по полной настройке и очистке хранилища айклауд:
Об авторе: Генрих Амарян
Всем привет! Я создатель сайта QUORRA.RU
Наполняю проект важной информацией с решениями современных проблем, которые подстерегают пользователей в сети Интернет
Cвободное место на iPhone или iPad — это не то же самое, что свободное место в iCloud
К сожалению, многие пользователи увидев на экране сообщение «Не удается создать резервную копию для этого iPhone, так как в iCloud недостаточно свободного места», не понимая его значения, начинают удалять все подряд, освобождая накопитель iOS-устройства.
Итак:
Cвободное место на iPhone или iPad — оставшееся место на накопителе iOS-устройства (внутренняя память). Здесь хранится все, что загружается на устройство (ПО, приложения + кэш, загруженные и созданные фото и видео и т.д.).
Свободное место в iCloud — оставшееся место в облачном хранилище iCloud. В основном облако iCloud предназначено для создания автоматических резервных копий, а также для синхронизации личных данных.
ПО ТЕМЕ: Как очистить память на iPhone или iPad: 40 способов.
Что такое iCloud
iCloud – это облачное хранилище, созданное компанией Apple специально для своих пользователей.
Как только появился Айклауд, уже надежные гаджеты от компании Apple стали еще лучше и прогрессивнее. Сервис стал позволять безболезненно переходить с одной модели iPhone на другую, хранить важные данные без риска их потерять навсегда, а также пригодился тем, кто пользуется экосистемой (имеет во владении другие «яблочные» девайсы: Mac, iPad и другие), объединяя устройства под единый Apple ID.
Как только потребитель начинает использовать новый аппарат, сервис постепенно заполняется. И только через время юзер осознает, когда места уже не хватает, что эта функция отключается и можно было вообще не пользоваться ею с самого начала. Но, с другой стороны, это все же неизбежно – iCloud слишком глубоко вшит в систему iOS. Наверное, это и стимулирует продажи места в хранилище за символичную сумму ежемесячно. Об этом поговорим далее.
Последствия удаления учетной записи
Многие пользователи айфонов задаются вопросом, если удалить Apple id, что будет. На самом деле, никаких проблем после удаления аккаунта у вас не возникнет
. У вас закроется доступ к App Store и некоторым другим приложениям, так как они требуют входа в учетную запись. Если вам вновь понадобится зайти в эти программы, войдите в свой существующий или новый аккаунт.
При продаже телефона обязательно выйдите из всех своих аккаунтов. Это нужно для того, чтобы новый пользователь телефона не получил доступ к вашим файлам. Полностью удалить Apple id довольно сложно, но в этом обычно нет необходимости.
Сама по себе процедура удаления iCloud довольно проста. Нужно всего лишь перейти в соответствующее меню настроек, кликнуть на ссылку “удалить учетную запись” и следовать дальнейшим инструкциям. Но, к сожалению, процедура удаления требует обязательного ввода пароля, который владелец телефона может не помнить или не знать.
Прежде чем переходить к более продвинутым мерам, стоит попробовать удаление пароля iCloud и замену его на новый – проще говоря, функцию восстановления пароля. Тут события могут развиваться в разных направлениях. Первый вариант, это воспользоваться автоматическим восстановлением при помощи привязанного к учетной записи адреса электронной почты и секретных вопросов. Второй – обратиться в техподдержку, предоставив им фото чека, коробки и все в таком духе.
Удаление учетной записи при подключенной опции “Поиск iPhone”
Когда приведенными выше советами вы воспользоваться не можете (все данные позабывали, а коробки и чеки выбросили),то удаление iCloud без пароля возможно, только когда функцию “Найти iPhone” не активировали.
- Переходим по адресу «Настройки» – «iCloud» – «Удалить учетную запись»
- В следующем пункте придется подтвердить свое согласие с удалением хранящихся на устройстве документов. Они удалятся вместе с учетной записью.
- Последний шаг – сохранение или отказ от сохранения остальных данных. Сюда входят календари, напоминания, контакты, вкладки Safari и пр. Если отказаться, они продолжат храниться в памяти смартфона.
Удаление учетной записи при запущенном сервисе “Поиск iPhone”
А вот как удалить айклауд без пароля с включенным “поиском телефона” – этого, к сожалению, пока еще не придумали. Даже выход из учетной записи без Apple ID невозможен. Телефоном пользоваться вы, разумеется, сможете, но в функциональности будете весьма ограничены
Если телефон был куплен с рук и вы не имеете возможности связаться с предыдущим владельцем, стоит в качестве меры предосторожности отключить в настройках сервисы. В противном случае, ваши фотографии, контакты и прочие данные могут попасть в чужие руки
Самое важное
– iPhone или iPad в такой ситуации нельзя обновлять и перепрошивать. Он потребует пароль при включении
А пароля вы не знаете. Яблочный гаджет превратится в бесполезный набор микросхем.
- Закончилось бесплатное пространство в iCloud, и вы не хотите покупать дополнительное? Вот вам несколько советов. В облачном сервисе от Apple…
- Совсем недавно компания Apple презентовала новый смартфон – iPhone 6s. Эта новинка была самой ожидаемой в 2015 году, поэтому все…
- Продолжаем разговор про софт компании Apple, сегодня речь пойдет о устранение проблем между программой iTunes и сторонним программным обеспечением. Если…
- Не успел Google объявить о планшете Nexus 9, как следом последовала презентация iPad Air 2 от Apple. Кто бы мог…
- Буквально на днях возникла такая проблема, что одному владельцу яблочного устройства, а именно iPhone надо было установить стороннее приложение с…
На данный момент iCloud является одним из популярных и важнейших сервисов Apple. Купертиновцы первыми показали как должен работать облачный сервис, каким необходимым функционалом он должен обладать и этим задала вектор всей облачной сфере. Использовать iCloud научились все, но как правильно сменить или полностью удалить iCloud со своего iPhone, iPad или iPod Touch знают немногие.
На практике, удаление аккаунта iCloud занимает всего несколько секунд
Важно лишь последовательно пройти по пути: Настройки -> iCloud -> Удалить учётную запись -> Удалить. И вроде дело сделано, но нужно понимать, что каждое устройство хранит в себе массу информации, которая синхронизирована с iCloud
Увеличить тариф, купив пространство в хранилище
Если перечисленные выше советы никак не исправили ситуацию, а на дисплее все также отображается «Занято 5 из 5 Гб», то остается два выхода: смириться с этим или приобрести дополнительное место. Также это подойдет для тех, кто не хочет возиться с удалением и постоянно хранит много файлов на своем iPhone.
Текущие тарифные планы следующие:
- 50 Гб стоит 59 рублей месяц;
- За 200 Гб придется отдавать 149 рублей ежемесячно;
- А 2 Тб обойдется в 599 рублей каждый месяц.
Два последних тарифных плана можно сделать семейными, привязав к одному iPhone несколько других учетных записей, которые могут поделить с вами поровну место. На самом деле, цены куда более демократичные, и это удивительно (зная Apple): у конкурентов цены гораздо выше.
Компания дает вам 15 дней, чтобы передумать: отказаться от покупки или поменять тарифный план (например, выбрать поменьше). В течение нескольких дней сумма, оплаченная за место в iCloud, будет возвращена тем же способом, что вы и оплачивали ранее.
Поделиться ссылкой:
Как отключить iCloud без пароля к Apple ID?
“Отвязать” iPhone, iPad и Mac с отключенной функцией “Найти iPhone, iPad или Mac” от iCloud достаточно просто, достаточно нескольких простых действий. Если же ваше устройство было “привязано” в iCloud к вашему Apple ID и функция “Найти iPhone”, “Найти iPad” или “Найти Mac” включены, для того, чтобы выйти из “облака”, необходимо ввести пароль от вашего аккаунта, но и это не сложно.
Проблемы возникают тогда, когда пароль к Apple ID вы благополучно забыли или iCloud на устройстве подключен не с вашего Apple ID, а скажем из учетной записи прежнего его владельца. В таких случаях выхода всего 2:
-
. Для этого, в настройках вашей учетной записи должен быть указан резервный адрес электронной почты или вы должны помнить ответы на контрольные вопросы.
-
. В этом случае, на сайте http://icloud.com/ необходимо авторизоваться с Apple ID, который был подключен на устройстве в “Настройки -> iCloud”, в меню “Все устройства” выбрать нужное и активировать стирание iPhone. После того, как девайс будет подключен к интернету и запрос на стирание будет выполнен, аппарат можно восстановить в DFU или Recovery Mode и благополучно активировать.
Напомню: блокировка активации iPhone и iPad с установленной iOS 8.0 и выше включена по умолчанию. Ее состояние можно проверить несколькими способами.
!Совет Если на вашем iPhone или iPad в “Настройки -> iCloud” подключен Apple ID к которому у вас нет доступа, восстановление и обновление прошивки вам противопоказано. После перепрошивки такого аппарата блокировка активации превратит его в “кирпич”.
Как отключить iCloud на iPhone и iPad?
Если, по какой-то причине, у вас возникла необходимость или желание “отвязать” iPhone или iPad от iCloud, например для восстановления устройства (достаточно отключить только функцию “Найти iPhone”, а не iCloud в целом) или обновления iOS, сделать это очень просто.
-
На iPhone или iPad перейдите в “Настройки -> iCloud”, прокрутите страницу донизу и тапните по надписи “Выйти” (на iOS ниже 8.х надпись будет “Удалить”).
Если функция “Найти iPhone” на устройстве не активна (отключен соответствующий выключатель), для выхода из iCloud вводить пароль от Apple ID не требуется.
Если же в меню iCloud выключатель напротив “Найти iPhone” был включен, для того, что отвязать девайс от iCloud, необходимо ввести пароль от учетной записи. Без этого, отключить iCloud на iPhone нельзя.
- Функции iCloud можно выключить по отдельности, для этого отключите выключатель напротив соответствующей функции.
Как отключить iCloud на компьютере Mac и Windows?
В среде OS X и Windows отключить iCloud также просто, как и на iPhone. Опять же, если у на вашем компьютере Mac включена функция “Найти Mac”, для отключения iCloud вам необходимо будет ввести пароль, но только не к Apple ID, а пароль администратора.
И здесь есть одно “НО”, в качестве пароля администратора и пароля на разблокировку Mac может быть использован тот же пароль, что и в iCloud, т.е. от Apple ID. Установить единый пароль можно в “Системные настройки -> Пользователи и группы -> Кнопка ”Сменить пароль“ -> Кнопка ”Использовать пароль iCloud». Таким образом, нет необходимости запоминать 2 пароля, один для Mac, другой для Apple ID.
Для того, чтобы выйти из учетной записи в iCloud на Mac:
-
Перейдите в “Системные настройки -> iCloud” и нажмите на кнопке “Выйти”.
-
Определитесь, что необходимо сделать с данными загруженными на Mac из iCloud, их можно либо удалить, либо оставить на компьютере. Оставить на Mac можно только контакты и связку ключей Safari. Документы из iCloud Drive, Календарь, Заметки и Напоминания при отключении облачного сервиса будут удалены. Восстановить их можно в любой момент при повторном подключении Mac к iCloud.
На Windows процедура аналогичная, достаточно запустить iCloud для Windows и нажать на кнопку “Выйти”.
Как видите, iCloud открывает огромные возможности для синхронизации, восстановления данных и поиска потерянного или украденного iPhone, iPad или компьютера Mac. Своими функциями облачный сервис от Apple ушел далеко вперед конкурентов и позволяет очень гибко объединить все устройства iOS и OS X в одну систему, что открывает перед их владельцами широкие горизонты возможностей. Если вы еще не успели подключить iCloud на iPhone или Mac, сделайте это, уверен, облачное хранилище и его функции вас не разочаруют.
Пользуемся iCloud на iPhone
Ниже мы рассмотрим ключевые возможности iCloud, а также правила работы с данным сервисом.
Включение резервного копирования
Еще до того, как Apple реализовала собственный облачный сервис, все резервные копии Apple-устройств создавалась через программу iTunes и, соответственно, хранились исключительно на компьютере. Согласитесь, не всегда есть возможность подключить Айфон к компьютеру. И iCloud прекрасно решает данную проблему.
- Откройте настройки на iPhone. В следующем окне выберите раздел «iCloud».
На экране развернется список программ, которые могут хранить свои данные в облаке. Активируйте те приложения, которые вы планируете включить в состав резервного копирования.
В этом же окне перейдите к пункту «Резервная копия». Если параметр «Резервная копия в iCloud» деактивирован, его потребуется включить. Нажмите кнопку «Создать резервную копию», чтобы смартфон немедленно приступил к созданию бэкапа (необходимо подключение к Wi-Fi). Кроме этого, резервная копия будет периодически обновляться автоматически при наличии на телефоне подключения к беспроводной сети.
Установка резервной копии
После сброса настроек или перехода на новый iPhone, чтобы повторно не загружать данные и вносить необходимые изменения, следует установить резервную копию, хранящуюся в iCloud.
Хранение файлов в iCloud
Долгое время iCloud нельзя было назвать полноценным облачным сервисом, поскольку пользователи не могли хранить в нем свои личные данные. К счастью, компания Apple это исправила, реализовав приложение Файлы.
- Для начала следует убедиться, что у вас активирована функция «iCloud Drive», которая и позволяет добавлять и хранить документы в приложении Файлы и иметь к ним доступ не только на iPhone, но и с других устройств. Для этого откройте настройки, выберите свою учетную запись Apple ID и перейдите к разделу «iCloud».
В следующем окне активируйте пункт «iCloud Drive».
Теперь откройте приложение Файлы. В нем увидите раздел «iCloud Drive», добавляя файлы в который, вы их будете сохранять в облачное хранилище.
Автоматическая выгрузка фотографий
Обычно именно фотографии больше всего занимают места на Айфоне. Чтобы освободить пространство, достаточно сохранить снимки в облако, после чего их можно удалять со смартфона.
- Откройте настройки. Выберите имя учетной записи Apple ID, а затем перейдите к пункту «iCloud».
Выберите раздел «Фото».
В следующем окне активируйте параметр «Фото iCloud». Теперь все новые созданные или загруженные в Фотопленку изображения будут автоматически выгружаться в облако (при подключении к сети Wi-Fi).
Если вы являетесь пользователем нескольких Apple-устройств, чуть ниже активируйте параметр «Мой фотопоток», чтобы иметь доступ ко всем фотографиями и видеозаписям за последние 30 дней с любого яблочного гаджета.
Освобождение места в iCloud
Что касается доступного пространства для хранения резервных копий, фотографий и других файлов iPhone, то бесплатно Apple предоставляет пользователям лишь 5 Гб пространства. Если остановиться именно на бесплатной версии iCloud, хранилище может потребоваться периодически освобождать.
- Откройте настройки Apple ID, а затем выберите раздел «iCloud».
В верхней части окна вы сможете увидеть, какие файлы и сколько занимают места в облаке. Чтобы перейти к очистке, тапните по кнопке «Управление хранилищем».
Выберите приложение, информация в котором вам не нужна, а затем тапните по кнопке «Удалить документы и данные». Подтвердите это действие. Подобным образом поступите и с другой информацией.
Увеличение размера хранилища
Как уже было сказано выше, бесплатно пользователям доступно лишь 5 Гб места в облаке. При необходимости, облачное пространство может быть расширено за счет перехода на другой тарифный план.
- Откройте настройки iCloud.
Выберите пункт «Управление хранилищем», а затем тапните по кнопке «Сменить план хранилища».
Отметьте подходящий тарифный план, а затем подтвердите оплату. С этого момента на вашем аккаунте будет оформлена подписка с ежемесячной абонентской платой. Если вы захотите отказаться от платного тарифа, подписку потребуется обязательно отключить.
В статье были приведены лишь ключевые нюансы использования iCloud на iPhone.
Опишите, что у вас не получилось.
Наши специалисты постараются ответить максимально быстро.
Как почистить место
Освободить место в хранилище можно, удалив ненужные видео и фото материалы. Удалить их необходимо из всех альбомов, в том числе и из “Недавно удаленных”. Последний пункт можно не выполнять, так как по прошествии 40 дней устройство их автоматически удалит из памяти. На сервисе iCloud могут хранится помимо данных медиатеки резервные копии устройства, заметки, документы и прочие файлы.
Для освобождения места в облаке их можно тоже удалить, для этого перейдите в раздел управления iCloud во вкладке “Основное” в настройках устройства. Если все ненужное вы уже удалили, а места все равно не хватает, то можно все данные iCloud перенести на компьютер, а далее уже на любые другие носители. Для этого войдите в iCloud с персонального компьютера на сайте и загрузите все файлы на жесткий диск компьютера, затем удалите эти данные из облака.
Чем заполняется хранилище в Айфоне
Что же за загадочное «Другое» (подсвечено серым цветом при анализе памяти) и почему оно занимает больше всего места на телефоне? Как показывает практика, основное пространство iCloud занимают сохраненные резервные копии, которые несколько раз в неделю заполняются новым контентом. Это происходит в автоматическом режиме, и, как было сказано чуть выше, это можно отключить или поставить менее частую периодичность обновления (но опять же, об этом рядовой пользователь, зачастую, не знает).
Заявленных для каждого устройства 5 Гб (будь то старый, но еще бодренький 5S или самый новый и топовый 11 Pro) очень мало, и, как правило, место забивается за пару месяцев. Зачастую, в iCloud сохраняются совершенно не те файлы, которые бы срочно были бы необходимы юзеру. По сути, для хранения контактов, заметок и фотографий (то, чем больше всего дорожат владельцы гаджетов) вообще не обязательно пользоваться резервными копиями.
Самое главное, что вам нужно запомнить: память iPhone и хранилище iCloud никак не связаны, это не одно и то же. Проще говоря, это как два разных накопителя. Поэтому не торопитесь чистить память смартфона – нужные для удаления файлы находятся немного в другом месте.
Проверка авторизованных устройств в iCloud
В случае, если вы сомневаетесь в безопасности вашей учетной записи, всегда можно просмотреть полный список авторизованных устройств, которые имеют к ней доступ. Для этого зайдите с любого айфона с этой учетки в «Настройки» и перейдите в пункт с вашим ID. Внизу будет полный список всех гаджетов, и, если найдете незнакомое устройство, можете нажать по нему и удалить из списка.
Также рекомендуем поменять пароль, например, если вы недавно продали смартфон и сомневаетесь, удалили ли вы свою учетку с этого смартфона или нет.
Можно ли отвязать Apple ID без пароля
При покупке устройств от Apple с рук всегда необходимо проверять наличие учетных записей и их привязку. Ни в коем случае не покупайте гаджеты, в которых остаются данные, разные ID и прочая информация. Устройство должно быть чистым, как будто оно только с завода, и, если информация на нем все-таки есть, ее необходимо удалить сразу при владельце.
На данный момент отвязать Apple ID от устройства без ввода пароля практически нереально. Именно поэтому гаджеты от данного производителя признаны одними из лучших в плане безопасности. Также обязательно проверяйте, включены ли настройки в «Найти iPhone» в приобретаемом устройстве. Их нужно в обязательном порядке выключать, если вы покупаете смартфон с рук.
Как видите, в целом вариантов управления своим Apple ID много, однако, если злоумышленники взломают вашу учетную запись, они смогут изменять данные, управлять вашими устройствами, списывать деньги с привязанных карт и прочие действия, поэтому настоятельно вам рекомендуем использовать в пароле символы верхнего, нижнего регистра, а также не авторизовываться на порталах, в безопасности и надежности которых вы не уверены.Поделиться ссылкой:
Видео с гусеничными самодельными вездеходами
Как проверить объём облачного хранилища
Самое главное правило, чтобы облако не заполнялось слишком быстро, это периодически делать выгрузку фото и видео с телефона на компьютер. Для этого нужно:
- подключить устройство к ПК с помощью специального USB-кабеля;
- открыть просмотр файлов на iPhone;
- скопировать необходимый контент.
Но даже если владелец телефона будет постоянно перемещать данные, память заполнится сохранёнными резервными копиями. Те, кто не знает, как посмотреть доступный объём, могут воспользоваться следующей инструкцией:
1.Зайти в раздел настроек телефона.
2. Выбрать iCloud, чтобы войти в хранилище.
3. В строке «Хранилище» посмотреть свободную память.
Этот способ позволяет пользователю как зайти в Айклауд, так и посмотреть статистику. Например, убедиться, что все Apple устройства подключены к одному аккаунту.
Как увеличить объем хранилища iCloud
По умолчанию пользователю предоставляются 5 ГБ: этой емкости достаточно, если планируется хранить исключительно резервную копию айфона – она занимает 1,5–2 ГБ в зависимости от объема данных в нем. Также сюда могут поместиться данные нескольких приложений или маленькая фото-медиатека. Если же «яблочных» гаджетов несколько и все они используют iCloud, лучше выбрать другой тарифный план. Правда за это придется заплатить.
Тарифные планы iCloud в 2020 году и их возможности:
- 50 ГБ – 59 руб. Этого достаточно, чтобы хранить большую медиатеку фото, документы (текстовые файлы, таблицы, презентации), а также данные установленных программ.
- 200 ГБ – 149 руб. Оптимальный тариф для 2–3 «яблочных» устройств, из которых одно – это Mac.
- 2 ТБ – 599 руб. Самый большой вариант, который предназначен для семейного пользования (когда несколько Apple ID объединены в группу), а также хранения медиаданных высокого качества: например, фильмов в 4K. Он оправдан для пользователей, имеющих кроме айфона компьютер Mac.
Для того, чтобы изменить объем хранилища в iCloud, нужно убедиться, что к Apple ID привязана банковская карта или другое платежное средство (Gift cards, мобильный телефон).
Алгоритм:
- Войдите в «Настройки», сверху выберите блок пользователя.
- Найдите в списке «iCloud», вверху – строку «Управление хранилищем».
- В следующем окне тапните по пункту «Сменить план хранилища». Система может затребовать пароль от Apple ID: введите его.
- Из доступных тарифных планов выберите подходящий, в верхнем углу нажмите «Купить». Подтвердите транзакцию через Touch ID или Face ID (она проходит посредством Apple Pay).
На почту, привязанную к Apple ID, придет квитанция о совершенном платеже и подписке на услугу. Там же будет указана дата ее автоматического возобновления – следующего списания средств. Отменить ее можно в любой момент, однако до конца оплаченного месяца она будет доступна к использованию.
Вопрос эксперту
Можно удалить iCloud с айфона?
Нет, это предустановленный софт. Если не хотите его использовать, выйдите из него: «Настройки» – «iCloud» – «Выйти». Учитывайте, что синхронизированные файлы с айфона сотрутся.
Резервные копии в Айклауд сохраняются автоматически?
Да, если этот процесс настроить. Нужно найти пункт «Резервная копия» в блоке «Управление хранилищем» и убедиться, что он в состоянии «Вкл».
Можно купить 50 Гб места в iCloud и очистить память айфона?
Нет. «Облако» работает иначе – сюда переносятся файлы, которые должны быть доступны со всех устройств. Просто переместить туда, например, фото, убрать их из медиатеки и просматривать по необходимости, очень неудобно, хотя через iCloud Drive это возможно.
Как зайти в облачное хранилище iCloud
Для данных телефонов характерна заложенная функция синхронизации с официальным облачным хранилищем компании. Однако пользователь свободен в своем выборе. Он может самостоятельно выбрать встроенную функцию или задаться вопросом: как отключить облако iCloud на iPhone и перейти на сторонние приложения. Это может быть Яндекс.Диск, Dropbox и многие другие.
Совет! Перед тем как зайти в айфоне в облако, необходимо удостовериться, что произведен вход в айклауд айфон.
Если принято решение использовать хранилище айклауд (что более удобно для пользователей iPhone), то получить доступ к нему можно несколькими способами.
С телефона
Справиться с задачей способен сервис iCloud Drive. Он дает возможность хранить данные пользователя на своем девайсе и получать доступ не только с него, но и с других устройств данной фирмы. В случае использования Mac, чтобы юзер мог входить в свой аккаунт iCloud, необходимо на компьютере завести специальную папку. Все файлы из нее будут автоматически выгружаться в хранилище и станут доступны через одноименный сайт компании iCloud.com.
Как открыть хранилище в смартфоне
Чтобы сделать доступ к iCloud на iPhone, необходимо включить эту функцию в самом устройстве. Это можно сделать по следующей инструкции:
- Зайти в общие настройки телефона.
- Попасть в свой айди или при необходимости создать на айфон айклауд.
- Открыть раздел айклауд.
- Немного пролистнув вниз, найти iCloud Drive и включить его, передвинув выключатель в правую сторону.
После этих действий в меню рабочего стола появится новый значок этого приложения. Если его открыть, пользователь попадет в облачное хранилище со свободными 5 ГБ памяти.
Совет! Если свободное дисковое пространство закончится, из него можно стереть ненужные файлы или докупить больший объем.
С компьютера
Чтобы зайти в айклауд с компьютера без айфона, потребуется скачать одноименную утилиту на официальном сайте. Она подойдет для всех ноутбуков и компьютеров, на которых установлена операционная система Windows, начиная от 7 версии.
Далее пользователю открывается окно, позволяющее перейти в раздел фотографий, контактов, задач, почты, закладок. Сама же программа не имеет доступа к настройкам айфона, она лишь позволяет посмотреть количество занятого и свободного пространства и при необходимости платно его увеличить.
Важная особенность данной утилиты – если потребуется выйти из нее, высветится предупреждение о том, что все данные на айклауде будут удалены с ПК. Однако юзерам не стоит паниковать, их можно будет видеть через устройства Apple. Таким способом компания решила обезопасить своих клиентов, позволяя быстро удалять все данные с устройства, которым они пользовались.
Открытие облачного сервиса через ПК
Использование сторонних инструментов
Последний способ освободить немного места, не редактируя параметры синхронизации, воспользоваться сторонними инструментами, загружаемыми для ПК и подсказывающими, где и что удалить. Лучший тому пример – сервис PhoneClean. Из плюсов – работа в нескольких режимах (платном и бесплатном), помощь в поиске системных уязвимостей, решение проблем с оптимизацией и скопившемся на внутренней памяти мусором.Еще автоматически разыскиваются дубликаты фотографий и ужимаются данные браузеров. В итоге, несколько минут, а на смартфоне прибавилось места, а, значит, уже через несколько часов и iCloud перестроится (в ходе синхронизации) под появившиеся изменения.
Как правильно пользоваться местом в iCloud?
ПО ТЕМЕ: Синхронизация с iCloud или резервные копии: какая разница и что лучше?
Для владельцев Apple ID с базовым начальным размером хранилища iCloud (5 ГБ) мы рекомендуем полностью отключать создание Резервных копий.
Кроме того, не лишним будет отменить синхронизацию медиатеки Фото — достаточно установить «флажок» напротив пункта «Фото» в положение Выключено по пути Настройки → Apple ID → iCloud.
Для синхронизации фото или видео с iCloud купите больше места (цены и тарифы указаны выше) или воспользуйтесь сторонними бесплатными облачными сервисами Google Фото или Яндекс.Диск.
Куда делось свободное место
Итак! Синхронизация! Вы же знаете значение термина «синхронизация в iCloud»? Если коротко, то это означает, что выбранная вами информация также будет храниться в «облачном» хранилище Apple.
В дальнейшем эту информацию можно синхронизировать с другими устройствами, которыми вы пользуетесь. А теперь посмотрите на скриншот настроек iCloud ниже, и скажите мне что из списка будет занимать больше всего места?
Правильно! Конечно же фотографии, которые вы делаете на свой iPhone, а также резервные копии, которые также автоматически попадают в облако.
Как добраться до фотографий, которые синхронизируются в облако iCloud?
Посмотрите статистику и еще раз подумайте — оно вам точно надо, чтобы все фотографии куда-то там еще копировались? Лично у меня эта функция отключена. Важные мне фотографии я регулярно вручную копирую на компьютер (ссылка на инструкцию ниже).
Идем дальше. Вы знали что в настройках iOS есть возможность настроить резервное копирование в iCloud? Что это значит и как это работает? Каждый раз когда ваш iPhone подключен к зарядному устройству и находится в зоне действия Wi-Fi, он автоматически создает резервную копию в облачном хранилище. Делается это регулярно, и вы, обычно, об этом даже не догадываетесь.
Управление резервным копированием в iCloud любого из ваших устройств осуществляется так: переходим в Настройки — , затем прокручиваем страницу вниз и выбираем необходимое устройство. На странице «Информация об устройстве» находится переключатель «Резервная копия в iCloud«.
Какая же информация хранится в резервной копии? Об этом я писал в отдельной статье (вот вам ссылка). Но самое главное, что в резервную копию также могут включаться все те же фотографии.
Получается что при неправильно настроенном iPhone, весь фотопоток копируется в iCloud два раза. Первый раз в своем оригинальном виде, второй раз в составе резервной копии.
Именно это и является самой распространенной причиной переполненного хранилища iCloud. Если вам действительно необходимо чтобы фотографии были доступны в облаке, настройте это в одном месте — либо фотопоток, либо в резервной копии (я бы выбрал первое).
Как настроить
Ввод данных Apple ID для своего Айклауда означает лишь то, что облачный сервис запомнил ваш аккаунт. Однако, пока нельзя говорить о полной настройке iCloud. Вы только зарегистрировались, поэтому при переходе в раздел Айклауд через настройки телефона можно увидеть много незнакомых элементов интерфейса.
В верхней части экрана указывается шкала, где наглядно показано, сколько места свободно в iCloud. Если до этого момента файлы не заливались в облако, шкала будет полностью серого цвета. В остальных случаях она постепенно заполняется отрезками разных цветов, каждый из которых свидетельствует о хранении того или иного типа информации.
Ниже представлены ползунки с сервисами, входящими в состав Айклауда. Выставив параметр «Вкл» в разделе «Фото», пользователь активирует синхронизацию снимков с облачным хранилищем. Также здесь можно настроить автоматическую выгрузку всех фотографий, избранных снимков и так далее. Действуйте по своему усмотрению.
Вернувшись на шаг назад (в начальное меню iCloud), помимо раздела «Фото» можно увидеть ползунки. Скорее всего, на вашем Айфоне они будут неактивны, поскольку не выполнялась первичная настройка Айклауда. Если есть необходимость в том, чтобы iCloud помогал в работе сервисов Apple, требуется передвинуть в активное положение все ползунки. Но опять же нужно учитывать потребность в том или ином сервисе.
Когда все параметры будут выставлены, а нужные ползунки передвинуты в активное положение, можно сказать, что пользователь полностью завершил выполнение первичной настройки iCloud. При этом главная функция (облачное хранилище) до сих пор остается неактивной. Для исправления ситуации в разделе iCloud необходимо активировать ползунок «iCloud Drive». Именно он отвечает за хранение данных в облаке.
В завершение при необходимости можно расширить хранилище, которое по умолчанию имеет ограничение в 5 Гб. Для этого воспользуйтесь следующей инструкцией:
- Откройте настройки смартфона.
- Перейдите в меню iCloud.
- Нажмите кнопку «Управлять хранилищем» или «Хранилище iCloud» в зависимости от модели устройства.
- Тапнуть по заголовку «Купить больше пространства» или «Сменить план хранилища».
- Выберете подходящий тарифный план.
- Нажмите кнопку «Купить» и следуйте дальнейшим указаниям для оплаты услуги.
Только сейчас можно констатировать окончание процесса настройки iCloud. В дальнейшем пользователь может загрузить в облако все необходимые данные.