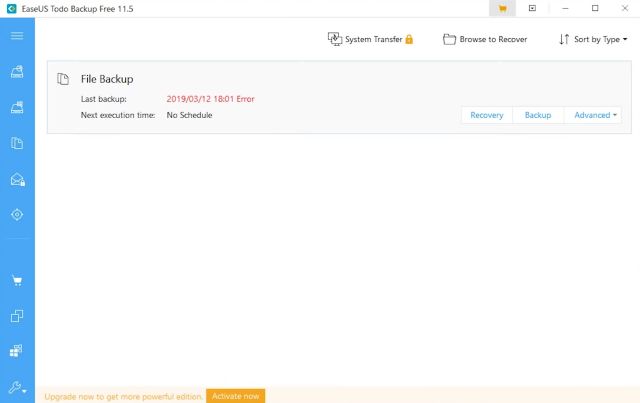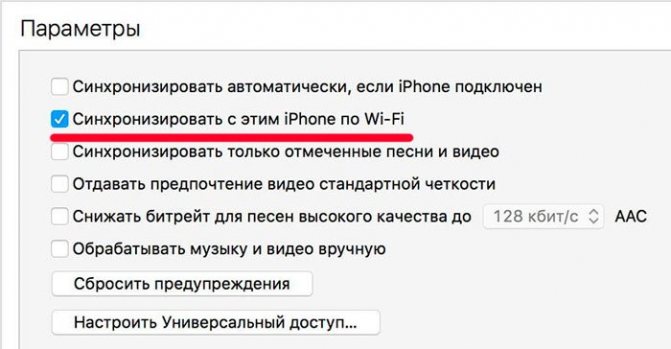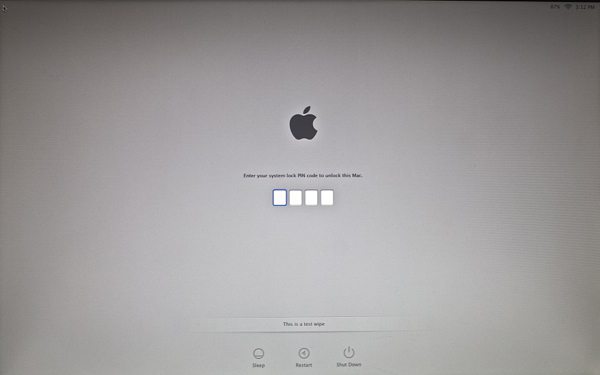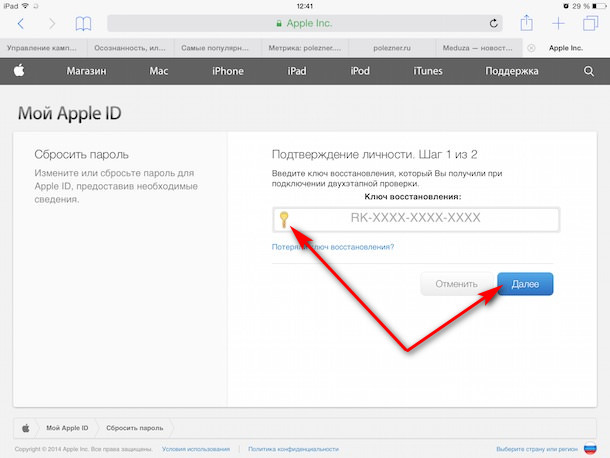Где находятся резервные копии iphone (ipad) на компьютере windows или mac?
Содержание:
- Резервная копия iPhone/iPad
- Как удалить дубликаты в Excel
- iCloud и фирменные сервисы Apple для сохранения данных с iPhone
- Как создать резервную копию iPhone в iСloud?
- Как сделать резервную копию iPhone или iPad на внешний диск
- Как определить, для какого устройства создана данная резервная копия
- Как сделать визитку в Word
- Как узнать, что находится в резервной копии iPhone
- Создаем резервную копию iPhone в iCloud
- Резервная копия iCloud
- Где хранятся резервные копии Айфона на компьютере на Windows
- О совместимости
- Способы создания копии
- 2 способ: как сделать копию iPhone или iPad на внешний диск в Windows 7, 8, 10
- О проекте
- Где найти резервную копию iPhone на компьютере Mac
- Как сделать визитку быстрее и без Microsoft Word
Резервная копия iPhone/iPad
Резервная копия iPhone/iPad — это многофайловый архив с зашифрованными пользовательскими данными, сохраненными в памяти устройства.
Способ создания резервной копии определяет:
- Содержимое: резервные копии iTunes и iCloud отличаются друг от друга. Забегая наперед скажу, что в iTunes она более полная.
- Месторасположение: либо на локальном компьютере, либо в облаке.
К сожалению или к частью, резервная копия включает не все содержимое устройства iOS — представьте, сколько времени занимал бы бэкап всех приложений и видео, и сколько бы весила такая копия! Apple, как всегда, не оставила нам права выбора и поэтому резервная копия iPhone содержит фиксированный набор данных.
Содержимое резервной копии iPhone/iPad
- Фотопленка: фотографии, снимки экрана, сохраненные изображения и снятые видео;
- Заметки;
- Настройки учетных записей электронной почты;
- Контакты и история звонков;
- События Календаря;
- Закладки Safari, файлы cookie, история, данные автономной работы и открытые в данный момент страницы;
- Автозаполнение для веб-страниц;
- Кэш/база автономных данных веб-программ;
- Сообщения iMessage, а также SMS и MMS с вложениями (изображениями и видео);
- Аудиозаписи, сделанные при помощи диктофона;
- Сетевые настройки: сохраненные точки доступа Wi-Fi, настройки VPN, настройки сети;
- Связка ключей: пароли учетных записей электронной почты, пароли Wi-Fi и пароли, вводимые на веб-сайтах и в некоторых программах;
- Информация об установленных на iPhone/iPad играх и программах из App Store;
- Параметры, настройки и данные программ, включая документы;
- Встроенные покупки;
- Учетная запись Game Center;
- Обои;
- Закладки программы «Карты», история поиска и текущее местонахождение;
- Устройства Bluetooth, объединенные в пару (если эти данные восстанавливаются на тот же телефон, который использовался для создания резервной копии).
Перечень того, что не входит в копию iPhone/iPad короче и зависит от типа резервной копии: iTunes или iCloud.
В резервную копию iTunes не входит
- Музыка из iTunes Store;
- Игры и программы и App Store;
- Музыка, фото, видео и книги, загруженные на устройство с помощью iTunes;
- Ранее сохраненные в iCloud фотографии, например, файлы из альбома «Мой фотопоток» и медиатеки iCloud;
- Настройки Touch ID;
- Информация и настройки Apple Pay;
- Данные из программ «Активность», «Здоровье» и «Связка ключей» (для создания резервной копии этих данных необходимо использовать функцию шифрования резервных копий в iTunes).
Резервная копия iCloud не такая полная, как iTunes, но все, что нужно большинству из нас в ней есть.
Что не входит в резервную копию iCloud
- Ранее сохраненные в облако данные (например, контакты, календари, заметки, файлы из альбома «Мой фотопоток» и медиатеки iCloud);
- Данные, сохраненные в других облачных службах (например, Gmail или Exchange);
- Информация и настройки Apple Pay;
- Настройки Touch ID;
- Содержимое, загруженное из любых источников, кроме iTunes Store, App Store или iBooks Store (например, импортированные файлы в формате MP3, видеоролики или компакт-диски);
Способы создания резервных копий iPhone/iPad
Уверен, что вы знаете не более 2 способов создания резервных копий айфона, но их, по крайней мере, 3:
- На компьютере с помощью iTunes.
- На iPhone/iPad с помощью iCloud.
- На компьютере помощью стороннего софта, например, iMazing.
Как удалить дубликаты в Excel
Ниже на рисунке изображена таблица с дублирующими значениями. Строка 3 содержит тоже значение, что и строка 6. А значение строки 4 = строке 7. Ячейки с числами в дублирующихся строках имеют одинаковые значения и разные форматы. У них отличается количество разрядов после запятой. Выполним 2 разные операции для удаления дубликатов.
Устранение дубликатов на основе значений колонки с текстом:
- Создайте умную таблицу (CTRL+T) с повторяющимися значениями как на рисунке:
- Щелкните по таблице и выберите инструмент «Работа с таблицами»-«Конструктор»-«Удалить дубликаты» в разделе инструментов «Сервис».
- В появившемся окне «Удалить дубликаты», следует отключить проверку по 4-му столбцу «Цена».
Строки 6 и 7 распознаны как дублирующие и удалены из таблицы. Если в пункте 2 не отключить проверку по столбцу ни одна строка не будет удалена, так как для Excel все числа в колонке «Цена» считаются разными.
iCloud и фирменные сервисы Apple для сохранения данных с iPhone
Преимущества: данные синхронизируются в реальном времени. И во время восстановления можно спокойно пользоваться устройством. Это особенно удобно, когда, например, тестируешь новый iPhone от партнеров. Вводишь свои данные Apple ID, и личная информация потихоньку подтягивается через интернет, не отвлекая от использования устройства.
Недостатки: сюда можно сохранить далеко не всю информацию — это же не резервная копия. Основное — надо потратить пару минут, чтобы настроить новое устройство. И для восстановления нужен доступ к интернету.
Что можно сохранить: фотографии, почту, контакты, календари, напоминания, закладки Safari, заметки, данные Wallet, музыкальную подборку в Apple Music и так далее. Подавляющее большинство современных мобильных приложений умеет работать с iCloud Drive, и это бывает очень удобно.
Как это сделать: набор синхронизируемых в iCloud данных доступен из его раздела в системных настройках устройства (Настройки — iCloud). Так как многие сторонние приложения могут хранить информацию в iCloud Drive, нужно покопаться и в их настройках. Другие фирменные сервисы Apple (например, Apple Music) дают доступ к информации уже после ввода Apple ID.
Мое мнение: несмотря на то, что iCloud Drive — далеко не основное хранилище моей личной информации, его бесплатный объем у меня постоянно занят данными некоторых приложений (одних только текстовых файлов из Byword тут просто куча). И это очень удобно. А про крутость современных фирменных сервисов Apple я вообще молчу — чего только стоит Apple Music. И все мои данные он успешно хранит в себе без какой-то посторонней помощи.
Как создать резервную копию iPhone в iСloud?
Для формирования бэкапа в iCloud не требуется кабель и ПК под рукой – достаточно подключиться к Wi-Fi. Копия делается так:
Шаг 1. В «Настройках» отыщите раздел «iCloud» и зайдите в него.
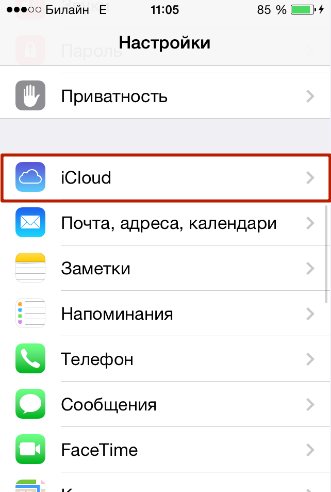
Шаг 2. Пролистайте вниз и зайдите в подраздел «Хранилище и копии».
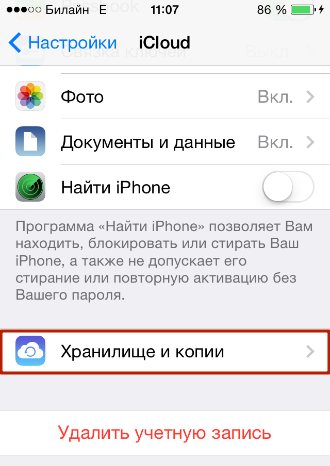
Шаг 3. Убедитесь, что в «облаке» места для бэкапа достаточно – в блоке «Место хранения», есть пункт «Доступно», где указано, сколько свободной памяти осталось.
В нашем примере свободны 4,5 Гб из 5 Гб.
Шаг 4. Узнайте, сколько примерно весит одна из ваших резервных копий. Для этого нужно зайти в подраздел «Хранилище» в блоке «Место хранения».
Видно, что вес одной копии – 485 Мб; еще около 2 Мб в iCloud потрачены на данные мессенджеров и кошельков. Путем несложных вычислений определяем, что в хранилище хватит места еще примерно для 9 резервных копий. Также мы можем открыть готовый бэкап и проанализировать, какого типа данные занимают больше всего памяти.
В нашей копии 482 из 485 Мб заняты фотографиями. Следует тщательно «перебрать» альбом и оставить только самые важные снимки – тогда удастся значительно уменьшить вес одной копии. Можно вообще исключить фото из резервной копии – для этого нужно переключить ползунок напротив «Фотопленка» в неактивное положение.
Шаг 5. Если места в «облаке» достаточно, в блоке «Резервная копия» активируйте тумблер напротив «Копирование в iCloud».
Шаг 6. Появится окно подтверждения – нажмите «ОК»; так вы подтвердите, что желаете начать копирование в iCloud.
Шаг 7. Нажмите «Создать копию» и дождитесь завершения процесса. Ликуйте: бэкап готов и сохранен в «облаке»!
При нехватке бесплатного места в iCloud вы можете докупить его здесь же, в подразделе «Хранилище и копии» через кнопку «Купить еще место».
Цены весьма демократичны: всего за 59 рублей в месяц будут доступны 50 Гб, а за 1490 рублей целых 2 Тб – это бездна информации!
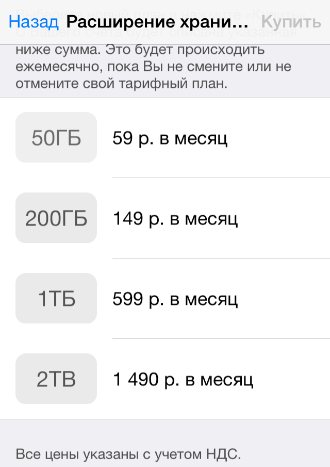
Как сделать резервную копию iPhone или iPad на внешний диск
Создание резервной копии это очень простой процесс, но вы испытаете некоторые трудности, если на вашем компьютере осталось мало памяти. Для решения этой проблемы, желательно немного разбираться в командной строке. И конечно же вам необходимо ваше мобильное устройство, USB-кабель и внешний жесткий диск. Если у вас все готово, то мы можем приступать.
Шаг 1.
Подключите внешний жесткий диск к компьютеру. Убедитесь, что у вас достаточно свободного места на внешнем жестком диске, для создания резервной копии iPhone или iPad. На диске создайте новую папку с именем “iPhoneiTunesBackups”.
Шаг 2.
Откройте новое окно Finder, открыв Finder (Command + пробел и наберите Finder), затем откройте пункт File -> New Finder Window.
В новом окне Finder нажмите Command + Shift + G, чтобы появилась адресная строка. В пустом текстовом поле введите:
Шаг 4.
Перейдите на внешний жесткий диск и найдите только что созданную папку. В нашем примере это папка iPhoneiTunesBackups. Вставьте сюда папку из 3 шага.
Шаг 5.
Убедитесь, что папка правильно скопирована. Теперь, вернувшись в исходную папку (~/Library/Application Support/MobileSync/) переименуйте папку в BackupOld или что-то подобное.
Вы также можете удалить эту папку, но в нашем примере мы ее оставим.
Шаг 6.
Откройте терминал (Command + Пробел и наберите terminal) и введите следующую строку:
Замените в этой строке MYPASSPORT на название вашего жесткого диска и имя папки iPhoneiTunesBackups на свое, если они отличаются от нашего примера.
После того, как вы проверили, что все правильно набрано нажмите ENTER и закройте терминал.
Шаг 7.
Чтобы разобраться, что же произошло после ввода этой команды, проделайте снова Шаг 2. Если вы все сделали правильно, то в папке ~/Library/Application Support/MobileSync/ вы увидите старую папку с резервной копией и новую папку Backup со стрелочкой. Стрелочка означает, что эта папка теперь ссылается на ту папку, которая расположена на внешнем жестком диске.
Шаг 8.
Откройте iTunes и подключите устройство. В разделе “Резервные копии”, выберите “Этот компьютер” и нажмите Создать резервную копию. Новая резервная копия будет сохранена на внешнем жестком диске.
Шаг 9.
Проверьте, что последняя резервная копия была сохранена именно на жесткий диск. Для этого посмотрите на дату последний модификации папки iPhoneiTunesBackups, или проверьте наличие новых каталогов в ней.
Теперь каждое резервное копирование вашего iOS-устройства будет выполняться на внешний жесткий диск. Вам не обязательно постоянно держать подключенным внешний жесткий диск, вы можете подключать его только тогда, когда собираетесь выполнить резервную копию.
Если вы хотите вернуть все в исходное состояние, просто вернитесь в ~/Library/Application Support/MobileSync/ и удалите папку со стрелкой. Затем переименуйте старую папку в Backup. Вот и все.
Для опытных пользователей
Опытные пользователи могут также выполнить весь процесс создания каталогов, копирования и создания ссылки из командной строки. С помощью следующих команд:
Windows 10
Для Windows процедура идентичная, за исключением 6 шага.
Вызовите командную строку с помощью комбинации WIN+R и наберите cmd. В командную строку вставьте следующую строку (будем считать E: это буква внешнего жесткого диска):
mklink /J «%APPDATA%\Roaming\Apple Computer\MobileSync\Backup» «E:\iTunesDeviceBackup»
Не пропускайте новости Apple – подписывайтесь на наш Telegram-канал, а также на YouTube-канал.
Загрузка…
Как запустить таймер на iPhone и iPad
Как отключить звуки клавиатуры на iPhone и iPad
Как открывать ссылки через браузер Chrome на iPhone и iPad…
Как отключить анимации на iPhone и iPad
ul
Как определить, для какого устройства создана данная резервная копия
В названии файла бэкапа не содержатся данные о том, для какого устройства оно создавалось. Если у пользователя один Айфон, то трудностей не будет, так как новое резервное копирование заменяет старое. Однако, при нескольких устройствах может возникнуть путаница.
В каждой папке с копией есть специальный файл «Info.plist», в котором и находится вся необходимая информация. Чтобы определить, для какого устройства создавался бэкап, нужно:
Открыть файл «Info.plist» в любом текстовом редакторе.
Найти «Product Name», для этого можно воспользоваться поиском.
Обратить внимание на строку «String», в которой прописана модель устройства.
Данный фрагмент рассказывает не только о версии смартфона. Здесь также можно просмотреть серийный номер, версию операционной системы и многое другое. Пользователь может просмотреть модель устройства, сравнив данные в файле идентификационного серийного номера и IMEI.
Как сделать визитку в Word
Как узнать, что находится в резервной копии iPhone
Допустим, у вас есть резервная копия iTunes, и вместо того, чтобы восстанавливать ее на iPhone или iPad, вы хотите посмотреть, что в ней, и извлечь ее файлы на свой компьютер. Лучший способ сделать это с помощью iPhone Backup Extractor, который извлекает эти файлы (даже удаленные!) В обычном, доступном формате.
Просматривать резервную копию iTunes легко с помощью нескольких щелчков мыши, используя бесплатную версию iPhone Backup Extractor:
-
Загрузите и установите iPhone Backup Extractor , а затем откройте его. Он работает на ПК и Mac.
-
С левой стороны вы увидите браузер резервного копирования iTunes, который отображает все резервные копии в папке резервного копирования iTunes по умолчанию. Выберите резервную копию iTunes, с которой вы хотите работать, нажав на нее. Если файл резервной копии зашифрован, вам будет предложено ввести пароль, необходимый для доступа к нему.
Если у вас есть резервная копия iTunes, расположенная где-то еще, вы можете нажать кнопку и сообщить iPhone Backup Extractor о дополнительных местах для поиска резервных копий.
Если резервные копии не появляются, это означает, что у вас нет резервной копии, созданной для учетной записи вашего ПК или Mac. Это легко и бесплатно создать, и у нас есть инструкции о в этом руководстве. Если вы используете резервные копии iCloud, вы можете скачать резервную копию iCloud и преобразовать ее в резервную копию iTunes с помощью нашего руководства .
Резервные копии iTunes отображаются в iPhone Backup Extractor
-
После загрузки резервной копии вы увидите информацию о резервной копии iTunes и несколько вкладок для просмотра и редактирования различных ее частей.
Как вы можете видеть на скриншоте здесь, iPhone Backup Extractor покажет вам всевозможную информацию о вашем iPhone, включая прошивку, IMEI, и будет ли это старый классический iPhone, новейший iPhone, или что-то среднее между ними.
Вы также узнаете, сколько контактов хранится в резервной копии вашего iPhone, содержит ли резервная копия все фотографии, которые вы снимали, и хранятся ли эти сентиментальные SMS-сообщения для хранения.
Обзорный экран iPhone Backup Extractor
Выберите вкладку «Предварительный просмотр», и вы сможете увидеть большинство основных типов данных, доступных в вашей резервной копии.
Создание, восстановление и восстановление данных из iTunes звучат сложнее, но этого не должно быть. У нашего экстрактора резервных копий iTunes есть четыре режима для восстановления данных:
-
Обзорный режим : простая в использовании сводка данных iPhone, экспорт в PDF, HTML и CSV одним щелчком
Обзор iPhone Backup Extractor обобщает основные типы данных в резервной копии iTunes, показывая набор значков приложений. Нажатие на любой из значков немедленно начнет экспорт данных этого приложения, и у вас есть выбор форматов для этого.
iPhone Backup Extractor в режиме обзора
-
Режим предварительного просмотра: для предварительного просмотра основных данных iPhone, таких как сообщения, контакты и звонки
«Режим предварительного просмотра» позволяет взглянуть прямо на данные, хранящиеся в резервной копии iTunes: они отображаются аналогично тому, как они будут отображаться на iPhone или iPad. Наш предварительный просмотр включает в себя данные, которые были удалены до резервного копирования, поэтому вы увидите даже больше, чем если бы вы просто восстановили резервную копию. Подробнее о том, как это работает, см. Наш раздел о ниже. Вы можете выбрать записи в предварительном просмотре и затем нажать «Извлечь», чтобы экспортировать их на свой компьютер.
iPhone Backup Extractor показывает фотографии в «режиме предварительного просмотра»
-
Режим просмотра приложения : для извлечения данных сторонних приложений из резервных копий iTunes
В нашем режиме «Просмотр приложений» отображаются все приложения, которые вы установили в момент создания резервной копии iTunes. Он показывает список этих приложений, и если вы выберете приложение, оно позволит вам сразу же получить файлы этих приложений. Этот режим особенно полезен, когда вы хотите узнать больше о том, как приложение хранит данные, или если вы хотите получить файлы из приложения, которое мы не выделяем в обзоре. Легко! Вы можете экспортировать файлы из «Представления приложения» одним щелчком мыши.
iPhone Backup Extractor в режиме просмотра приложений
Создаем резервную копию iPhone в iCloud
Данный способ предполагает создание с Айфона резервной копии данных без использования проводов. Информация будет сохраняться на серверах Apple и иметь зашифрованный вид, поэтому не стоит переживать за сохранность файлов.
Создание резервной копии Айфона в iCloud может оказаться далеко не для всех подходящим решением. В iCloud бесплатно доступно только 5 Гб. Если в резервную копию сохраняется больший размер данных, то операционная система выдаст предупреждение, что копию создать невозможно.
Для создания в iCloud резервной копии iPhone требуется наличие активного подключение к сети Wi-Fi. Выполняем инструкцию:
- На Айфоне переходим в меню «Настройки», выбираем «iCloud» и «Резервная копия». На гаджетах с системой iOS 10.3 или более новой, вкладку iCloud можно найти, если перейти на страницу управления учетной записью (она располагается над «Авиарежимом» в самом верху списка параметров).
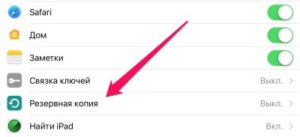
Активируем функцию «Резервная копия в iCloud». Запуск функции за собой повлечет отображение сообщения, что резервная копия гаджета больше на компьютере создаваться не будет. Нажимаем «ОК».
Ожидаем запуска функции резервного копирования.
Подключаем девайс к источнику питания, к сети Wi-Fi и блокируем его. Автоматически начнется резервное копирование.
Подобным простым методом запускается функция резервного копирования Айфона в iCloud. Процесс создания копии iOS будет начат только при условии, что устройство стоит на зарядке, заблокировано и подключено к Wi-Fi.
ul
Резервная копия iCloud
- Создается непосредственно на iPhone и iPad.
- Сохраняется в облачном хранилище (на серверах Apple).
- Создается автоматически или вручную.
- Автоматически создается ежедневно, если:
- устройство подключено к источнику питания,
- с доступом к Интернету,
- экран устройства заблокирован.
- Для восстановления данных из резервной копии iCloud не требуется подключение устройства к компьютеру.
- Восстановление данных из копии iCloud выполняется при активации устройства после восстановления в iTunes и стирания контента и настроек.
Как создать резервную копию iCloud на iPhone/iPad?
-
Создайте Apple ID, если у вас нет учетной записи Apple — это бесплатно.
-
на вашем устройстве, если вы этого еще не сделали — бесплатно доступно 5 ГБ свободного места в облачном хранилище (для резервных копий этого объема более чем достаточно).
- Подключите iPhone/iPad к Интернету по Wi-Fi (чтобы начать резервное копирование, необходимо подключение к сети Wi-Fi).
-
На устройстве перейдите в «Настройки -> iCloud -> Резервное копирование» (страницу нужно прокрутить донизу).
- Включите выключатель «Резервная копия в iCloud».
-
Нажмите на кнопку «Создать резервную копию».
Кнопка «Создать резервную копию» неактивна, если ваше устройство не подключено к сети Wi-Fi с доступом в Интернет.
Как создать резервную копию iPhone/iPad с помощью iMazing и ему подобных?
iTunes не единственная компьютерная программа с функцией резервного копирования iPhone/iPad, в своей работе я использую iMazing — почти полный аналог iTunes, только без функции восстановления и обновления устройства.
Интересно то, что резервные копии iMazing и iTunes полностью совместимы: копия iTunes распознается в iMazing и наоборот — копия iMazing совместима с iTunes.
Чтобы создать резервную копию iPhone/iPad с помощью iMazing:
- Подключите устройство к компьютеру по USB.
-
Запустите программу iMazing.
-
Если вы впервые связываете устройство с компьютером, разрешите компьютеру доступ к настройкам и данным на вашем iPhone/iPad.
-
Выберите ваше устройство в основном меню программы и нажмите кнопку «Создать копию».
-
В появившемся окне выберите тип копии: стандартная резервная копия (совместимая с iTunes) или однофайловая копия iMazing.
- Включите функцию «Автоматического создания копии при обнаружении этого устройства» и программа будет автоматически создавать резервные копии вашего iPhone/iPad каждый раз при его подключении к компьютеру (если запущен iMazing).
- Также в iMazing можно изменить путь для сохранения резервных копий и включить их шифрование — это позволит скопировать пароли и данные о здоровье из учетной записи.
-
Нажмите кнопку «Создать копию» и не отсоединяйте устройство до окончания процесса. Резервное копирование моего iPhone 5s на 16 ГБ со свободными 2,8 ГБ заняло не более 1 минуты.
-
Запустите iTunes, перейдите в Настройки программы на вкладку «Устройства» и по времени создания копии убедитесь в том, что созданная копия в iMazing заменила копию в iTunes.
Автоматическое резервное копирование iPhone/iPad
Если ваш iPhone/iPad подключен к источнику питания и к сети Wi-Fi с доступом в Интернет, и его экран заблокирован, то резервные копии в iCloud создаются автоматически ежедневно без вашего участия.
С одной стороны, это здорово, потому что экономит наше с вами время, с другой — это может привести к потере контактов, событий календаря или закладок Safari. Например, ваш айфон находится на зарядке и подключен к сети Wi-Fi, вы удалили контакт, а затем заблокировали устройство, нажав кнопку «Power» (кнопка выключения). В iCloud автоматически создается новая резервная копия без удаленного вами контакта, которая заменяет старую копию, созданную ДО удаления данных. В результате, вы остались без контакта, и, если бы не функция восстановления данных в iCloud, ваши данные были бы безвозвратно удалены. К счастью, файлы в iCloud Drive, контакты, календарь и закладки Safari можно восстановить.
Где хранятся резервные копии Айфона на компьютере на Windows
Во время подключения смартфона к ПК, автоматически создается бэкап, если пользователь задал эту настройку. Однако, достать готовый файл из программы не получится. Здесь нужно знать его расположение.
Для поиска резервной копии в ОС Windows XP, необходимо открыть «Мой компьютер». После этого следует перейти по пути Documents and Settings -> (имя_пользователя) -> Application Data -> Apple Computer -> MobileSync -> Backup.
Для ОС Windows 7, 8, 10, месторасположение будет другим. Здесь необходимо открыть следующую папку Пользователи -> (имя_пользователя) -> AppData -> Roaming -> Apple Computer -> MobileSync -> Backup.
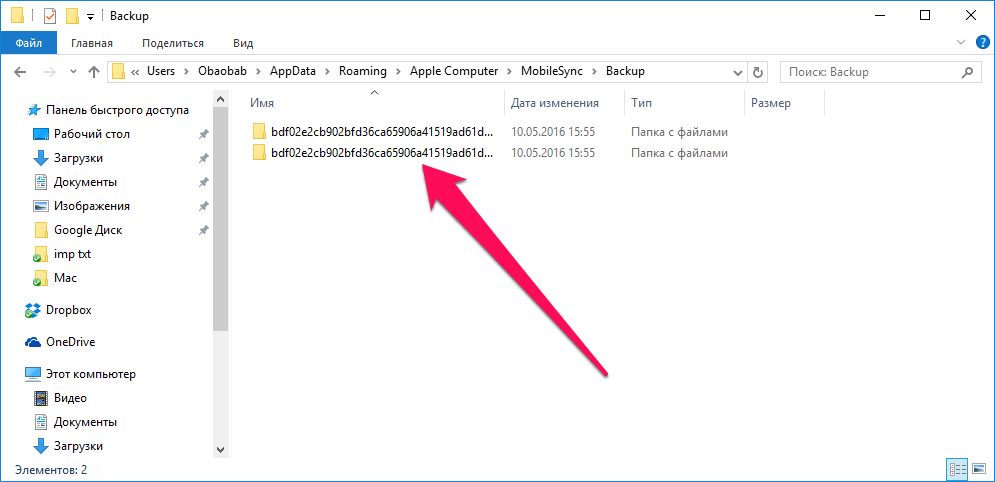
Иногда можно заметить, что в папке нет бэкапа. Если пользователь уверен, что создавал ее, следует отобразить показ скрытых файлов. Для этого следует:
- Открыть настройки, а затем «Панель управления».
- Перейти к разделу «Параметры папок», для этого необходимо воспользоваться поиском.
- В открытом окне отобразить вкладку «Вид».
После этого необходимо пролистать список до пункта «Скрытые файлы и папки». Здесь необходимо установить флажок на «Показывать скрытые файлы, папки и диски». Для сохранения изменений, следует нажать на «ОК». Затем можно переходить по адресу резервной копии.
О совместимости
Соответствующая информация хранится в папке с той или иной копией. Для проверки версии устройства, совместимого с информацией, требуется:
- Открыть BackUp и зайти в папку с нужным пакетом данных.
- Отыскать файл Info.Plist. Он открывается при помощи текстового редактора. К примеру, через «Блокнот» в Windows.
- Внимательно изучить содержимое документа. После Product Name обязательно будет упоминание о версии смартфона, на котором запустится копия данных.
Все эти действия может освоить даже начинающий пользователь. Была сделана в iTunes резервная копия? Место хранения соответствующего документа отныне известно. И даже то, как проверить его совместимость, тоже.
Способы создания копии
Прежде чем искать резервные данные, их необходимо создать. О данной процедуре тоже известно далеко не всем. Как создать резервную копию при помощи iTunes? Воплощение задумки в жизнь не отнимет много времени. Достаточно следовать небольшой инструкции.
Резервное копирование через iTunes осуществляется приблизительно так:
- Скачать и установить последнюю версию «АйТюнс».
- Подключить при помощи провода мобильное устройство к компьютеру.
- Запустить установленное ранее приложение.
- Как создать резервную копию в iTunes? Выбрать в меню подключенное устройство, перейти в раздел «Обзор».
- В меню выбрать кнопку «Сделать копию сейчас».
- Нажать на «ОК» после завершения процесса.
Это наиболее простое решение. Можно также поработать с iCloud или со сторонними приложениями. Но это не самое лучшее решение. Ведь резервная копия iPhone через iTunes создается буквально в несколько нажатий!

2 способ: как сделать копию iPhone или iPad на внешний диск в Windows 7, 8, 10
В зависимости от количества ваших данных копия iPhone или iPad может занимать довольно много места на компьютере. Для тех, у кого этого места нет, тоже есть решение – использовать внешний жёсткий диск. Это можно сделать с помощью программы iMazing, в которой можно делать резервные копии устройств и управлять файлами и информацией на них.
Далее покажем как пользоваться iMazing и сохранять резервные копии устройств на внешний жёсткий диск через ПК с Windows.
Как сделать копию iPhone или iPad на внешний диск
Шаг 1: Скачайте и установите программу iMazing на свой компьютер.
Шаг 2: Подсоедините устройство iOS к компьютеру и откройте iMazing.
Шаг 3: Когда iMazing обнаружит устройство, первым делом вам нужно будет изменить место сохранения резервных копий. Чтобы это сделать, выберите своё устройство в меню слева.
Шаг 4: Нажмите на иконку с шестерёнкой, чтобы открыть настройки.
Шаг 5: Далее нажмите Change рядом с Backup Location.
Шаг 6: Выберите нужный внешний диск или нажмите Choose a custom location, чтобы выбрать конкретную папку на этом диске.
Шаг 7: Нажмите Done, чтобы сохранить новое место.
Шаг 8: Ещё раз нажмите Done, чтобы закрыть настройки.
Шаг 9: Чтобы сделать резервную копию, нажмите на кнопку Back Up.
Шаг 10: Настройте все доступные опции, а затем нажмите кнопку Back Up в нижнем правом углу.
Шаг 11: iMazing начнёт процесс создания резервной копии. Он займёт от нескольких минут до получаса в зависимости от количества данных на вашем устройстве.
На внешнем диске появится папка «iMazing.Backups», где и будут храниться все ваши копии. Не удаляйте её и не меняйте содержимое, иначе это может повредить копии.
О проекте
Где найти резервную копию iPhone на компьютере Mac
Адрес резервного копирования на Mac отличается. Их запрещено перемещать или переименовывать. Это приводит к повреждению данных. Даже в том случае, если сохранится их целостность, бэкап не будет доступен для устройства.
Для начала необходимо открыть iTunes и перейти в раздел «Устройства». В открытом окне пользователю представлены все версии подключенных смартфонов. Достаточно выбрать нужную, а затем команду «Показать в Finder».
Если операционная система версии Catalina и выше, воспользоваться iTunes для поиска резервной копии не получится. Здесь необходимо обратиться напрямую к Finder. Следует нажать на комбинацию клавиш Command + Shift + G. В меню выбрать пункт «Переход», а затем «Переход к папке». Также, можно воспользоваться лупой.
После этого следует прописать в строке «~/Library/Application Support/MobileSync/Backup/». На экране отобразится список копий подключенных девайсов.
Как сделать визитку быстрее и без Microsoft Word
Чтобы сделать карточку без использования Microsoft Word, скачайте и установите на компьютер конструктор визиток. Представленная программа предлагает вам следующие преимущества по созданию карточек на компьютере:
Готовые шаблоны. Не надо самостоятельно выставлять размеры, параметры для печати устанавливаются автоматически.
Множество новых элементов дизайна.
Доступность для пользователя, в отличии от Word, конструктор не надо дополнительно активировать через интернет или телефон. Это компактная утилита, отличающаяся малым размером и быстродействием.
Быстрота. Создание визитки в конструкторе занимает всего несколько минут, тогда как в Ворде эта операция может затянуться на часы.
Хотите узнать подробнее? Ознакомьтесь с пошаговой инструкцией: Как сделать визитки самому на компьютере
Очевидно, что при сравнении инструкции, как сделать визитку в Ворде, и способов, как сделать карточку в конструкторе, последний вариант представляется гораздо предпочтительнее. Запустите программу, и выберите из категорий (универсальные, детские, развлечения, и др.) готовых шаблонов нужное вам решение.
Конструктор предлагает использовать новые элементы дизайна – картинки, изменение шрифта и цвета надписей, загрузка логотипов (в том числе и из встроенной коллекции), однотонные и сложные фоны, выставлять нестандартный размер. Сохранить визитку можно в любом удобном для вас графическом формате, в том числе и предназначенном для профессиональной типографической печати.