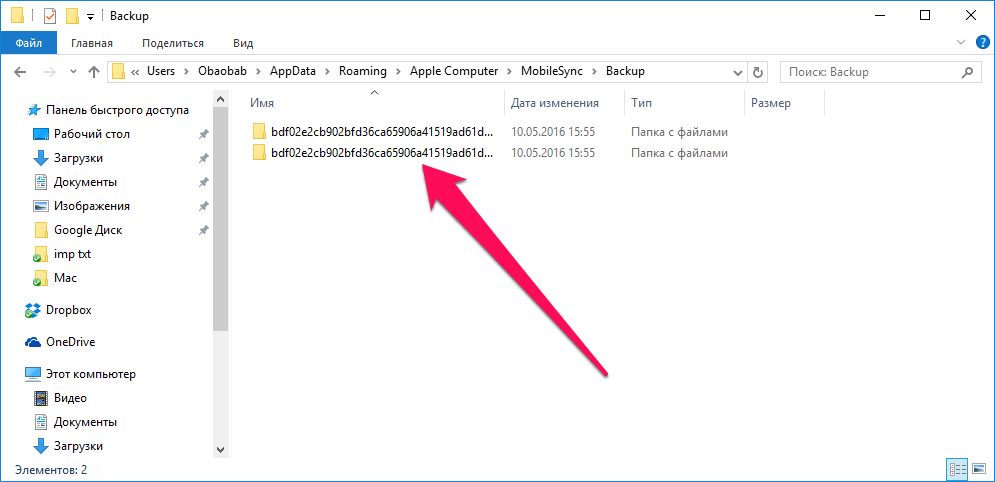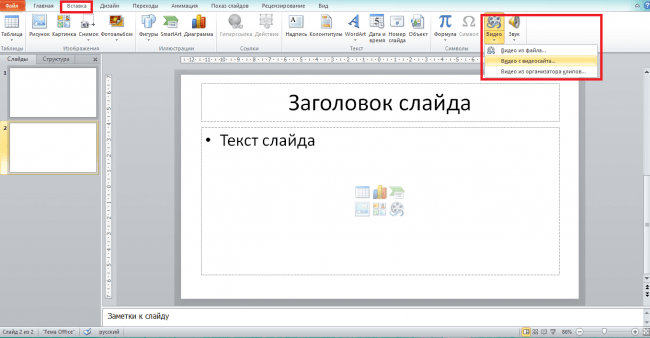Создаем резервные копии windows 10 на флешке или дисках
Содержание:
- Как восстановить реестр с помощью восстановления системы
- Использование бесплатной программы Dism++
- Как сделать копию операционной системы Windows 10
- Всё расскажет консоль
- Создаем резервную копию Windows 10
- Несколько слов по вашим комментариям
- Как сделать резервное копирование встроенными средствами системы?
- EaseUS Todo Backup
- С чего следует начать до запуска Истории файлов
Как восстановить реестр с помощью восстановления системы
Если у вас возникнут проблемы, вы можете восстановить реестр с рабочего стола и через среду расширенного запуска, когда ваше устройство не загружается.
Восстановление реестра на рабочем столе
Чтобы восстановить полную резервную копию реестра, вы также можете использовать утилиту восстановления системы на рабочем столе Windows 10, выполнив следующие действия:
- Откройте Пуск.
- Введите Создание точки восстановления и нажмите на верхний результат, чтобы открыть утилиту.
- Нажмите кнопку Восстановить.
- Используйте «Рекомендуемое восстановление», если оно совпадает с созданным вами, или отметьте «Выбрать другую точку восстановления», нажмите кнопку Далее.
- Выберите точку восстановления, которая включает в себя резервную копию реестра.
- Нажмите кнопку Далее.
- Нажмите кнопку Готово.
После того как вы выполните эти шаги, ваш компьютер должен будет перезагрузиться, чтобы завершить восстановление предыдущей версии реестра, не затрагивая ваши файлы.
Восстановление реестра через рекавери
Если вы не можете загрузиться в Windows 10, вам нужно получить доступ к расширенной среде запуска, чтобы использовать восстановление системы для восстановления реестра, что можно сделать по крайней мере двумя различными способами.
Доступ к восстановлению без загрузочного носителя
Чтобы получить доступ к среде расширенного запуска без загрузочного носителя, выполните следующие действия:
- Включите свой компьютер.
- Как только на экране появится логотип Windows, нажмите кнопку питания (это немедленно прервет процесс загрузки.)
- Повторите шаги 1 и 2 ещё два раза. После третьего обрыва Windows откроется в среде расширенного запуска.
- Нажмите вариант Устранение неполадок.
- Нажмите «Восстановление системы».
- Выберите целевую ОС, в данном случае «Windows 10».
- Нажмите кнопку Далее.
- Выберите точку восстановления с созданной вами резервной копией реестра.
Совет. Если с момента создания точки восстановления прошло некоторое время, а система имеет более новую резервную копию, лучше всего выбрать последнюю точку восстановления.
- Нажмите кнопку Далее и Готово.
После выполнения этих шагов весь реестр будет восстановлен из резервной копии, и теперь вы сможете нормально запускать Windows 10.
Доступ к восстановлению с загрузочного носителя
Чтобы получить доступ к настройкам расширенного запуска с помощью загрузочного носителя, подключите USB-накопитель с установочными файлами Windows 10 к устройству, включите питание устройства, нажмите любую клавишу, чтобы продолжить, а затем выполните следующие действия:
Важное замечание: прежде чем продолжить, убедитесь, что ваш компьютер настроен для загрузки со съемного носителя. Как правило, для этого требуется нажать одну из функциональных клавиш клавиатуры (F1, F2, F3, F10 или F12), ESC или клавишу Delete во время загрузки, чтобы получить доступ к BIOS или UEFI и изменить порядок загрузки. Однако? инструкции могут отличаться в зависимости от производителя вашего компьютера. Всегда проверяйте сайт поддержки вашего производителя для получения более подробной информации
- Нажмите кнопку Далее.
- Нажмите «Восстановить компьютер» в левом нижнем углу.
- Нажмите вариант Устранение неполадок.
- Нажмите «Восстановление системы».
- Выберите целевую ОС, в данном случае «Windows 10».
- Нажмите кнопку Далее.
- Выберите точку восстановления с созданной вами резервной копией реестра.
- Нажмите кнопку Далее и Готово.
После того, как вы выполните эти шаги, реестр восстановится со всеми предыдущими настройками, что позволит вашему устройству нормально загружаться.
В результате включения функции защиты системы, помимо создания резервных копий реестра вручную, Windows 10 теперь сможет автоматически создавать точки восстановления во время определенных событий (например, во время обновлений системы и установки приложений), которые вы также можете использовать для отмены изменений на вашем компьютере.
Хотя вы также можете использовать опцию экспорта в редакторе реестра из меню «Файл» для создания полной резервной копии, мы не перечисляем эту опцию в этом руководстве, поскольку она не предназначена для резервного копирования и восстановления всего реестра.
Используя эту опцию, вы можете создать резервную копию всей базы данных, но вы, скорее всего, столкнетесь с проблемами (такими как «ошибка доступа к реестру» или «невозможно импортировать, не все данные были успешно записаны в реестр»), пытаясь восстановить ключи с помощью редактора реестра или командной строки.
Функция экспорта и импорта предназначена для резервного копирования и восстановления только одного или нескольких ключей реестра.
Использование бесплатной программы Dism++
Программа Dism++ разработана китайскими программистами. Она является бесплатной и не требует установки. Скачивая продукт с сайта разработчика, вы сохраняете на своём компьютере архив, в котором находится exe-файл, запускающий Dism++ на ПК:
- Запустив Dism++, вы увидите главное окно программы.
- Для создания дублирующей копии Windows 10 перейдите в пункт «Дополнительно» и выберите «Бэкап системы».
- Мастер сохранения позволяет задать:
- имя и описание копии (для этого дважды кликните мышью в поле «Значение»);
- путь к файлу образа.
- После нажатия на кнопку «ОК» начнётся работа по созданию бэкапа. В левом верхнем углу программы отображается процесс резервного копирования, а в строке состояния указан файл, который сохраняется в данный момент времени. Дождитесь окончания работы Dism++.
- По завершении создания бэкапа никакого сообщения не выскакивает, окно программы просто возвращается к своему первоначальному виду. Закройте Dism++.
Положительные стороны Dism++:
- выполнение множества других задач, помимо создания бэкапа (работа с драйверами, управление автозагрузкой, обновлениями и т. д.);
- русифицированный интерфейс;
- удобство в использовании.
Но некоторых неопытных пользователей, которых интересует только создание бэкапа, Dism++ может напугать своими широкими возможностями. По этой причине они выбирают более простые программы.
Как сделать копию операционной системы Windows 10
Резервное копирование файлов – это одно, совсем другое – архивация всей системы, когда в копию сохраняется всё. Это перемещение механизма с сотнями элементов, каждый из которых играет свою роль. Занимает больше времени, чем добавление нескольких файлов с фотографиями в папку синхронизации с облачным сервисом.
Как и в случае файлов, создать резервную копию системы можно с помощью встроенных инструментов Windows 10. Самый известный – это точка восстановления системы.
Используйте точку восстановления системы
В Windows 10 известный инструмент изменился настолько, что люди, которые к нему привыкли, могут иметь несколько проблем. Прежде всего, его перенесли в Панель управления. Теперь до него проще добраться с помощью функции поиска – введите «создание точки» и выберите опцию Создать точку восстановления.
В окне вы увидите вкладку Защита системы. По умолчанию она отключена, так что выберите опцию Настроить → Включить защиту системы, а затем подтвердите, нажав Применить.

Каждая из точек восстановления системы имеет в названии дату и время создания. Это позволит Вам не запутаться и всегда знать, когда копия была создана. Копия содержит системные файлы Windows, установленные программы, а также драйверы.
Что интересно – Windows автоматически создает точку восстановления, всякий раз, когда вы устанавливаете новую программу или драйвер в вашей системе. Благодаря этому решению, когда после установки что-то случится с системой, вы всегда можете вернуть её в прежнее состояние.
Помните, что вместе с восстановлением могут быть удалены приложения
Что важно – создание резервной копии Windows не создаст копию ваших личных файлов (фото, документы и т.д.)
Создание образа системы
Основным вариантом для создания резервной копии Windows 10 является образ системы. Его использование может быть немного громоздким, потому что его трудно найти. Откройте Панель управления и в разделе «Система и безопасность» выберите параметр Резервное копирование и восстановление (Windows 7). Да, Windows 7 – нас это тоже удивляет. Это произошло потому, что механизм был перенесен непосредственно из старой версии Windows, и пользователи, которые перешли с неё на Windows 10, всё ещё могут использовать свои копии.
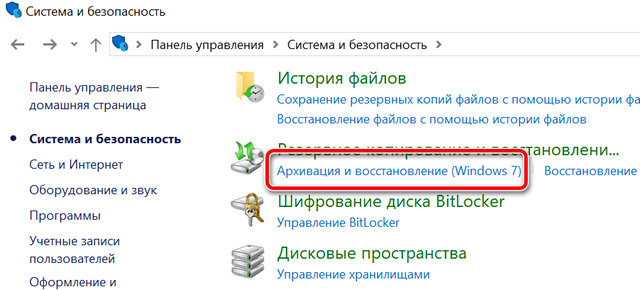
Затем нажмите Создать образ системы. Инструмент создаст подробную копию, поэтому операцию иногда называют клонированием системы. Образ будет сохранён на вашем жестком диске, откуда его можно скопировать на внешний или даже отправить в облако (что займёт много времени).
Если система начинает работать неправильно, просто используйте образ, чтобы восстановить её в прежнее состояние. Как? Откройте Настройки → Обновление и безопасность → и выберите Восстановление. (Альтернативой является загрузка ПК из раздела восстановления – во время этой операции система предложит использовать образ).
Восстановление системы с помощью образа – это очень удобное решение, которое спасает, когда больше ничего не помогает. Однако, и здесь нет возможности сохранить личные файлы. Поэтому, сначала сохраните свои собственные файлы из папки «Документы», а затем восстановите систему.
Всё расскажет консоль
Создаем резервную копию Windows 10
Сделать бэкап можно с помощью специального софта и стандартных инструментов системы. При создании резервной копии с помощью функционала Виндовс у неопытных пользователей могут возникнуть определенные сложности, так как в ОС огромное количество настроек. Более простой способ сделать бэкап – специальное ПО. С помощью софта можно создать копию буквально за несколько минут, не прилагая при этом особых усилий.
Способ 1: Handy Backup
С помощью этой утилиты сделать резервную копию сможет даже пользователь, который осуществляет эту процедуру впервые. В утилите присутствует встроенный Мастер, поэтому создание бэкапа осуществляется строго по инструкции. Софт полностью переведен на русский язык, но распространяется на платной основе. Пользователь может воспользоваться месячным тестовым периодом, чтобы ознакомиться с возможностями приложения. Создание резервной копии осуществляется таким образом:
- Загрузите софт с интернета и инсталлируйте его на ПК.
- Активируйте утилиту, после чего в первом открывшемся окне поставьте флажок напротив надписи «Создать резервную копию» и кликните «Далее».
В следующей вкладке необходимо указать все файлы, которые будут присутствовать в бэкапе. Осуществляется эта процедура с помощью пункта «Добавить».
Теперь следует определить место хранения копии. Укажите путь к папке возле надписи «Куда».
Вернувшись в Мастер установки, необходимо выбрать тип копирования. Если вы делаете создание копии впервые, то лучше будет указать вариант «Полное», после чего нажать на кнопку «Далее».
На следующем этапе можно осуществить сжатие или шифрования бэкапа, но предпринимать эти действия необязательно.
В открывшейся вкладке определяется расписание для автоматического создания бэкапов. Здесь можно не указывать никаких настроек.
В следующем окне можно вписать эмейл, на который придет письмо после завершения процедуры резервирования.
Все что осталось сделать – нажать на пункт «Готово» и дождаться создания бэкапа.
Способ 2: Aomei Backupper Standard
Утилита похожа на предыдущее рассмотренное приложение, но имеет ряд немаловажных отличий. Создание копии осуществляется по схожему алгоритму, буквально за несколько шагов. Софт имеет англоязычный интерфейс, но является полностью бесплатным. Чтобы сделать бэкап, проделайте такие шаги:
- Запустите приложение и нажмите на огромную кнопку, расположенную в центе рабочего поля программы.
Перейдите в раздел «System Backup», после чего кликните на пункт «Start Backup». Эти действия предпринимаются, если необходимо сделать резервирование всей ОС.
Дождитесь окончания процедуры создания бэкапа.
Способ 3: Macrium Reflect
Эта утилита имеет достаточно простой интерфейс поэтому, несмотря на отсутствие русскоязычного перевода, с созданием резервной копии справится даже неопытный пользователь. Софт весьма популярен, так как распространяется полностью бесплатно. Для создания бэкапа выполните такие действия:
- После запуска приложения кликните на пункт «Clone this disk».
В открывшейся вкладке укажите папку для хранения копии. Процедура осуществляется напротив надписи «Folder».
В следующем окне будет предложено настроить автоматический планировщик создания резервных копий. Это необязательный этап, поэтому можно просто нажать на пункт «Next» и сразу после этого кликнуть «Finish».
В отобразившемся окошке можно вписать название для бэкапа, после чего нажать на кнопку «ОК».
Осталось только дождаться завершения процедуры создания резервной копии.
Способ 4: Стандартные инструменты системы
В Виндовс 10 предусмотрена функция создания бэкапа, поэтому сделать резервную копию можно будет и без скачивания стороннего софта. Процедура осуществляется с помощью инструмента «Резервное копирование и восстановление» и выполняется таким образом:
- Перейдите в «Панель управления» и откройте раздел «Резервное копирование и восстановление». Чтобы было проще ориентироваться в меню, напротив строки «Просмотр» выберите «Крупные значки».
В открывшемся окне нажмите на надпись «Создание образа системы», после чего укажите место, где будет сохранен бэкап.
Нажмите на кнопку «Далее», а в следующей вкладке кликните по пункту «Архивировать».
После выполнения этих действий запустится процедура создания бэкапа.
Как видите, сделать резервную копию не так сложно, как кажется на первый взгляд. В статье были разобраны далеко не все способы создания бэкапа, но эти методы считаются наиболее удобными для начинающих пользователей, которым не требуется указывать никаких дополнительных параметров в процессе.
Несколько слов по вашим комментариям
Большинство предложений называли те вещи, которые УЖЕ есть в формуле и хорошо в ней закреплены.
Но вы выделили несколько моментов, о которых стоит сказать пару слов:
ОГРАНИЧИТЕЛЬ (по количеству товаров или бонусов, по времени действия скидки) — очень мощная вещь. Однако это выходит за рамки работы копирайтера: если заказчик может дать такой ограничитель, мы его описываем.
И если в инфобизнесе ограничители распространены массово, то в малом бизнесе их почти нет. Да и не всегда у заказчика есть возможность их дать.
Поэтому будем считать ограничители частью блока действия.
А это уже новая тенденция — использование силы социальных медиа. Для этого социальные кнопки стали размещать не только, скажем, в статьях, но и внизу продажников.
Мое мнение здесь двоякое: с одной стороны, это немного отвлекает от основного действия конверсии (нам нужно, чтобы человек заказал, а не лайкал :)).
Но как и ссылки-альтернативы в многостраничниках, можно выполнить эти кнопочки так, чтобы минимизировать снижение конверсии, зато получить дополнительный трафик на страницу. С пользой для поискового продвижения.
Однако я не думаю, что нужно выделять этот шаг отдельно — это тоже действие конверсии, просто альтернативное главному. А значит, включаем его в блок действия (при наличии).
Тоже интересный момент. Такие слова можно считать частью блока S в другом варианте маркетинговой формулы — AIDAS (где S — satisfaction — удовлетворение).
Но этот шаг выходит за рамки продающего текста — они идут уже ПОСЛЕ покупки. А значит, мы его не включаем в нашу формулу.
В любом случае спасибо комментаторам — с вами мы перебрали чуть ли не все варианты основной формулы :).
Но пришло время открыть карты.
Как определили Марина и Наташа, речь шла вот о чём:
Как сделать резервное копирование встроенными средствами системы?
В комплекте со всеми изданиями Windows 10 по умолчанию предоставляются уже две стандартные утилиты для резервного копирования и возможного восстановления системы. Рассмотрим два основных подхода к созданию образа нашей ОС.
Через “Панель управления”
В данном варианте, нам предлагается воспользоваться классическим набором настроек, ведущим свою историю с самых первых графических версий Windows. Главным преимуществом такого подхода является его простота и возможность создать копию ОС без дополнительных настроек или установки других программ.
Пошаговая инструкция по созданию копии.
- Открываем меню “Пуск” либо жмем на кнопку поиска в Панели задач, и находим меню “Панель управления”.
- В настройках отображения выберем режим “Крупные/мелкие значки”.
- В появившемся списке выберем пункт “История файлов”.
-
Выберем пункт «Резервная копия образа системы» в нижнем левом углу (он дополнительно обозначен значком щита), в появившемся окне слева нажмем на кнопку «Создание образа системы».
-
Укажем носитель, на котором будет сохранён образ вашей системы (как можно заметить, среди поддерживаемых носителей есть только жёсткие и DVD-диски, а также сетевые хранилища).
- Просмотрим выбранные настройки и, убедившись в их правильности, запускаем процесс, нажав на кнопку «Архивировать».
После создания образа Windows 10 утилита предложит записать полученный архив на внешний диск (если вы сделали копию на встроенном носителе) – это позволит восстановить систему даже при повреждении жёсткого диска. При необходимости согласитесь с предложением и повторите аналогичный процесс копирования. Все! Копия Windows 10 будет готова для будущего восстановления.
Через «Командную строку» с помощью DISM.exe
DISM – ещё одна утилита, предоставляемая Microsoft по умолчанию. Отличается отсутствием графического интерфейса (работа в «терминале» Windows) и крайней простотой использования. Для её запуска вам потребуется перезапустить систему в режиме восстановления, с помощью одного из нижеперечисленных способов:
- Загрузочный диск – выбираем нашу флешку или другой установочный носитель при запуске компьютера, в появившемся меню указываем язык программы – Русский – выбираем пункт «Восстановление системы». В новом окне проходим по следующему маршруту: «Поиск и устранение неисправностей» — «Дополнительные параметры» — «Командная строка».
- Альтернативным решением при отсутствии загрузочного носителя будет запуск дежурных средств восстановления из настроек Windows 10. Переходим в «Настройки» через меню «Пуск» или при помощи встроенного поиска, выбираем пункт «Обновление и безопасность» — «Восстановление и безопасность». Затем в разделе «Особые варианты загрузки» нажимаем кнопку «Перезагрузить сейчас». Если такого раздела нет (что возможно), есть второй вариант: выходим из системы и на экране блокировки жмем на кнопку питания справа внизу. Затем, удерживая Shift, кликаем на пункт «Перезагрузка». В появившемся меню переходим по следующей цепочке: «Поиск и устранение неисправностей» — «Дополнительные параметры» — «Командная строка».
- При загрузке с диска восстановления соответствующая среда откроется автоматически.
После того как на вашем экране появится интерфейс командной строки, вводим следующие команды:
- diskpart – запуск утилиты Mircosoft DiskPart, отвечающей за информацию и работу с дисками в системе.
-
list volume – получение списка разделов на ваших носителях. Находим наш диск среди перечисленных (его можно отличить по размеру) и запоминаем присвоенную ему букву (второй столбец) – она может отличаться от стандартной в «Проводнике». Также следует запомнить значение, принадлежащее внешнему диску, куда будет записан образ.
- exit – завершение работы программы.
- dism /Capture-Image /ImageFile:B:\Win10Image.wim /CaptureDir:A:\ /Name:”Windows 10” – в этой команде B – буква внешнего носителя, а A – основной системный диск (замените на соответствующие вам значения). Вместо Win10Image можно указать любое другое имя, под которым будет сохранён итоговый архив, а до него можно настроить любой другой путь к сохраняемому файлу (если вы не хотите оставлять его в коренной директории).
Завершаем работу и перезагружаемся в стандартный режим Windows.
EaseUS Todo Backup
EaseUS Todo Backup является одним из самые многофункциональные и простые в использовании утилиты резервного копирования в Windowsи если вы используете его некоторое время, нетрудно понять, почему. Подобно Macrium Reflect, EaseUS Todo Backup поставляется в трех различных вариантах (полный, разностный и инкрементальный), и на самом деле образ содержит опцию для создания загрузочного диска на основе Linux, который должен пригодиться в случае, если случится худшее. Хотя программное обеспечение позволяет пользователям планировать и выполнять пользовательские резервные копии в любое время, по умолчанию оно выполняет полное резервное копирование каждую неделю, а разностное резервное копирование – каждые полчаса на случай обнаружения каких-либо изменений в системе. Для дополнительной безопасности программное обеспечение позволяет зашифровать полные образы системы это может быть сжато на довольно высоком уровне, чтобы занять меньше места на диске.
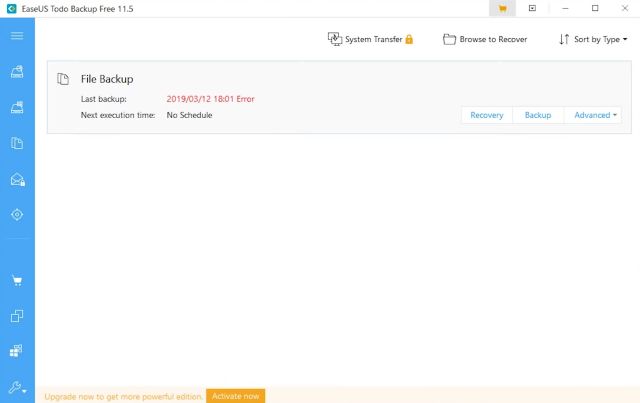
EaseUS Todo Backup позволяет пользователям даже создавать резервные копии устройств Android. Вы также можете разделить большие образы дисков на более мелкие сегменты, и установить пароли для защиты ваших данных от слежки со стороны любого постороннего лица. Еще одна интересная функция – это опция Image Reserve, которая позволяет пользователям удалять или объединять старые системные образы, чтобы помочь сэкономить место на диске. Тем не менее, единственная лучшая функция EaseUS Todo Backup – это возможность клонировать системный диск для переноса установки Windows на другой жесткий диск или твердотельный накопитель. Это функция, которая довольно распространена для большинства утилит резервного копирования, но только в их платных платных версиях. Однако, в отличие от большинства из них, EaseUS предлагает эту важную функцию в своей бесплатной версии, которая делает его моим любимым бесплатным программным обеспечением для резервного копирования в Windows.
Скачать (Свободный, Премиум версии начинаются с $ 29,95)
С чего следует начать до запуска Истории файлов
В Истории файлов Windows 10 архивации подлежат только данные пользователей, размещенные строго в определенных местах, а именно, размещенные в следующих папках диска C: «Видео», «Документы», «Изображения», «Музыка», «Избранное», «Контакты», «Рабочий стол».
А если есть желание, чтобы другие данные подлежали архивации в Истории файлов? Тогда и эти данные нужно хранить в одной из вышеперечисленных папок. Об этом нужно позаботиться самостоятельно, предварительно, до момента запуска Истории файлов. Иначе в архив Истории файлов попадут совсем не те файлы, которые хотелось бы сохранить в надежном архиве. В общем, первое, что надо сделать тем, кто хочет использовать Историю файлов, – это поместить все свои важные и нужные файлы и папки в указанные места.
Затем, до начала, до запуска Истории файлов, надо подготовить носитель, на который будет производиться регулярная архивация данных, чтобы потом можно было сохраненные данные восстановить. Это могут быть внешние большого размера или, например, карты памяти SD, micro-SD.
Владельцам переносных компьютеров (ноутбуков или планшетов), где есть возможность применять карты памяти SD или micro-SD, можно порекомендовать использовать данные карты, если, конечно, не требуются дополнительные затраты на их приобретение, например, если карты памяти уже куплены и лежат, что называется, готовые к использованию. Ну, а в случае, когда уже есть пригодный для архивации внешний жесткий диск или флеш-накопитель большого объема, то лучше использовать его, чтобы зря не тратиться. Размер носителя для хранения файлов и папок Истории файлов должен быть примерно вдвое больше, чем суммарный размер всех архивируемых папок, или еще больше, если есть возможность приобрести более емкие носители для архивации.
Удобство SD и micro-SD состоит в том, что эти устройства устанавливаются внутрь компьютера, и потому не требуется постоянно возить и носить с собой внешние устройства: жесткий диск или флешку. Данные с помощью Истории файлов могут копироваться довольно часто, это зависит от настроек, которые мы обсудим ниже. Поэтому удобнее пользоваться Историей файлов, если карта памяти постоянно вставлена в ноутбук, и не нужно вспоминать о том, что в определенное время необходимо подключить внешний жесткий диск или флешку, предназначенные для хранения данных Истории файлов.
Для стационарных компьютеров вопрос выбора внешнего или внутреннего устройства для архивации данных не стоит так остро, поскольку этот компьютер не перемещается в пространстве. А значит, однажды подключенное к нему внешнее устройство (жесткий диск или флешка), может остаться в подключенном состоянии практически на все оставшееся время. И потому История файлов автоматически будет с заданной частотой (самое частное – каждые 10 минут, самое редкое – раз в сутки) выполнять резервное копирование данных.
Итак, если мы проделали первое и второе:
- переместили все важные данные в папки, подлежащие архивации, и
- выбрали подходящее внешнее устройство для архивации, –
значит, можно продолжать. Тогда приступим к запуску программы История файлов.