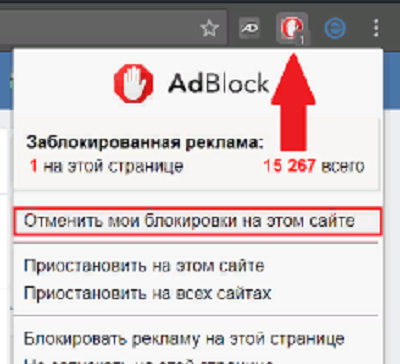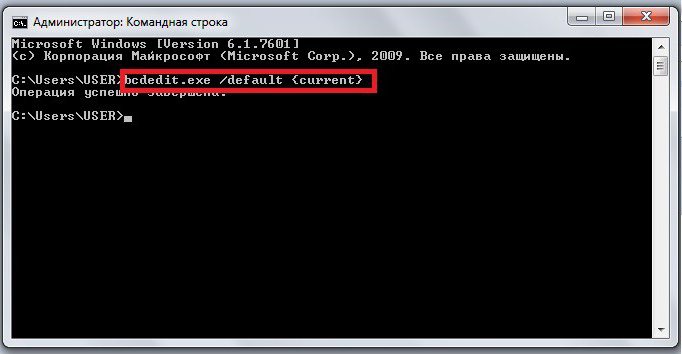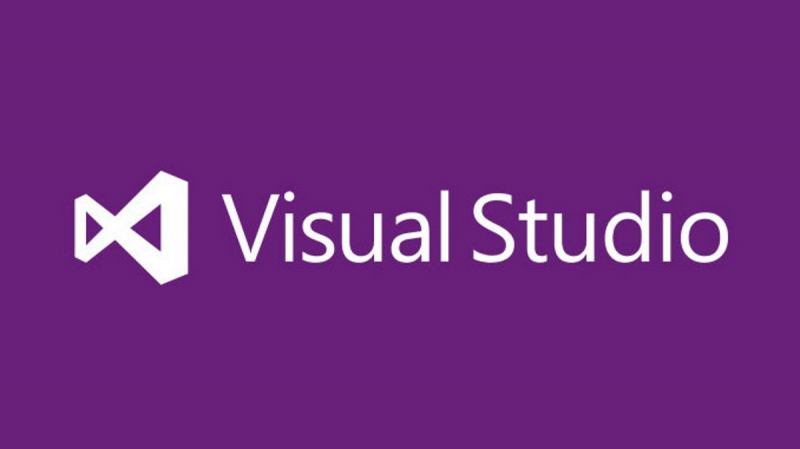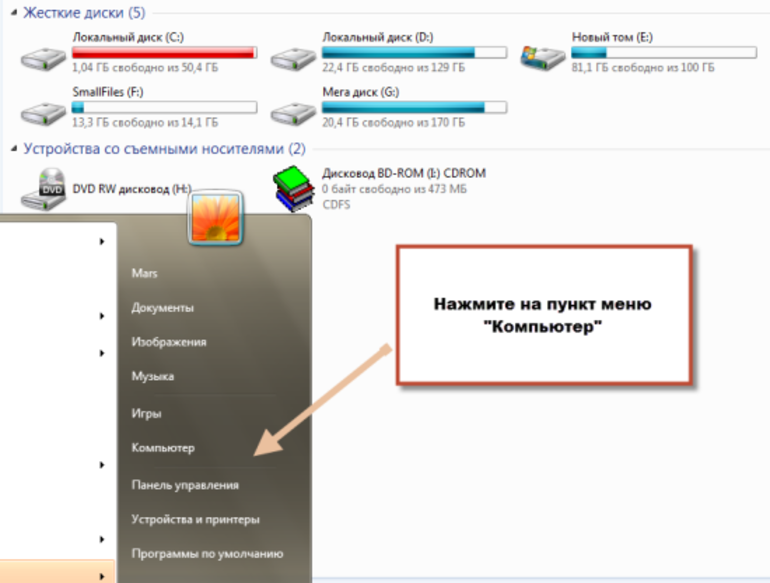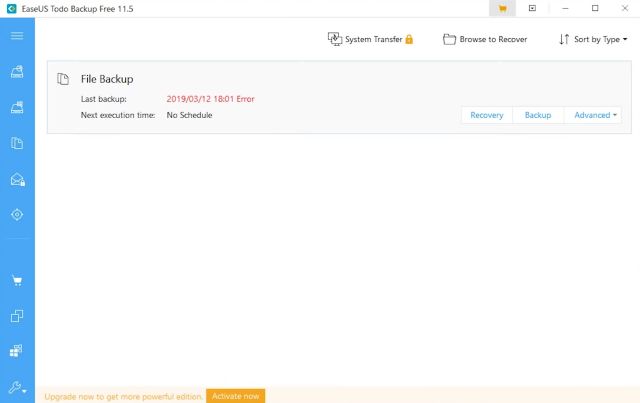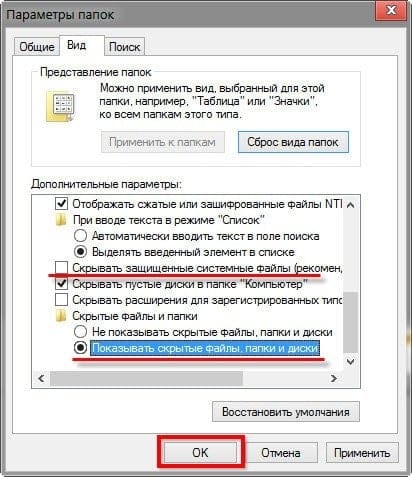Как открыть скрытые файлы на флешке?
Содержание:
- Не видны файлы на флешке: что делать
- Как открыть скрытые файлы на флешке
- Как получить доступ к скрытым файлам
- Способ второй
- Что Делать Если Вылетают Приложения На Андроид
- Использование Total Commander
- Способ №2
- Мои советы по работе с флешь картой
- Решаем проблему со скрытием вирусом файлов на флешке
- Как включить отображение скрытых папок и файлов
- Восстановление удаленных файлов с флешки. 2 способа решения
- Заключение
Не видны файлы на флешке: что делать
Причины возникновения такой проблемы могут быть самые разные:
- сбой в работе операционной системы;
- заражение вирусом;
- неправильное использование;
- файлы записаны с ошибкой.
Рассмотрим способы устранения таких причин.
Причина 1: Заражение вирусом
Довольно популярной проблемой, из-за которой на флешке не видны файлы, может быть заражение таковой вирусами. Поэтому подключать USB-носитель нужно только к компьютерам с установленной антивирусной программой. Иначе вирус будет передаваться от флешки к компьютеру или наоборот.
Наличие антивируса – залог успеха в лечении вашей флешки в случае если на ней не отображается информация. Антивирусные программы бывают платные и бесплатные, для домашнего пользования
Поэтому важно, чтобы эта программа была установлена
По умолчанию большинство антивирусников автоматически проверяют флеш-носитель при его подключении. Но если антивирусная программа не настроена, Вы можете сделать это вручную. Для этого выполните ряд простых действий:
- Откройте «Этот компьютер».
- Правой клавишей мышки щелкнете на ярлык флешки.
- В выпадающем меню есть пункт от антивирусной программы, который вам нужно выполнить. Например, если установлен антивирус Касперского, то в выпадающем меню будет находиться пункт «Проверить на вирусы», как это показано на фото ниже. Нажмите на него.
Если установлен Avast, то выберете пункт «Сканировать F:\».
Таким образом, Вы не только проверите, но и при возможности вылечите от вирусов свою флешку.
Причина 2: Наличие ошибок
Проблема, из-за которой информация стала невидимой, может указывать на наличии вирусов на накопителе.
Если после проверки на содержание скрытых файлов, с флешки все равно не отображается содержимое, то нужно сделать проверку на наличие возможных ошибок. Для этого существую специальные утилиты, но можно воспользоваться обычным способом, который предоставляется ОС Windows.
- Зайдите в «Этот компьютер» (или «Мой компьютер», если у Вас более старая версия Виндовс).
- Кликните курсором мышки на ярлыке флешки и щелкните по ней правой клавишей.
- В появившемся меню выберете пункт «Свойства».
Далее зайдите на вкладку «Сервис».В верхнем разделе «Проверка диска» нажмите на пункт «Выполнить проверку».
Появляется диалоговое окно, в котором включите все параметры проверки диска:
- «Автоматически исправлять системные ошибки»;
- «Проверять и восстанавливать поврежденные сектора».
Нажмите на «Запуск».
По завершению появится сообщение о том, что устройство успешно проверено. Если на флешке были выявлены ошибки, то на ней появляется дополнительная папка с файлами типа «file0000.chk»
Причина 3: Скрытые файлы
Если ваш USB-накопитель не показывает файлы и папки, то первым делом включите в свойствах проводника отображение скрытых файлов. Делается это следующим образом:
- Зайдите в «Панель управления» на компьютере.
- Выберете тему «Оформление и персонализация».
- Далее зайдите в раздел «Параметры папок» пункт «Показ скрытых файлов и папок».
Откроется окно «Параметры папок». Зайдите на закладку «Вид» и поставьте галочку возле пункта «Показывать скрытые папки и файлы».
Нажмите на кнопку «Применить». Процесс не всегда происходит быстро, нужно подождать.
Зайдите на Вашу флешку. Если файлы были скрыты, то они должны отобразиться.
Теперь нужно убрать с них атрибут «Скрытый». Нажмите правой кнопкой мыши на файл или папку.
В выпадающем окне с меню выберите пункт «Свойства».
Во вновь появившемся окне этого пункта, в разделе «Атрибуты» уберите флажок возле поля «Скрытый».
Теперь все скрытые файлы станут видимыми на любой операционной системе.
Как видите, такие простые способы помогут быстро вернуть к жизни ваш USB-накопитель.
Но бывают случаи, когда флешку вернуть к жизни поможет только форматирование. Выполнить данную процедуру на низком уровне Вам поможет наша инструкция.
Урок: Как выполнить низкоуровневое форматирование флешки
Поэтому, чтобы не допустить потери ваших файлов, соблюдайте простые правила пользования:
- на компьютере должна быть установлена антивирусная программа;
- нужно правильно отключать USB–носитель, через «Безопасное извлечение устройства»;
- старайтесь не использовать флешку на разных операционных системах;
- делайте периодически копию важных файлов на другие источники.
Опишите, что у вас не получилось.
Наши специалисты постараются ответить максимально быстро.
Как открыть скрытые файлы на флешке
Если Вы пользуетесь флешкой не только на домашнем компьютере, тогда, наверняка, сталкивались с ситуацией, когда USB-носитель приходилось чистить от вирусов. Занести его Вы могли на работе, компьютере друга, в школе, институте и так далее. А подключив ее к компьютеру или ноутбуку, на котором установлен антивирус, начали появляться тревожные сообщения, что съемный носитель заражен.
Но что делать, если после проверки антивирусной программой и удаления вирусов, на Вашем съемном носителе ничего нет? Данную ситуацию легко можно исправить, если Вы подхватили вирус, который скрыл все файлы и папки на флешке.
Спрятать все на USB мог не только вирус, но и, например, Ваш друг, который в этом немного разбирается, и решил над Вами подшутить.
В общем, давайте разбираться, как отобразить все скрытые файлы и папки на флешке, чтобы снова была возможность с ними работать.
Прежде всего, подключите устройство к компьютеру или ноутбуку, на котором установлена антивирусная программа. Затем просканируйте ее на вирусы и, при необходимости, вылечите. Это позволит Вам не заразить компьютер через подключенное USB-устройство.
Как получить доступ к скрытым файлам
Чтобы воспользоваться данным способом, необходимо скачать и установить Total Commander — менеджер для работы с файлами.
Когда файловый менеджер был установлен, можно вставить в системный блок носитель информации. Теперь мы сможем ответить на вопрос о том, как открыть скрытые файлы на флешке.
Выбираем в файловом менеджере свою флешку. Чтобы узнать имя съемного носителя, можно зайти в «мой компьютер» и посмотреть его имя. Чтобы скрытые файлы отобразились, необходимо нажать на панели кнопку «скрытые элементы». Кнопка выглядит в виде листочка и желтого треугольника с небольшим восклицательным знаком. Если же такой кнопки нет, стало быть, ее необходимо поискать в одном из меню.
Итак, как открыть скрытые файлы на флешке? Для этого необходимо выбрать все документы и папки, если же подобных файлов несколько, нужно выделить их все сразу. Для этого зажимаем клавишу ctrl, а затем выбираем скрытые папки и файлы. Теперь нажимаем на панели управления файл — изменить атрибуты. После этого станут доступны следующие атрибуты:
- Только для чтения.
- Архивный.
- Системный.
- Скрытый.
Снимаем галочку с каждого из этих атрибутов и нажимаем кнопочку «ОК». Теперь папки стали видимыми и их можно использовать.
Способ второй
- Нажмите клавишу Win, чтобы вызвать диалоговое окно.
- В пустом поле введите команду «cmd» и нажмите Enter.
- Открывшееся окно называется консолью. Здесь нет графического интерфейса и все действия совершаются с помощью ввода команд. Введите или скопируйте строку «cd /d *буква вашей флешки*:\» (посмотреть ее можно в «Мой компьютер») и нажмите Энтер. Таким образом вы переместились в основную директорию своего носителя.
- Теперь вам нужно снять атрибуты. Это делается с помощью команды «attrib –H –S /d /s». Это действие произведет настройку параметров всех объектов в данной директории.
Что Делать Если Вылетают Приложения На Андроид
Многие сталкивались с таким неприятным событием, как аварийное закрытие программ на смартфоне. В этой статье мы разберемся, почему вылетают приложения на Андроид, и как эту проблему можно это исправить.
Почему вылетают приложения на Андроид
Причиной вылетов может стать вирусное ПО на смартфоне. Подробнее про антивирусы на Андроид можете узнать из нашей статьи Какой антивирус для Андроид лучше? Рейтинг антивирусов.
Почему вылетают приложения на Андроид, основные причины:
- Нехватка оперативной памяти или мощности процессора.
- Отсутствие оптимизации. Задача разработчика — оптимизировать приложение под все возможные конфигурации устройств на Андроид. Нет оптимизации — будут ошибки.
- Устаревшая версия Андроид или ошибки в установленной прошивке.
Что делать если вылетают приложения на Андроид
Первый и самый простой совет — перезагрузите ваше устройство. Часто возникают ошибки, которые решаются простой перезагрузкой. Также может помочь очистка данных и кэша приложения или его переустановка. К примеру, если вылетает приложение ВКонтакте на Андроид, сделайте так:
- Зайдите в настройки
- Выберите пункт «Все приложения»
- Выберите в списке приложение ВКонтакте
- Очистите данные и кэш или удалите приложение, а потом установите заново
Если вылетают игры на Андроид или тяжелые приложения, вы можете закрыть запущенные программы, которыми в данный момент не пользуетесь. Это освободит оперативную память и снизит риск вылета тяжелых приложений. Есть специальные утилиты, которые автоматически закрывают запущенные приложения и тем самым оптимизируют оперативную память, например — Clean Master. Но злоупотреблять ими мы не советуем, так как приложениям на Андроид требуется больше ресурсов для запуска из выключенного состояния, чем для возобновления работы из спящего. Так что постоянное закрытие приложений приведет к понижению скорости работы устройства.
Еще одна причина вылета приложений — устаревшая версия Андроид или ошибки в установленной прошивке. Можно сделать сброс к заводским настройкам, это вернет стандартные параметры системы. Имейте в виду, что практически на всех устройствах сброс к заводским настройкам приводит к удалению всех ваших данных и медиафайлов. Подробнее можно узнать в нашей статье Как сделать сброс на Андроид.
Если приложение не поддерживается вашей версией Андроид — поможет прошивка на более актуальную версию, официальную или кастомную. Как прошить смартфон можете узнать в статье Прошивка Android — инструкции, версии прошивок.
Некачественные приложения — это распространенное явление, из-за них может страдать вся система. Если постоянно вылетают приложения на Андроид из-за ошибок самого приложения, напишите об этом комментарий разработчикам в Play Market или на указанный в описании приложения электронный адрес.
Что делать, если приложение тормозит?
Если вам нужно запустить слишком тяжелую для вашего устройства программу или игру, можете отключить фоновые приложения — это освободит больше ресурсов для работы нужной программы. Но все равно лучше запускать только те приложения, системные требования которых соответствуют техническим характеристикам вашего устройства.
Использование Total Commander
Если Вы привыкли использовать Total Commander вместо стандартного Проводника Windows, то он также способен нам помочь. Зайдите в него и выберите букву, которая соответствует флешке. Затем нажмите на вкладку «Конфигурация» и выберите из списка «Настройка».
Дальше в списке слева перейдите на «Содержимое панелей» и поставьте в основном окне галочку в поле «Показывать скрытые/системные файлы». Если у Вас это два различных поля, тогда ставьте галочки в обоих: «показывать скрытые» и «показывать системные». Нажмите «Применить» и ОК.
После того, как все на устройстве отобразится, нужно сделать их видимыми. Для этого выделите все, затем нажмите на вкладку «Файлы» и выберите из списка «Изменить атрибуты».
В следующем окне уберите галочки в полях «Скрытый» и «Системный» и нажмите «ОК».
Теперь можете работать со всем, что у Вас было записано на USB. Данный способ, в отличие от первого, позволит отобразить не только скрытые файлы, но и системные.
Способ №2
USB Hidden Folder Fix. На мой взгляд это самый простой способ для восстановления скрытых папок на флешке. Отсутствие русифицированного интерфейса в программе, не создает дискомфорта в ее управлении. Запускаем USB Hidden Folder Fix.
Жмем (Browse) и выбираем зараженную флешку. Далее жмем (Yes!Unhide the folders!). И всего то! Скрытые папки на флешке восстановлены. Останется только просканировать носитель на вирусы.
Скачать USB Hidden Folder Fix 1.1
Шаг 1. Запускаем USB Hidden Folder Fix и через кнопку (Browse) указываем путь к зараженной флешке.
Шаг 2. Восстанавливаем скрытые папки.
Шаг 3. Запускаем Total Commander. Открываем в нем зараженную флешку и удаляем вирусы.
Шаг 4. Делаем завершающую проверку USB-накопителя антивирусной программой.
Еще похожие программы:
HiddenFilesRecover
Работа с программой HiddenFilesRecover аналогична работе с утилитой USB Hidden Folder Fix. Выбираем флешку и жмем кнопку (Восстановить) .
USB Hidden Recovery
Программа проста в использовании. После запуска USB Hidden Recovery автоматически сканирует подключенные к компьютеру USB — накопители. При обнаружении скрытых объектов, выводит их в окне Список объектов. Затем вы можете восстановить нужные вам файлы и папки, нажав кнопку Восстановить.
Скачать USB Hidden Recovery 0.1.3
Скачать USB Hidden Recovery 0.1.5
LimFlashFix
Маленькая, бесплатная программа для восстановления скрытых данных с флеш накопителей. Часто бывает такое, что на флешке нет нужных папок, но вы точно знаете что они там были, да и размер флешки не уменьшился, а файлов нет, все это проделки компьютерного вируса, который скрывает папки на флешке и создает кучу ярлыков с именами файлов.
Многие антивирусы очистят флешку от вирусов, но восстанавливать папки никакой антивирус не будет, а как же восстановить папки, да очень просто, Вам всего-навсего понадобится эта программа.
С помощью программы LimFlashFix вы легко одним нажатием восстановите доступ ко всем папкам и файлам на флешке. Все делается легко, быстро и не требуется специальных знаний.
Используя программу LimFlashFix, возможно одним нажатием восстановить скрытые папки и файлы на флешке. Запускаем программу.
Нажать Исправить
Скачать LimFlashFix 1.3
USB Protection & Recovery – небольшая бесплатная утилита, обеспечивающая защиту от вредоносных программ, которые пытаются проникнуть на компьютер через USB — накопители, а также восстановления скрытых и спрятанных файлов на USB — носителях в результате последствий воздействия вирусных программ.
Утилита разработана для решения двух взаимосвязанных задач одновременно:
- Основная задача обнаружения и удаления вредоносных программ, пытающихся заразить компьютер через USB — накопители. USB Protection & Recovery автоматически про сканирует все подключенные к ПК USB — накопители и при нахождении вредоносных программ отобразит их в главном окне программы. При этом пользователю лишь остается определить, что удалить, а что нет.
- Восстановление скрытых и спрятанных папок и файлов на USB — носителях в результате последствий воздействия вирусных программ.Некоторые вредоносные вирусные программы могут изменять атрибуты, спрятать папок и файлов на флешке. В ручную не всегда возможно обычному пользователю восстановить папку с вашей информацией, т.к. атрибут установлен как «системно скрытый». Восстановление спрятанные вирусом папки и файлы обычному пользователю делает практически не возможным и создает много проблем.
Возможности:
- Резидентный USB — щит.
- Сканер скрытых файлов, срабатывающий при подключении накопителя.
- Возможность ручного сканирования накопителя на наличие угроз.
- Возможность ручного сканирования накопителя на наличие скрытых, спрятанных файлов и папок.
USB Protection & Recovery имеет простой интерфейс и практически не потребляет ресурсы системы. Программа совместима с популярными антивирусами.
Мои советы по работе с флешь картой
Теперь вы знаете, что делать, если папок и файлов не видно на флешке. Но, я бы хотел вам дать несколько советов по этому поводу.
- Не стоит сохранять на внешний накопитель данные, которые вы не проверили антивирусом;
- Не забывайте вынимать флешку из USB входа корректным методом, то есть применив «Безопасное извлечение»;
- Один и тот же накопитель не нужно применять в разных ОС. Наиболее это относится к SD-картам;
- Не стоит забывать создавать копии информации с флешки на ЖД компьютера;
- Для восстановления части пропавших элементов придётся применять программы для восстановления файлов, о которых я упомянул выше.
Решаем проблему со скрытием вирусом файлов на флешке
Скрытие находящихся на флешке файлов — одна из самых безобидных проблем, с которыми сталкиваются жертвы вирусов. Однако в большинстве случаев подобные угрозы продолжают дальше распространяться по ПК в поисках информации, например, платежных данных. Поэтому их требуется как можно скорее обнаружить и удалить
При этом важно сохранить файлы, что мы и попытаемся сделать далее
Шаг 2: Удаление остаточных записей в реестре
Не всегда после полного удаления вируса с ПК программным методом стираются абсолютно все файлы, связанные с ним. Некоторые приложения и утилиты умело маскируются под дружелюбный софт и запускаются каждый раз, как происходит старт операционной системы. Обычно такие записи остаются в реестре, поэтому их нужно удалить, а сделать это можно так:
- Вызовите функцию «Выполнить», зажав комбинацию клавиш Win + R. Затем введите там выражение , нажмите на клавишу Enter или кнопку «ОК».
В редакторе реестра перейдите по пути , где отыщите директорию под названием «Run».
В ней присутствуют ключи программ, которые запускаются автоматически. Найдите там подозрительные или незнакомые записи, кликните по ним ПКМ и выберите «Удалить».
После этого рекомендуется перезагрузить компьютер, чтобы изменения вступили в силу.
Обычно подобные записи, генерируемые вредоносным программным обеспечением, имеют случайное название, состоящее из набора символов, поэтому отыскать его не составит труда. Помимо этого, каждый пользователь знает, что установлено у него на ПК — это тоже поможет найти лишнюю запись.
Шаг 3: Отключение подозрительных служб
Некоторые угрозы оставляют после себя небольшие скрипты, называемые службами. Обычно их обнаруживает антивирус и удачно удаляет, но самые изощренные вирусы могут оставаться на ПК незамеченными. Из-за этого юзеру рекомендуется самостоятельно просмотреть список текущих служб и отыскать там подозрительную утилиту. Удалить ее, скорее всего, не получится, но после отключения она перестанет наносить вред устройству.
- Откройте утилиту «Выполнить» (Win + R). Впишите там и кликните на «ОК».
Переместитесь во вкладку «Службы».
Просмотрите список всех служб, выделите галочками те, которые связаны с вредоносными данными, и отключите их. После этого примените изменения и перезагрузите ПК.
Если вы не уверены в какой-либо из служб, всегда можно найти информацию о ней в интернете, чтобы убедиться в ее причастности к вирусам или безопасности.
Шаг 4: Изменение атрибутов файлов
Если объекты на съемном носителе были поражены вирусом, сейчас они либо удалены, либо имеют присвоенный атрибут, делающий их скрытыми, системными и недоступными для изменения. Поэтому юзеру придется вручную удалить все эти атрибуты, чтобы получить оставшиеся на флешке файлы.
- Откройте «Пуск» и запустите «Командную строку» от имени администратора. Сделать это можно и через «Выполнить», введя там .
В разделе «Этот компьютер» узнайте букву, которая присвоена USB-накопителю. Она пригодится для выполнения дальнейших действий.
В консоли введите , где H — название флешки. Подтвердите выполнение команды, нажав Enter.
После этого остается только подождать завершения операции, об этом свидетельствует появившаяся строка ввода
Теперь важно описать действие каждого аргумента, чтобы у вас не осталось вопросов по использованию рассмотренной команды:
- — буква накопителя, всегда выставляется индивидуально, в соответствии с подключенным устройством;
- — указывает формат всех файлов. По аналогии можно установить, например, ;
- — отвечает за обработку всех файлов и каталогов;
- — обрабатывает все файлы с указанным разрешением; Получается, что /d и /s, установленные вместе, позволяют применить атрибуты ко всем объектам сразу.
- или — добавление или отмена атрибутов;
- — атрибут для скрытия файлов;
- — только чтение;
- — атрибут для присвоения статуса «Системный».
Теперь вы знаете все об основных аргументах команды attrib, что позволит изменять атрибуты файлов и папок напрямую через консоль, экономя свое время и силы.
Шаг 5: Восстановление удаленных данных
Нередки такие случаи, когда после снятия атрибутов пользователь не получает доступ к некоторым файлам, что хранились на флешке до момента действия вируса. Возникновение подобной ситуации означает, что эта информация была удалена антивирусом или самой угрозой. Выходит, что без дополнительного ПО здесь не обойтись — придется применять средство по восстановлению удаленных файлов. При этом каждый такой инструмент работает по своему алгоритму, из-за чего не всегда восстанавливаются все элементы. Детальное руководство по трем способам возвращения файлов ищите в нашем материале, перейдя по указанной далее ссылке.
Подробнее: Инструкция по восстановлению удаленных файлов на флешке
Как включить отображение скрытых папок и файлов
Есть множество способов сделать видимыми скрытые документы ОС. Можно воспользоваться как встроенными возможностями операционной системы, так и специальными утилитами.
Вкладка «Вид»
Чтобы показать скрытые папки в Windows 10 необходимо сделать следующее:
- Кликнуть по кнопке «Пуск». Далее перейти в «Проводник». Также это окно можно открыть, кликнув по значку папки на нижней панели рабочего стола.
- Откроется окошко с разными папками и боковой панелью для перехода в разные разделы ПК. На верхней панели требуется перейти на вкладку «Вид».
- Далее нажать на кнопку «Показать или скрыть». В выпадающем меню поставить галочку на необходимом пункте.
После этого спрятанные элементы станут видны пользователю. Также этот метод поможет показать папки как на флешке, так и на диске. Как правило, внезапно файлы со съемных носителей пропадают из-за вируса. Рекомендуется после восстановления просканировать компьютер на их наличие.
Параметры проводника
Есть еще один способ сделать невидимое видимым с помощью проводника:
- Открыть «Проводник» любым удобным способом.
- Зайти на вкладку «Вид». Далее кликнуть на «Параметры» и перейти к внесению изменений через выпадающее меню.
- Откроется окно с разными вкладками. Перейти к «Вид».
- Поставить отметку на отображении скрытых элементов. Также можно сделать так, что ОС не скрывала системные файлы.
- Сохранить изменения.
Полный путь
Не обязательно делать отображаемой скрытую папку. Достаточно ввести в адресную строку проводника полный путь к нужной папке, несмотря на то что она невидима, ее содержимое станет доступным. Главное — это верно указать диск, на котором содержится папка.
Получение доступа к содержимому скрытого файла происходит таким образом:
- Запустить утилиту сочетанием клавиш ВИН+R.
- Ввести в ее строку полный путь к папке с расширением.
- Кликнуть по «Ок».
Командная строка
При помощи командной строки можно быстро включить отображение скрытых элементов. Необходимо запустить командную строку от имени администратора и ввести следующие команды:
Для показа — .
Чтоб скрыть — .
Утилиты
Существуют специальные утилиты. Их удобно использовать, так как отпадает нужда копаться в параметрах проводника для отображения или сокрытия элементов. Также подобные файловые менеджеры упрощают работу с распределением файлов, папок. Такие утилиты необходимы, чтобы держать все на своих местах.
Nomad.NET
Файловый менеджер поможет упростить различные операции с папками и файлами. Чтобы показать скрытые элементы достаточно сделать следующее:
- Скачать программу с официального ресурса. Открыть утилиту.
- Зайти во вкладку «Инструменты».
- Перейти к «Параметрам».
- Переключится на вкладку «Безопасности».
- Активировать необходимую опцию.
ACDSee
Для использования возможностей этой программы потребуется выполнить следующие действия:
- Скачать утилиту с официального сайта. Установить и открыть.
- На главном окне перейти по пути «Вид» — «Фильтрация» — «Дополнительно».
- Откроется окно, в котором требуется поставить галочку на строке «Отображать скрытые элементы». Также это окошко можно вызвать сочетанием клавиш ALT+I.
- После внесения изменений их нужно сохранить.
Total Commander
Эта утилита является хорошим файловым менеджером. Она не только помогает увидеть скрытые файлы, но и отображает вообще все файлы. Чтобы ей воспользоваться требуется сделать следующее:
- Скачать программу с официального сайта. Установить и открыть приложение.
- На главном окне утилиты есть верхняя панель. Кликнуть по значку «Показа скрытых и системных файлов». Повторное нажатие выключить отображение.
На Виндовс 10 есть множество путей, чтобы показать скрытые папки и файлы. Они имеют разные способы реализации, но в конечном итоге приводят к одному результату. Пользователь может выбрать наиболее удобный для него метод.
Восстановление удаленных файлов с флешки. 2 способа решения
Всем привет! На днях столкнулся с настоящей вирусной эпидемией. Принесли 3 флешки на которых пропали все файлы, а папки были пустыми. О способе решения данной проблемы эта статья.
Файлы на флешке могут пропасть по двум причинам:
- Случайное удаление В этом случае можно попробовать восстановить файлы из корзины (при условии что они не были удалены безвозвратно). Либо воспользоваться специальным ПО для восстановления удалённых файлов.
- Вирус Вирус — это самая распространённая причина пропажи файлов с флешки. Вся сложность заключается в том, что пропавшие файлы не вернёт ни один антивирус, и восстанавливать файлы придётся вручную.
Заключение
Конечно, существуют и другие способы, чтобы восстановить скрытые файлы, но для их реализации потребуется дополнительное программное обеспечение и доступ к сети.
Чтобы в дальнейшем избежать проблем с пропажей файлов со съемного носителя, необходимо заранее позаботиться о защите своего компьютера и флешки. После того как флешка побывала в чужом персональном компьютере, ее обязательно необходимо сканировать антивирусными программами. Чтобы обезопасить себя на 100%, необходимо в качестве дополнительного софта установить на ПК программы, которые могут обнаружить и ликвидировать программу-шпиона.
Многие пользователи, пренебрегающие услугами антивирусных программ, часто могли интересоваться, почему на флешке не видно файлов. Подобная проблема, как правило, возникает именно вследствие вирусных атак на ваш компьютер. В данной статье представлено подробное руководство, как увидеть системные и скрытые файлы на флешке.
Вредоносный код может просто «вредить» и присваивать вашим данным атрибуты «Hide» («скрытые») или «System» («системный»). Другие программы более опасны – они прячут оригинальные объекты, а вместо них оставляют ярлык. Пользователь, не заметивший подвоха, запустит утилиту и быстро заразит компьютер.
Избавиться от опасного кода помогут антивирусные программы. Если нет под рукой – можно просто удалить все ярлыки вручную. Но антивирусы не смогут помочь . Если не флешке не видно файлов, вам необходимо будет самостоятельно снять атрибуты «Hide» и «System» в их свойствах.