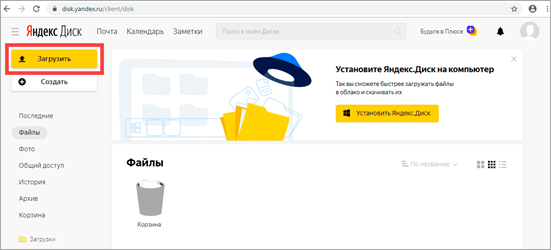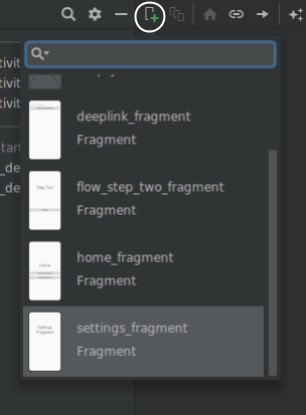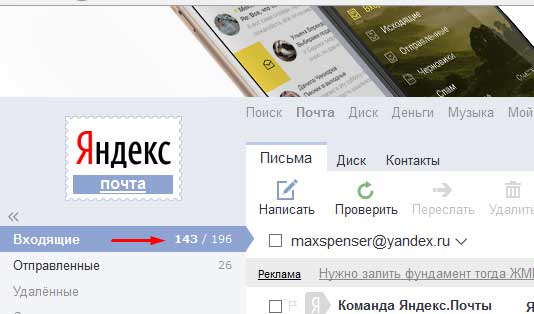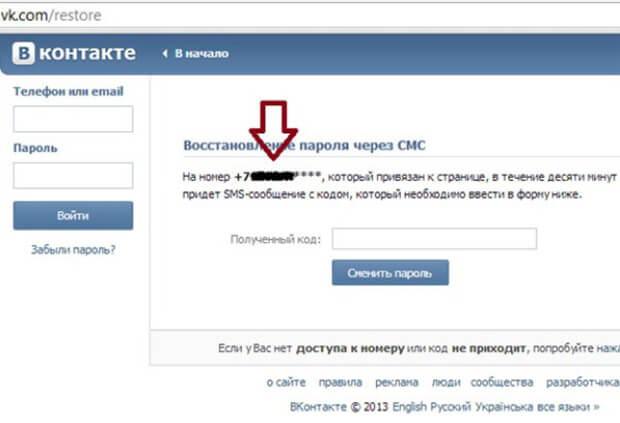Яндекс диск: как им пользоваться, загружать и скачивать файлы, фото. как настроить авто-создание копии моих документов
Содержание:
- Преимущества Яндекс.Диска
- Скачивание программы Яндекс.Диск и её установка
- Что лучше: Яндекс Диск или Google Drive
- Как загрузить фото на Яндекс Диск и создать ссылку
- Организация удобного хранения файлов
- Заключительные слова
- Программа для Яндекс Диска
- Через приложение на телефоне
- Открытие папки
- Сравнение двух сервисов
- Через браузер
- Как пользоваться Яндекс.Диском
- Пол Эмерсон Карлайл Инс
- Мобильное приложения
- Заключение
Преимущества Яндекс.Диска
- Яндекс.Диск использует современные облачные технологии;
- Яндекс.Диск позволяет в онлайне хранить бесплатно любые файлы (тексты, аудио, видео, архивы и т.д.);
- доступ к файлам на Яндекс.Диске Вы можете получить с любого устройства, подключенного к сети, с операционной системой Windows, Linux, Mac OS X, Android, Symbian и iOs;
- объем файлов на Яндекс.Диске, который предоставляется бесплатно каждому пользователю Яндекс.Почты – 10 Гигабайт;
- срок хранения файлов не ограничен;
- симпатичная графика Яндекс.Диска и русскоязычный интерфейс (то есть, все написано по-русски), что повышает привлекательность этого сервиса;
файлы на Яндекс.Диске проверяются с помощью антивируса DrWeb;
и напоследок отзыв пользователя Яндекс.Диска: «Классный сервис. Я туда закидываю макеты для распечатывания в полиграфическом качестве (300 точек), очень удобный фейсик, крупные кнопки, ничего лишнего. Пользователи скачивают с удовольствием. При этом аккаунт в Яндексе им не обязательно иметь.»
Другие облачные сервисы, которые являются конкурентами Яндекс.Диска: Облако Mail.Ru, Google Диск, Dropbox и другие.
Скачивание программы Яндекс.Диск и её установка
Чтобы скачать приложение, следует кликнуть на одноимённую картинку в боковом меню:
Перейти к скачиванию
Выбор версии приложения
Чтобы скачать установщик программы Яндекс.Диск — жмём кнопочку и ждём загрузки — это очень быстро.
Установка приложения на Windows
Открываем на компьютере закачанный файл-установщик (YandexDiskSetup.exe) и ещё ждём:
Скачиваем программу Яндекс.Диск
В конце жмём «Готово» и, после прочтения вами короткого описания и руководства, всплывёт окно приложения:
Вход в приложение
Нажимаем «Войти», вводим логин-пароль от почтового аккаунта и всё, пользуемся
После всех этих действий появятся:
- папка на рабочем столе
- новое устройство в Моём компьютере
-
приложение в трее:
Yandex.Disc в трее Windows 7
Вообще, что мы такое сделали и зачем это надо? Суть в том, что теперь облачное файловое хранилище на серверах Yandex синхронизировано с папкой на компьютере (телефоне), и всё, что хранится на серверах, видно в этой папке:
Содержимое папки = содержимое аккаунта
Это весьма удобно, т.к. можно закачивать файлы на Диск с разных компьютеров и телефонов и с каждого из них иметь доступ к этим файлам.
Что лучше: Яндекс Диск или Google Drive
Меня часто спрашивают, какой сервис лучше использовать для хранения данных в облаке. Сам я работаю, как в том, так и в другом. Давайте рассмотрим критерии, которые помогут вам выбрать хранилище для ваших задач.
-
- Максимальный бесплатный объём Яндекс Диска — 10 ГБ. У Google в 1,5 раза больше — 15 ГБ.
- Если вы работаете с Гугл Таблицами или Документами, то вам однозначно подойдёт только Google Drive.
- Увеличение объёма до 100 ГБ на Google Drive обойдётся вам от 2 $ в месяц. Яндекс Диск немного дешевле.
- Если вы используете сторонние сервисы, возможность подключить amoCRM или Мегаплан реализована в обоих вариантах.
- Яндекс допускает максимальный объём одного файла в 10 ГБ, Google более щепетилен и «попросит» вас не превышать планку в 5 ГБ.
- В Google Drive нет функции просмотра медиафайлов (видео, аудио). Яндекс в этом плане уверенно лидирует.
Как видите, возможности сервисов разнятся, и для разных задач, возможно, придётся использовать тот или иной вариант.
Как загрузить фото на Яндекс Диск и создать ссылку
Независимо от того, что представляют из себя ваши файлы, загружаются на Яндекс Диск они одинаково. Я буду показывать на примере загружаемых мной фотографий весь процесс, от начала, до конца.
Итак, перейдём в Яндекс Диск, зайти в него можно несколькими способами, я зайду из своей почты.
Создам новую папку, чтобы сохранять фотографии сразу туда, а не в папку «загрузки», так как люблю во всём порядок.
Назову папку — мои фото. После этого, нажму вверху на панели кнопку «загрузить», найду фотографии на компьютере, выделю их мышкой и жму «открыть».
У меня, перед началом загрузки, спрашивают, в какую папку загрузить фотографии, я выбрал новую папку «Мои фото».
Однако, у вас может и не быть такого окна с вопросом, ваши картинки зальются напрямую в папку загрузок. Не стоит расстраиваться при этом, просто перетащите фото в нужную папку.
Начинается загрузка. После её окончания, клик внизу экрана (или сбоку), по окну загрузок, оно откроется. В этом окне можно настроить ссылки на изображения, достаточно нажать чек-бокс «вкл».
Далее можно копировать ссылку, и передавать её своим друзьям.
Если вы хотите перенести уже загруженные фото в отдельную папку, то просто возьмите их зажав левую клавишу мышки, и перетяните в нужную папку.
Если вам нужно получить ссылку на фотографию уже после её загрузки, то есть, если фотография уже загружена, а ссылка не открыта, то нажмите на фото. оно откроется в боковом окне справа.
Совет
Как видите, загрузить фото на Яндекс Диск достаточно просто
Обратите внимание на левую панель, там есть возможность распределить фотографии по альбомам
Это очень удобно, особенно, если вы планируете загружать много фотографий, различных тематик.
Во избежание дальнейшей путаницы, помещайте ваши фото в альбомы. Хочу сказать, что можно брать ссылку не просто на одно фото, но и на весть альбом.
То есть вы можете показывать друзьям не по одному изображению, а сразу все, что находятся в вашем альбоме.
Кстати, при просмотре своих загруженных фото, вы также можете получить ссылку на них, или добавить их в определённый альбом.
Как загрузить фото на Яндекс Диск и создать ссылку, итог
На этом позвольте мне закончить урок по загрузке фотографий на Яндекс Диск, думаю, что теперь вам понятно как это сделать и как создать ссылку на фотографию, или целый альбом.
Новички часто боятся что либо сделать самостоятельно, уверяю вас, вы ничего там не «сломаете», так что действуйте смело, экспериментируйте, пробуйте, поверьте — это не сложно.
Удачи вам, успехов!
Организация удобного хранения файлов
Для структурирования загруженных фотографий можно распределить их по альбомам, перемещать, добавлять и удалять. Альбому можно присвоить название, поменять его в дальнейшем. Он нужен для удобного хранения файлов. Настроить доступ как для отдельных фото так и для всей папки с фотографиями.
Для создания альбома необходимо выполнить следующее:
- В меню Яндекс.Диска выбираем пункт меню «Альбомы».
- Затем жмем на кнопку «Создать альбом».
- В открывшейся галерее отмечаем фотографии, которые нужно скинуть в альбом. Прописываем название альбома. Нажимаем кнопку «Создать».
- После создания альбома мы видим обложку альбома его название и фотографии.
По умолчанию все файлы, которые загружаются на Диск — личные: доступны для просмотра только через авторизацию аккаунта, в который их загружали.
Отдельное фото публичного типа возможно увидеть даже без регистрации, но только пройдя по ключевой ссылке. Ее получает и передает пользователь аккаунта, через который файл был загружен.
Поделиться (то есть отправить кому-нибудь) отдельной фотографией можно скопировав и отправив адресату на почту публичную ссылку, а также напрямую в аккаунт социальной сети.
Скачивание фотографий
Следующим закономерным вопросом после перемещения файлов в облачное хранилище будет — как скачать фото. Осуществить загрузку альбома на собственное устройство, можно нажав на “Скачать архивом” в правом верхнем углу обложки.
Чтобы скачать отдельную фотографию, потребуется нажать одноименную кнопку «Скачать» под фото.
Заключительные слова
Программа для Яндекс Диска
Пользоваться сервисом хранилища можно не только посредством веб-интерфейса, но и официальной программы на компьютере. Но делать это лучше когда вы освоите он-лайн версию диска.
Приложение Яндекс.Диск оптимизировано для работы с файлами. В то время как обычный браузер часто ошибается при загрузке больших объемов информации и даже автоматически закрывается на середине процесса.
Скачать приложение можно на сайте https://disk.yandex.ru/client/disk и бесплатно установить на ПК. В этом поможет наша инструкция:
Зайдите в Яндекс Диск и выберете из предложенного списка свою операционную систему.
Загрузите установочный образ на жесткий диск и запустите, щелкнув по нему клавишей мыши.
Примите лицензионное соглашение, дождитесь установки, и программа появится в реестре вашего компьютера.
В открывшемся окне следует ввести адрес почты и пароль, чтобы получить доступ к персональному файловому хранилищу.
После этого отобразится главная директория со списком файлов, а также папки и разделы. Для загрузки новой информации, будь то архив, видео или изображение, достаточно перетащить его мышью в окно программы и подождать начала выполнения задачи.
В целом, работа с элементами хранилища полностью аналогична веб-интерфейсу, за исключением возросшей скорости обработки данных и высокого удобства.
Особенностью установленного Яндекс Диска на компьютере является интеграция в операционную систему. После установки пользователь увидит, что в папке «Мой компьютер» появился новый диск. Именно на нем будут дублироваться файлы, загружаемые в облако – для большей безопасности.
По желанию Яндекс Диск для Windows можно детально настраивать, управляя синхронизацией, количеством выделенного пространства и другими важными аспектами. Это делает приложение гибким, функциональным и очень удобным для пользователя.
Для настройки Яндекс.Диска находим значёк в правом нижнем углу экрана вашего компьютера. Кликаем по нему переходим в настройки диска.
Далее, зайдя в настройки, мы можем обозначить папки которые будут автоматически синронизированы. То есть их содержимое будет на автомате дублироваться в облаке яндекс диска. Для этого заходим во вкладку «синхронизация» настроек диска и снимаем отметки с папок, которые не нужно синхронизировать.
Таким образом, вы узнали, как установить и пользоваться Яндекс Диском. Это облачное хранилище поможет освободить память своего компьютера и обезопасить ценные файлы – при этом платить денежные средства понадобится только случае, если захочется увеличить размер выделенного пространства. А освоить облако может даже начинающий компьютерный пользователь. Необходимо лишь придерживаться этой инструкции и иметь желание научиться работать с сервисом.
Через приложение на телефоне
Современные смартфоны давным-давно заменили цифровые фотоаппараты, поэтому скинуть фото, к примеру, с любительских съемок на яндекс диск проще через гаджет, непосредственно при помощи фирменной программы. Мобильные утилиты для аппаратов на базе iOS и Android предлагают пользователям сгружать как уже хранящиеся фотоснимки с памяти смартфона, так и снимать фото прямо в приложении, сгружая фото на облачный сервис.
Для начала стоит закачать приложение в магазине App Store (для iPhone) или в Google Play (для смартфонов на базе Android), оно полностью бесплатное.
После скачивания существует 2 способа загрузки фотографий: ручной и автоматический. Рассмотрим подробно каждый, опишем и расскажем, как воспользоваться обеими способами и подобрать для себя более подходящий.
Ручной метод
На девайсах любого бренда и фирмы порядок действий идентичен. Итак, чтобы сохранить нужные фото на яндекс диске, проделайте следующие шаги:
- Запустите скачанное приложение «Яндекс.Диск», которое появилось на главном экране вашего устройства.
- Авторизуйтесь, используя логин и пароль от аккаунта Яндекс.
- Нажмите на значок «+» в правом верхнем углу приложения (для iPhone) и внизу (Android).
- Далее утилита предложит несколько действий: выбрать уже имеющееся фото, запечатлеть момент и сразу же отправить его в память хранилища, сформировать новую папку.
- Кликните на подходящий параметр, отметив фото из галереи, выделив все нужное. Подождите, пока завершится загрузка файлов и в конце нажмите на «Готово».
Активируем автоматическую загрузку
Чтобы не потерять доступ к фотографиям, где запечатлены важные мероприятия и моменты из жизни, логично активировать безлимитную автозагрузку файлов. После включения все фото, сделанные на телефон, практически сразу же оказываются в облаке. Это особенно актуально, если телефон потеряется или внутренняя память внезапно сотрется. Фотографии с Яндекс.Диска никуда не денутся и будут хранится на сервере компании.
Для того, чтобы сделать эту опцию активной, проделайте все по инструкции:
- Запустив приложение, отыщите его настройки. Для этого кликните по значку профиля и выберите значок шестеренки.
- В новом меню тапните на строчку «Автозагрузка фото», и, нажав его, выберите подходящий способ сгрузки фотоснимков – по сети Wi-Fi или по мобильному интернету.
- Последним шагом переведите в активное состояние пункт «Безлимитная автозагрузка».
Открытие папки
В этой ситуации потребуется поступить несколько иначе:
кликнуть правой кнопкой мыши на каталог и выбрать «Поделиться»;
Выбрать копировать ссылку;
после перевода папки в общий доступ можно дать URL на нее другому человеку. Аналогично можно дать доступ через соцсети.
Доступ к папкам гораздо удобнее, чем к одному файлу. Документы можно отправить группе пользователей, просто делясь ссылкой на них. Если надо посмотреть, сколько человек уже просмотрело или скачало файлы, нужно:
- открыть в меню слева вкладку «общий доступ»;
- напротив каждого объекта можно увидеть две цифры – первая указывает на просмотры, а другая – на скачивания.
Преимущества открытия целой папки
- на отдельные файлы потребуется создавать URL, кликая по каждому индивидуально, что увеличивает время работы, – придётся посмотреть каждый документ из длинного списка. С папками такого нет – достаточно одной ссылки;
- достаточно создать одну папку для раздачи всего контента – получателю требуется лишь войти в каталог, чтобы забрать его. Так решается проблема – как скинуть большой объем данных;
- наличие настройки разрешений для конкретных пользователей.
Как дать доступ лишь избранным пользователям
Как выложить папки не для всех? Для этого нужно настроить доступ:
нажать на кнопку рядом с именем папки, выбрать пункт «Настроить доступ»;
ввести требуемые адреса электронной почты;
выбрать для каждого степень доступа (полный или только просмотр);
нажать кнопку «Пригласить».
Благодаря Yandex Disk пользователи сервиса могут легко обмениваться файлами, настраивать права доступа, передавать файлы большого объема и даже смотреть загруженное видео онлайн. Сопутствующее приложение помогает легче обращаться Диском на ПК и смартфонах.
Сравнение двух сервисов
Теперь сравним два сервиса, и рассмотрим главные их отличия друг от друга.
Стоимость
При регистрации пользователю доступно 10 Гб бесплатного пространства на Яндекс.Диске. За деньги хранилище можно расширить до 3 Тб:
- +100 Гб — 83 руб./мес при оформлении годовой подписки или 99 руб./мес при ежемесячной оплате;
- +1 Тб – 209 руб./мес при оформлении годовой подписки или 300 руб./мес при ежемесячной оплате;
- +3 Тб — 542 руб./мес при оформлении годовой подписки или 750 руб./мес при ежемесячной оплате.
Подробнее:
- Сколько места предоставляет Яндекс Диск своим пользователям бесплатно
- Как увеличить объем Yandex Disc
Дополнительное место можно получить и бесплатно:
- + до 10 Гб за приглашенных друзей;
- + до 50 Гб за участие в акциях партнёров.
Каждому новому пользователю Google бесплатно предоставляет 15 Гб свободного места в «облаке» Гугл Диск. Владелец аккаунта также может увеличить объём хранилища, воспользовавшись одним из следующих предложений:
- +100 Гб за 139 руб./мес или 1390 руб./год.
- +200 Гб за 219 руб./мес или 2190 руб./год.
- +2 Тб за 699 руб./мес или 6990 руб./год.
Полезно: Как бесплатно увеличить объем Гугл Диска
Вывод: Несмотря на то, что Яндекс.Диск на старте даёт не так много свободного пространства в хранилище, он значительно дешевле, нежели Гугл.Диск. Более того, радует наличие бонусов и акций, за участие в которых также можно получить бесплатные Гб.
Возможности
Рассмотрим, какие различия есть у сервисов по части встроенных функций.
| Google Disk | Яндекс.Диск | |
| Управление доступом | ✓ | ✓ |
| Поиск и фильтры | ✓ | ✓ |
| Двухэтапная аутентификация | ✓ | ✓ |
| Встроенный офис | ✓ | ✓ |
| Максимальный объём файла, Гб | 5 | 10 |
| Шифрование соединения | ✓ | ✓ |
| Просмотри медиа-файлов без загрузки | ✕ | ✓ |
| Автозагрузка файлов камеры в хранилище | ✓ | ✓ |
| История действий | ✓ | ✓ |
| Доступ по протоколу HTTPS | ✓ | ✓ |
| Многофакторная авторизация | ✓ | ✓ |
| Поддержка операционных систем | Нет приложения для Linux | Все |
| Доступные языки | Русский, Английский | Русский |
Как видно из таблицы, сервисы имеют схожие характеристики. Главным различием можно назвать максимальный объём файла, который может быть загружён в «облако» – у сервиса от Яндекса он на порядок больше. Также у Яндекс.Диска есть одна интересная функция, которой нет у Гугл Диска – воспроизведение медиа-файлов без их загрузки на устройство.
Через браузер
Загрузить видео на Яндекс Диск за несколько секунд можно через браузер – процесс настолько прост, что справятся даже новички. Вот что необходимо сделать:
- Откройте любой веб-обозреватель и перейдите к хранилищу;
- Авторизуйтесь в системе при необходимости;
- Нажмите на большую желтую кнопку загрузки – она находится в правой части экрана;
Откроется небольшое окно – выберите файл вручную или введите его имя и кликните кнопку «Открыть»;
- Как только процесс загрузки видеофайла завершится, вы увидите соответствующую надпись;
- Кликните кнопку «Закрыть»;
- Нажмите на файл, чтобы подсветить его;
- Кликните на кнопку «Поделиться»;
- Выберите пункт «Поделиться ссылкой» – данные будут автоматически скопированы в буфер обмена.
Готово! Можете убедиться, что в нужной папке появился ролик. Разобрались, как быстро загрузить видео в Яндекс Диск и как потом сделать ссылку. Есть и другой способ переноса файлов с компьютера в хранилище – с помощью специальной программы.
О том, как создать Яндекс Диск, вы можете узнать в другой статье на нашем сайте.
Как пользоваться Яндекс.Диском
Зайдя в свой аккаунт, встает вопрос – что делать дальше? Основная задача сервиса – загрузка и хранение файлов. Как упоминалось выше, закачать свои файлы на сервера вы можете через веб-интерфейс и с помощью программы, установленной на компьютер.
Разберем каждый вариант более подробно.
Устанавливаем приложение
Сразу после авторизации, вам было предложено скачать и установить приложение Яндекс.Диск на компьютер под управлением Windows.
Во время установки, обратите внимание, появилось дополнительное предложение сделать Яндекс домашней страницей
Выберите папку на жестком диске, содержимое которой будет синхронизировано с учетной записью.
Переместите любой файл в эту папку и откройте веб-версию сервиса, что вы видите? Правильно, файл загружен в вашу учетную запись на «облаке».
Чтобы поделиться этим файлом с друзьями, нажмите значок программы на панели задач, в открывшемся окне кликните по кнопке, указанной на скриншоте.
Ссылка будет скопирована в буфер обмена и останется вставить её для отправки.
Для более удобного обмена, вы можете открыть общий доступ к общей папке. Делается это через настройки.
Копирование файлов из облачного хранилища на жестком диске компьютера – главный минус первой версии программы, именного его компания постаралась исправить во второй версии ПО.
Яндекс Диск 2.0 beta
Yandex постоянно развивает свои сервисы, подошла очередь и рассматриваемой программы. Недавно было выпущено приложение Яндекс Диск 2.0 beta.
Главное отличие от первой версии – через программу, осуществляется полное управление электронными документами, находящимися в облаке. Держать их копии на своем компьютере, теперь не обязательно.
В процессе установки, вам так же, будет предложено установить дополнительное ПО, включая Яндекс браузер.
Окно программы, полностью копирует веб-интерфейс, а загрузка файлов происходит простым перетаскиванием на значок программы в правом нижнем углу экрана.
Создание новых папок, чтение документов, их объединение в одну папку — осуществляется точно так же, как в файловой системе под управлением Windows.
Веб-версия хранилища данных
Не хотите устанавливать дополнительное ПО на своего любимца – воспользуйтесь веб-версией сервиса. Он полностью повторяет функционал приложений, описанных выше, за исключением быстрого сохранения файлов в хранилище.
Вся навигация происходит в окне, с помощью элементов, указанных на рисунке выше.
Чтобы поделиться или скачать файл – кликните по нему, справа откроется полный список возможностей, включая открытие полного доступа.
Для загрузки файла в хранилище – перетащите его в «Дроп-зону».
Пошаговый пример, как загрузить фото на Яндекс.Диск:
1. Откройте на компьютере папку с необходимой фотографией.
2. Откройте браузер, затем войдите в свой диск.
3. Перетащите фото в «Дроп-зону», дождитесь окончания загрузки.
4. Кликните по фото, чтобы поделиться с другими.
Пол Эмерсон Карлайл Инс
Мобильное приложения
Ну и куда же мы без мобильных технологий. Ведь сейчас с помощью смартфона можно делать практически всё то же самое, что и с компьютера. Но для этого нам понадобится отдельное мобильное приложение. Его можно бесплатно скачать в Google Play и App Store.
После установки приложения вам нужно будет войти в него и авторизироваться под своей учетной записью Яндекса. А дальше, я думаю, у вас уже не составит труда разобраться с программой. Скажу лишь, что для загрузки файла на яндекс диск вам необходимо будет нажать на кнопку со значком плюса.
После этого вам уже нужно будет выбрать, что вы конкретно хотите загрузить на ваш облачный диск. Например, это может быть картинка из галереи, новое фото, файлы с устройства или вообще создание новой папки для упорядочивания документов. Ну а далее, в зависимости от вашего выбора, выбираем то, что вам нужно.
Потом уже вы спокойно сможете поделиться загруженными файлами с друзьями. Просто отправьте ссылку на него в любом виде (по почте, в социальные сети и т.д.).
Как видите, способов много, причем на все случаи жизни. Конечно, безусловным плюсом мобильного приложения является то, что вы можете включить безлимитное добавление фотографий. Об этом я уже упоминал в своей статье, когда рассказывал про увеличение места на яндекс диске. Так что я рекомендовал бы вам все такие поставить данное приложение на ваш смартфон, чтобы облачное хранилище всегда было под рукой.
Правда я вам скажу, что в большей степени я все таки пользуюсь облаком Mail. А все потому, что в свое время я отхватил на нем 1000 мегабайт дискового пространства нахаляву. Но и Яшей я не перестаю пользоваться. Он у меня всегда под рукой.
Заключение
Яндекс Диск — весьма удобный сервис для хранения и обмена данными. Куда бы вы ни отправились, даже не имея под боком своего компьютера, вы сможете обратиться к своим файлам через смартфон, планшет друга или интернет-кафе.
Запишись на обучение удаленной профессии «Контент-менеджер сайтов на WordPress»
Контент-менеджер — это специалист, который наполняет сайты. Более 30 млн. предпринимателей и блоггеров по всему миру уже используют возможности интернета, чтобы собирать трафик и зарабатывать на нем. За 2 последних года количество запросов «контент менеджер» увеличилось в 6,0 раз. Спрос на удалённых специалистов растёт. Контент-менеджер — востребованная и высокооплачиваемая профессия.
Хотите получить востребованную интернет-профессию, работать и жить где угодно, покончить с финансовым рабством, уделять больше времени родным и друзьям, наконец-то отдать детей в престижную школу, переехать в хороший район, планировать отдых тогда, когда вы сами этого хотите, путешествовать и открывать новые страны и города? Приходите на курс «Контент-менеджер сайтов на WordPress«!
Получить востребованную профессию
Ещё больше интересных статей здесь: https://seostayer.ru/
До новых встреч!
Публикую очередной кроссворд! Попробуйте разгадать. 🙂
Правила здесь.