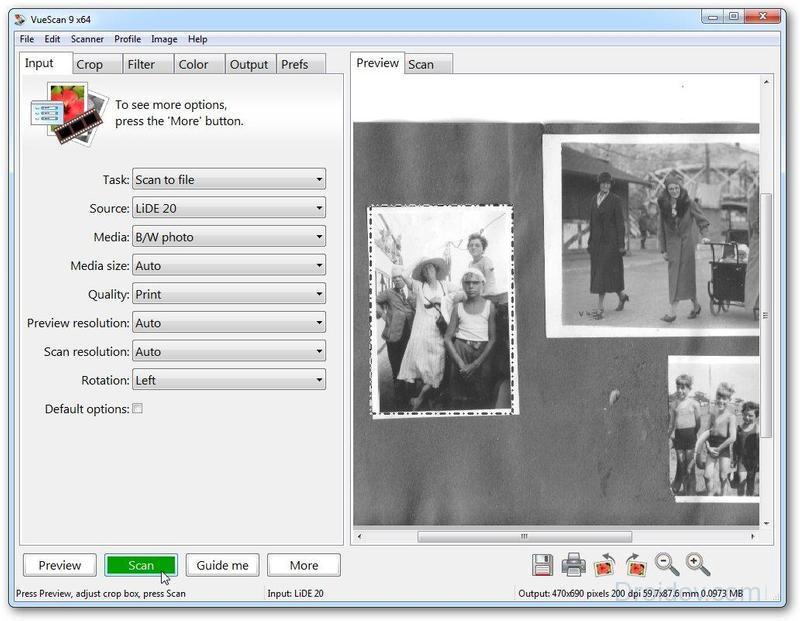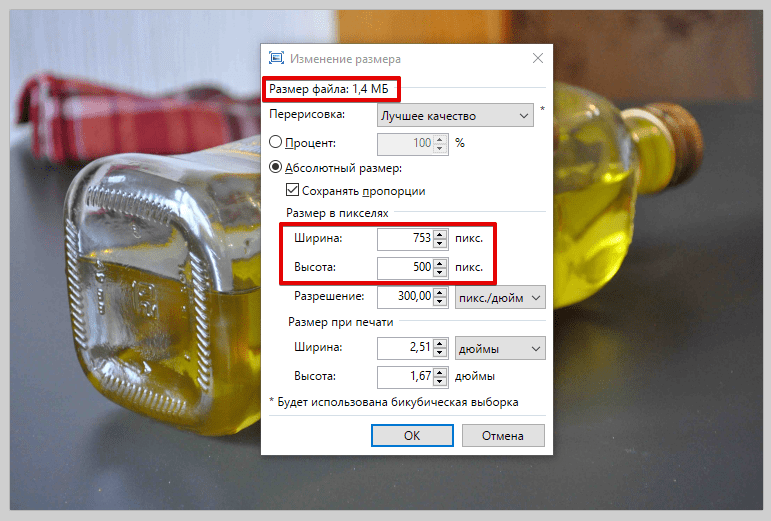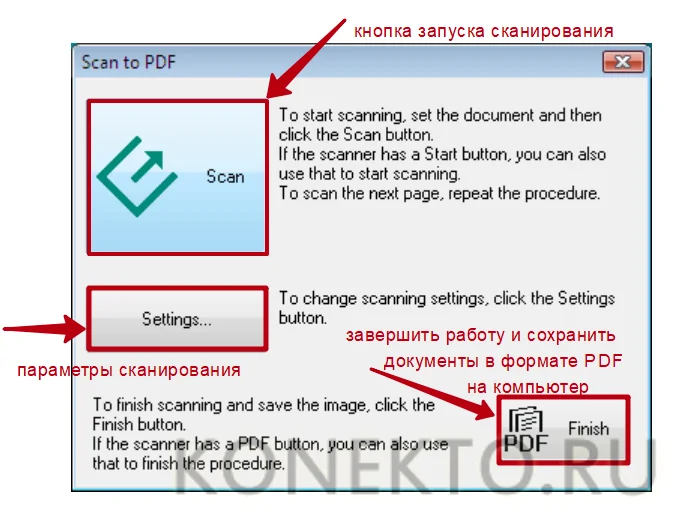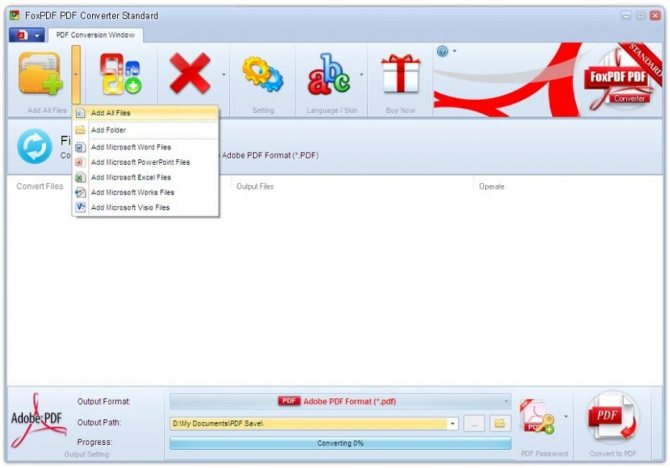Четыре моих любимых сканера документов и фото для android
Содержание:
- Mobile OCR Free – распознание текста на Android
- Как использовать смартфон вместо сканера для документов
- Подарки
- А как правильно сфотографировать документ с помощью приложения Google Диск на смартфоне Samsung?
- Немного более подробно о внутреннем мире программы:
- Как сканировать QR код на смартфоне Samsung, Huawei, Xiaomi
- FineScanner AI — сканер с распознанием текста
- Handy Scanner – простой и удобный сканер документов
- Сканирование
- Сканирование через стандартное средство Windows
- Заключение
- Вывод
- Вывод
Mobile OCR Free – распознание текста на Android
Те приложения, которые мы уже описали, позволяют получить лишь изображение документа в виде файла формата PDF или JPG. Текст, к сожалению, также остается лишь частью картинки без возможности его редактирования в текстовом редакторе.
Этот вопрос предлагается решить следующим образом: зарегистрировать аккаунт в Google Drive и отправлять все «сканы» на сервер. При этом в настройках загрузки Google Drive должна быть включена опция «преобразовывать текст из файлов PDF и изображений». В результате хорошо читаемые документы будут преобразованы в обычный текст, который можно скопировать в любой редактор.
Но можно пойти и другим путем: установить приложение, позволяющее распознать текст сфотографированной страницы. В качестве примера мы решили рассмотреть Mobile OCR Free.
Слово «Free» в названии говорит о том, что данная версия бесплатна и некоторые ее возможности ограничены. В данном случае ограничение касается количества поддерживаемых языков, здесь их всего четыре. Русского языка нет, но есть английский, что позволит проверить работоспособность программы.
Для работы приложения необходимо подключение к интернету. В качестве исходного материала мы взяли страницу учебника по английскому языку и надпись на коробке от маршрутизатора. Освещение – лампы дневного света, расстояние до объекта примерно 30-35 см.
Результат, как видно из примеров, получился вполне приемлемым, хотя в первом случае небольшое редактирование все же не будет лишним. Тем не менее, на наш взгляд, в некоторых случаях быстрое распознавание способно значительно сэкономить временные затраты. Остается лишь соблюдать два условия: хорошее освещение и подключение к интернету.
Как использовать смартфон вместо сканера для документов
Для использования смартфона в качестве сканера нужно, чтобы на нем была установлена камера с высоким разрешением, желательно не менее 15 мегапикселей. И установлены соответствующие программы.
Наиболее простым будет установить какой-нибудь облачный клиент, например тот же Яндекс. Диск. В нём необходимо просто включить режим камеры.
Теперь любой документ, который будет в поле зрения камеры смартфона попадает в папку со снимками на самом гаджете. Спустя уже мгновение эти документы будут в облачном хранилище, а также на любых девайсах, которые сопряжены с этим хранилищем.
Однако разработчики мобильного ПО постоянно совершенствуют свои разработки и перспективная идея, развивается настолько, что даже и не могли изначально думать об этом. Давайте посмотрим, что придумали из обычной идеи применения мобильного устройства в качестве сканера.
Подарки
А как правильно сфотографировать документ с помощью приложения Google Диск на смартфоне Samsung?
Далее мы покажем порядок фотографирования любого документа на примере редакционного смартфона Samsung Galaxy A50 с ОС Android 9 Pie.
Инструкция по фотографированию документов на смартфоне Samsung.
1. Заходим в папку на Главном экране смартфона.
Скрин №1 – открываем папку Google.
2. Запускаем приложение Диск.
Скрин №2 – запускаем приложение Google Диск.
3. Для начала сканирования нужно нажать на значок «+» в круге, расположенный внизу экрана справа.
Скрин №3 – нажимаем на значок «+» в круге.
4. В открывшемся меню «Новый объект» нажимаем на значок «Сканировать».
Скрин №4 – нажимаем на значок «Сканировать».
5. Программа запускает камеру смартфона. Вы наводите камеру на ваш документ так, чтобы он полностью вошёл в кадр, и нажимаете на кнопку «Съёмка».
Скрин №5 – сфотографировать документ, для этого нужно навести камеру на лист бумаги с текстом, и нажать на кнопку «Съёмка».
6. Тут же на экране появляется кадр отснятого текста, а внизу экрана — две кнопки «Повтор» и «ОК». Если качество кадра вас устраивает, тогда нажмите на кнопку «ОК».
Скрин №6 – нажимаем на кнопку «ОК».
7. На экране предварительный результат работы сканера: отсканированный документ с обрезанными «лишними» полями. Если качество сканирования вас не устраивает и программа отрезала «лишнего», тогда нужно перейти в режим кадрирования, а для этого нужно нажать на значок «Кадрирование».
Скрин №7 – нажимаем на значок «Кадрирование».
8. Теперь вы в режиме кадрирования. Здесь нужно установить «голубые» границы отсканированного документа строго по краю листа. Для этого нужно свайпом перемещать «голубые линии» до совпадения их с краем листа. После этого нужно нажать на значок «Галочка» внизу экрана.
Скрин №8 – перемещаем свайпом «голубые» границы под край листа. Скрин №9 – для сохранения настройки сканирования нажмите на значок «Галочка».
9. На экране отсканированный документ. С документом всё в порядке: весь текст на листе, сам он прямоугольной формы без перекосов и текст строго горизонтальный.
Его нужно сохранить. Для этого нужно нажать на значок «Галочка» внизу экрана.
Скрин №10 – для сохранения отсканированного документа нажмите на значок «Галочка».
На следующей странице «Сохранить на Диске» вы можете изменить название файла или выбрать иную папку для хранения в «облаке». После этого обязательно нужно нажать на кнопку «Сохранить».
Скрин №11 – для сохранения скана документа на Диске нажмите на значок «Сохранить».
10. Приложение сохранило отсканированный текст в облаке на сервере Google Диск. Здесь вы можете посмотреть его, скачать на свой смартфон, переслать по почте, или направить на его печать. Для этого в строчке файла отсканированного документа вам нужно нажать на значок «Трёхточье», и вам откроется меню для работы с этим файлом.
Скрин №12 – для работы с файлом нажмите на значок «Трёхточье». Скрин №13 – вид меню для работы с файлом.
Немного более подробно о внутреннем мире программы:
Окно SSE3.0 — My Gear — Мои инструменты:
Здесь вы увидите все устройства SteelSeries, поддерживающие SSE3.
Обновить ( Update ): Нажмите » Update» (Обновить), чтобы проверить наличие новой версии.
Настройки ( Setting ): Здесь пользователь может изменить язык. По умолчанию настройки системы копируют настройки Windows.
Чтобы посмотреть текущие версии ПО и прошивок, нажмите «About» (О программе).
Облако (Cloud) : Чтобы редактировать файлы SSE, нужно зайти в облачную систему SSE (необходима авторизация).
Окно SSE3.0 – Library — Библиотека:
Нажмите «Library» (Библиотека), чтобы выбрать нужное устройство SSE или конфигурацию, отвечающую потребностям пользователей.
Нажмите Launch (Запуск), чтобы редактировать установки Макросов.
1. Нажмите «Start» (Старт)
2. Запишите макрос
3. Нажмите » Stop » (Стоп)
4. Проверьте только что записанный макрос, отредактируйте сигнал и время задержки, нажимая на них.
5. Можно выставить нулевую или продолжительную задержку.
6. Чтобы удалить макрос, нажмите » Manage » (Управление).
Показать возможности ( View Options ): Отметьте » View Options » (Показать возможности), чтобы скрыть список Зоны клавиш 1 ( Key Zone 1), Яркости ( Brightness ) и Раскладок ( Layouts ).
Яркость ( Brightness ):
Кликните здесь, чтобы настроить подсветку клавиатуры. Теперь SSE3 поддерживает четыре уровня яркости. (В том числе без подсветки)
Семь разных режимов подсветки:
1. Illumination off — Подсветка отключена
2. Normal — Стандарт
3. Gaming Mode — Игровой режим
Освещена только левая часть клавиатуры
4. Breathing Mode — Режим дыхания
Периодическая пульсация света
5. Audio Mode — Режим аудио
Подсветка синхронизирована со звуковыми эффектами системы, громкость должна быть больше 30%.
6. Wave Mode — Режим волны
Циклично включаются три зоны подсветки
7. Dual Color Mode — Двухцветный режим
Выберите два цвета, которые будут периодически сменять друг друга
P.S. Версия Alpha4 не поддерживает настройки подсветки, их можно выставлять горячими клавишами
Активный/спящий ( Active / Sleep ): Пользователь может редактировать модели подсветки для активного и спящего режима
Спящий режим поддерживает только режимы Без подсветки( Illumination off ) /Дыхание( Breathing Mode ) /Волна( Wave Mode ) /Два цвета( Dual Color Mode )
Зоны клавиатуры ½ ( Key Zone 1/2): Клик на Key Zone 1 или 2 (Зоне клавиатуры 1 или 2) выводит на экран редактор клавиатуры:
Пользователь может назначить следующие функции любым клавишам (кроме Fn):
0. Default — По умолчанию
Исходная функция клавиши
1. Macros — Макрос
Вызов макросов, редактируемых пользователем отдельно
2. Mouse Buttons — Кнопки мыши
Симулятор работы мыши
Поддерживает кнопки 1-8 ( B 1
B 8) и функции прокрутки вверх и вниз. Кнопки 1-8 работают согласно настройкам Microsoft Windows. (См. рисунок ниже)
3. Keyboard Buttons — Кнопки клавиатуры
Симулятор кнопок клавиатуры
4. Media Buttons — Кнопки мультимедиа
Симулятор кнопок мультимедиа
5. Deactivate — Отключить
6. Launch Application — Запуск приложения
Удобный запуск приложений
7. Launch Configuration — Включить конфигурацию
Быстрое переключение конфигураций
Кроме того, 1, 2 и 3 поддерживают циклические функции
Описание циклических функций
А. Play once — Воспроизвести один раз
Каждое нажатие отправляет только один сигнал
Время задержки не меняется
Время отправления сигнала не меняется
Сигнал можно отправить, нажав или отпустив кнопку
В. Play N times — Воспроизвести N раз
Одно нажатие на кнопку может отправить сигнал N раз
Задержку между сигналами можно настраивать
Время отправления сигналов можно настраивать
Сигнал можно отправить, нажав или отпустив кнопку
С. Repeat While Pressed — Повторять при удерживании
Удерживание кнопки отправляет несколько сигналов
Задержку между сигналами можно настраивать
Время отправления сигнала не меняется
Сигнал можно отправить, нажав или отпустив кнопку
Сигналы нельзя отправить, нажав или отпустив кнопку
D. Toggle Auto Repeat — Перемешать и повторять автоматически
Отправляет сигналы после нажатия кнопки. Для прекращения отправки сигналов нажмите снова.
Задержку между сигналами можно настраивать
Время отправления сигнала не меняется
Сигнал можно отправить, нажав или отпустив кнопку
Е. Toggle Hold — Повторять до отмены
Отправляет сигналы после нажатия кнопки. Для прекращения отправки сигналов нажмите любую кнопку.
Задержка между сигналами не меняется
Время отправления сигнала не меняется
Сигнал можно отправить, нажав или отпустив кнопку
Настройки ( Configs ): Нажатие кнопок Configs (Настроек) вызовет страницу редактирования, где вы сможете добавлять/удалять Настройки, создавая профили с разными макросами и настройками подсветки.
Цв ета ( Colors ):
(GT80 эту функцию не поддерживает)
SSE поддерживает редактирование цветов RGB. Чтобы открыть редактор цветов, кликните в любом столбце. Пользователь может ввести код цвета вручную или выбрать цвет непосредственно.
Предпросмотр ( Preview ): Предпросмотр подсветки после внесения изменений
Раскладки ( Layouts ) : Выбирайте разные раскладки клавиатуры
Как сканировать QR код на смартфоне Samsung, Huawei, Xiaomi
Производители современного телефона часто реализуют на android собственные инструменты штрихкодов. Считать без установки приложения можно на нескольких моделях.
Владельцы аппаратов компании Xiaomi могут воспользоваться встроенной программой «Сканер». Находится в разделе «Инструменты» или во вспомогательной панели.
Для работы приложения пользователю нужно разместить символ внутри ограничителя для сканирования. После корректно сканирования на сфокусированной камере с изображения на экране появляется зашифрованная информация.
Поиск сканера на устройстве xiaomi
Пользователи устройств Хуавей или Хонор могут вывести на заблокированный дисплей ряд инструментов для оперативного использования. Приложение для сканирования символов входит в набор.
Инструкция для открытия и использования программы с заблокированного экрана:
- Провести вверх для разблокировки дисплея. Внизу располагается панель настроек.
- Из списка доступных утилит выбрать сканер.
- Навести на камеру код быстрого реагирования.
- Дождаться результатов расшифровки и проанализировать данные.
На главном экране мобильного аппарата можно найти программу через меню быстрого поиска. Провести с середины дисплея вниз и выбрать знак утилиты, найденного в строке запроса.
Функция сканера встроена в классическую камеру Самсунг смартфона. Для считывания потребуется лишь навести объектив на предмет.
Если автоматический режим не распознал объект, то можно перейти в специальный формат. Способ доступен на современных устройствах для получения зашифрованной информации:
- Зайти в сервис «Камера».
- Перейти во вспомогательные инструменты.
- Выбрать утилиту «Сканер».
FineScanner AI — сканер с распознанием текста
Этот сканер мне нравится чуть меньше остальных, перечисленных в статье, но у него есть одна полезная функция, которая выделяет его на фоне других. Я говорю про распознавание текста с отсканированного изображения. Правда, за эту функцию придется платить по подписке, но остальными возможностями сканера можно пользоваться без дополнительной платы — то есть бесплатно.
В целом все стандартно, кроме того, что автоматическое определение границ сразу вынесено на главный экран. Дальше все как обычно. Делаем фотографию и переходим к оформлению, где можно выбрать, что дальше сделать с фотографией.
Fine Scanner
Ее можно переименовать, сохранить и отправить кому-то и для любого из этих действий выбрать нужный формат файла.
Handy Scanner – простой и удобный сканер документов
Приложение Handy Scanner отличается едва ли не более простым интерфейсом, чем предыдущее. Но при этом данный сканер обладает неплохими возможностями для создания многостраничных документов в бытовых условиях.
К сожалению, бесплатная версия имеет некоторые ограничения. Во-первых, максимальное количество документов составляет всего 20, по 5 страниц в каждом. Пакетная съемка ограничена тремя кадрами подряд. Реклама. Низкое и среднее качество изображения, а также отсутствие некоторых настроек при улучшении. Наконец, на PDF накладывается водяной знак.
Итак, приступаем к съемке. Используется собственный интерфейс для камеры, звук щелчка затвора присутствует. В настройках – включение вспышки, сетка и уровень. Возможна пакетная съемка, впоследствии обработка каждого фото выполняется отдельно.
Автоматическое определение границ срабатывает отлично, наше вмешательство минимально. Следующий шаг – улучшение, доступно шесть режимов. Напомним, что предусмотрены дополнительные настройки, но только для платной версии. После завершения редактирования изображение помещается в уже существующий или новый документ.
Также хочется заглянуть в настройки самого приложения. Полученные снимки можно автоматически сохранять в хранилище Dropbox или Google Drive, используя любое подключение или только Wi-Fi. При желании можно использовать системную камеру, отключить определение углов и фильтры, задать ориентацию страницы и ее размер.
В заключение хочется отметить быструю работу приложения и его качество в целом. Несмотря на скромный вид, Handy Scanner отлично справляется со своей задачей.
Сканирование
Самый простой способ отсканировать изображения – воспользоваться мастером работы со сканером, доступным в приложении «Факсы и сканирование». Чтобы приступить к оцифровке изображений, нужно:
- через панель управления или поиск в Windows открыть «Факсы и сканирование» и запустить приложение;
- в открывшемся окне выбрать «Новое сканирование»;
настроить параметры, указав тип документа, формат, в котором сохранится файл, разрешение и т.д.;
- воспользоваться предварительным просмотром и убедиться, что все устраивает;
- нажать «Сканировать».
После завершения работы устройства оцифрованное изображение можно сохранить на компьютере, отправить по электронной почте, распечатать и т.д. А найти этот фал можно, открыв папку «Документы», а в ней – «Отсканированные документы».
Сканирование текстовых документов при помощи специального ПО
Для достижения наилучших результатов при сканировании текстовых документов рекомендуется использовать специальное ПО от производителя устройства. Процесс везде будет примерно одинаков. Отличия если и будут, то незначительные. Алгоритм действий имеет следующий вид.
- Запустить программу, начать сканирование.
- Выбрать тип документа, формат сохранения, черно-белое или цветное сканирование, разрешение и другие параметры. Конечный результат будет зависеть от того, насколько точно установлены эти значения.
- Задать имя будущего изображения, указать папку для сохранения.
- Использовать «Предпросмотр», при необходимости внести коррективы в настройки.
- Отсканировать документ и сохранить результат.
Сканирование фотографий
Для сканирования изображений можно использовать встроенные возможности Windows – мастер работы со сканером или Paint. Чтобы получить фотографию со сканера через данное приложение, необходимо:
запустить программу, кликнуть по вкладке «Файл»;
выбрать «Со сканера или камеры»;
выбрать режим изображения – «Цветное», «Черно-белое» и т.д.;
- начать сканирование;
- полученное изображение можно обработать при помощи встроенных инструментов Paint;
- для сохранения нужно перейти в «Файл». Кликнуть по кнопке «Сохранить как», выбрать формат, указать имя, конечную папку и нажать на кнопку «Сохранить».
Сканирование личных документов
Официальные документы, отсканированные на компьютер, должны быть хорошо видны, читабельны, поэтому оцифровать их нужно в максимальном качестве.
При предварительном просмотре нужно убедиться, что все буквы различимы и правильно читаются. Только после этого можно сохранять изображение. Хранить официальные документы стоит в форматах bmp или tif.
Сохранение отсканированных документов
Часть программ от производителей сканеров и МФУ не сохраняют оцифрованные изображения, а лишь открывают их с помощью приложений для просмотра. В этом случае комбинацией «Ctrl+S» можно выбрать путь, куда будет перемещен файл. А такие программы, как Adobe Reader, способны автоматически сохранять скан. Для этого нужно один раз указать формат и папку для размещения изображений, в дальнейшем приложение все сделает самостоятельно.
Выбирать приложение для сканирования документов следует в соответствии с потребностями пользователя и результатом, который он желает получить. Так, для работы с текстами можно скачать Scanitto Pro : программа распознает текст и переводит его в форматы txt , docx или rtf , что делает возможным открыть файл в Word для дальнейшего редактирования. WinScan2PDF сохраняет изображение в формате PDF, что дает пользователю больше вариантов применения оцифрованной картинки.
Сканирование через стандартное средство Windows
Подымите крышку устройства. Положите сканируемое фото на стекло, ориентируясь на направляющую стрелку, которая указывает, где должна располагаться верхняя часть бумаги. Фото должно лежать лицевой стороной вниз.
Зайдите в окно «Устройства и принтеры». Для этого сначала откройте окно «Выполнить» комбинацией клавиш «Windows+R». Затем введите и выполните команду «control printers».
Найдите значок нужного аппарата. Если устройство готово к работе, то значок не будет слегка прозрачным и возле себя не содержит никаких знаков предупреждения.
Нажмите правой кнопкой мышки по значку и выберите «Начать сканирование»
Откроется встроенный в Windows мастер работы со сканером. В окне настраиваются параметры, которые влияют на процесс сканирования и конечное качество цифровой копии фотографии.
- В самом верху окна кнопкой «Изменить» можно выбрать другой сканер для работы. Если подключено только одно устройство, то выбор изначально будет правильным. Но когда подключено несколько разной периферии для сканирования, тогда система может выбрать не ту технику. В идеале надо поставить сканер или принтер по умолчанию, чтобы Windows всегда выбирала необходимый сканер.
- Профиль. При каждом новом сканировании приходится по-новому задавать параметры. Создание нового профиля позволяет сохранить параметры. При очередном сканировании просто выберите нужный профиль и все настройки автоматически подставятся в соответствии с внутренними параметрами профиля. Если приходится сканировать много разных по виду документов, то профилей можно задать необходимое количество.
- Подача. Практически никогда эта настройка не меняется. В 99% случаев в домашнем использовании или малом офисе применяется планшетный сканер, в котором фотография или лист бумаги кладется сверху на стекло и прикрывается крышкой.
- Размер бумаги. Когда сканер может работать с листами увеличенного формата А3 и другими, тогда при необходимости можно изменить размер носителя в этом пункте.
- Тип файла. Проще говоря, конечный формат электронного файла на компьютере – расширение. От параметра зависит не только программа, которой потом придется открывать документ, но и качество скана, а значит, и размер в Мб. Чтобы получить скан фотографии в максимальном качестве, выбирайте формат BMP. Если сканирование проходит слишком долго или высокое качество не требуется, тогда допустимо выбирать форматы JPGи PNG. Дабы сканировать по сети и делиться файлами по электронной почте обычно выбирают формат PDF.
- Разрешение (DPI). Увеличение разрешения повышает качество скана фото. В зависимости от типа и модели сканера максимальное разрешение может отличаться. Измеряется в точках на дюйм. Чем больше количество точек, тем выше качество. Если надо сканировать и потом документ многократно увеличивать без потери качества, тогда выбирайте максимальное значение. Размер скана в хорошем качестве может достигать десятков и более Мб. Поэтому, для частого и многократного сканирования необходимо иметь достаточно свободного места на компьютере.
- Яркость и контрастность. Чтобы не искажать фото, изменять расположение ползунков не рекомендуется. Настройка чаще используется для обычных документов.
- Просмотр. Можете нажать на кнопку, чтобы убедиться в правильном расположении фото на окне сканера и понять, каким будет результат.
После настройки всех параметров можно нажать на кнопку «Сканировать» и сканер запустится в действие.
Когда сканирование завершится, система предложит сохранить скан-копию. Задайте имя файла и нажмите «Импорт».
В Windows 10 по умолчанию скан попадет в стандартную директорию «Изображения», внутри которой создастся папка, называющаяся текущей датой.
Путь сохранения можно изменить в окне импорта, нажав на ссылку «Дополнительные параметры».
При необходимости смените место сохранения. Возможно также отключить создание папки под скан. В пункте «Имя папки» укажите «Нет».
Заключение
Таким образом, данная программа для Android незаменима при работе с документами, что, несомненно, оценят студенты, школьники, люди, профессиональная деятельность которых связана с проведением переговоров, составлением протоколов. Теперь мини-сканер всегда при Вас!
Вам наверняка приходилось сталкиваться с необходимостью превратить бумажный документ в электронный. Если у вас нет под рукой сканера, то приходится идти в специальное заведение, где вам за умеренную плату произведут все необходимые операции. Однако не забывайте, что у вас в кармане есть Android, а значит вы вполне можете справиться с этой задачей самостоятельно.
В этом обзоре вы найдете несколько приложений, которые заменят вам сканер и позволят создать копию документа в формате PDF. Все они работают по одному принципу: вы делаете снимок оригинала встроенной камерой, а затем программа с помощью своих алгоритмов обрабатывает полученный снимок и выдает вам его электронную копию. Разумеется, для успешного выполнения задачи, при таком подходе большое значение имеют возможности вашей камеры.
Вывод
Исходя из результатов нашего обзора, первое место присуждается мобильному сканеру CamScanner. Приложение даже в бесплатной версии умеет правильно определять углы документа, не искажает перспективу, отлично проводит обработку изображения и позволяет настроить автоматическую синхронизацию с популярными «облачными» хранилищами.
Второе место «с натяжкой» получил сканер Mobile Doc Scanner Lite. По функционалу, качеству изображения и его обработке данное приложение не уступает CamScanner. Однако перебои в работе пакетной съемки, отсутствие удобных тэгов и водяной знак на PDF-копии заслуживают лишь второго места.
Наконец, третье место занял простой, но удобный Handy Scanner. Главной причиной такой оценки стали ограничения, накладываемые на бесплатную версию. Тем не менее, текст документов на фото среднего качества остается читабельным, лишь бы руки не дрожали.
В целом, мобильные сканеры для смартфонов под управлением системы Android имеют право на жизнь. Конечно, подобные приложения являются узкоспециальными, так как большинству пользователей необходим или полноценный сканер, или хватает обычного системного приложения для камеры «без всяких наворотов». Однако спрос есть, значит, должно быть и предложение. А какое приложение установить на свой смартфон – решать вам.
Вывод
Исходя из результатов нашего обзора, первое место присуждается мобильному сканеру CamScanner. Приложение даже в бесплатной версии умеет правильно определять углы документа, не искажает перспективу, отлично проводит обработку изображения и позволяет настроить автоматическую синхронизацию с популярными «облачными» хранилищами.
Второе место «с натяжкой» получил сканер Mobile Doc Scanner Lite. По функционалу, качеству изображения и его обработке данное приложение не уступает CamScanner. Однако перебои в работе пакетной съемки, отсутствие удобных тэгов и водяной знак на PDF-копии заслуживают лишь второго места.
Наконец, третье место занял простой, но удобный Handy Scanner. Главной причиной такой оценки стали ограничения, накладываемые на бесплатную версию. Тем не менее, текст документов на фото среднего качества остается читабельным, лишь бы руки не дрожали.
В целом, мобильные сканеры для смартфонов под управлением системы Android имеют право на жизнь. Конечно, подобные приложения являются узкоспециальными, так как большинству пользователей необходим или полноценный сканер, или хватает обычного системного приложения для камеры «без всяких наворотов». Однако спрос есть, значит, должно быть и предложение. А какое приложение установить на свой смартфон – решать вам.