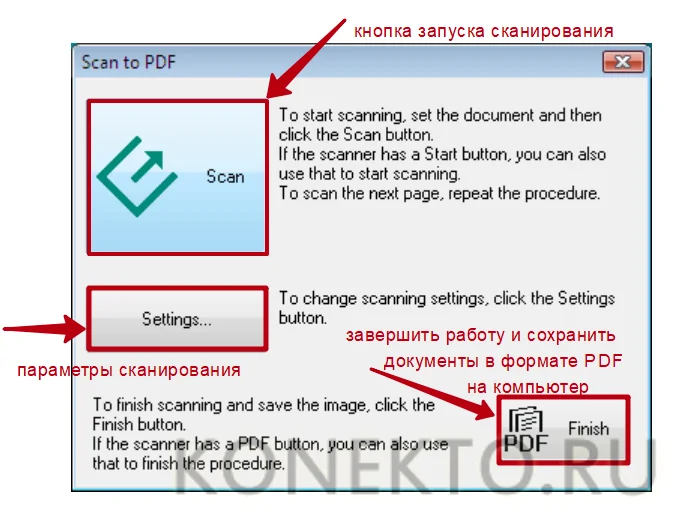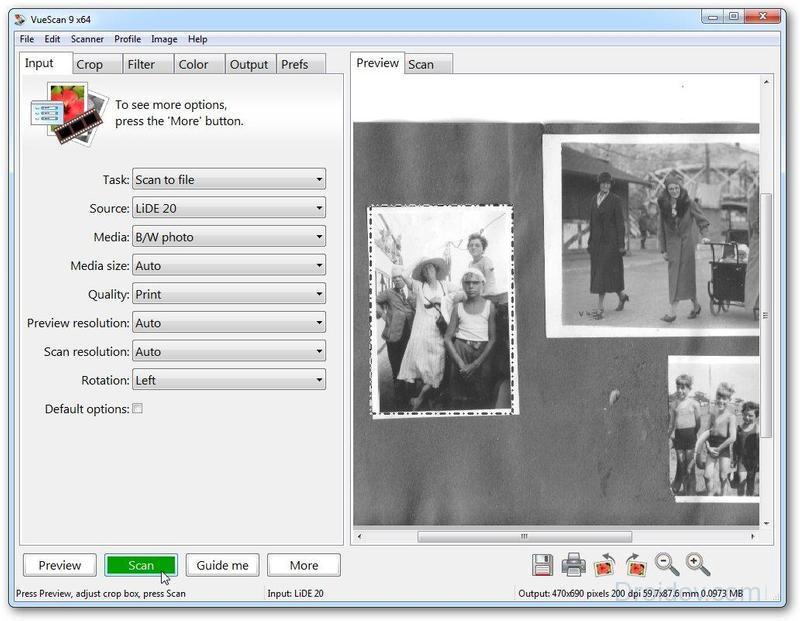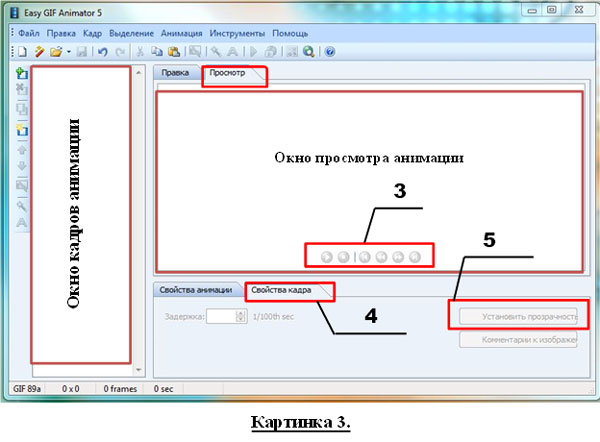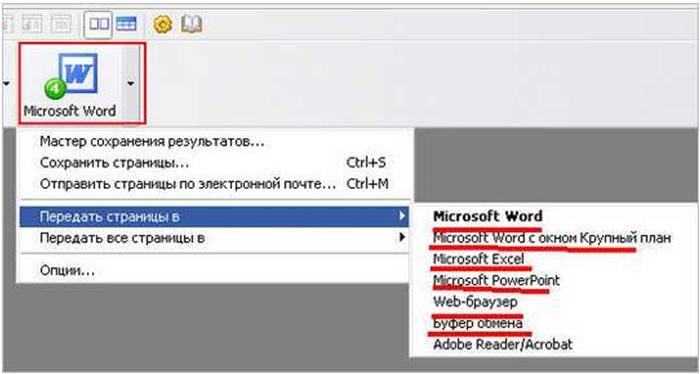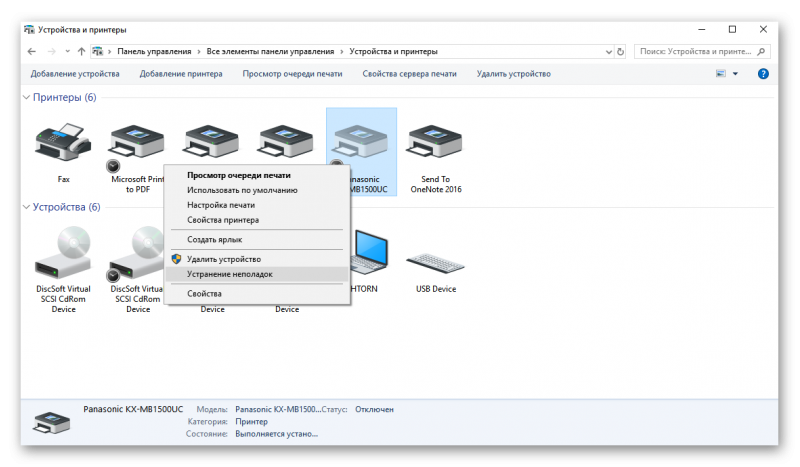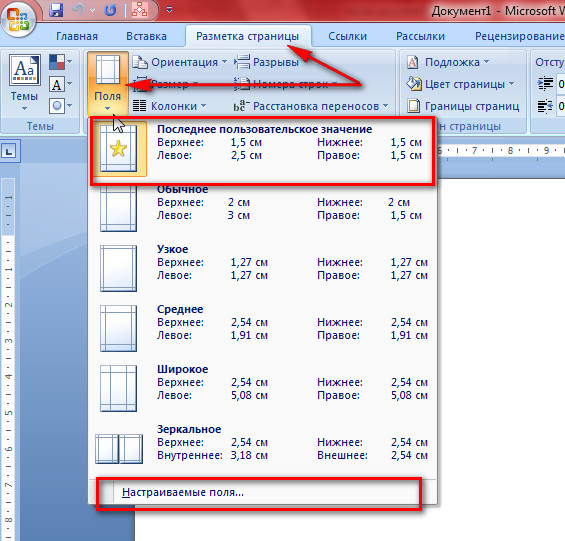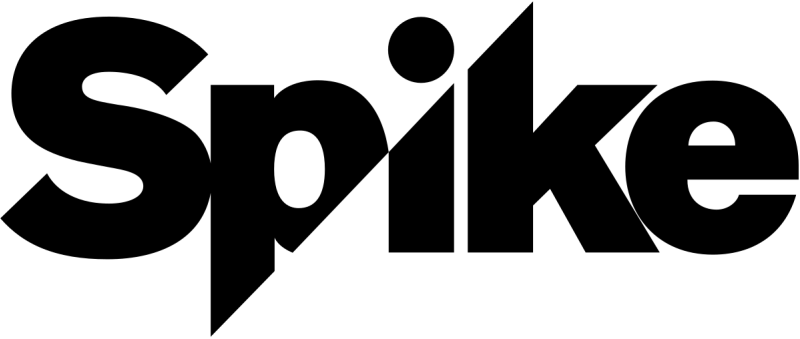15 программ для сканирования документов в 2020 году
Содержание:
- RiDoc
- Сканирование через стандартное средство Windows
- Удаляем аудиозаписи ВКонтакте
- Требования к сканируемым документам
- WinScan2PDF
- Подборка программ для сканирования документов онлайн
- Сканирование в один PDF
- WinScan2PDF
- Adobe Acrobat
- Программы для сканирования документов Canon
- ScanTool
- Сканирование документов и создание многостраничных pdf-документов
- Использование дополнительных утилит
- Сканирование с помощью кнопки сканера Scan to PDF (Сканировать для PDF).
- Сканирование с помощью EPSON Scan (Автоматический режим).
RiDoc
RiDoc небольшая компактная программа для сканирования документов в PDF, которые были преобразованы из бумажного вида. Особенностью данного софта является возможность конвертации файлов с уменьшением размера. В ассортименте инструментов присутствуют такие функции, как регулировка яркости/контраста, наложение водяных знаков и уменьшение/увеличение изображения. Платформа платная, но легко взламывается при помощи кряка и доступна для установки на все виды Windows ОС.
Плюсы
- Небольшой размер на диске.
- Быстрая отправка готового файла по почте.
- Защита водяным знаком.
- Сканирование текста, изображений.
- Регулировка параметров отображения файла.
Минусы
- Медленная работа с большими объемами.
- Платная лицензия.
К основным недостаткам можно отнести отсутствие совместимости с большинством современных разновидностей PDF формата.
Сканирование через стандартное средство Windows
Подымите крышку устройства. Положите сканируемое фото на стекло, ориентируясь на направляющую стрелку, которая указывает, где должна располагаться верхняя часть бумаги. Фото должно лежать лицевой стороной вниз.
Зайдите в окно «Устройства и принтеры». Для этого сначала откройте окно «Выполнить» комбинацией клавиш «Windows+R». Затем введите и выполните команду «control printers».
Найдите значок нужного аппарата. Если устройство готово к работе, то значок не будет слегка прозрачным и возле себя не содержит никаких знаков предупреждения.
Нажмите правой кнопкой мышки по значку и выберите «Начать сканирование»
Откроется встроенный в Windows мастер работы со сканером. В окне настраиваются параметры, которые влияют на процесс сканирования и конечное качество цифровой копии фотографии.
- В самом верху окна кнопкой «Изменить» можно выбрать другой сканер для работы. Если подключено только одно устройство, то выбор изначально будет правильным. Но когда подключено несколько разной периферии для сканирования, тогда система может выбрать не ту технику. В идеале надо поставить сканер или принтер по умолчанию, чтобы Windows всегда выбирала необходимый сканер.
- Профиль. При каждом новом сканировании приходится по-новому задавать параметры. Создание нового профиля позволяет сохранить параметры. При очередном сканировании просто выберите нужный профиль и все настройки автоматически подставятся в соответствии с внутренними параметрами профиля. Если приходится сканировать много разных по виду документов, то профилей можно задать необходимое количество.
- Подача. Практически никогда эта настройка не меняется. В 99% случаев в домашнем использовании или малом офисе применяется планшетный сканер, в котором фотография или лист бумаги кладется сверху на стекло и прикрывается крышкой.
- Размер бумаги. Когда сканер может работать с листами увеличенного формата А3 и другими, тогда при необходимости можно изменить размер носителя в этом пункте.
- Тип файла. Проще говоря, конечный формат электронного файла на компьютере – расширение. От параметра зависит не только программа, которой потом придется открывать документ, но и качество скана, а значит, и размер в Мб. Чтобы получить скан фотографии в максимальном качестве, выбирайте формат BMP. Если сканирование проходит слишком долго или высокое качество не требуется, тогда допустимо выбирать форматы JPGи PNG. Дабы сканировать по сети и делиться файлами по электронной почте обычно выбирают формат PDF.
- Разрешение (DPI). Увеличение разрешения повышает качество скана фото. В зависимости от типа и модели сканера максимальное разрешение может отличаться. Измеряется в точках на дюйм. Чем больше количество точек, тем выше качество. Если надо сканировать и потом документ многократно увеличивать без потери качества, тогда выбирайте максимальное значение. Размер скана в хорошем качестве может достигать десятков и более Мб. Поэтому, для частого и многократного сканирования необходимо иметь достаточно свободного места на компьютере.
- Яркость и контрастность. Чтобы не искажать фото, изменять расположение ползунков не рекомендуется. Настройка чаще используется для обычных документов.
- Просмотр. Можете нажать на кнопку, чтобы убедиться в правильном расположении фото на окне сканера и понять, каким будет результат.
После настройки всех параметров можно нажать на кнопку «Сканировать» и сканер запустится в действие.
Когда сканирование завершится, система предложит сохранить скан-копию. Задайте имя файла и нажмите «Импорт».
В Windows 10 по умолчанию скан попадет в стандартную директорию «Изображения», внутри которой создастся папка, называющаяся текущей датой.
Путь сохранения можно изменить в окне импорта, нажав на ссылку «Дополнительные параметры».
При необходимости смените место сохранения. Возможно также отключить создание папки под скан. В пункте «Имя папки» укажите «Нет».
Удаляем аудиозаписи ВКонтакте
Все способы, связанные с процессом удаления, сводятся к необходимости использования специализированных сторонних дополнений, существенно расширяющих стандартный функционал социальной сети. Кроме того, стандартные возможности ВКонтакте также не стоит полностью обесценивать.
Обязательно определитесь с приоритетами, для чего именно вы хотите произвести удаление.
Способ 1: стандартное удаление музыки
Во ВКонтакте присутствует стандартный, но довольно-таки бедный функционал, позволяющий пользователям удалять некогда добавленные композиции. Данный метод является наименее перспективным и подходит исключительно для выборочного удаления.
- Зайдите на сайт ВКонтакте и через главное меню перейдите в раздел «Аудиозаписи».
После удаления возле композиции появится иконка плюсика, а сама строчка побелеет.
Чтобы удаленные треки навсегда покинули плейлист, требуется обновить страницу.
Главный минус этого способа заключается непосредственно в необходимости в ручном режиме удалять каждую композицию. В то же время, этот отрицательный фактор является положительным, так как весь процесс удаления находится под вашим личным контролем. К тому же, вы спокойно можете восстановить удаленную только что песню и она, при этом, останется на своем прежнем месте.
Способ 2: консоль браузера
В данном случае мы будем использовать специальный код, написанный с целью автоматизации процесса удаления аудиозаписей. Рекомендуется для этих целей скачать и установить интернет-обозреватель Google Chrome, так как он предоставляет наиболее удобный редактор кода.
- Предварительно скопируйте специальный код, автоматизирующий удаление всех песен.
Находясь на сайте VK.com, через главное меню перейдите в раздел «Аудиозаписи».
В обязательном порядке пролистайте весь список аудиофайлов.
Далее необходимо открыть консоль. Чтобы это сделать, нажмите правую клавишу мыши в любом месте окна браузера и выберите пункт «Просмотреть код».
Переключитесь на вкладку «Console» в открывшемся редакторе кода.
Вставьте ранее скопированный код и нажмите клавишу «Enter».
Далее произойдет мгновенное удаление всех композиций на странице.
Вы можете восстановить только что удаленные композиции.
Чтобы аудиозаписи покинули список вашей музыки, необходимо обновить страницу.
На сегодняшний день данный способ является наиболее актуальным, так как поддерживается любыми браузерами и не требуется от вас совершения каких-то особо сложных действий. Кроме того, в процессе удаления у вас остается возможность восстановить удаленные композиции, что довольно-таки полезно, если вы решили очистить список ради его повторного наполнения.
К сожалению в настоящее время дополнения для интернет-обозревателей, расширяющие функционал без использования скриптов, не предоставляют возможности удаления музыки. В особенности это относится к широко известному браузерному дополнению VKopt, которое все еще адаптируется под новый интерфейс этой социальной сети.
Наглядный видео-урок
Лучший способ удаления аудиозаписей из ВК определяется исключительно вашими желаниями. Желаем удачи!
Если пользователь столкнулся с проблемой, как удалить все аудиозаписи ВКонтакте сразу, в 2018 году решений немного. Пользователь может удалять треки как по одному, так и все сразу, также есть возможность очистить список от музыки, добавленной в последнюю неделю.
Требования к сканируемым документам
При загрузке сканированных документов в информационные системы Россельхознадзора к ним предъявляются следующие требования:
- документ должен быть в формате pdf;
- если документ содержит несколько страниц, то он должен быть прикреплен в виде одного многостраничного pdf-файла, недопустимо прикрепление отдельных pdf-документов на каждую страницу;
- рекомендуемое разрешение при сканировании документа — 300 dpi;
- тип сканируемого документа — цветной;
- текст отсканированного документа должен располагаться прямо, изображение должно быть четким и хорошо читаемым как при просмотре на экране компьютера, так и при печати;
- страницы отсканированного документа должны идти по порядку, документ не должен содержать пустых страниц, недопустимо прикрепление документа, где изображение повернуто, либо расположено вверх ногами.
WinScan2PDF
Данный программный продукт является полностью бесплатным. Интерфейс немногим сложнее, чем у ScanLite.
Программный интерфейс одностраничного режима WinScan2PDF
При нажатии на кнопку «Выбрать источник» появляется окно со списком подключенных сканеров, из которого нужно выбрать необходимое устройство.
Список сканеров
После выбора сканера, по нажатии кнопки «Сканировать», начинается процесс получения изображения, по завершении которого, программа предлагает указать путь сохранения файла.
Сохранение файла
Выбор качества конечного документа более широкий, по сравнению с предыдущей программой. Осуществить его можно через меню «Настройки», пункт «Качество PDF».
Выбор качества документа
WinScan2PDF позволяет создавать многостраничные документы. Для этого необходимо выбрать соответствующую опцию. Интерфейс программы изменится для представления постраничного вида документа.
Программный интерфейс многостраничного режима WinScan2PDF
Для поворота изображения страницы на 90 градусов нужно нажать кнопку «Показать изображение». В окне просмотра выбрать поворот в нужную сторону, и закрыть его. Для поворота изображения страницы на 180 градусов нужно выбрать отсканированное изображение, щелкнуть по нему правой кнопкой мыши и выбрать пункт «Rotate» в контекстном меню
Обратите внимание, смена миниатюры в интерфейсе WinScan2PDF будет довольно долгой, но на самом деле разворот страницы будет выполнен сразу
Поворот страницы на 180 градусов
Окно просмотра страницы документа
Для смены положения страниц в конечном документе нужно выбрать отсканированное изображение, щелкнуть по нему правой кнопкой мыши и выбрать пункт «Вверх» или «Вниз».
Смена положения страниц документа
По завершении редактирования нужно нажать кнопку «Сохранить в PDF», процесс сохранения идентичен одностраничному режиму.
Подборка программ для сканирования документов онлайн
Получается, что эти проги работают в онлайн режиме. Ниже представлены их названия с кратким описанием.
Onlinecamscanner.com
Основной алгоритм действий:
- Выбираете документ для сканирования онлайн на компьютере или сразу его фотографируете.
- Загружаете на сервис.
- Выполняете нужные настройки: повороты, корректировка цвета, увеличение и.т.д.
- После проведения всех нужных процедуры вы можете скачать документ.
Avepdf.com
Достаточно полезный сервис! Это программа для сканирования документов онлайн в PDF формат находится по адресу: https://avepdf.com/ru/scan-to-pdf
Так же проект предлагает конвертации в PDF и другие форматы.
Алгоритм, который требует выполнить данный сервис для начала сканирования:
- Скачайте и установите специальный драйвер на свой гаджет.
- Выберите устройство через которые будет идти сканирование.
- Надавите на кнопку «Сканировать». Это нужно для открытия интерфейса сканера.
- Определитесь с настройками и нажмите клавишу «Сканировать».
- Для сохранения отсканированного файла нажмите кнопку «Подтвердить».
- Выполните загрузку отсканированного документа PDF на ПК или в облако.
- Нажмите «Перезагрузить» для сброса процесса или «Добавить» для сканирования другого документа.
Список основных инструментов проекта:
- Объединение PDF файлов.
- Реорганизация страницы в ПДФ.
- Удаление страниц.
- Гиперкомпресс PDF.
- eSign ПДФ.
- Конвертация.
- Разделение страниц на независимые.
- Обратный порядок стр.
- Поворот документа.
- Защита PDF.
- Удаление пароля безопасности.
- Редактирование ПДФ.
- OCR с возможностью поиска.
- Свод PDF.
- Сжатие.
- Изменение размера.
- Заполнение формы.
- Обрезка PDF.
- Очистка ПДФ.
- Преобразование в TIFF, JPG, SVG, PNG, Word, DXF, DICOM, в текст, Excel в PDF, Power Point в PDF.
- Удаление текста.
- Оптимизация для интернета.
- Разметка PDF.
Как видите этот сервис кроме сканирования документов онлайн может выполнить много всего иного!
Finereaderonline.com
Данный проект позволяет достаточно просто выполнить сканирование вашего файла.
Ссылка: https://finereaderonline.com/ru-ru/Tasks/Create
Конвертация может быть выполнена в следующие форматы:
-
- 1) Word.
-
- 2) RTF.
-
- 3) XlSX.
-
- 4) TXT.
-
- 5) PPTX.
-
- 6) ODT.
-
- 7) FB2.
-
- 8) Epub.
-
- 9) PDF.
Алгоритм работы:
- Зарегистрироваться на сервисе.
- Загружаете файл с облака или компьютера.
- Подбираем язык документа.
- Выбираем формат.
- Выполнить сканирование.
Так же могу порекомендовать программы, которые можно скачать на компьютер и выполнять сканирование документов онлайн.
- Scom/ru
- https://riman.ru/ridoc_document_scanning.php
Здесь все просто, скачиваем, устанавливаем, запускаем и работаем в данном софте!
На этом данная статья подошла к концу! Надеюсь подборка вам поможет решить определенные задачи!
Рекомендую:
Почему я решил пойти учится на проект Пузат.ру?
Как мгновенно стереть историю в браузере?
Как настроить фитнес браслет xiaomi mi band 4 на русском
Стоит ли бояться отмены бумажных денег?
Видеохостинг ютуб и его возможности
Быстрый поворот видео на 90 градусов и сохранение его на компьютере в Windows 10
Безлимитный мобильный интернет без ограничения трафика и скорости по России
Как узнать версию вордпресс?
Сканирование в один PDF
Дальнейшая инструкция позволит вам отсканировать несколько страниц документов в один файл с помощью обычного сканера. Единственное, что вам потребуется – специальный софт, предоставляющий возможности не только сканирования, но и сохранения материала в PDF-файл.
Способ 1: Scan2PDF
Программа Scan2PDF предоставляет все необходимые инструменты, позволяющие выполнить сканирование и сохранение страниц в единый PDF-документ. Софтом поддерживаются любые устройства для сканирования, приобретение лицензии не требуется.
- Откройте страницу по представленной нами ссылке и выберите из списка пункт «Scan2PDF». Программу необходимо загрузить на компьютер и установить.
Завершив процесс установки и открыв Scan2PDF, для удобства можно поменять язык интерфейса на «Русский» через раздел «Настройки».
Раскройте список «Сканировать» и перейдите к окну «Выбрать сканер».
Из данного списка вам необходимо выбрать устройство, которое будет использоваться в качестве источника.
После этого на панели инструментов или через тот же список кликните по кнопке «Сканировать».
Укажите количество добавляемых страниц и выполните сканирование. Мы не будем заострять внимание на данном шаге, так как действия могут отличаться при использовании разных моделей устройств.
При успешном сканировании в окне программы появятся нужные вам страницы. В меню «Вид» присутствует три дополнительных инструмента для обработки материала:
- «Свойства страницы» – для редактирования содержимого, включая фон и текст;
«Изображения» – для открытия окна с добавленными сканами;
«Профессиональный режим» – для одновременной работы со всеми инструментами.
Откройте список «Файл» и выберите пункт «Сохранить в PDF».
Выберите место на компьютере и нажмите кнопку «Сохранить».
Готовый PDF-документ автоматически включает в себя все добавленные страницы.
Программа обладает высокой скоростью обработки файлов и позволяет создать PDF-файл из отсканированного материала в несколько кликов. Однако в некоторых случаях количества предоставляемых инструментов может быть недостаточно.
Способ 2: RiDoc
Помимо рассмотренной выше программы, вы можете воспользоваться RiDoc – софтом, представляющим возможность склейки нескольких отсканированных страниц в один файл. Более подробно об особенностях данного ПО нами было рассказано в соответствующей статье на сайте.
Единственным недостатком программы является необходимость покупки лицензии. Однако несмотря на это, можно использовать софт в течение 30-дневного ознакомительного периода с доступом ко всем инструментам и без назойливой рекламы.
WinScan2PDF
WinScan2PDF — это простая и бесплатная программа сканирования любых документов. Утилита способна работать на любом типе систем и не требует установки. Поддерживает все стандартные сканеры и успешно функционирует с офисным ПО. При весе порядка 40 Кб софт содержит все необходимые инструменты для выполнения базовых операций. Может записываться и работать с Flash-накопителя.
Преимущества
- Бесплатная лицензия.
- Не требует установки.
- Работает со всеми сканерами.
- Поддерживает связку Irfan и PDFXCView.
- Простой интерфейс.
- Небольшой вес.
Недостатки
Часто сохраняет PDF без сжатия размера.
Конвертация сканируемого документа происходит напрямую без применения сторонних инструментов и драйверов, что значительно ускоряет процесс.
Adobe Acrobat
Adobe Acrobat — это официальная программа, которая работает по лицензии и предназначена для работы с конвертацией в PDF файлы. Благодаря данной утилите возможно преобразовывать привычный PDF-формат в интеллектуальный документ с поддержкой быстрого поиска по словам. Встроенный сканер позволяет работать как с текстом, так и с изображениями. В ассортименте настроек имеется заказное сканирование с использованием параметров на выбор. Большая часть опций предоставляется бесплатно. Однако версией PRO можно воспользоваться исключительно по платной лицензии.
Преимущества софта:
- Высокоинтеллектуальный интерфейс.
- Встроенный конвертер.
- Возможность работы с большими объемами.
- Поддержка изображений.
- Наличие веб-режима просмотра.
- Оптическое распознавание отсканированного текста до 3000 dpi.
Недостатки комплекса:
- Требуется покупать лицензию.
- Высокие требования к памяти.
К основным минусам можно отнести и тот факт, что утилита открывает каждый документ в отдельном окне.
Программы для сканирования документов Canon
Эти продукты предлагает компания Canon на своем официальном сайте. Каждая программа имеет свои преимущества и особенности.
IRISXtract
Дает возможность оперативно отправить информацию из любого места, где есть интернет. Классификация документов с помощью искусственного интеллекта позволяет обрабатывать большие пакеты разнотипных документов, без необходимости ручной сортировки и идентификации. Легко взаимодействует с большинством приложений и встраивается в рабочий процесс. Все технологии разработаны Canon, в том числе функции оптического распознавания и сжатия.
IRISPowerscan
Хорошее решение для тех, кому важна скорость оцифровки. 64-разрядная архитектура помогает почти 6 раз ускорить процессы сканирования, обработки и экспорта документов. Поддерживает сканеры других производителей, работает с облачным сервисом. Есть инструмент поиска по словам в отсканированном тексте, автоматическая сортировка по типу, функция распознавание текста на 130 языках, конвертация в разные форматы с хорошим сжатием и без потери качества.
uniFLOW Capture
Позволяет упростить процессы печати и сканирования, централизовано управлять ими. Настраиваемая персонализация, можно работать с любого устройства, устанавливать права доступа для разных групп пользователей. Высокий уровень безопасности, благодаря настройке разных способов авторизации. Опция единого интерфейса и входа в систему позволяет максимально повысить рабочую эффективность.
Позволяет эффективно оцифровывать документы. Интуитивное управление — удобные кнопки и опция предварительного просмотра на экране. Технологии OCR eCopy ShareScan помогают четко и быстро работать. Пользователи могут совместно работать и настраивать доступ к документам с помощью приложения Kofax Business Connect.
Scan2X
Как преимущества можно отметить: максимально простой интерфейс, полностью автоматизированные процессы распознавания документа. Программа, например, может распознать счета и отправить их в финансовый отдел. Также, добавим повышенные настройки безопасности, возможность выбора конфигурации – облачной или локальной, хорошая интеграция с рабочей средой.
Canon DocSetter
Используется в типографском производстве для ускорения процессов пре-пресс. Обеспечивает скоростную и качественную печать, имеет отличный пользовательский интерфейс. Производит сканирование и очистку документов с высокой скоростью. Предлагает полную автоматизацию предпечатной обработки.
Canon PRISMAprepare
Эта программа также используется для ускорения процесса предпечатной подготовки, помогает сэкономить время и деньги. Автоматическое определение цвета позволяет отказаться от приладки, а автоматизация операций — готовить документы ко всем манипуляциям вплоть до брошюровки, это дает возможность увеличить производительность при меньших временных затратах.
CaptureOnTouch Pro
Интуитивно понятный, простой и удобный интерфейс, можно выбрать трехступенчатое сканирование, установить ярлыки для повторяющихся задач. Предлагает пакетное разделение – когда большие пачки документов разделяются и сканируются в разные папки или файлы. Можно проиндексировать файлы для каждого документа, выбирая поля или зоны для распознавания. Поддерживает облачные ресурсы — Google Drive, Evernote, OneDrive, SharePoint, SugarSync и Dropbox.
Capture Perfect
Входит в комплект поставки моделей Canon DR, удобен на всех этапах от сканирования до печати, упрощает эти процессы. Позволяет сканировать прямо в электронную почту, преобразовывать в PDF или презентацию нажатием одной кнопки. Благодаря настройкам редактирования, помогает улучшить качество изображения, повернуть, исправить цвет, устранить перекос. Работает быстро и производительно.
Чтобы получить ПО от Canon, нужно сделать запрос на официальном сайте, заполнив форму.
ScanTool
ScanTool — хорошая программа для сканирования, которая предназначена для работы с устройствами разных фирм производителей. Приложение поддерживает совместимость практически со всеми популярными сканерами. Помимо основных функций комплекс способен конвертировать стандартные изображения в PDF. Предварительно можно отредактировать файлы в графическом плагине, который встроен в базовый пакет опций. Поддерживается выбор параметров отображения на листе. Присутствует опция увеличения масштаба.
Плюсы использования:
- Бесплатный интерфейс.
- Небольшой размер на диске.
- Поддержка функций редактирования.
- Несколько режимов на выбор.
- Интегрированное меню инструментов.
Минусы применения:
Отсутствие профессиональных опций.
Каждая версия программы предназначена для выполнения нескольких целевых задач. В первую очередь приложения способны производить обработку реального документа с возможностью конвертации в ПДФ
Перед тем, как установить приложения важно детально ознакомиться с общими особенностями и функционалом
Как видите, выбор приложений просто огромный, но на самом деле все они хорошие. Какие-то более простые и более дешевые (либо бесплатные), какие то подороже, но с более расширенными функциями. Главное, что они все справляются со сканированием документов в PDF и не только. Да и кроме того ве они с легкостью поддерживают Windows 10.
Ну а на сегодня у меня все. Не забывайте подписываться на обновления моего блога, а также на все социальные сети. Жду вас снова. Пока-пока!
Сканирование документов и создание многостраничных pdf-документов
После того, как вы скачали и установили программу Advanced Scan to PDF Free, запустите ее. Активной должна быть вкладка «Scan to PDF / JPG to PDF« (рис. 18)
Рис. 18 Вкладка «Scan to PDF / JPG to PDF» программы Advanced Scan to PDF Free
Далее поместите бумажный документ на стекло сканера, текстом вниз. Нажмите кнопку «Scan», чтобы выбрать сканер подключенный к компьютеру и активировать программу сканера (рис. 19). После выбора устройства нажмите кнопку «OK».
Рис. 19 Вкладка «Scan to PDF / JPG to PDF» программы Advanced Scan to PDF Free
После выполненных действий откроется окно настроек, где необходимо выбрать в каком виде сканировать документ: цветной, черно-белый и т.д., можно указать дополнительные параметры, нажав на ссылку «Adjust the quality of scanned picture» (рис. 20)
Рис. 20 Окно настроек сканирования программы Advanced Scan to PDF Free
В окне с расширенными настройками, есть возможность указать разрешение, отрегулировать яркость и контрастность. Разрешение определяет уровень детализации объекта при сканировании и определяется в точках на дюйм (dpi). Чем выше этот показатель, тем более детально будет передан объект, но тем больше будет и размер выходного файла. Рекомендуемое разрешение 300 dpi. Значение в поле «Picture type» должно быть «Color picture». Остальные параметры Вы можете установить на свое усмотрение. После того, как все настройки сделаны, нажмите кнопку «ОK».
Рис. 21 Окно дополнительных настроек сканирования программы Advanced Scan to PDF Free
Перед началом сканирования, Вы можете нажать кнопку «Preview» (предпросмотр), чтобы увидеть как будет выглядеть сканированное изображение. Для того, чтобы начать сканирование нажмите кнопку «Scan» (рис. 22)
Рис. 22 Окно настроек сканирования программы Advanced Scan to PDF Free
Через несколько секунд, изображение появится в окне программы. При необходимости Вы можете повернуть изображение, используя кнопки «Rotate ACW» или «Rotate CW».
Если документ содержит несколько страниц, то после того, как в окне появилось изображение первой страницы, можно вставлять в сканер следующую страницу и повторить с ней операции, описанные выше. Эскизы каждой страницы будут отображаться в окне предварительного просмотра. (рис. 23)
Рис. 23 Вкладка «Scan to PDF / JPG to PDF» программы Advanced Scan to PDF Free
Если необходимо изменить порядок расположения страниц, то можно использовать следующие кнопки (рис. 24):
- Top — перемещает текущую страницу наверх (она становится первой в многостраничном документе);
- Bottom — перемещает текущую страницу вниз (она становится последней в многостраничном документе);
- Move Up — перемещает текущую страницу на одну позицию вверх;
- Move Down — перемещает текущую страницу на одну позицию вниз;
- Delete — удаляет текущую выбранную страницу;
- Clear — данная кнопка очищает окно программы, удаляя все документы.
Рис. 24 Вкладка «Scan to PDF / JPG to PDF» программы Advanced Scan to PDF Free
Для сохранения отсканированного документа в формат PDF необходимо нажать кнопку «Save PDF» и далее выбрать место на Вашем компьютере куда Вы хотите загрузить файл (рис. 25).
Рис. 25 Вкладка «Scan to PDF / JPG to PDF» программы Advanced Scan to PDF Free
Помимо программы Advanced Scan to PDF Free можно использовать другое программное обеспечение, которое соответствует предъявляемым требованиям. Для сканирования документов и сохранения их в формат PDF также подойдут следующие программы:
- ScanLite
- WinScan2PDF
- СканКорректор
Использование дополнительных утилит
Сканирование с помощью кнопки сканера Scan to PDF (Сканировать для PDF).
Вы можете сканировать многостраничные документы и сохранять их в один файл PDF, используя кнопку сканера Scan to PDF (Сканировать для PDF).
| Положите первую страницу исходного документа на планшет. См. следующие разделы. |
Документы и фотографии:
Пленки и слайды:
| Нажмите на кнопку сканера Scan to PDF (Сканировать в PFD). |
| Щелкните кнопку Settings (Настройки). Отобразится окно Scan to PDF (Настройки Скан.в PDF). |
| Щелкните одну из кнопок Color (Цветное), Grayscale (Оттенки серого) или Black & White (Черно-белое), чтобы выбрать цвет оригинала. |
| Щелкните стрелку, чтобы раскрыть список Size (Размер), и выберите размер сканируемого оригинала. |
| Для выбора размера, отличного от представленных в списке Size (Размер) вы можете создать пользовательские размеры сканирования. Щелкните стрелку чтобы раскрыть список Size (Размер) и выберите Customize (Пользовательский). Откроется диалоговое окно Source Size (Размер источника). |
Введите название пользовательского размера и размер, затем щелкните кнопку Save (Сохранить) и кнопку OK. Новый размер появится в списке Size (Размер).
| Щелкните стрелку для раскрытия списка Resolution (Разрешение) и выберите желаемое значение. Для справки см. таблицу ниже. |
|
Назначение изображения |
Рекомендуемое разрешение |
|
Отправка по электронной почте, размещение на web-сайте, просмотр на экране |
96–150 dpi |
|
Печать |
300 dpi |
| Используйте настройки в области Image Adjustments (Настройка изображения) для изменения качества изображения, если это необходимо. Для справки см. таблицу ниже. |
|
Параметр |
Описание |
|
Brightness (Яркость) |
Настройка общей яркости изображения |
|
Contrast (Контраст) |
Настройка контраста между темными и светлыми областями изображения |
|
Unsharp Mask (Повышение резкости) |
Установите флажок, чтобы отрегулировать резкость изображения. Снимите флажок, если не хотите настраивать резкость изображения |
|
Descreening (Удаление растра) |
Устраняет штриховой рисунок (муар), который может появиться вследствие разницы в шаге сканирования и растровой сетки. Также улучшает качество сканирования изображений из журналов и газет |
|
Text Enhancement (Улучшение текста) |
Повышает четкость текста и штрихового рисунка |
|
Threshold (Порог) |
С помощью ползунка отрегулируйте уровень черного для текста и штрихового рисунка. (Параметр Threshold (Порог) доступен, только когда для параметра Image Type (Тип изображения) установлено значение Black & White (Черно-Белое).) |
| Щелкните кнопку File save settings (Параметры сохранения файла). Откроется окно File Save Settings (Параметры сохранения файла). Ниже будут отображены текущие значения параметров Paper Size (Размер бумаги), Orientation (Ориентация), Margin (Поля) и Compression Level (Уровень сжатия). |
| Если вам необходимо изменить текущие настройки PDF, щелкните кнопку Options (Параметры). Появится окно Epson PDF Plug-in Settings (Настройки формата EPSON PDF). |
Выполните настройки, соответствующие вашему документу, и щелкните OK. Вы вернетесь к окну File Save Settings (Параметры сохранения файла).
| Щелкните OK, Close (Закрыть), затем щелкните Scan (Сканировать) или нажмите кнопку сканера Start (Пуск). Epson Scan отсканирует страницу. |
| Если вы сканируете многостраничный документ, замените первую страницу на планшете сканера второй и щелкните Scan (Сканировать) или нажмите кнопку сканера Start (Пуск) еще раз. Повторите этот шаг для каждой страницы документа. |
| После завершения щелкните Finish (Закончить) или нажмите кнопку сканера Scan to PDF (Сканировать в PDF). Приложение сохранит документ в формате PDF в папке My Pictures или Pictures. |
Сканирование с помощью EPSON Scan (Автоматический режим).
Автоматический режим — наиболее простой режим сканирования документов в файлы PDF.
| Положите документ на планшет сканера. См. следующие разделы. |
Документы и фотографии:
Пленки и слайды:
| Запустите Epson Scan. См. следующие разделы. |
Документы и фотографии:
Пленки и слайды:
Откроется окно Epson Scan.
| Если в верхнем правом углу окна в списке режимов выбран Full Auto Mode (Автоматический режим), щелкните кнопку Customize (Настройки). |
Примечание
|
Если вы хотите изменить режим сканирования, обратитесь к разделу (для документов) или к разделу (для пленок и слайдов). |
| Появится окно Customize (Настройки автоматического режима). |
Щелкните кнопку File Save Settings (Параметры сохранения файла).
| Откроется окно File Save Settings (Параметры сохранения файла). |
В качестве типа файла выберите PDF. Ниже будут отображены текущие значения параметров Paper Size (Размер бумаги), Orientation (Ориентация), Margin (Поля) и Compression Level (Уровень сжатия).
| Если вам необходимо изменить текущие настройки PDF, щелкните кнопку Options (Параметры). Появится окно Epson PDF Plug-in Settings (Настройки формата EPSON PDF). |
Выполните настройки, соответствующие вашему документу, и щелкните OK. Вы вернетесь к окну File Save Settings (Параметры сохранения файла).
|
После того как вы закончите настройку, щелкните OK. Закройте окно Customize (Настройка) щелкнув OK |
| Щелкните кнопку Scan (Сканировать). Epson Scan начнет сканирование в Автоматическом режиме. |
| В зависимости от того, как вы запускали Epson Scan, программа сохранит файлы в указанном месте либо откроет отсканированное изображение в приложении для редактирования. См. следующие разделы. |
Документы и фотографии:
Пленки и слайды: