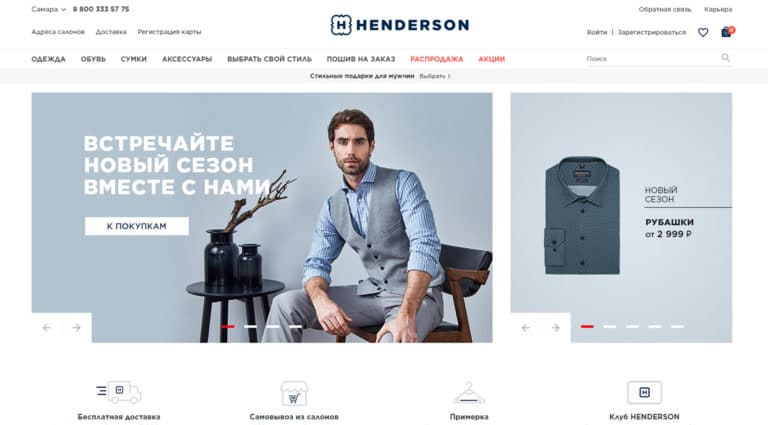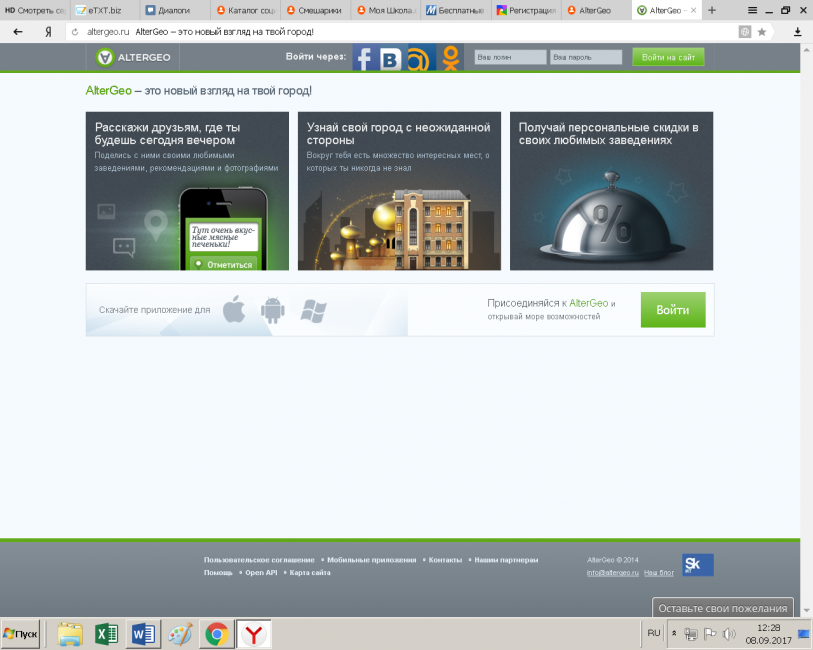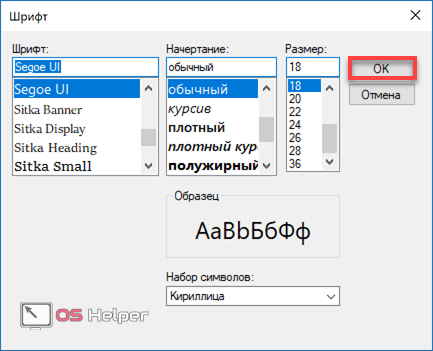Используемый шрифт в документах по госту в россии в 2020 году
Содержание:
- Особенности нового ГОСТ
- непредсказуемый отец учил меня жизни»
- Настройка Word перед написанием курсовой
- Основные положения раздела: Общие требования к созданию документов
- Увеличить оперативную память ограничивая виджеты и живые обои
- Вопрос по оформлению курсовой какой должен быть интервал между абзацами?
- РАЗРАБАТЫВАТЬ НОВЫЕ БЛАНКИ ИЛИ НЕТ?
- Требования ГОСТ к оформлению текстовых документов
- Как указать адресата: кому и куда
- Камилла Белль
- Советы для тех, кто хочет следовать ГОСТу
- Arizonia
- настройка word по гост
- Делаем красную строку при помощи линейки
- Оформление заголовка и подзаголовка
- Как сравнить два документа?
- Как проставлять отметки
- Как сделать рамку для курсовой в Ворде
- Усмиряем автозамену и автоформат
Особенности нового ГОСТ
Появление наименования должности лица, составившего документ и подразделения связано с применением этих данных в бланках. «Отметка об электронной подписи» позволяет визуализировать подпись при работе с электронными носителями.
«Гриф ограничения доступа к документу» предусмотрен при работе с данными, к которым законодательство ограничивает доступ.
Новый ГОСТ позволяет органам местного самоуправления иметь собственный герб. Из реквизита «Эмблема организации или товарный знак» создан «Товарный знак» и «Эмблема».
Если возникают сомнения, когда нужно ставить инициалы: до или после фамилии, следует изучить «Адресат». В прежнем ГОСТ это зависело от статуса получателя документации. Теперь при составлении деловых бумаг как должностному, так и физическому лицу инициалы надо ставить после написания фамилии.
Допускается употребление «г-ну» или «г-же». При отправке документа на электронный ящик или по фототелеграфной связи реквизит предполагает указание телефонного номера, факса либо электронного адреса.
В ГОСТ введены положения, касающиеся языков, которые применяются для составления документации. Появилась возможность использовать этикетные фразы. Если при составлении бумаги в качестве основы используется другой документ, необходимо включать ссылки на документацию, которая применяется.
При наличии приложений в виде электронных носителей, их указывают соответственно «Отметке о приложении». В реквизите «Подпись» оговаривается возможность подписывать деловые бумаги лицом, заменяющим руководителя МП (малого предприятия) или иной организации на период его отсутствия.
На начальном листе приказа, постановления, распоряжения или решения делают отметку о приложении и ставят гриф утверждения
При выдаче копии для предъявления в другое учреждение важно соблюдать новые требования. Здесь потребуется отметка о заверении
Дополнительно указываются данные об организации, где хранился оригинал документа, затем он заверяется печатью. В «Отметку об исполнителе», согласно новым правилам, помимо ФИО и номера телефона, вносят электронный адрес, наименование должности и подразделения.
Обязательный элемент документа — дата, когда он подписан. При составлении протокола указывают число, когда проводилось заседание. Написание даты осуществляется арабскими символами с использованием точки в качестве разделительного знака. Примечания, относящиеся ко всему документу, находятся в справке.
непредсказуемый отец учил меня жизни»
Настройка Word перед написанием курсовой
Чтобы настроить ориентацию листа и поля необходимо открыть окно «Параметры страницы».
В нужных строках (верхнее, нижнее, правое, левое) прописать размер полей, а далее выбрать книжную ориентацию, кликнув на нужное окошко.
Шрифт, кегль, междустрочный интервал, жирность и выравнивание текста настраивается на главной панели Word.
Шаг 1
Параметры стандартные, но не забудьте свериться с методичкой
Шаг 2
Главная панель Word
Когда вы отбиваете клавишей Enter лист, чтобы начать новую главу, при открытии документа на другом компьютере текст может съехать, поэтому лучше воспользоваться функцией разрыв страницы.
Шаг 3
Настройка разрыва страницы
Основные положения раздела: Общие требования к созданию документов
1.Документы могут создаваться на бумажном носителе и в электронной форме с соблюдением установленных правил оформления документов.
2. Предпочтительными гарнитурами и размерами шрифтов для реквизитов документа являются:
Times New Roman № 13, 14;
Arial № 12, 13;
Verdana № 12, 13;
Calibri № 14 и приближенные к ним.
При составлении таблиц допускается использование шрифтов меньших размеров.
3.При создании документа на двух и более страницах вторую и последующие страницы нумеруют. Номера страниц проставляются посередине верхнего поля документа на расстоянии не менее 10 мм от верхнего края листа.
4.Допускается создание документов на лицевой и оборотной сторонах листа;. При двустороннем создании документов ширина левого поля на лицевой стороне листа и правого поля на оборотной стороне листа должны быть равны.
5.Абзацный отступ текста документа составляет 1,25 см. Заголовки разделов и подразделов печатаются с абзацным отступом или центрируются по ширине текста.
6.Текст документа печатается через 1–1,5 межстрочных интервала, многострочные реквизиты печатаются через один межстрочный интервал. Если документ готовится для издания с уменьшением масштаба, текст печатается через два интервала. Интервал между буквами в словах — обычный. Интервал между словами — один пробел.
7.Текст документа выравнивается по ширине листа (по границам левого и правого полей документа). Длина самой длинной строки реквизита при угловом расположении реквизитов не более 7,5 см. Длина самой длинной строки реквизита при продольном расположении реквизитов не более 12 см.
8.Допускается выделение реквизитов «Адресат», «Заголовок к тексту» или «Подпись», а также отдельных фрагментов текста полужирным шрифтом.
9.Нормативные правовые акты организации, а также иные многостраничные документы могут оформляться с титульным листом. Титульный лист документа оформляется в соответствии с приложением А.
Увеличить оперативную память ограничивая виджеты и живые обои
Вопрос по оформлению курсовой какой должен быть интервал между абзацами?
РАЗРАБАТЫВАТЬ НОВЫЕ БЛАНКИ ИЛИ НЕТ?
ОБРАТИТЕ ВНИМАНИЕ!
В связи с вступлением в силу нового ГОСТ организации не обязаны вносить изменения в бланки документов, если в этом нет необходимости.
Если организация все же примет решение о разработке новых бланков, то алгоритм действий может быть таким:
1. Руководитель организации поручает службе делопроизводства разработать новые образцы (макеты) бланков.
2. Служба делопроизводства организует разработку макетов (образцов) бланков документов (разрабатывает самостоятельно или прибегает к услугам специализированной организации).
3. Руководитель организации утверждает приказом новые образцы бланков со следующей формулировкой:

Если в это же время разрабатывается инструкция по делопроизводству, новые образцы бланков можно включить в инструкцию.
4. Административно-хозяйственная служба заказывает печать бланков в типографии, или специалисты по информационным технологиям организации готовят на основании утвержденных макетов электронные шаблоны бланков.
Требования ГОСТ к оформлению текстовых документов
Текст рукописи должен быть набран на компьютере в любом текстовом редакторе с обычным межстрочным интервалом (до 40 строк на странице) на одной стороне бумаги формата А4.
Абзацный отступ не менее 1,2 см.
Размер шрифта: для текста —14, для формул — 16, для таблиц — 10,12 или 14.
Формулы обязательно должны вписываться согласно данным рекомендациям.
Рисунки, качественно выполненные на белой бумаге любым способом, помещают в текст.
Рисунки, графики, чертежи, схемы могут быть (но не обязательно) выполнены с помощью компьютера или сканера. Заголовки в тексте выделяются сверху двумя интервалами, снизу — одним.
Заголовки разделов (глав) печатаются прописными (большими) буквами (СОДЕРЖАНИЕ, ВВЕДЕНИЕ, ОБЩАЯ ЧАСТЬ и т. д.)и размещаются по центру листа.
Переносы слов в заголовках и подзаголовках не допускаются. В конце заголовка (подзаголовка), вынесенного в отдельную строку, точку не ставят.
Методические рекомендации по оформлению текстовых документов в Microsoft Word 2010
Не так важно, как вы оформляете переписку с друзьями в скайпе, но на любые публичные письма и документы необходимо тратить чуть больше времени, придавая им приличный внешний облик. Если вы грамотно оформите коммерческое предложение, резюме и даже простое деловое письмо, ваша стоимость и интеллектуальный статус сразу повышаются на несколько порядков
Если вы грамотно оформите коммерческое предложение, резюме и даже простое деловое письмо, ваша стоимость и интеллектуальный статус сразу повышаются на несколько порядков.
Лучше приучать себя к правильному русскому языку в любой форме общения — наш ум по своей природе склонен к лени и легко скатывается к деградации. Пишите смс-сообщения, письма, комментарии в блогах так, чтобы за них не было стыдно — вы никогда не знаете, кому они на самом деле попадутся на глаза. План действий по оформлению любого текстового документа 1.
Задаём гарнитуру шрифта, его размер, цвет, выравнивание. 2. Устанавливаем поля. 3. Задаём отступы первой строки и интервалы абзацев, включаем переносы. 4. Оформляем заголовки. 5. Ищем и удаляем лишние пробелы, особенно в начале абзацев и перед знаками пунктуации.
Как указать адресата: кому и куда
Адресатом может быть фирма или человек. Его всегда пишут справа — под реквизитами автора документа или в верхнему углу. Тут есть изменения по сравнению с прежними правилами.
Если адресат — человек, нужно писать в дательном падеже:
Если адресат — компания, тогда название пишут в именительном падеже, хотя это тоже «кому»:
Министерство финансов Российской федерации
Если адресат — подразделение или филиал, название фирмы пишут в именительном, а подразделение и должность — в дательном падеже:
ООО «Завод Литий» Начальнику транспортного цеха Петрову П. П.
Смотрите, как изменилось место для инициалов адресата. По старому госту их следовало писать перед фамилией:
А теперь — после фамилии:
А еще можно добавить «г-ну» или «г-же». Раньше так было не принято.
Камилла Белль
Советы для тех, кто хочет следовать ГОСТу
Чтобы точно следовать стандартам оформления бумаг, прежде всего следует ознакомиться с текстом регулирующего документа, поскольку в нем можно найти не только правила составления текста, но и наглядные схемы, готовые бланки. Эта информация особенно пригодится в том случае, если в компании вообще нет собственных шаблонов и локальных требований.
Последующее утверждение единых форм бланков для каждого вида документа, основанных на регламенте ГОСТа позволит сэкономить время, существенно снизить трудозатраты и выделить только основную суть в обращении.
Бланки в электронном формате должны заверяться цифровой подписью и иметь защиту от изменений.
Несмотря на диспозитивность в использовании унифицированных стандартов оформления документов, применение правил ГОСТа способствует повышению авторитета, поскольку они давно закреплены в обычаях делового оборота и указывают на соблюдение корпоративного этикета.
Курсовые / рефераты / решение задач
Доступные цены! Сроки от 1 дня!
Реферат – такая же научная работа, как и курсовая или дипломная. Поэтому студенту необходимо соблюдать правила оформления.
На что ориентироваться?
- На рекомендации преподавателя;
- На методички;
- На ГОСТы.
В первую очередь уточните, есть ли у преподавателя какие-то свои требования к оформлению рефератов. Если их нет, загляните на кафедру и возьмите методичку по интересующей вас дисциплине. Если нет и методички, стоит перейти к государственным стандартам. Не умничайте: если преподаватель выставляет свои требования, ориентируйтесь именно на них. Правила оформления реферата по ГОСТу следует учитывать только в крайнем случае, когда иных источников информации нет.
Что это за ГОСТы?
В первую очередь это ГОСТ 7.32-2001 («Отчет о научно-исследовательской работе. Структура и правила оформления» / скачать в pdf). Так как реферат относится к научным работам, этот ГОСТ следует изучить и взять за основу
Обратите внимание на пункт 5.3, посвященный рефератам
Также почитайте ГОСТы, касающиеся оформления библиографических списков. Их – списки, ГОСТы и правила оформления – мы рассмотрим в другой статье.
Arizonia
настройка word по гост

ISBN присваивается только в случае
соблюдения требований Издательства
к оформлению макетов
Размер и ориентация страницы
В тексте допускаются таблицы в альбомном
Не использовать для установления
абзацного отступа клавишу Пробел
и табуляцию!
Times New Roman, размер шрифта – 16.
это предварительно обсуждается
Снизу по центру, 14, Times New Roman
(или шрифт текста, если он другой).
Текст начинается с 1-й страницы.
Титульный лист — это 1 страница.
НО: на титульном листе и подтитуле (2 стр. с аннотацией) номер не ставится
Нужно поставить автоматическую расстано- вку переносов.
Путь: Разметка страницы — Расстановка переносов — Авто
Не ставить лишних пробелов между словами.
Перед знаками , =, +, -, %, №, единицами измерения, инициалами и после них ставится пробел
В числовом промежутке перед тире и после него пробелы не ставятся:
Пример: 23–30, XIX–XX, 1890–1896
Не допускать висячих строк, т. е.
1) одной строки из абзаца на следующей странице
2) трех-четырех букв в строке. Пример: Вот
Слово «так» надо подтягивать на предыдущую
1) Устраняется уплотнением межстрочного интервала.
2) Может устраняться уплотнением межбуквенного интервала нескольких слов в предложении не более чем на 0,3 пункта.
Шрифт – Интервал – Уплотненный – 0,3
Для тектов на русском языке используются кавычки: « »,
Для текстов и слов на английском языке –
Жирный шрифт. В конце точекнет. Главы – прописными, подзаголовки – строчными буквами. В заголовках нет абзацного отступа, нет переносов. Предлоги, союзы распо- лагаются на второй строке заголовка.
Делаем красную строку при помощи линейки
Данный способ неплохо подойдет, если вам необходимо подогнать текст под необходимые правила оформления, которые требуются для документов определенного типа.
На 2007 версии офиса и более поздних отсутствует линейка по умолчанию.
Во-первых, давайте повнимательнее рассмотрим линейку и имеющиеся на ней элементы.
Обратите внимание на выделенные элементы. Данные ползунки позволяют делать необходимые отступы путем сдвигания их по горизонтали
Ползунки находятся с той стороны, с которой они и регулируют параметры. Для того, чтобы сдвинуть их, необходимо зажать левую кнопку мыши и двигать курсор в нужную сторону.
Вы уже могли заметить, что левый разделен на три части. В зависимости от того, на каком месте вы зажмете левую клавишу мышки. Так же, отмечу, что необходимо поставить символ ввода текста на тот абзац, который вам необходимо форматировать.
Элемент под пунктом 1 будет сдвигать только первую строку. Ниже на скриншоте пример абзаца с красной строки на 1.25см.
Обратите внимание на верхний левый ползунок и его положение на линейке. Именно так происходит форматирование данного формата в этом способе
Элемент под пунктом 2 будет сдвигать все строки кроме первой. Выглядит это таким образом:
Третий элемент будет сдвигать весь текст на необходимый вам интервал. Стоит отметить, что если верхний маркер у вас установлен не на один уровень с нижними, то он будет сдвигаться относительно нижних. Вот как это выглядит:
Правый маркер под номером 4 будет менять положение границы в правой стороне листа. Вот как это выглядит:
Вот так просто управлять отступами с помощью линейки. Попробуйте у себя в документе потренироваться для примера и разобраться. В будущем это сильно упростит вам работу с форматированием, так что обязательно попробуйте.
А сейчас посмотрим, как сделать абзац в ворде с помощью окна настроек.
Оформление заголовка и подзаголовка
Все заголовки должны быть расположены в середине строки. Заголовки разделяют тройным интервалом сверху и снизу. ГОСТом рекомендовано каждую главу (раздел) начинать со следующей страницы. Также должны соблюдаться следующие условия:
- Нумерование цифрами каждого раздела и подраздела по всему основному документу.
- Разделы и подразделы всегда должны именоваться: недопустимо оставлять пустые строки.
- Обозначаются подзаголовки таким образом: нумеруется заголовок по порядку, затем через точку пишется номер по порядку подзаголовка (после номера заголовка и подзаголовка точки не ставятся).
- Подразделы и разделы начинаются с абзаца и с большой буквы (в конце точка не ставится).
- Если раздел состоит из двух предложений, то между ними обязательно ставится точка.
- Запрещено переносить слова.
- Введение и заключение нумерации не подлежат.
Как сравнить два документа?
Следует отметить, что использовать в данном случае можно два разных способа: средства программы и стороннее программное обеспечение. Всё зависит от постановки задач. Например, если нужно проверить какой-то юридический документ, то можно пользоваться средствами Word (особенно актуально при изменении ценовой политики в крупных договорах). Стороннее программное обеспечение прекрасно работает, когда нет возможности пользоваться стандартными средствами Office.
Инструмент Word
Первым делом потребуется знать расположение самих документов. Вторым вопросом является версия Office. Для 2003 и 2007 (а также более новых) способы различаются. Документы должны иметь незначительные различия, что в целом необязательно.
Примечание! Если документы имеют огромное количество различий, то сравнение двух документов Word с подсветкой изменений будет затруднено
Два абсолютно разных документа даже выглядеть будут по-разному, что говорить об их содержимом? Поэтому, стоит обращать внимание не только на изменения, но и на предложения, в которых они составлены. Одна частичка «не» может легко перевернуть смысл написанного, а Word её пропустит
Word 2007 и новее
Чтобы сравнить два документа в Ворд одновременно, потребуется выполнить следующие действия:
- Открыть вкладку рецензирование.
- Найти пункт «Сравнить».
- Открыть указанный пункт и выбрать «Сравнить…».
- Указать расположение файлов.
- Запустить процедуру.
- Откроется новый документ, в котором будут указаны изменения и исправления, сделанные пользователями.
Отличительной чертой сравнения двух файлов в Word 2007 является возможность определить, кем из авторов были внесены изменения. Также, если были оставлены примечания можно определить причину этих изменений.
Стоит осмотреть внимательнее само окно.
Условно его можно разделит на такие элементы:
- Расположение файла, указанного исходным. То есть, старой версии.
- Новая версия.
- Конечная версия с исправлениями (от новой версии не отличается ничем).
- Поле правок, куда записаны внесённые изменения.
Word 2003
Не лишён возможности сравнить два документа Ворд и выделить различия и старый Office. Отличает его только меньшая конкретика в привязке авторов к исправлениям. Он будет просто вести статистику правок, внесенную за время существования. Используется функция таким образом:
- Открывается исходный документ (тот, сравнение с которым интересует пользователя).
- Разворачивается вкладка «Сервис», где находится пункт «Сравнить и объединить исправления».
- Выбирается второй файл.
- Нажимается кнопка «Объединить».
В этом случае различия между текстами подаётся в виде подчёркиваний. Пользователю предлагается применить исправление к каждому подчёркнутому фрагменту текста.
Сторонние сервисы
Альтернативой встроенному пакету являются сторонние сервисы и программы для сравнения двух текстов, которые удобно применять пользователям Open Office. Бесплатные продукты, которые имеют незначительные ограничения на применение. Остановимся на двух качественных вариантах.
Win Merge
Не стоит заблуждаться из-за рекомендуемого приложения на странице загрузки. Win Merge является бесплатным. Увы, разработан он для Windows платформы, поэтому использовать его на других ОС не выйдет.
Программа занимает немного места, но нуждается в ручной доработке. То есть, запускать сравнение (посредством кнопки «Открыть») нужно сразу же с установленными плагинами. В противном случае файлы формата doc или docx приобретают нечитаемый вид. Благо, необходимый плагин сразу же включён в программу и его просто нужно выбрать.
Алгоритм сравнения далёк от идеала. Поскольку машина почти всегда игнорирует контекст, то осмысленного сравнения не будет.
Важно! Художественный текст этой программой не проверить. Зато исправления в коде – прекрасно мониторятся
Поэтому при написании скриптов или программ можно смело использовать WinMerge для наблюдения за изменениями в версиях.
Quick Diff
Инструмент без установки и привязки к платформе. Недостатком Quick Diff является необходимость копировать текст вручную (сочетание клавиш ctrl+a – прекрасно с этим помогает). Интерфейс сайта простой и понятный. Вставили текст в разные колонки, нажали «Compare» и смотрим на различия.
Различие заключается в посимвольном сравнении текстов и выводе информации последовательно. То есть, если текст большой и число правок тоже велико – инструмент теряет смысл (особенно если сильно менялось содержимое документов). Зато с мелкими изменениями в несколько символов сервис справляется без проблем.
Как проставлять отметки
Изменились правила заверения копий. Первая часть заверяющей надписи осталась прежней. Она состоит из слова «Верно», Ф.И.О., должности и подписи лица, уполномоченного на ее проставление, и даты.
Если копию предстоит передать в другую организацию, необходимо дать ссылку на подлинник. Необходимо написать, в какой организации он находится и в каком деле хранится. Последний обязательный реквизит — печать компании.
Еще одно важное новшество, включенные в новые требования к делопроизводству 2020, — отметка об электронной подписи. Во времена принятия предыдущего стандарта их еще не использовали
А теперь стоит запомнить состав такой отметки:
- надпись «Документ подписан электронной подписью»;
- номер сертификата ключа;
- Ф.И.О. его владельца;
- срок его действия.
Возможно присутствие герба Российской Федерации, эмблемы органа власти или эмблемы организации.
Как сделать рамку для курсовой в Ворде
Шаг 1. Делаем разделы
Разбиваем нашу работу на разделы с помощью функции «разрыв страницы». Это нужно для того, чтобы иметь разные штампы на титуле и основном содержании (что предписано ГОСТом), либо иметь штамп исключительно в основной части работы.
Word 2010: раздел «Разметка страницы» > выпадающий список «Разрывы» > функция «Следующая страница».
Word 2016: раздел «Макет» > выпадающий список «Разрывы» > функция «Следующая страница».

Шаг 2. Редактируем колонтитул
В тех разделах, где нам не нужен штамп, либо там, где нужен, но другой, отключаем функцию колонтитула «Как в предыдущем разделе».
В Word 2010 и 2016 это делается одинаково:
- Переходим во вкладку «Вставка»;
- Раскрываем выпадающий список «Нижний колонтитул» и переходим в «Изменение нижнего колонтитула»;
- Отключаем ненужную функцию.

Шаг 3. Настраиваем поля
Word 2010: «Разметка страницы» > «Поля» > «Настраиваемые поля»
Word 2016: «Макет» > «Поля» > «Настраиваемые поля»
Далее делаем отступы от краёв листа согласно ГОСТу: cверху, снизу и справа – по 5 мм, слева – 20.
Для этого нам нужно выставить следующие настройки:
У вас должно получиться следующее:

Шаг 4. Добавляем границы в виде рамки
Word 2010: раздел «Разметка страницы» > функция «Границы страницы» > тип: «Рамка», применить к: «этому разделу». «ОК» пока не жмём!
Word 2016: раздел «Дизайн» > функция «Границы страницы» > тип: «Рамка», применить к: «этому разделу».

Проведя первичную настройку границ, вы не нажимаете «ОК», а переходите в окно параметров, нажав на соответствующую кнопку под списком «Применить к».
В Word 2016 приводим параметры границ в следующий вид:

Если у вас Word 2010, настройки полей относительно текста должны быть такие: верхнее 25, нижнее 3, левое 21, правое 20.
Подтверждаем оба окна и получаем рамочное обрамление.
Шаг 5. Добавляем штамп («основную надпись»)
- Щёлкаем дважды внизу страницы и попадаем в редактор колонтитула;
- Меняем расстояние от нижнего края до нижнего колонтитула со стандартного (1,25 см) до нулевого;
- Переходим во вкладку «Вставка» и добавляем таблицу 9х8;
- Двигаем её левый и правый край к нашим границам;
У вас должно получиться что-то такое: 
Шаг 6. Приводим штамп в нужный вид
- Выделяем все ячейки (если из редактора нижнего колонтитула вы уже вышли, просто щёлкните дважды на нижний край листа);
- Переходим во вкладку «Макет» в Word 2010 или в «Работа с таблицами» > «Макет» в Word 2016;
- Устанавливаем высоту ячеек в 0,5 см;

После этого выделяем все столбцы поочерёдно и присваиваем им следующие ширины (см): 0,7 – 1 – 2,3 – 1,5 – 1 – 6,77 – 1,5 – 1,5 – 2.
Теперь наш штамп должен выглядеть вот так:

Оставаясь в той же вкладке «Работа с таблицами», выбираем инструмент «Ластик»:
И объединяем некоторые ячейки, удаляя ненужные нам границы. Удалять лучше отдельные чёрточки, и желательно в первую очередь горизонтальные. Тогда всё гарантированно получится как надо.
Таким образом мы должны привести штамп в следующее состояние:

Шаг 7. Заполняем штамп
Должно получиться что-то подобное:

Усмиряем автозамену и автоформат
Настройки, о которых мы поговорим в этом разделе, не прописываются в нормативных документах. Однако корень проблемы тот же: умолчания Word не вполне соответствуют российским традициям оформления документов.
Наберите в документе “оданко” и убедитесь, что Word сам превратит неверно написанное слово в “однако”. Увы, не всегда “самоуправство” программы так полезно. Изрядный процент пользователей Word изо дня в день тратит свои силы на исправление одних и тех же ошибок автоформата и автозамены, вместо того, чтобы несколькими щелчками мыши раз и навсегда откорректировать их настройки.
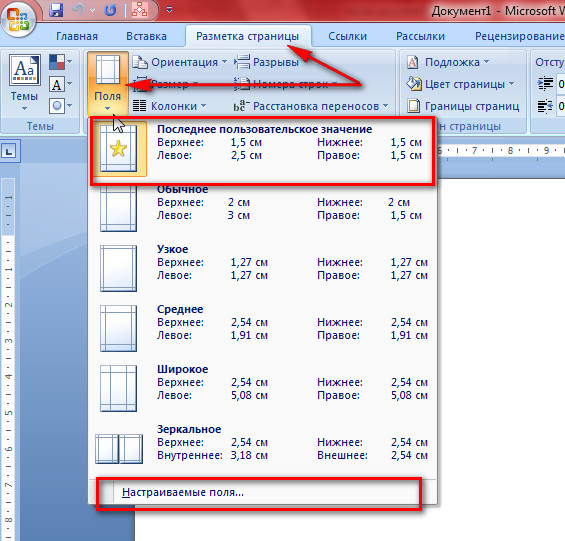
Чтобы добраться до настроек автозамены и автоформата, проделайте следующее:
- Вызовите команду Файл – Параметры и в открывшемся диалоге Параметры Word перейдите в раздел Правописание.
- В разделе Правописание нажмите кнопку Автозамена. Откроется диалог Автозамена, в котором наибольший интерес представляют две вкладки – Автозамена и Автоформат при вводе.
Рис. 9. Вкладка Автозамена диалога Автозамена. Выделен флажок, отвечающий за перевод букв в заглавные после знака препинания.
Если этот флажок включен, Word отслеживает появление в тексте знаков препинания. Вы вводите точку, программа проверяет, внесено ли слово, предшествующее этой точке, в список исключений, и если нет, то автоматически переводит первую букву следующего слова в верхний регистр. С одной стороны, такой автоматизм удобен, особенно для пользователей, слабо владеющих клавиатурой.
Беда в том, что список исключений, составленный специалистами Microsoft, неполон. Наиболее яркий пример: сокращать слово “рубль” в России принято и тремя буквами (руб.), и одной (р.). Для делового и профессионального оборота второй вариант считается более предпочтительным, именно он прописан в настройках локализации ОС Microsoft Windows. Увы, русский Word изначально считает, что после буквы р с точкой должно непременно следовать начало нового предложения.
Исправить подобные недоразумения просто: добавьте сокращение к числу исключений. Когда Word ошибочно сделал первую букву слова заглавной, проделайте следующее:
- Задержите мышь над буквой, которая ошибочно переведена в заглавные. Под буквой появится мерцающий контекстный значок Параметры автозамены.
- Щелкните мышью по этому контекстному значку. Раскроется всплывающее меню управления автозаменой (рис. 10).
- Выберите из появившегося меню подходящий вариант. В нашем примере лучше всего создать для буквы “р” с точкой исключение (соответствующая команда отмечена на рис. 10 стрелкой).
Увеличить рисунок
Просмотреть полный список созданных исключений можно в уже упомянутом диалоге Автозамена. Для этого на вкладке Автозамена следует нажать кнопку Исключения.
Впрочем, автор этих строк предпочитает не мучиться с исключениями, а вообще выключает настройку Делать первые буквы предложений прописными. Кончено, тогда надо нажимать {amp}lt;Shift{amp}gt; в начале каждого предложения, но, на мой взгляд, это проще, чем отслеживать излишнее “творчество” программы.