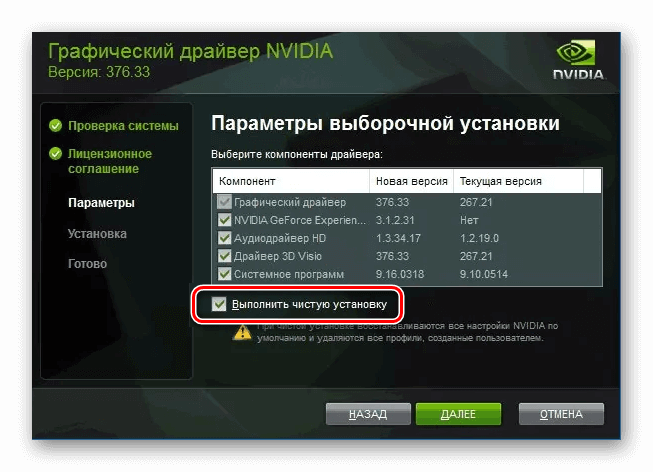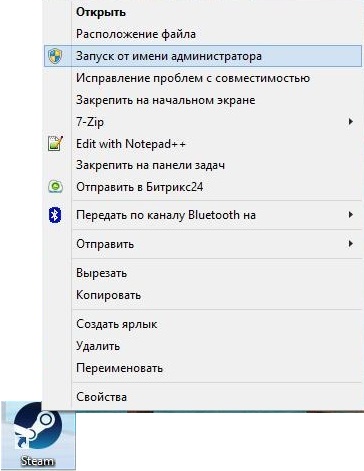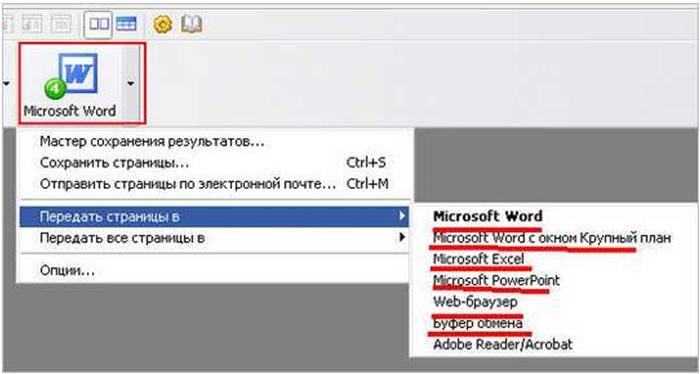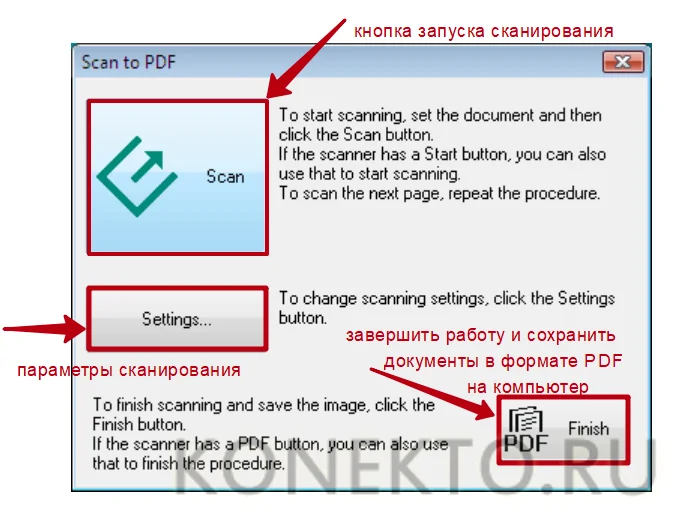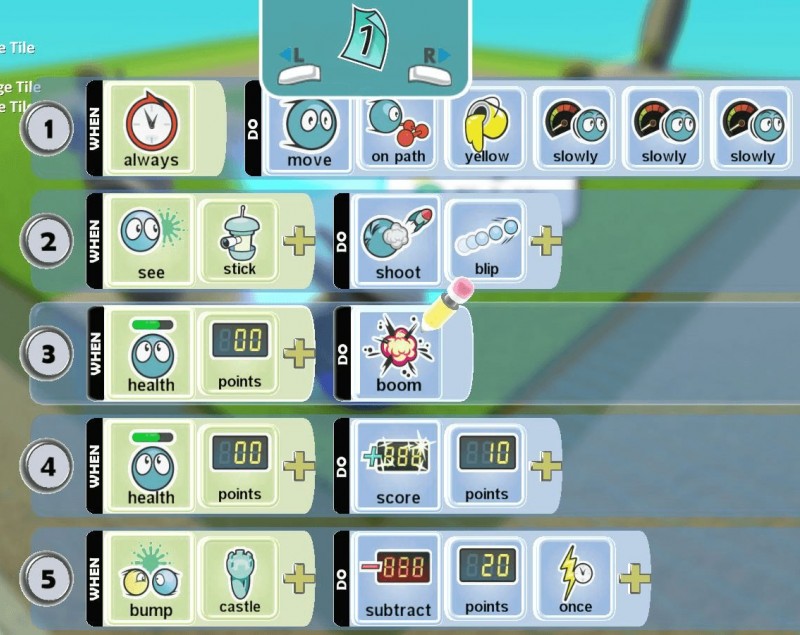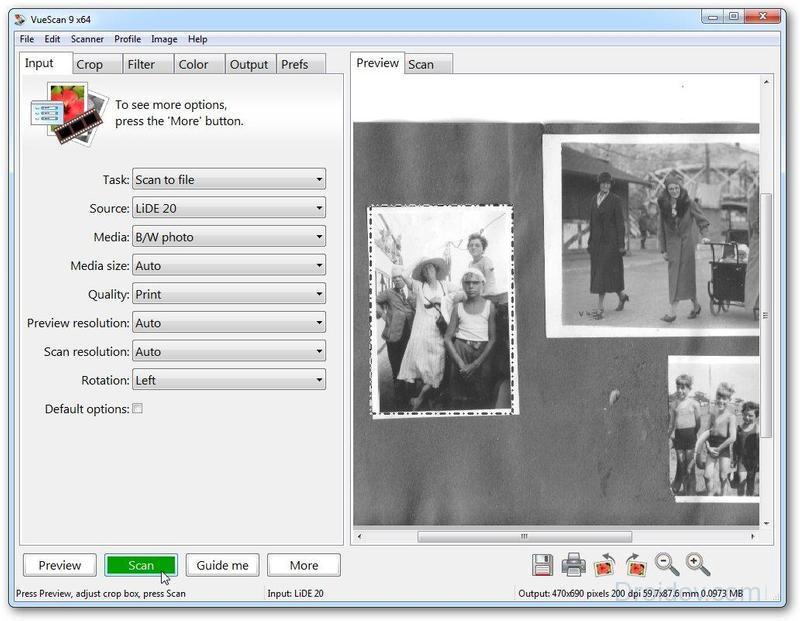Методы сканирования qr-кодов в windows 10
Содержание:
- Шаг 2: Добавление устройства в систему
- Шаг 4: Начало работы
- Как удалить рекламу и всплывающие окна в браузере Google Chrome — инструкция для Android
- Добавление устройства
- Как настроить быстрый доступ к «Assistive Touch»?
- Как сканировать с принтера на компьютер?
- Сканирование изображения или документа с помощью приложения «Сканер Windows»
- Конвертировать базовый диск в динамический диск
- Онлайн-сервисы для сканирования QR-кодов
- Диагностика устройства
- Как сделать межстрочный интервал в файле ворд
- Поиск и установка драйвера
- Как записать звук на компьютере (с микрофона или тот, что слышен в колонках)
- Использование расширений и приложений в браузере: опасно ли это?
- Способ 4: Отключение бесшумного режима
- Сканирование документов с помощью службы Windows
- Как удалить файл с Google Диска
- Создаем ярлык на рабочем столе
- Оставить комментарий
- Как подключить принтер, сканер, факс на компьютер Windows 10 ?
- Поиск и установка драйвера
- Priime
- Сканер
Шаг 2: Добавление устройства в систему
Подключив устройство к компьютеру, следует добавить его в систему. В некоторых случаях это происходит автоматически. Если такого не случилось, придётся добавлять сканер в список подключённых устройств вручную.
- Нажмите комбинацию клавиш «Windows+I», а затем в появившемся окне кликните по пункту «Устройства»
В левой области следующего окна выберите раздел «Принтеры и сканеры», после чего нажмите кнопку «Добавить принтер или сканер».
Подождите некоторое время, пока Windows 10 просканирует все новые девайсы. Иногда процедура заканчивается неудачей, в таком случае попробуйте нажать кнопку «Обновить» для повторного поиска.
После того как сканер успешно подключится, переходите к следующему шагу.
Шаг 4: Начало работы
Подключив сканер и установив все драйвера, можно переходить к работе с ним. Сканировать документы можно с помощью множества различных программ, о них мы рассказывали в отдельной статье.
Если же вы не хотите прибегать к подобному софту, можете воспользоваться встроенной в Windows 10 программой. Для этого сделайте следующее:
- Откройте меню «Пуск» и прокрутите левую его половину до самого низа. Найдите и откройте папку «Стандартные – Windows». Из выпадающего меню выберите пункт «Факсы и сканирование».
В открывшемся окне кликните по кнопке «Сканировать», находящейся в левом нижнем углу. Таким образом вы переключите софт на соответствующий названию режим.
В результате вы увидите список директорий, куда будут сохраняться отсканированные документы. При необходимости можно создать свои папки. Для начала работы со сканером нажмите кнопку «Новое сканирование».
В результате откроется окно, в котором можно выбрать устройство (если у вас несколько подключенных сканеров), параметры сканирования и цветовой формат. По завершении необходимо нажать кнопку «Просмотр» (для предварительной оценки результата) или же «Сканировать».
После выполнения операции отсканированная информация будет помещена в общую папку, откуда вы сможете перенести её в любую другую
Обратите внимание, что при необходимости вы можете сканировать документ и помещать его содержимое сразу в PDF файл. О том, как это реализовать, мы рассказывали в отдельном руководстве
Как удалить рекламу и всплывающие окна в браузере Google Chrome — инструкция для Android
Добавление устройства
Перейдите к пункту «Устройства».
Методы доступа к опции добавления оборудования
Первый. В строке поиска параметров введите слово: Добавить. В списке найденных необходим — «Добавить принтер или сканер» (здесь и далее используйте его, вне зависимости от способа доступа).
Второй. В левой части окна — список категорий параметров устройств. Необходимый пользователю — «Принтеры и сканеры». Для добавления оборудования: в правой части окна нажмите на «+» слева от соответствующей надписи.
Третий. Минуя главное окно Параметров. Напечатайте «добавить» в строке поиска на Панели задач. Откройте необходимый параметр щелчком левой кнопки мыши.
Обратите внимание — блок добавления печатающих и сканирующих устройств выделен операционной системой
Стартует поиск оборудования. Займет время. Дождитесь завершения процесса.
Не всегда завершается удачей с первого раза. Для того, чтобы запустить поиск вновь — щелкните по кнопке «Обновить».
Результат действий пользователя (в случае успеха): подключенное устройство отобразится. Добавьте оборудование — применяется одинарный клик левой кнопкой мыши.
При выборе сканера будет показан перечень доступных действий. В их числе: информация о свойствах оборудования и удаление из ОС.
Поставьте драйвер устройства
Загрузите программное обеспечение с официального сайта компании-вендора подключенной модели. Сайты различаются интерфейсом и структурой. Поэтому — общие рекомендации.
Нужен раздел сканеров или МФУ (зависит от используемого оборудования). Доступ — через поиск по сайту или меню веб-ресурса. Загружайте драйвер для подключенной к ПК модели. При загрузке определите разрядность ОС (32- или 64-битную) и основной язык.
Будет предложено принять условия лицензионного соглашения. После запуска загруженного файла следуйте инструкциям программы-установщика.
Как настроить быстрый доступ к «Assistive Touch»?
Как сканировать с принтера на компьютер?
Рассмотрим несколько способов сканирования документа с принтера на ПК. После того как все подготовительные этапы завершены, необходимо обратиться к встроенным возможностям вашей операционной системы или специальным программам.
Через мастер работы со сканером
Самым распространенным методом оцифровки «живого» документа является взаимодействие с мастером работы со сканером, где для достижения результата необходимо придерживаться следующего алгоритма:
- Включите ваш сканер и убедитесь в том, что он активен. Проверьте стеклянную панель под крышкой – на ней не должно быть пыли, мусора, разводов и т.д.
- Возьмите документ или фотографию, которую необходимо «перенести» в компьютер, разместите объект лицевой стороной к стеклу. Опустите крышку.
- Кликните на кнопку «Пуск» вашего компьютера, отыщите вкладку «Панель управления».
Далее – «Устройства и принтеры».
В отдельных операционных системах после открытия панели управления может возникнуть необходимость кликнуть по разделу «Звук и оборудование», и только после этого удастся найти необходимые нам «Устройства и принтеры».
Перед вами развернется окно, где отобразятся устройства, подключенные к ПК. Отыщите принтер по названию и кликните правой кнопкой мыши на его изображение.
Активируйте команду «Начать сканирование», перед вами откроются параметры, которые можно настроить по индивидуальным предпочтениям, после чего – предварительно просмотреть, как будет выглядеть документ в скане. Чаще всего требуется изменить разрешение и яркость изображения.
Все в порядке? Кликайте «Сканировать» и ждите, когда ваш файл появится на мониторе компьютера. Дальше его останется лишь сохранить.
С помощью сторонних приложений
Помимо стандартных возможностей операционной системы компьютера, пользователи сканеров часто прибегают к помощи сторонних приложений. Самые популярные из них:
- ScanLite. Как и в случае с любой другой программой, после установки сканера на рабочем столе или в панели управления появляется соответствующий ярлык. Удобство данной разработки заключается в простом интерфейсе и необходимости выполнять минимальный перечень манипуляций – пользователю необходимо лишь ввести имя файла, указать путь для сохранения документа, после чего – запустить процесс сканирования соответствующей кнопкой.
- ABBYY FineReader. Не только сканирует, но и распознает текст, помимо этого — позволяет перевести документ в редактируемый формат. Минус – программа платная, однако ею можно воспользоваться в тестовом режиме.
- RiDoc. Популярная программа для юзеров, которым необходимо иметь возможность сканировать документы в разных форматах — как правило, для случайного сканирования в ней нет необходимости.
- WinScan2PDF. Продукт предназначен для операционной системы Windows, отличается простотой в использовании, однако позволяет сохранить файл исключительно в формате PDF. Можно скачать и установить абсолютно бесплатно.
- Xerox Easy Printer Manager – менеджер создан специально для работы с принтерами/сканерами «Xerox». Данное приложение отличается не только удобным и понятным интерфейсом, но и большим количеством возможностей.
Помимо обычной оцифровки, Xerox Easy Printer Manager – программа для улучшения качества фото или любого другого изображения. Рассмотрим процесс сканирования более подробно, подразумевая, что приложение уже установлено на вашем ПК:
Кликните «Пуск» в нижнем левом углу экрана. Выберите вкладку «Все программы», затем папку «Xerox Printers», после – Xerox Easy Printer Manager.
Перед вами откроется окно программы, в котором необходимо отыскать вкладку «Переключение на расширенный режим».
Следующая необходимая активная ссылка в верхней части окна – «Параметры сканирования на ПК», где можно установить интересующие пользователя параметры операции (путь сохранения, разрешение, цвет и т.д.).
Далее перейдите во вкладку «Изображение» и регулируйте настройки так, как нужно именно вам.
Готово? Переключитесь в основной режим и кликните по кнопке «Сканирование» — откроется окно с возможностями программы, останется лишь запустить интересующий вас процесс и сохранить результат.
Следуя данной пошаговой инструкции, отсканировать документ или фото может каждый желающий, даже если ему не доводилось пользоваться программой прежде.
Сканирование изображения или документа с помощью приложения «Сканер Windows»
После установки сканера используйте приложение «Сканер Windows» для сканирования документа или изображения. Ниже описано, как это сделать.
Примечание.
Необходимо установить приложение «Сканер Windows»? Вы можете скачать приложение в Microsoft Store.
-
Убедитесь, что сканер включен.
-
В поле поиска на панели задач введите Сканер Windows и выберите пункт Сканер из списка результатов.
-
Выполните одно из указанных ниже действий.
-
Поместите документ, который следует сканировать, лицевой стороной вниз на планшет сканера и закройте крышку.
-
Поместите документ, который требуется отсканировать, в податчик документов сканера.
-
-
На странице «Сканирование» выполните следующие действия.
-
В разделе Сканер выберите сканер, который хотите использовать.
-
В разделе Источник выберите расположение для сканирования.
-
В разделе Тип файла выберите тип файла для сохранения сканированного изображения. Например, файл можно сохранить в различных форматах: JPEG, BMP и PNG.
-
Выберите Показать больше для отображения параметров сохранения файла.
-
В разделе Конечная папка укажите желаемое расположение для сохранения файла, полученного в результате сканирования.
-
-
Нажмите кнопку Сканировать в нижней части экрана, чтобы отсканировать документ или изображение.
-
После завершения сканирования выберите Просмотр, чтобы просмотреть отсканированный файл перед сохранением или нажмите кнопку Закрыть, чтобы сохранить его. Вы можете отредактировать отсканированный документ или изображение в области предварительного просмотра, которая отображается при выборе команды Просмотр.
Конвертировать базовый диск в динамический диск
Перед тем, как начать этот процесс, вы должны знать, что в результате этой операции может произойти потеря данных, поэтому крайне важно сначала сделать резервную копию своих данных на внешнем жестком диске. Поэтому действуйте, только если вы знаете, что делаете, и будьте осторожны .. Использование пользовательского интерфейса
Использование пользовательского интерфейса
В Windows 8.1 откройте меню WinX и выберите «Управление дисками». Щелкните правой кнопкой мыши на диске и выберите «Преобразовать в динамический диск». Вам будет предложено еще раз подтвердить диск и нажать кнопку «Конвертировать» позже. Процесс начнется, и диск будет преобразован в динамический диск.
Использование командной строки
Откройте командную строку с повышенными привилегиями, введите diskpart и нажмите Enter.
Затем введите список дисков . Запишите номер диска, который вы хотите преобразовать в динамический.
Теперь введите выберите diskn и нажмите Enter.
Затем введите преобразовать динамический и нажмите Enter.
Читать . Как создать зеркальный том для мгновенного резервного копирования на жесткий диск в Windows 10.
Конвертировать динамический диск в базовый диск
Использование управления дисками
Чтобы изменить динамический диск на базовый диск, с помощью оснастки «Управление дисками» щелкните правой кнопкой мыши каждый том, который вы хотите преобразовать в базовый диск, и выберите «Удалить том» для каждого тома на диске. После удаления всех томов на диске щелкните правой кнопкой мыши диск и выберите «Преобразовать в базовый диск». Операция начнется.
Использование CMD
Откройте командную строку с повышенными привилегиями, введите diskpart и нажмите Enter.
Затем введите list disk и запишите номер диска, который вы хотите преобразовать в основной. Теперь введите каждый из них и нажмите Enter, один за другим:
- Введите выберите диск .
- Введите подробный диск .
- Для каждого тома на диске введите выберите том = , а затем введите удалить том.
- Введите выберите диск . Укажите номер диска, который вы хотите преобразовать в базовый диск.
Наконец, введите convert basic и нажмите Enter. Операция начнется.
Не забудьте всегда выполнять резервное копирование перед выполнением любой из этих операций. А также никогда конвертируйте базовый диск, содержащий вашу операционную систему, в динамический диск, так как это может сделать вашу систему не загружаемой.
Онлайн-сервисы для сканирования QR-кодов
Если раньше пользователю приходилось искать специальные приложения, помогающие расшифровать QR-код, то уже сейчас не требуется ничего, кроме наличия интернет-соединения. Ниже мы рассмотрим 3 способа сканирования и расшифровки QR-кодов онлайн.
Способ 1: IMGonline
Данный сайт представляет собой один большой источник, на котором есть всё для взаимодействия с изображениями: обработка, изменения размера и так далее. И, конечно, там присутствует интересующий нас обработчик изображений с QR-кодами, позволяющий для распознавания изменять картинку так, как нам заблагорассудится.
Чтобы просканировать интересующее изображение, выполните следующие действия:
- Нажмите кнопку «Выберите файл», чтобы загрузить изображение с QR-кодом, которое требуется расшифровать.
Затем выберите тип кода, требуемый для сканирования вашего QR-кода.
Воспользуйтесь дополнительными функциями, например обрезка изображения, если QR-код слишком маленький на вашей картинке. Сайт может не распознать штриховку кода или посчитать другие элементы изображения штрихами QR-кода.
Подтвердите сканирование, нажав кнопку «OK», и сайт автоматически начнёт обрабатывать изображение.
Результат откроется на новой странице и покажет, что было зашифровано в QR-коде.
Способ 2: Decode it!
В отличие от предыдущего сайта, этот полностью основан на том, что помогает пользователям в сети расшифровывать огромное количество видов данных, начиная от ASCII символов и заканчивая MD5 файлами. Имеет довольно минималистичный дизайн, что позволяет использовать его с мобильных устройств, но на нём отсутствуют какие-либо другие функции, помогающие расшифровывать QR-коды.
Чтобы расшифровать QR-код на данном сайте, потребуется выполнить следующее:
- Кликните на кнопку «Выберите файл» и укажите на вашем компьютере или карманном устройстве изображение с QR-кодом.
Нажмите на кнопку «Отправить», находящуюся правее на панели, чтобы выслать запрос для сканирования и расшифровки изображения.
Просмотрите результат, появившийся чуть ниже нашей панели для работы с изображениями.
Способ 3: Foxtools
По количеству функций и возможностей онлайн-сервис Foxtools очень схож с предыдущим сайтом, однако у него есть и свои преимущества. Например, данный ресурс позволяет считывать QR-коды с ссылки на изображения, а потому и отпадает смысл сохранять их себе на компьютер, что очень удобно.
Для чтения QR-кода в данном онлайн-сервисе, нужно проделать следующие действия:
Для расшифровки и прочтения QR-кода выберите файл на вашем компьютере, нажав кнопку «Выбрать файл», либо вставьте ссылку на изображение в форму ниже.
Для сканирования изображения нажмите на кнопку «Отправить», расположенную ниже основной панели.
Просмотреть результат прочтения можно ниже, где откроется новая форма.
Если вам требуется загрузить больше, чем один файл, нажмите на кнопку «Очистить форму». Она удалит все ссылки и файлы, которые вы использовали, и позволит загрузить новые.
Представленные выше онлайн-сервисы имеют ряд положительных черт, но недостатки в них тоже присутствуют. Каждый из способов хорош по-своему, но дополнить друг друга они вряд ли смогут, только если использовать сайты с разных устройств и для разнообразных целей.
Опишите, что у вас не получилось.
Наши специалисты постараются ответить максимально быстро.
Диагностика устройства
- Проверка работы блока питания и корректного подключения проводов ко всем элементам;
- Посмотреть уровень напряжение электрической сети. Иногда питания может не хватать;
- Параллельное выполнение принтером печати или отправки файлов, мешает запуску сканирование. Рекомендуем проверить очередь на печать в Windows:
- Попробовать сбросить настройки принтера к заводским параметрам. В зависимости от модели, алгоритм сброса может отличаться.
Программная диагностика
В Windows есть встроенная функция диагностики некорректно работающих устройств. Открываем меню «Пуск» и вводим в поиске «Панель управления».
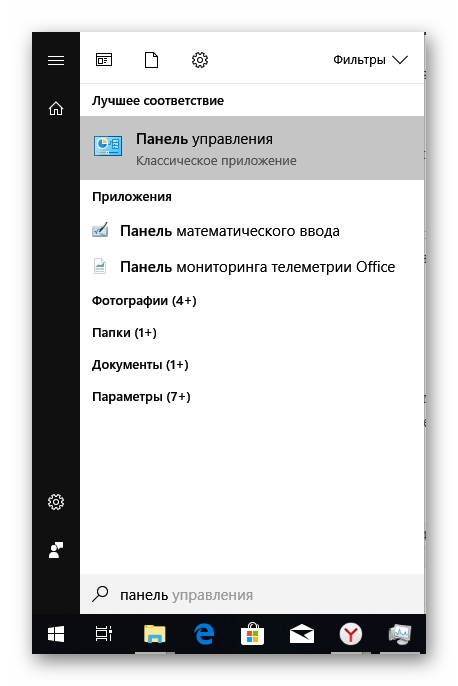
Вводим «Устройства и принтеры» в верхней правой части окна. Выбираем первый пункт из списка.

Находим название МФУ и кликаем по нему правой кнопкой мыши. Нажимаем на «Устранение неполадок». Начнётся поиск и анализ возможных проблем, после завершения процесса, будет предложено несколько вариантов действий или их автоматическая коррекция.

Принтер и сканер – это комплексные устройства, которые с трудом будут полноценно работать с компьютером, без дополнительных средств. Если ни один приведённых в статье примеров не решил проблему, рекомендуем обратиться в сервисный центр. Часто, проблема кроется в механической части аппаратуры.
источник
Как сделать межстрочный интервал в файле ворд
Поиск и установка драйвера
Алгоритм установки новых драйверов для сканера, почти идентичен вне зависимости от модели. Единственное отличие – сайт, на который необходимо зайти для скачивания и внешний вид инсталлятора.
Самый простой способ – это ввести запрос в поисковую систему с моделью устройства и приставкой «драйвера». Но многие сайты, в погоне за трафиком, делают ложные страницы без нужных программ или после скачивания открывается архив с рекламными продуктами
Поэтому, рекомендуем обращать внимание только на официальные сайты в списке вывода или сразу на него заходить

Открываем страницу принтера и ищем раздел с подписью «Поддержка» или «Программное обеспечение». Иногда, производители создают специальный раздел с сервисными материалами и поиском по выпущенной технике.

После нажатия на надпись «Программное обеспечение», откроется новая страница с вариантами загрузки. Страница на английском языке, но драйвера переведены на русский. Выбираем «MFS15_113_Win8_RUS.exe». Начнётся загрузка установочного файла.

Будет скачан архив, который необходимо разархивировать с помощью WinRAR или 7-zip. Открываем папку и запускаем инсталлятор двойным нажатием левой кнопки мыши.

Появится окно с разными вариантами инсталляции. Выбираем «Простая установка», после чего начнётся установка драйвера и дополнительной утилиты управления. После перезагрузки компьютера, принтер начнёт функционировать.

Как записать звук на компьютере (с микрофона или тот, что слышен в колонках)
Использование расширений и приложений в браузере: опасно ли это?
В сети можно встретить множество предложений установить расширение или приложения для браузера, облегчающее взаимодействие с социальной сетью ВК, в частности, позволяющее восстановить удаленные сообщения в диалоге.
Как правило, использование таких расширений небезопасно для пользователя, так как они предназначены для кражи его личной информации. При их установке, пользователь соглашается с предоставлением доступа к личной информации в социальной сети, и ставит под угрозу конфиденциальность находящихся там данных. Причем не всегда перед установкой такие расширения показывают окно, в котором говорится о предоставлении доступа к личным данным пользователя.
Все дело в том, что личные данные пользователей ВКонтакте находятся и обрабатываются на специальных серверах компании. Для восстановления сообщений, расширение или приложение должно иметь доступ к этим серверам, а для сторонних программ получить его почти невозможно. Сторонние приложения способны предоставить информацию, которая уже хранится на вашей странице, а удаленные сообщения не относятся к ней.
Рис. №5. Ответ администрации ВК касательно восстановления удаленных сообщений
И все же, выход из ситуации есть. Для этого следует настроить страницу в ВК специальным образом, чтобы в будущем возможность восстановления данных была открыта для вас. Или же воспользоваться официальным расширением от разработчиков сети ВКонтакте.
Способ 4: Отключение бесшумного режима
Бесшумный режим настраивается вручную для любого принтера и позволяет значительно уменьшить уровень издаваемых звуков при печати или копировании документов. Если вы намеренно или случайно активировали его, при использовании сканера могут возникнуть проблемы, которые решаются путем выхода из этого режима.
- В меню устройств снова выберите свое оборудование, но на этот раз перейдите к категории «Управление».
В новом окне нажмите по кликабельной надписи «Свойства принтера».
Переместитесь на вкладку «Обслуживание».
Найдите плитку с названием «Параметры бесшумного режима».
После клика по ней начнется сбор данных о состоянии устройства.
В меню настройки отметьте маркером пункт «Не использовать бесшумный режим» и примените изменения.
Параметры сразу же обновятся, попробуйте повторный запуск сканирования, чтобы убедиться в успешном решении проблемы. Если этот метод не принес должного результата или бесшумный режим и так отключен, переходите к разбору следующих вариантов.
Сканирование документов с помощью службы Windows
Прежде чем начать, убедитесь, что сканер правильно установлен и включен.
- Все программы
и щелкните Факсы и сканирование Windows
или воспользуйтесь поиском. - Новое сканирование
. - В диалоговом окне Новое сканирование
списка Профиль
выберите Документы
. Автоматически отобразятся настройки по умолчанию для сканирования документов, которые можно использовать или изменить. - Чтобы узнать, как документ будет выглядеть после сканирования, нажмите кнопку Предварительный просмотр
. - Нажмите кнопку Сканировать
.
Примечания
:
-
Чтобы обрезать документ
Новое сканирование - Некоторые сканеры позволяют сохранять отдельные страницы
отсканированного документа как отдельные файлы. Если сканером предусмотрена такая возможность, установите флажок - Чтобы изменить имя файла по умолчанию
отсканированного документа или фотографии, щелкните документ правой кнопкой мыши в представлении «Сканировать» и выберите Переименовать
. - Чтобы упорядочить отсканированные документы или изображения
, щелкните правой кнопкой папку Сканирование
в левой панели и выберите Новая папка
. Чтобы переместить отсканированное изображение или документ в папку, щелкните правой кнопкой мыши и выберите Переместить в папку
и выберите место назначения. - Отсканированные документы сохраняются в папке «Документы», в папке «Отсканированные документы».
- Если в папке «Отсканированные документы» создать новую папку, она не появится в представлении «Сканировать» службы факсов и сканирования Windows, пока не закрыть и снова открыть окно или свернуть, а затем снова развернуть список папок.
- Отсканированные документы можно автоматически пересылать по адресу электронной почты или в сетевой папке
. Чтобы выбрать параметр пересылки, в меню Сервис выберите пункт Маршрутизация сканирования
. Выберите параметр, введите сведения и нажмите кнопку Сохранить
.
Как удалить файл с Google Диска
Создаем ярлык на рабочем столе
Каждый раз заходить в определенные пункты меню, чтобы отсканировать физический носитель, может быть неудобно, особенно когда сканирование необходимо делать часто. Поэтому разумным решением будет отображение ярлыка запуска программы для сканирования, через которую запускается работа.
Если устанавливается официальное программное обеспечение от производителя, а конкретнее, максимальный пакет с полнофункциональной программой, тогда ярлык по умолчанию должен появиться на рабочем столе.
А вот когда ярлык не появился или фирменный софт не используется, тогда значок на рабочее пространство можно вывести самостоятельно. Откройте «Пуск», в строке поиска начните вводить название нужной программы. Из предложенных вариантов по нужному кликните ПКМ и выберите «Создать ярлык». Или просто зажмите левую кнопку мышки и перетащите ярлык на раб. стол.
В Windows 10 вышеописанный способ не сработает. Возможностей взаимодействия с десктопом меньше, но зато можно закрепить программу на начальном экране (находится внутри меню «Пуск») или на панели задач.
Оставить комментарий
Как подключить принтер, сканер, факс на компьютер Windows 10 ?
Привет ! После перехода на Windows 10 для многих очень многое становится не понятным, приходится заново изучать свой компьютер, расположение вкладок и т.д. Но ничего сложного здесь нет, все основные настройки компьютера находятся на странице Параметры. Итак, чтобы подключить принтер, сканер или факс к своему компьютеру, в нижнем левом углу экрана нажмите на кнопку Пуск, в открывшемся окне нажмите на вкладку — Параметры.
На странице Параметры, нажмите на вкладку — Устройства.
Далее, на странице Добавить принтеры и сканеры, нажмите на вкладку — Добавить принтер или сканер. У вас начнётся поиск принтера или сканера. Ваш принтер или сканер должен быть подключён к компьютеру, либо через USB кабель, либо через WI-FI. Если принтер подключен к компьютеру, то его название появится в списке, вам останется только нажать по названию принтера, чтобы подключить его к компьютеру.
Есть функция — Управление принтером по умолчанию, вы можете включить её, чтобы постоянно не подключать принтер к компьютеру. Компьютер запомнит принтер который вы использовали в последний раз и автоматически подключится к нему без запроса.
Всё очень просто ! Остались вопросы ? Напиши комментарий !
Поиск и установка драйвера
Алгоритм установки новых драйверов для сканера, почти идентичен вне зависимости от модели. Единственное отличие – сайт, на который необходимо зайти для скачивания и внешний вид инсталлятора.
Самый простой способ – это ввести запрос в поисковую систему с моделью устройства и приставкой «драйвера». Но многие сайты, в погоне за трафиком, делают ложные страницы без нужных программ или после скачивания открывается архив с рекламными продуктами
Поэтому, рекомендуем обращать внимание только на официальные сайты в списке вывода или сразу на него заходить

Открываем страницу принтера и ищем раздел с подписью «Поддержка» или «Программное обеспечение». Иногда, производители создают специальный раздел с сервисными материалами и поиском по выпущенной технике.

После нажатия на надпись «Программное обеспечение», откроется новая страница с вариантами загрузки. Страница на английском языке, но драйвера переведены на русский. Выбираем «MFS15_113_Win8_RUS.exe». Начнётся загрузка установочного файла.

Будет скачан архив, который необходимо разархивировать с помощью WinRAR или 7-zip. Открываем папку и запускаем инсталлятор двойным нажатием левой кнопки мыши.

Появится окно с разными вариантами инсталляции. Выбираем «Простая установка», после чего начнётся установка драйвера и дополнительной утилиты управления. После перезагрузки компьютера, принтер начнёт функционировать.

Priime
ОС: iOS 10.2 или более поздняя версия
Стоимость: 229 рублей
Из ряда фоторедакторов Priime выделяет то, что программа автоматически подбирает фильтры. Алгоритм анализирует такие параметры, как палитра, экспозиция и сюжет и на основе этого анализа предлагает несколько вариантов ретуши. В них можно вносить свои изменения. Никаких кислотных фильтров программа не использует, все изменения направлены на то, чтобы сделать фото лучше, а не вычурнее.
Функции:
- Сохранение настроек.
- Базовая коррекция: контраст, баланс белого, освещенность, насыщенность и прочее.
- Большой выбор качественных фильтров.
Сканер
Как сканировать на компьютер через «Мастера работы Windows» с принтером – МФУ.
- Поднимите крышку
- При наличии инородных тел протрите стекло сканера
- Положите лист с текстом или фото лицевой стороной вниз
- Закройте крышку сканера
- Откройте вкладку в системе «Пуск» и последовательно открывайте: «Панель управления» — «Оборудование и звук» — «Устройства и принтеры»
- Правой кнопкой мыши кликните по ярлыку с именованием вашего МФУ
- «Начать сканирование»
- Параметры: «Предварительный просмотр» — «Сканировать»
- Во всплывающем окне появится отсканированный документ
- «Сохранить», либо, при необходимости, отправьте файл в печать.
- После установки данных устройства откройте список программ
- Откройте иконку с изображением принтера
- «Сканировать»
- Выберите формат: черно-белый/цветной
- Выберите разрешение
- Укажите папку для сохранения файла
- «Предпросмотр» — «Сканировать» — «Сохранить»
Вот как можно отсканировать документ на компьютер с принтера.
Как сделать копию паспорта
- Инструкция как сделать копию паспорта
- ОБЯЗАТЕЛЬНО! Извлечь все инородные предметы (скобы, стикеры, обложки и тд.)
- «Настройки» — «Параметры» — «Оттенки серого» — «Разрешение»
- Положите документ лицевой стороной вниз
- Положите документ (паспорт) ближе к краю, отступив от края на 3-5 см
- Плотно закройте крышку
- «Распечатать»
- С помощью рамки, выделить нужную область, пустые поля оставить за пределами ограничения, можно отсканировать документы
- Выбрать нужный формат сохранения документа на компьютер.
для официальных данных формат –tif/bmp)
Как сделать скан документа, фото и изображений
- Проверить наличие пятен на фото, а также инородных тел
- Положить фото лицевой стороной вниз
- Используйте программу для сканирования (например scanitto pro)
- Укажите вид сканирования в данном софте (черно-белый/цветной)
- Задать формат «Фотография»
- Поставить максимальное разрешение
- НЕ СТОИТ вносить изменения в настройках во время процесса, также поднимать крышку!
- Отсканировать документы и изображения принтером «Сохранить»
- Выбрать папку для сохранения фото
- Очень простая схема: как сделать скан документа, фото и изображений
Сохранить отсканированные документы.
- Если приложение для МФУ не сохраняет нужную отсканированную информацию, то нажмите сочетание клавиш «Ctrl + S»
- Выберите папку для размещения в ней отсканированного документа
- Рекомендуется устанавливать программы, которые с легкостью помогут сохранять сканы и автоматически (например Adobe Reader, DJVU Reaser»)
- Если после сканирования файл оказался с черными полями – обрежьте их в редакторе.
- Стандартное разрешение фото – 150 т/дюйм
- Разрешение для специальных справок – 300
- jpg имеет меньшее разрешение, чем tif/bmp
оптимизируйте параметры изображения, измените разрешение (чем оно больше, тем больше размер конечного файла)
Простой совет поможет разобраться как пользоваться сканером.
Как распечатать картинку на принтере с компьютера