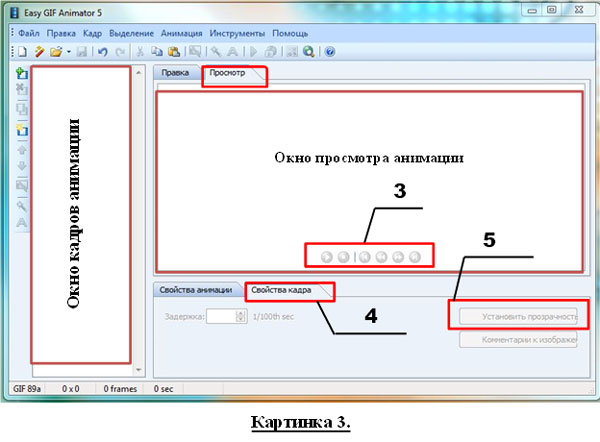Топ-10 программ для создания визиток — рейтинг 2020 года
Содержание:
- В какой программе делать визитки
- На чем печатать?
- Нарезка визиток
- Разновидности визиток
- В какой программе делают визитки
- Подготовка макета визитки
- Топ-5 сервисов позволяющие сделать визитку онлайн и сохранить её себе на компьютер
- Как создать сайт-визитку самостоятельно?
- Выбор сервиса
- Как сделать визитку в Word – пошаговая инструкция
- DECAdry Business Card
- Несколько советов касательно текстур и расположения текста
В какой программе делать визитки
Для этих целей подходит текстовый или графический редактор. Рассмотрим работу некоторых программ.
Microsoft Word: шаблон сантехник
На одном листе А4 помещается 10 визитных карточек размером 90 на 50 мм.
Открываем новый документ и переходим на вкладку меню «Разметка страницы», выбираем «Узкие» поля — 1,27 см (0,5 дюйма).
Переходим на вкладку «Вставка» — «Таблица», выбираем 2 столбца и 5 строк.
Выделяем все ячейки созданной таблицы и жмем по ним правой кнопкой мыши, затем переходим в контекстное меню «Свойства таблицы».
На вкладке «Строка» вводим высота 5 см, на вкладке «Столбец» ширина 9 см и жмем «OK».
Ячейки в созданной нами таблице примут размер 90×50 мм.
Приступаем к наполнению информацией наших ячеек. Достаточно оформить одну визитку, а затем методом Ctrl+C — Ctrl+V (копировать — вставить) растиражировать её на всю страницу.
Вставляем картинку. Подберите рисунок, соответствующий размеру визитки, иначе форма ячейки изменится, если картинка окажется большой.
Вставить изображение можно мышью, перетащив файл с картинкой в одну из ячеек.
Чтобы свободно перемещать логотип (изображение) в ячейке, нажмите по нему правой кнопкой мыши и выберите «Обтекание текстом» — «По контуру».
Добавьте текст и контакты, выберите подходящий шрифт и цвет. Не забудьте оставить отступы, не размещайте текст впритык к краям таблицы.
В нашем случае получился такой образец визитной карточки сантехника.
Так выглядят растиражированные визитки методом «копировать — вставить» в оставшихся ячейках таблицы.
Распечатайте их на бумаге, затем аккуратно разрежьте по линиям.
Photoshop: макет грузоперевозки
Запустите Фотошоп и создайте новый документ. Нажмите сочетание клавиш Ctrl + N или перейдите в меню «Файл» — «Создать».
В открывшемся окне задайте ширину и высоту, 96 и 56 мм соответственно. Размер визитки равен 90 на 50 мм. Указанные нами 96 на 56 мм — с расчетом на обрезку по 3 мм с каждой стороны.
Выставьте разрешение (dpi) — 300 пикселей на дюйм. Выберите цветовой режим CMYK 8 бит — его требуют большинство типографий. Выполнив вышеописанные настройки, жмите «OK».
Перед вами откроется новый документ. Теперь задайте направляющие.
Перейдите в меню «Просмотр» — «Новая направляющая».
Поочерёдно задайте направляющие по горизонтали и вертикали.
Т.к. размер визитки с запасом для отрезки равен 96 на 56 мм, а без запаса 90 на 60 мм (минус 3 мм на каждой стороне). Задаем поочередно по горизонтали: 0, 3, 53 и 56 мм. По вертикали: 0, 3, 93 и 96 мм.
Отметим внутренние отступы, чтобы текст не находился на краях визитной карточки. Пусть, внутренний отступ равен 5 мм. Т.к. вначале мы отступали по 3 мм под обрезку каждой стороны, для постановки направляющих будем ставить 5 + 3 = 8 мм.
Снова ставим направляющие в Фотошопе, но уже под внутренние отступы. По горизонтали: 8 и 48 (56 — 8) мм. По вертикали: 8 и 88 (96 — 8) мм.
В итоге новый документ с направляющими имеет такой вид:
Теперь приступайте к дизайну. Делайте его лаконичным и простым, не перегружайте лишней графикой.
В качестве примера вставим изображение, перетащив мышью файл картинки на рабочую область фотошопа. Затем добавим надпись грузоперевозки и контактный телефон.
С помощью инструмента «Прямоугольник» (клавиша U на клавиатуре) выделим нижнюю часть визитной карточки и закрасим её желтым цветом. Снова выделим «Прямоугольником» нижнюю часть макета — половину окрашенной в желтый цвет, и закрасим её красным.
На созданном макете, в закрашенных прямоугольных областях, напишем текст: «по Москве и России», «работаем за наличный и безналичный расчет». Шрифт и размер текста могут быть разными, на ваше усмотрение.
Получился такой шаблон.
Готовый образец можно сохранить в файл или вывести на печать.
CorelDRAW: шаблон массажист
Создаём новый документ — меню «Файл» — «Создать». В открывшемся окне настроек указываем ширину и высоту 96 и 56 мм соответственно. Выбираем альбомную ориентацию документа. Количество страниц — 1. Режим основного цвета — CMYK. Разрешение отображения — 300. Жмем «OK».
Наглядно настройки показаны на следующем рисунке.
Созданному документу задаём направляющие — меню «Вид» — «Настройка» — «Настройка направляющих».
Значения направляющих:
- По горизонтали: 0, 3, 8, 48, 53, 56.
- По вертикали: 0, 3, 8, 88, 93, 96.
Получился следующий шаблон с направляющими.
Добавим логотип, текст с описанием услуг, адрес и контакты. Ниже показан образец визитки массажиста.
На чем печатать?
В этом случае типография не обязательна. Печатают карточки дома, на принтере. Он может быть:
- Лазерным. Преимущества: хорошая цветопередача, отличная производительность. Недостатки: высокая стоимость, невозможность использовать рельефную основу — на нее не ложится тонер.
- Струйным. Преимущества: низкая себестоимость печати, относительная дешевизна самого принтера. Недостатки: низкая скорость, для печати на мелованной бумаге нужны особые чернила.
Для получения качественных визиток нужен принтер с высоким разрешением (например, 5760х1440). На нем можно регулировать цветовой баланс и печатать водонепроницаемыми чернилами. Подходящие модели оборудования: Epson Stylus Photo P50, Epson Stylus Photo R2000, HP Photosmart 385.
Epson Stylus Photo R2000 распечатает и визитки, и яркие фото с котиками
Нарезка визиток
Вот и добрались к заключительному этапу изготовления визиток дома — нарезке. Чтобы нарезать распечатанные визитки было бы очень здорово использовать специальные резаки для бумаги. Вот ссылка чтобы было понятно что я имею ввиду – резаки для бумаги. Специальные резаки мало того что очень сэкономят время, ведь нарезка на мой взгляд это самое утомительное в изготовлении визиток, но резать визитки с их помощью намного безопасней. Как видно цены на эти резаки немного кусачие. Поэтому воспользуемся металлической линейкой и канцелярским ножом. Помимо линейки и ножа рекомендую на стол где будет происходить резка положить стекло, оргстекло или что то еще чтобы не повредить поверхность стола (я режу визитки на металлической крышке корпуса от старого системного блока компьютера). Линейка нужна металлическая, желательно 30-40 см(маленькую придется переставлять, а большая может быть неудобной).Если использовать линейку из пластика или дерева, то канцелярский нож будет оставлять на ней засечки, из-за чего визитку будут получаться неровными. Еще небольшой лайфхак по поводу линейки. Чтобы линейка не соскальзывала и не съезжала на ее обратную сторону можно приклеить мелкую наждачную бумагу. Необязательно по всей длине, достаточно 3-4 небольших кусочков
ВНИМАНИЕ! При резке канцелярским ножом будьте очень осторожны! Прижимайте линейку так, чтобы нож не задел пальцы, когда будите резать. На этом моя инструкция как сделать визитку самому заканчивается
Если кому-то что-то непонятно спрашивайте.
Разновидности визиток
Визитки бывают односторонние и двухсторонние, тонкие или же плотные. Стоимость и надежность визитки будет зависеть от ее материала и вида печати. Она бывает цифровой, офсетной, а также шелкотрафаретной.
- При цифровом типе печати применяют обыкновенный лазерный принтер, цветовая гамма при этом любая. Данные визитки можно распечатывать на бумаге или же картоне.
- При офсетной печати применяется офсетная машина, цветовая гамма ее тоже не ограничена, но такая печать немного слабее по качеству и четкости. Но ценовая категория офсеток радует, что предоставляет возможность человеку напечатать большее количество визиток.
- Шелкотрафаретная печать имеет отменное качество и высокую цену. Каждый оттенок наносят на основу по отдельности. Эти визитки очень интенсивны по цвету и имеют отличную четкость. Достоинством является то, что такой вид печати наносится на абсолютно любую основу, в том числе пластик, винил и даже замшу. Визитки такого рода смотрятся невероятно презентабельно, поэтому вместе с творческим текстом создают отменное впечатление о человеке.
Есть и иной вид изготовления визиток — тиснение (фольгирование). В этой ситуации на визитку наносят фольгу, а затем осуществляют тиснение при помощи клише и термопресса. Такие изделия выглядят очень привлекательно.
В какой программе делают визитки
Если вы уже настроились на творческий процесс, тогда вам необходимо ознакомиться с 2-мя способами, как сделать визитку на компьютере самому. Один из них представляет собой использование специальных онлайн-сервисов. Такие сайты называются конструкторами, ведь на них легко создавать макет, выбрав цвет, размер и многие другие параметры, причем все это бесплатно. Вот несколько из подобных онлайн сервисов:
- PrintMaker. Один из лучших конструкторов визиток. Наряду с простым интерфейсом преимуществом является создание готового варианта карточки, которую можно сразу распечатать.
- VizitkiBespaltno. Еще один из простых онлайн-конструкторов. На готовое изделие сайт дает специальную ссылку.
- OffNote. Особенность этого сервиса в том, что сохранить макет можно в разных форматах – png, word, pdf.
Помимо онлайн-программ есть такие, которые можно скачать на компьютер. Вот несколько из таких редакторов:
- Photoshop;
- CorelDRAW;
- Microsoft Word;
- Мастер визиток.

Подготовка макета визитки
На данном этапе изготовления визитки мы выбираем, какой будет наша будущая визитка. Её стиль, цвет, информация. Если на данном этапе свалять дурака то может выйти так, что все дальнейшие действия будут пустой тратой сил и времени. Вообще тема создания дизайна визиток слишком обширна и разнообразна чтобы уместить ее в этой статье.
Варианты создания макета визитки:
- Создание макета с нуля в графических редакторах. Например Photoshop, CorelDraw, Paint и прочих.
- Редактирование уже готовых шаблонов в тех же Photoshop и CorelDraw.
- С помощью специальных программ.
- Онлайн конструкторы визиток.
У каждого из этих вариантов есть свои достоинства и недостатки. Но как уже сказал это слишком объемные темы, чтобы умещать их в эту статью. Допустим вы выбрали готовой шаблон на сайте скачать-визитки.рф, отредактировали его под свои нужды и сохранили в формате JPG.
Топ-5 сервисов позволяющие сделать визитку онлайн и сохранить её себе на компьютер
Рассмотрим самые популярные сервисы, с помощью которых можно сконструировать визитку онлайн.
Canva.com простой монтаж визитных карточек
Международный ресурс canva.com располагает довольно широким инструментарием для создания различных графических дизайнов – визиток, логотипов, презентаций, плакатов и других графических и текстовых шаблонов, позволяя легко создать визитку в сети онлайн.
Для работы с Canva выполните следующее:
- Перейдите на ресурс canva.com, и пройдите процедуру регистрации (можно использовать данные вашего аккаунта на Гугл или Фейсбук)
- На экране создания дизайнов выберите «Визитка»;
- Определитесь с понравившимся вам макетом визитки кликнув на него;
- Путём нажатия на текст визитки в окне редактирования справа внесите свои изменения;
- Определитесь с другими элементами, которые доступны в панели управления слева (элементы, текст, фон);
- Для сохранения результата нажмите на «Скачать» справа сверху, выберите тип сохраняемого файла, и вновь нажмите на «Скачать».
Jmi.by — онлайн-конструктор
Белорусский сервис jmi.by обладает простым и удобным конструктором визиток, а созданный с его помощью результат вы можете получить с помощью е-мейл. Сам ввод данных для визитки, выбор фона и логотипа происходит на одном большом экране, пользователю остаётся заполнить все данные на странице, а затем нажать на «Сохранить» внизу.
Инструкция по пользованию Jmi представлена далее:
- Перейдите на сервис jmi.by;
- В самом верхнем рядке выберите нужный шаблон для визитки;
- Определитесь с фоном и логотипом (при необходимости загрузите с ПК свои);
- Внизу заполните поля текста визитки, определитесь со шрифтом, его размерами, цветом и так далее;
- Когда всё будет готово, нажмите на «Сохранить».
Vizit-ka.ru — визиточный движок
Сервис vizit-ka.ru обладает абсолютно схожим функционалом с уже упомянутым мной сервисом jmi.by. Окно создания визитки разбито на несколько основных полей, в которые вы можете внести текстовые данные для вашей визитки, определиться со шрифтом, фоном, загрузить картинку, выбрать другие настройки.
После установки необходимых настроек нажмите на жёлтую кнопку «Скачать PDF» , внесите необходимые параметры сохраняемой визитки, а потом и сохраните оную к себе на ПК.
Printmaker.pro для тех, кто хочет сделать визитку своими руками (-)
Сервис printmaker.pro – профессиональный проект со множеством возможностей, включающих наличие шаблонов визиток. Оснащён удобным русскоязычным интерфейсом, а также возможностью бесплатного сохранения результата к себе на ПК.
Для работы с Printmaker нужно следовать действиям:
- Перейдите на сервис printmaker;
- Выберите «Создать визитку своими руками» или «Подобрать из коллекции шаблонов» (рекомендую использовать шаблоны для большего удобства);
- Выберите понравившийся шаблон визитки;
- Кликните на текст визитки для его изменения;
- Кнопки сверху позволяют добавить в вашу визитку текст, а также загрузить с компьютера нужный графический объект для вставки в визитку;
- После того, как нужные элементы будут внесены и ваша визитка будет готова, нажмите на кнопку «Бесплатно скачать» справа, и сохраните открывшуюся страницу в формате pdf к себе на ПК.
Degraeve.com мощный инструмент
Этот простой и удобный англоязычный сервис предлагает бесплатный инструментарий для бесплатного создания визиток онлайн.
- Всё что вам требуется – это перейти на ресурс degraeve.com ввести текст для визитки.
- Загрузить ваш логотип для визитки с помощью кнопки «Upload Logo», нажать на «Preview» для просмотра результата, а потом на «Download» для его сохранения на компьютер в формате PDF.
Как создать сайт-визитку самостоятельно?
Вам потребуется конструктор сайтов или CMS WordPress как наиболее простая и подходящая платформа своего класса. Для начала стоит прикинуть, что будет на вашем сайте. Информация о компании или о вас лично, описание услуг/продуктов, преимуществ предложения, цены, какие-то сертификаты и лицензии, таблицы, фотографии, видео и, возможно, что-то ещё. Зависит от рода деятельности – вам виднее, что нужно. Чем подробнее опишите важные моменты, точнее, интереснее покажете выгоды от сотрудничества с вами, тем лучше. Получите больше обращений.
Пошаговая инструкция
Допустим, вы уже выбрали движок и зарегистрировались в нём. Что делать после этого? Выложим пошаговый план действий, справедливый во многом и для WordPress, ибо смысл процесса одинаковый:
- Выберите шаблон из набора готовых вариантов. Желательно максимально соответствующий тематике – так будет проще его редактировать под себя, заменяя демо-контент своими данными. Предварительно можете ознакомиться с нашей подборкой лучших примеров сайтов-визиток.
- Заполните общие настройки сайта: название, описание, регион, подключите аккаунты социальных сетей и всё в таком духе.
- Поправьте структуру страниц, если нужно. Добавьте необходимые виджеты, уберите лишние, настройте их внешний вид. В общем, подгоните макеты страниц под свою задачу.
- Настройте дизайн сайта. Выберите фон, логотип, цвета элементов, шрифты и всё остальное из этой серии.
- Добавьте контент в полученную структуру. Впишите свои заголовки, загрузите фотографии, статьи, контактные данные и прочее. Наполните сайт, в общем, сделайте его своим.
- Купите и прикрепите к сайту желаемый домен. Обычно это можно сделать прямо в панели управления конструктора (см. инструкцию, как это сделать в конструкторе Wix). На хостинге для WordPress такая услуга, понятно, тоже будет. К тому же, у Bluehost домен вы получите в подарок ещё до начала работ над сайтом, в папку с его названием и будет установлена CMS.
- Заполните SEO-настройки, подключите аналитику от Google и Yandex. Это нужно для просмотра статистики поведения посетителей и продвижения в поисковых системах.
- Осмотрите сайт. Проверьте, насколько хорошо он выглядит в мобильной версии. Ничего не забыли добавить? Поклацайте кнопки, менюшки, ссылки. Всё ли работает? Если нужно, отполируйте шероховатости, исправьте ошибки.
- Опубликуйте сайт. Проверьте, насколько быстро он загружается и насколько корректно отображаются все элементы. Скорость загрузки сайта можно определить, следуя этой инструкции.
В разных системах выполнение вышеуказанного общего плана будет немного отличатся. Интерфейсы разные, настройки, возможности редактора, виджеты и прочее. Но суть процесса от этого не меняется. Даже в случае с WordPress – там тоже есть шаблоны, настройки, виджеты, панель для кастомизации дизайна и прочее. Придётся разве что ещё плагины выбрать, но это несложно. Готовые списки полезных из них легко найти в Сети.
Как оформить сайт-визитку
Сайт-визитка чаще всего состоит из следующих разделов:
- Информация о компании;
- Информация об услугах или товарах;
- Прайс-листы;
- Портфолио;
- Контактные данные.
Если вам нужны партнёры, сделайте отдельную страницу для них. Опишите возможные варианты сотрудничества с вами и выгоды, которые это может принести. Там же расскажите об акциях, оптовых скидках, всяческий особых предложениях, если они у вас есть.
Можно также опубликовать отзывы клиентов, если это уместно для вашей деятельности. В идеале, это должны быть настоящие отзывы клиентов с реальными фото.
Также не помешает добавить форму онлайн-консультанта и установить виджет калькулятора для сайта. Такие вещи добавляют веса восприятию сайта и способны приводить клиентов. Для обработки большого количества заявок/заказов можно подключить CRM-систему.
Рекомендуем также добавить блог. Так вы увеличите количество страниц и текстовый охват сайта. Это положительно скажется на ранжировании в поисковых системах. Насколько? Трудно сказать наверняка, много факторов. Но точно будет лучше. Напишите что-то интересное, связанное с вашей нишей. Насчёт SEO-оптимизации текстов не заморачивайтесь. В предметных статьях невозможно обойти тематические ключевые слова, всё получится само собой.
Визитка должна заинтересовывать людей, не знакомых с вашим бизнесом, а также информировать существующих клиентов об изменениях в ассортименте товаров/услуг, ценах, акциях и прочем.
Выбор сервиса
В данной статье представлены три сайта, предлагающие услуги по созданию визитных карточек. Отбирались они так, чтобы с ними было возможно работать бесплатно и без регистрации.
Визитки бесплатно
Перейдя на сайт сервиса, перед вами откроется окно редактора с внушительным количеством настроек. Тут вы сможете задать желаемые размеры визитной карточки и отредактировать её текст. Далее, программа предложит отправить окончательный вариант на печать в типографию или скачать в виде файла.
Смена дизайна визитки происходит путем выбора фонового изображения; сервис предлагает множество различных готовых вариантов.
В том случае, если они вас не устраивают, вы можете загрузить в редактор собственную картинку. В процессе загрузки есть возможность указать как будет использоваться изображение – в качестве фона или как дополнительное.
После того как вы введете все данные и настроите дизайн, нажав на кнопку «Скачать визитки», вы попадете в меню настроек загрузки. Тут вам нужно будет изменить кодировку, в случае некорректного отображения текста, указать формат листа для печати и согласиться с пользовательским соглашением.
Далее сервис предложит три варианта получения вашей визитки:
- Документ в формате PDF; скачать или выслать на адрес электронной почты.
- Получить файл в других форматах для последующей печати.
- Отправить визитную карточку прямо в типографию.
Второй вариант является платным, и для его активации вам потребуется оплатить услугу с помощью СМС. В случае выбора первого варианта, вы получите файл в формате PDF, на котором будет метка с адресом сайта онлайн-сервиса. Она не накладывается поверх самой визитной карточки, и после печати, обрезается не затронув саму визитку.
Перейти к онлайн-сервису Визитки бесплатно
Offnote
Сервис Offnote не предлагает прямой ссылки на окно редактора, поэтому вам нужно будет пройти на сайт и отыскать там кнопку «Открыть редактор» чтобы в него попасть.
Тут вы сможете задать размеры вашей карточки, отредактировать текст и выбрать шаблоны которые предлагает сервис. Не смотря на внешнюю компактность редактора, он обладает достаточным арсеналом функций и умеет перемещать объекты на разные уровни для осуществления нужного варианта накладки одного изображения на другое.
Тут же расположены кнопки закачки окончательного результата на компьютер. Предлагается три варианта – рисунок в формате PNG, файл программы «Microsoft Word» и документ PDF. Первый вариант является бесплатным, но скачанное изображение не будет отформатировано для печати.
Второй и третий варианты являются платными, но в результате вы уже получите файл адаптированный под печать.
Сервис предлагает вам взглянуть на демоверсию результата при условии получения платного кода.
Если вы решите приобрести код, то сервис предложит вам заплатить 20 рублей посредством перевода через систему «Яндекс.Деньги».
В случае оплаты через СМС, вам уже придется заплатить 35 рублей.
Перейти к онлайн-сервису Offnote
Printmaker
Данный сервис использует редактор, требующий наличия включённого плеера «Macromedia Flash» в вашем браузере. Создание визитной карточки можно начать с выбора шаблона или использовать чистый вариант.
После выбора понравившегося шаблона, вы сможете отредактировать текст прямо путем нажатия на него, и вставлять изображения воспользовавшись соответствующими кнопками. После завершения правки, сервис предложит вам заказать печать визитки или скачать окончательный результат в виде файла в формате PDF.
В итоге вы получите готовый к печати файл с примечанием о том, что он был создан с помощью данного онлайн-сервиса. Эта надпись находится на месте, которое обрезается в процессе изготовления визитной карточки и не влияет на конечный результат.
Перейти к онлайн-сервису Printmaker
В заключение можно сказать, что у каждого из предложенных вариантов есть свои плюсы и минусы
Нужно подбирать сервис в зависимости от конкретного случая и обратить внимание на удобство в использовании
Как сделать визитку в Word – пошаговая инструкция
После ознакомления со способами, как можно сделать визитку на компьютере самому, вам предстоит выбрать любой, который покажется более легким и удобным. Одним из таких является изготовление карточки посредством очень простой программы – Microsoft Word. В ней можно не только набирать тексты, ведь функционал редактора намного шире. Есть быстрый способ, как сделать визитку на компьютере самому при помощи Ворда. Вот инструкция к нему:
- Определитесь с видом визитной карточки, поискав на просторах интернета образцы для вашей профессии и картинки для фона. Скачайте любую из них. Главное, чтобы фото было качественным.
- Откройте текстовый редактор ворд, посредством нажатия на вкладку «Вставка» добавьте скачанное изображение на новый лист.
- Кликните по картинке правой клавишей мыши, в выпадающем меню нажмите на «Размер и положение».
- Укажите стандартные габариты визитной карточки – 9х5 см.
- Добавьте на картинку необходимый текст при помощи меню «Вставка» и «Надпись». Здесь вы можете поиграть со шрифтами и оттенками.
- Для настройки вставленной надписи кликните по ней правой кнопкой мыши, затем перейдите к формату фигуры.
- На вкладке про заливку выберите «Нет».
- Для удалений линий около надписи в разделе об их цвете тоже кликните напротив слова «Нет».
- Вставьте так столько текста, сколько вам нужно.
- Сохраните шаблон при помощи крайней слева вкладки под названием «Файл». Остается только напечатать.
Узнайте,как выключить ноутбук с помощью клавиатуры.
DECAdry Business Card
Программа для изготовления визиток, которая содержит интегрированную коллекцию шаблонов и генератор баркодов. Ее можно скачать на русском языке, и она содержит интерфейс, напоминающий приложения для рисования. Чтобы сделать визитку, вы можете выбрать макет и внести информацию, либо оформить проект с нуля, используя фигуры, текстовый слой, функцию добавления фонa.
Интерфейс DECAdry Business Card
С помощью DECAdry Business Card можно:
- Импортировать информацию из документа Microsoft Excel, файлов TXT и баз данных dBase.
- Создавать и размещать QR-коды.
- Использовать помощник, который позволит быстро освоиться.
- Настроить размер и ориентацию листа.
- Добавить текст и изменить его параметры.
- Загрузить фоновое изображение.
Недостатки программного обеспечения:
- Малое количество шаблонов.
- Его можно загрузить только вместе с дополнительными драйверами: для создания этикеток на конверты и компакт-диски, пригласительных, дипломов и постеров.
Несколько советов касательно текстур и расположения текста
Главная задача визитки – это донести информацию до клиента, которая должна быть легко читаемой и лаконичной. Именно в этот момент все люди делают ошибку, наполняя крошечный листочек тучей информацией, которая, по сути, вовсе не нужна.
Во время оформления визитки стоит использовать следующие рекомендации:
- Не стоит использовать более 2 шрифтов на одной визитке;
- Шрифт должен совпадать по цвету с фоновым оттенком или логотипом. Допускается отклонение на один тон;
- Размер шрифта – 10-14 (тп). Меньшие буквы не увидят клиенты, большие – сольются с картинкой.
Только грамотно подобрав цвет и шрифт визитки, человек может рассчитывать на то, что её, по крайней мере, прочитают.
Работа со стандартными шаблонами визиток
В любой версии Microsoft Word есть готовые шаблоны визиток. Рассмотрим, как создать визитки с их помощью.
Открываем текстовый документ. Жмём «Файл», «Создать», выбираем «Визитные карточки».
Далее необходимо выбрать категорию «Образцы шаблонов», в которых можно посмотреть пример оформления визиток.
После ознакомления вы можете отредактировать шаблон или приступить к созданию собственной визитки.
Создание визитки с использованием готовых шаблонов
Чтобы создать визитку стоит выполнить первое действие, указанное выше. Далее нужно выбрать категорию. Мы рассмотрим пример с использованием шаблонов из рубрики «Карточки».
Нажимаем «Скачать» и двойным кликом открываем документ.
В документе будет набор одинаковых шаблонов, доступных для редактирования. Если нажать на каждый из элементов, то отобразятся границы блоков. Вносим свои данные.
Поскольку каждый из блоков придется дублировать, рекомендуем воспользоваться функциями копирования и вставки.
Готовый лист с визитками можно распечатать и разрезать.
Как создать визитки, используя таблицы?
Чтобы создать визитку собственного дизайна в Microsoft Word можно воспользоваться таблицами. Инструкция по выполнению действий следующая.
Переходим во вкладку «Разметка страницы» и выбираем «Поля». Выставляем «Узкие», которые наибольше подходят для создания таблиц.
Далее нужно создать ячейки, которые будут служить визитками. Оптимальным будет 10 шт. визиток на одном листе. Поэтому создаем таблицу из 2 столбцов и 5 ячеек. Для этого кликаем «Вставка», «Таблица». Далее либо жмём «Вставить» или рисуем таблицу.
Нажимаем левой кнопкой мыши на отметке внизу страницы и растягиваем таблицу на весь лист, чтобы получилось 10 одинаковых ячеек.
Нажимаем правой кнопкой мыши на уголку документа и выбираем «Свойства таблицы».
Во вкладке «Строка» выставляем высоту 5 см.
Во вкладке «Столбец» задаём ширину в 9 см.
Теперь, чтобы убрать отступы, которые создаются автоматически при создании таблицы, стоит в «Свойствах таблицы» во вкладке «Таблица» нажать на кнопку «Параметры».
В новом окне нужно задать значение «0» для всех полей. Только после выполнения данных действий текст будет располагаться равномерно в каждой ячейке.
Теперь перейдем к созданию самих визиток. Если вы планируете добавить логотип фирмы или какую-то картинку, то стоит её вставить в первую очередь. Желательно, чтобы у картинки не было фона.
С помощью маркеров располагаем картинку в ячейке визитки. Далее нажимаем правой кнопкой мыши на изображении и выбираем «Обтекание текстом» и кликаем «За текстом». Вводим текст.
Также цвет шрифта и фон можно изменить. Для изменения цвета шрифта, выделяем текст и нажимаем на кнопку «Изменение цвета текста».
Цвет заливки можно изменить с помощью специальной кнопки.
После заполнения визитки данными можно нажать кнопку «Сохранить» или «Печать».
Визитка готова. Таким способом можно сделать карточки для любых целей, не только визитки, но и приглашения, талоны на скидку.
О том, как ещё создать визитки в Ворде смотрите в видео: