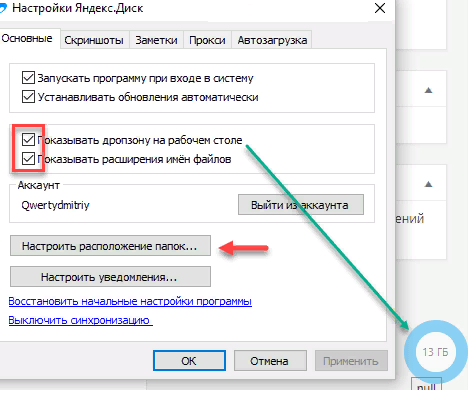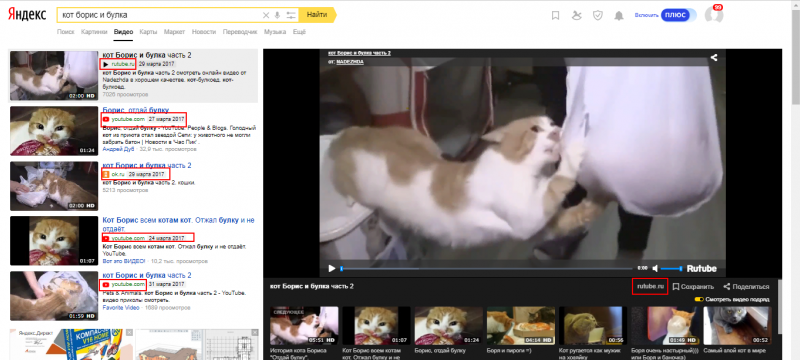Личные и публичные файлы в яндекс.диске. получение ссылки на скачивание файла + видео
Содержание:
- Создание общего доступа
- Мобильное приложения
- Яндекс почта вход в почту моя страница
- Как открыть Яндекс Диск
- Что это за программа?
- Как дать доступ к одному файлу
- Создание локальных дисков и хранение информации на них.
- Преимущества Яндекс.Диска
- Способы передачи файлов через Яндекс Диск
- Пол Эмерсон Карлайл Инс
- Как загрузить на фотографии на Диск
- Кому доступны мои файлы на Яндекс.Диске?
- Заключение
Создание общего доступа
Это очень шикарный способ, с помощью которого вы сможете отправить файл через яндекс диск другому пользователю. Но в то же самое время никому ничего передавать не придется. Причем, вам даже не потребуется создавать никаких ссылок. Суть данного способа заключается в том, что вы создаете папку с общим доступом и заводите туда элетронную почту другого пользователя. Таким образом, точно такая же папка создастся на его диске. И как только вы что-нибудь добавите в общую папку, эти же файлы мгновенно отобразятся у вашего товарища. Это очень практично, особенно, если вы тесно работаете друг с другом.
Ну а теперь перейдём к практике.
- На своем Яндекс диске выберите пункт меню «Общий доступ». После этого нажмите на кнопку «Создать общую папку».
- Далее, вам придется выбрать путь, где будет находиться свежеиспеченное общественное хранилище. Ну и конечно же не забываем дать имя новой директории.
- Теперь, вам нужно будет прописать электронную почту пользователя и дать ему доступ к столько что созданной совместной папке.
- Ну а после приглашения ему придет письмо на почту для того, чтобы он его принял.
- Далее, другу нужно будет зайти на Яндекс диск, перейти в «Общий доступ» и подтвердить приглашение там.
После этого у него тут же появится точно такая же совместная папка, как и у вас. И теперь вы просто можете кидать в данную папку у себя любые файлы. И даже не сомневайтесь, что у него появится этот же файл. Причем, создается не какая-то копия, а вы действительно сможете работать с одними и теме же документами.
В свое время мы таким способом пользовались на работе. Таким образом наши общие документы, файлы, установщики и программы всегда были под рукой. И это было действительно удобно.
Мобильное приложения
Ну и куда же мы без мобильных технологий. Ведь сейчас с помощью смартфона можно делать практически всё то же самое, что и с компьютера. Но для этого нам понадобится отдельное мобильное приложение. Его можно бесплатно скачать в Google Play и App Store.
После установки приложения вам нужно будет войти в него и авторизироваться под своей учетной записью Яндекса. А дальше, я думаю, у вас уже не составит труда разобраться с программой. Скажу лишь, что для загрузки файла на яндекс диск вам необходимо будет нажать на кнопку со значком плюса.
После этого вам уже нужно будет выбрать, что вы конкретно хотите загрузить на ваш облачный диск. Например, это может быть картинка из галереи, новое фото, файлы с устройства или вообще создание новой папки для упорядочивания документов. Ну а далее, в зависимости от вашего выбора, выбираем то, что вам нужно.
Потом уже вы спокойно сможете поделиться загруженными файлами с друзьями. Просто отправьте ссылку на него в любом виде (по почте, в социальные сети и т.д.).
Как видите, способов много, причем на все случаи жизни. Конечно, безусловным плюсом мобильного приложения является то, что вы можете включить безлимитное добавление фотографий. Об этом я уже упоминал в своей статье, когда рассказывал про увеличение места на яндекс диске. Так что я рекомендовал бы вам все такие поставить данное приложение на ваш смартфон, чтобы облачное хранилище всегда было под рукой.
Правда я вам скажу, что в большей степени я все таки пользуюсь облаком Mail. А все потому, что в свое время я отхватил на нем 1000 мегабайт дискового пространства нахаляву. Но и Яшей я не перестаю пользоваться. Он у меня всегда под рукой.
Яндекс почта вход в почту моя страница
Вход в мой личный кабинет Yandex можно выполнить, сделав несколько шагов:
1. Перейти на главную страницу сайта Яндекс. В верхнем правом углу сайта нажать на кнопку “Войти в почту”. Если у вас еще нет электронной почты Yandex, то нужно нажать на ссылку “Завести почту”. О том как зарегистрировать почтовый ящик можно прочитать в статье Регистрация почтового ящика на Яндекс почта.
2. После того, как вы нажмете на кнопку “Войти в почту”, попадете на на страницу, где вам предложат выбрать аккаунт с которого вы заходили ранее, либо предложат ввести логин, или почтовый ящик, или телефонный номер (если такой имеется)
Стоит обратить ваше внимание на то, что логином в яндекс почте является адрес вашего почтового ящика до знака @ (собака). на примере указан почтовый ящик yandex@yandex.ru, в котором выражение yandex является логином
После того, как вы введете ваши данные, нужно нажать кнопку “Войти”.
3. Далее вас попросят ввести ваш пароль от электронной почты там, где моргает курсор ниже слов “введите пароль”. Если вы не помните пароль от вашей почты, но нажмите на ссылку “Не помню пароль”. Если вы забыли пароль, то можете прочитать в статье Как восстановить электронную почту на Яндексе. После того как вы ввели пароль, нужно нажать на кнопку “Войти”. Если вы сделали все правильно, то вы сразу попадете в яндекс почту в личный кабинет.
Как открыть Яндекс Диск
Яндекс Диск — это хранилище данных (облако). В него можно записывать свои файлы, а также передавать их по интернету.
Вход на компьютере
Без регистрации
Каждому пользователю Яндекс Почты бесплатно выделяется облако размером 10 ГБ. Зайти в него можно одним из трех способов:
- Через электронный ящик
- С главной страницы
- По прямой ссылке
Через электронный ящик
1. Перейдите по адресу mail.yandex.ru. Если откроется окошко авторизации, введите логин и пароль.
2. Откроется электронный ящик. Щелкните по иконке «три пунктира» в левом верхнем углу. Из списка выберите «Диск».
В новой вкладке загрузится ваш файлообменник.
С главной страницы
Откройте браузер и перейдите по адресу yandex.ru.
Если вы выполнили вход в почтовый ящик, то в правом углу экрана будет показан логин, а под ним пункт «Диск».
Если вы еще не выполнили вход в почту, то над строкой поиска вы увидите пункты сервисов. Кликните по «ещё» и выберите «Диск».
Щелкните по кнопке «Войти» и введите данные для входа.
По прямой ссылке
- Откройте браузер.
- Щелкните в область адресной строки.
- Напечатайте disk.yandex.ru
- Нажмите клавишу Enter на клавиатуре.
Если вы еще не авторизовались, откроется окошко, в котором нужно кликнуть по «Войти». Если вы уже входили в личный кабинет, то автоматически загрузится страница с вашим облаком.
Как зарегистрироваться
Если вы еще не регистрировались в сервисе и у вас нет Яндекс Почты, то сначала нужно создать аккаунт. Это бесплатно.
1. Откройте браузер и перейдите по адресу disk.yandex.ru.
2. Кликните на «Завести Диск».
3. Откроется окно регистрации. Заполните анкету своими данными.
- Имя. Напечатайте ваше имя.
- Фамилия. Напечатайте фамилию.
- Придумайте логин. Укажите новый логин: такой, которого еще нет в системе.
- Придумайте пароль. Назначьте пароль для входа. Он должен состоять из английских букв без пробелов и желательно быть длиной в 8 и более символов.
- Повторите пароль. Введите заново назначенный пароль.
- Номер мобильного телефона. Напечатайте ваш номер телефона. Нажмите кнопку «Подтвердить номер», после чего поступит смс сообщение с проверочным кодом. Напечатайте его в поле «Введите код из смс» и кликните по «Подтвердить».Если не хотите указывать номер, выберите «У меня нет телефона». Тогда нужно будет придумать контрольный вопрос и ответ на него.
- Прочтите условия пользовательского соглашения и поставьте галочку в пункте «Я принимаю условия Пользовательского соглашения». Пункт «Я соглашаюсь создать Яндекс.Кошелек» можно пропустить, сняв галочку.
- Щелкните по «Зарегистрироваться».
4. Регистрации успешно завершена и теперь у вас есть бесплатное облако размером 10 Гб.
На заметку. Вы можете использовать созданный аккаунт также и для почты.
Вход на телефоне
На телефоне для работы с файлообменником можно установить официальное приложение. Но также можно пользоваться и без него — через мобильный браузер. Рассмотрим оба варианта.
Как установить приложение
1. Откройте магазин приложений Google Play или App Store.
2. В строке поиска напечатайте яндекс диск.
3. Нажмите на кнопку «Установить» или «Загрузить».
Если программа попросит доступ к данным, разрешите его, нажав на кнопку «Принять».
Начнется загрузка и установка приложения.
4. После установки в главном меню телефона появится программа.
Как войти в облако через приложение
1. Запустите Диск, нажав на значок программы.
2. Откроется окно авторизации.
- В поле «Логин» введите логин.
- В поле «Пароль» введите пароль.
3. Откроется файлообменник.
Как войти через мобильный браузер
1. Запустите мобильный браузер. Например, Google Chrome или Safari.
2. Перейдите в сервис по адресу disk.yandex.ru.
3. Сверху нажмите на кнопку «Войти».
4. Откроется страница авторизации:
- Введите логин;
- Напечатайте пароль.
5. Откроется ваше облако.
Как зарегистрироваться с телефона
Рассмотрим, как создать новый аккаунт через приложение.
1.Откройте приложение. В окне авторизации в правом верхнем углу будет пункт «Зарегистрироваться» — нажмите на него.
2.Напечатайте свой мобильный номер и нажмите «Продолжить с телефоном».
На телефон поступит звонок. Оператор продиктует код, который нужно напечатать в поле подтверждения.
Или можно нажать на пункт «Подтвердить по смс» для отправки кода в смс сообщении.
3. Напечатайте свое имя и фамилию и нажмите кнопку «Далее».
4. Придумайте логин. Если он уже будет в базе, система попросит придумать новый. Также придумайте пароль из английских букв и цифр без пробелов (минимум 8 знаков). Затем нажмите на кнопку «Зарегистрироваться».
Регистрации завершена, и теперь можно пользоваться облаком – как на телефоне, так и на компьютере.
Что это за программа?
Сервис является бесплатной услугой системы Yandex, позволяющий юзеру работать с индивидуальной информацией, документами удаленно посредством специализированных серверов. При необходимости человек может скачать важные файлы со смартфона, через другой ПК, зайдя в свою учетную запись. При наличии аккаунта на почте yandex.ru дополнительная регистрация не требуется.
К преимуществам и параметрам хранилища относится:
- Максимальный объем на файлы Яндекс Диск 10 Гб.
- Безопасное соединение компонентов с антивирусом.
- Кроссплатформенность, синхронизация с различного типа гаджетами.
- Возможность воспроизводить файлы.
- Функция открытия доступа к группам юзеров.
- Неограниченный срок хранения материалов на Yandex.Disk.
Сервис является достаточно востребованным для жителей России и ближнего зарубежья.
Инструмент совместим с практически всеми ОС: Windows, Linux, а также MacOS. Мобильная версия актуальна для Android, Win Phone, iOS. Это позволяет работать с софтом вне зависимости от типа гаджета. Инсталлировать утилиту возможно на различные девайсы.
Как дать доступ к одному файлу
Зайдите в свой диск через главное меню Яндекса или почту. После этого выберите файл и кликните на нём правой кнопкой мыши затем:
в меню, появившемся на файле, выберите пункт «Поделиться»;
создастся прямая ссылка, по которой каждый, у кого она есть, сможет просмотреть контент и скачать его;
Кроме ссылки, доступ к контенту можно дать и через социальные сети, нажав на соответствующую кнопку под ссылкой. Далее можно выбрать имена получателей из предложенного списка. Можно закрывать и вновь открывать доступ к документам.
Узнать о том, доступен ли контент для скачивания или нет, можно в меню своего диска – напротив конкретного пункта будет соответствующий знак – «цепь». При удалении ссылки значок тоже исчезает.
Создание локальных дисков и хранение информации на них.
Локальные диски создаются на этапе установки операционной системы с помощью подсказок установочной программы, так называемого мастера установки. Создавать, удалять, разбивать и объединять локальные диски возможно и после установки системы. Для этого существуют специальные программы. Всем локальным дискам операционная система обязательно присваивает латинскую букву: C,D,E и т.д. Кроме буквенного обозначения, вы сами можете дать еще и название диску или переименовать его. Например, диск назвать «Системный», а диск D – «Документы».
На примере Windows 7, чтобы дать название диску или переименовать его, щелкнете левой кнопкой мыши по кнопке «Пуск» в панели задач, в правой части меню выберите пункт «Компьютер». Откроется окно с имеющимися в наличии локальными дисками. Выберите нужный диск, и щелчком правой кнопки мыши вызовите контекстное меню, где выберите пункт «Свойства». В открывшемся окне введите название диска и нажмите кнопку «Применить». В окне свойств вы также можете увидеть общий размер локального диска, сколько занято пространства под файлы и папки и сколько свободно.
В зависимости от размера жесткого диска можно создать несколько локальных. Они могут быть равного размера или разного, в зависимости от ваших потребностей. Допустим, вы будете хранить на винчестере много фильмов и фотографий. В этом случае будет разумным выделить под видео коллекцию больший объем, чем для диска под фото, т.к. видео файлы имеют большой размер.
Независимо от того, сколько локальных разделов у вас есть в системе, самым важным будет диск С, который называется системным. Сюда по умолчанию устанавливается Windows и подавляющее большинство программ. Под системный раздел рекомендуется выделить 50-60 Гб места. На диске С не рекомендуется хранить ваши документы, т.к. если возникнет необходимость переустановить операционную систему, то вы рискуете потерять все ваши данные. Во время установки системы все данные на этом разделе стираются. Поэтому сделайте себе правилом не хранить на разделе С ваши документы, несмотря на то, что по умолчанию в Windows, данные для сохранения отправляются в паку «Мои документы» именно на этом разделе. Для этого подойдет любой имеющийся локальный диск.
Поделиться.
Преимущества Яндекс.Диска
- Яндекс.Диск использует современные облачные технологии;
- Яндекс.Диск позволяет в онлайне хранить бесплатно любые файлы (тексты, аудио, видео, архивы и т.д.);
- доступ к файлам на Яндекс.Диске Вы можете получить с любого устройства, подключенного к сети, с операционной системой Windows, Linux, Mac OS X, Android, Symbian и iOs;
- объем файлов на Яндекс.Диске, который предоставляется бесплатно каждому пользователю Яндекс.Почты – 10 Гигабайт;
- срок хранения файлов не ограничен;
- симпатичная графика Яндекс.Диска и русскоязычный интерфейс (то есть, все написано по-русски), что повышает привлекательность этого сервиса;
файлы на Яндекс.Диске проверяются с помощью антивируса DrWeb;
и напоследок отзыв пользователя Яндекс.Диска: «Классный сервис. Я туда закидываю макеты для распечатывания в полиграфическом качестве (300 точек), очень удобный фейсик, крупные кнопки, ничего лишнего. Пользователи скачивают с удовольствием. При этом аккаунт в Яндексе им не обязательно иметь.»
Другие облачные сервисы, которые являются конкурентами Яндекс.Диска: Облако Mail.Ru, Google Диск, Dropbox и другие.
Способы передачи файлов через Яндекс Диск
Прежде всего, сгенерируйте ссылку, которая будет вести на файл или папку в Вашем «облаке». Когда ссылка появится, нужно по ней кликнуть, после чего откроется список всех доступных вариантов её передачи другим пользователями.
Рассмотрим каждый из способов подробнее.
Способ 1: Отправка через социальные сети
В Яндекс Диске доступна отправка ссылки через такие сервисы, как:
- Твиттер;
- Мой мир.
В качестве примера возьмём ВКонтакте как самую популярную социальную сеть.
- Нажмите на её название в перечне.
Откроется новое окно. Здесь можно определиться с тем, кто будет видеть ссылку на содержимое Вашего хранилища. Если нужно отправить что-то одному человеку, поставьте маркер «Отправить личным сообщением» и выберите друга из списка.
При необходимости напишите комментарий, чтобы получатель понял, что Вы ему скидываете. Нажмите «Отправить».
По такому же принципу доступ к содержимому Вашего «облака» могут получить пользователи других социальных сетей.
- Выберите в перечне пункт «Почта».
Откроется окно с формой отправки письма сервиса Яндекс Почта. Здесь будет автоматически прописана тема и комментарий к ссылке. При необходимости измените их и укажите электронный адрес друга. Нажмите «Отправить».
Способ 3: Копирование и отправка ссылки
Адрес файла в хранилище можно просто скопировать и самостоятельно отправить в сообщении через социальную сеть, почту или иным путём, не предусмотренным в перечне Яндекса.
- Нажмите «Копировать ссылку» или воспользуйтесь сочетанием клавиш Ctrl+C.
Вставьте ссылку в форму отправки сообщения, нажав «Вставить» в контекстном меню или клавиши Ctrl+V, и отправьте её другому пользователю. На примере Skype это выглядит так:
Именно данный способ будет актуален для тех, кто привык использовать программу Яндекс Диск на компьютере, т.к. в ней отсутствует такой список вариантов отправки, как в веб-версии хранилища – есть только возможность скопировать ссылку в буфер.
Способ 4: Использование QR кода
Как вариант, Вы можете сгенерировать QR код.
- Выберите пункт «QR код».
Ссылка сразу преобразуется в зашифрованное изображение. Его можно скачать в одном из форматов и отправить другу, который с помощью приложения для считывания QR кода откроет данную ссылку у себя на смартфоне.
Это также может облегчить Вам задачу, если необходимо быстро переслать ссылку через СМС или мессенджер на смартфоне: считайте код, получите её в текстовом формате и спокойно отправляйте.
Разработчики Яндекс Диска позаботились о том, чтобы Вы могли поделиться файлами любым удобным способом. Менее чем за минуту после создания ссылки Ваш друг сможет просмотреть, скачать или сохранить на свой диск файл, хранящийся у Вас.
Опишите, что у вас не получилось.
Наши специалисты постараются ответить максимально быстро.
Пол Эмерсон Карлайл Инс
Как загрузить на фотографии на Диск
Осуществить добавление файлов в облачное хранилища Яндекс можно с любого устройства: Windows, Linux, Symbian, Android и iOs, подключенного к интернету. Доступна веб-версия Диска и специальные приложения для каждой системы ПК и мобильных устройств.
Работа с веб-версией
Перейти на веб-версию Яндекс.Диска можно прямо здесь.
Для загрузки фотографий на Яндекс.Диск достаточно нажать желтую кнопку со стрелкой и надписью “Загрузить” (в мобильной версии — только стрелка).
В открывшемся окне можно пойти двумя путями загрузки фотографий.
Способ 1
Из любой открытой папки достаточно перетащить одну фотографию или несколько выделенных, зажав левой кнопкой мыши.
Способ 2
- Нажать кнопку “Загрузить”.
- В открывшемся окне необходимо отыскать нужный файл с устройства и кликнуть по нему.
- Отметив желаемую фотографию, достаточно кликнуть по кнопке «Открыть», файл будет автоматически направлен в облачное хранилище.
Как загрузить фотографии на Яндекс.Диск в мобильном приложении
- Чтобы залить фото в мобильном приложении, нужно открыть меню: с тремя горизонтальными палочками.
- Затем выбираем место на Яндексе в хранилище фотографий: куда будем загружать файлы. Для этого кликаем на один из трех пунктов меню: «Диск»,»Все фото” или «Офлайн».
- Для примера выберем пункт «Диск». Выбираем папку в которую будем загружать фотографии.
- Заходим в папку «Фото» и жмем на плюс, который находится в правом верхнем углу.
- Остается выбрать в открывшемся списке источник загрузки. Для примера выберем «Фото из галереи».
- Затем останется отметить галочками фотографии, которые необходимо перекинуть в папку «Фото» и нажать на надпись «Готово» в правом верхнем углу.
Можно включать опцию автозагрузки и больше не беспокоиться о сохранности каждого нового снимка. Очередной не загруженный ранее снимок будет выложен в облако Яндекс.Диск как только ваше устройство окажется в зоне wi-fi.
Подключение автозагрузки фотографий на Яндекс.Диск
Для подключения функции автоматической загрузки фотографий на Яндекс.Диск необходимо выполнить следующие действия:
- Заходим в настройки мобильного приложения Яндекс.Диск.
- Далее в меню настроек выбираем пункт «Автозагрузка фото».
- Затем, поместить ползунок в пункт «Автозагрузка фото», тем самым подключить автозагрузку.
После подключения автозагрузки ваши снимки и видеофайлы будут автоматически попадать в облачное хранилище Яндекс Диска.
Кому доступны мои файлы на Яндекс.Диске?
Это зависит от настроек, сделанных для файла. Файл, закаченный на Яндекс.Диск, может быть: 1) личным (доступен только Вам по логину и паролю Яндекс.Почты), 2) либо публичным (доступен тем, кому Вы дали ссылку на его скачивание). Тот, кто получает ссылку на ваш файл, может скачать его даже, если у него нет своего Диска. Значит, в любом случае пользователь сможет скачать файл.
Все настройки, сделанные для файлов, распространяются также на папки Яндекс.Диска. Папка Яндекс.Диска также может быть публичной или личной.
Как дать ссылку на скачивание файла с Яндекс.Диска и как поделиться в соц.сети?
Файл, загруженный на Яндекс.Диск, надо сделать публичным. Тогда сервис Яндекс.Диска выдаст ссылку на его скачивание.
Рис. 4 (Кликните для увеличения). Как дать ссылку на скачивание файла, загруженного на Яндекс.Диск?
Чтобы сделать файл на Яндекс.Диске публичным, надо его выделить. Кликаем по нему мышкой (цифра 1 на рис. 4).
Когда файл выделен, появится верхнее меню, в котором кликаем “Поделиться” (2 на рис. 4). Рядом со ссылкой есть тумблер (3 на рис. 4). Если тумблер зеленый, значит на файл есть ссылка. О наличии ссылки сигнализирует значок цепочки напротив файла (5 на рис. 4).
Если ссылка на файл не нужна, следует клинуть на зеленый тумблер (3 на рис. 4). Тумблер из зеленого превратится в серый. Ссылка на файл будет удалена. Значок цепочки (5 на рис. 4) исчезнет. Вот так, одним кликом по тумблеру файл получает ссылку, либо лишается её.
Ссылку на файл можно сразу отправить кому-либо. Для этого можно кликнуть “Копировать ссылку” (цифра 4 на рис. 4). Затем можно открыть почту, мессенджер или что-либо еще, нажать на две клавиши Ctrl+V и вставить ссылку на файл.
Если щелкнуть по кнопкам социальных сетей, то ссылку на файл можно отправить на Фейсбук, ВКонтакте, в Одноклассники. Понадобится выбрать социальную сеть из тех, что есть в меню на рисунке 4. Затем ввести логин и пароль для входа в соц.сеть. Файл будет размещен в выбранной соц.сети.
Также можно вместо обычной ссылки на файл получить QR-код (рисунок 4).
Рис. 5. Как скачать файл с Яндекс.Диска.
*** https://help.yandex.ru/disk/
Упражнения по компьютерной грамотности
1) Зайти в свой аккаунт Яндекса.
2) Загрузить два файла на Яндекс.Диск.
3) Один файл, загруженный на Яндекс.Диск, оставить личным – без ссылки на файл.
4) Другой файл сделать публичным и отправить ссылку на этот файл на свою собственную почту.
Дополнительно:
1. Как увеличить объем Яндекс.Диска?
2. Как переслать файл большого размера (до 50 Гб)
3. Основные способы как скачать видео из интернета
4. Скриншотер в Яндекс.Диске: как сделать снимок экрана, получить ссылку и выложить в Интернете
5. Как несколько файлов сделать одним, чтобы прикрепить на сервисе или отправить один файл
Опубликовано впервые 21 мая 2013 года. Последнее обновление 17 июня 2020 года.
Распечатать статью
Получайте актуальные статьи по компьютерной грамотности прямо на ваш почтовый ящик. Уже более 3.000 подписчиков
.
Важно: необходимо подтвердить свою подписку! В своей почте откройте письмо для активации и кликните по указанной там ссылке. Если письма нет, проверьте папку Спам
Заключение
Яндекс Диск — весьма удобный сервис для хранения и обмена данными. Куда бы вы ни отправились, даже не имея под боком своего компьютера, вы сможете обратиться к своим файлам через смартфон, планшет друга или интернет-кафе.
Запишись на обучение удаленной профессии «Контент-менеджер сайтов на WordPress»
Контент-менеджер — это специалист, который наполняет сайты. Более 30 млн. предпринимателей и блоггеров по всему миру уже используют возможности интернета, чтобы собирать трафик и зарабатывать на нем. За 2 последних года количество запросов «контент менеджер» увеличилось в 6,0 раз. Спрос на удалённых специалистов растёт. Контент-менеджер — востребованная и высокооплачиваемая профессия.
Хотите получить востребованную интернет-профессию, работать и жить где угодно, покончить с финансовым рабством, уделять больше времени родным и друзьям, наконец-то отдать детей в престижную школу, переехать в хороший район, планировать отдых тогда, когда вы сами этого хотите, путешествовать и открывать новые страны и города? Приходите на курс «Контент-менеджер сайтов на WordPress«!
Получить востребованную профессию
Ещё больше интересных статей здесь: https://seostayer.ru/
До новых встреч!
Публикую очередной кроссворд! Попробуйте разгадать. 🙂
Правила здесь.