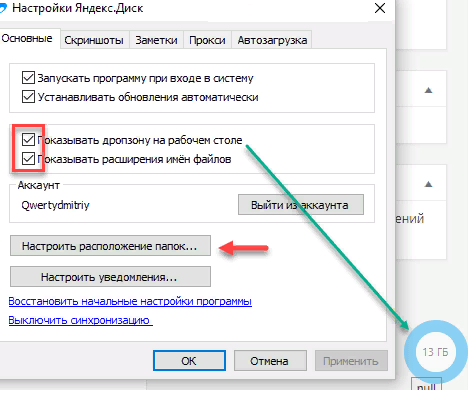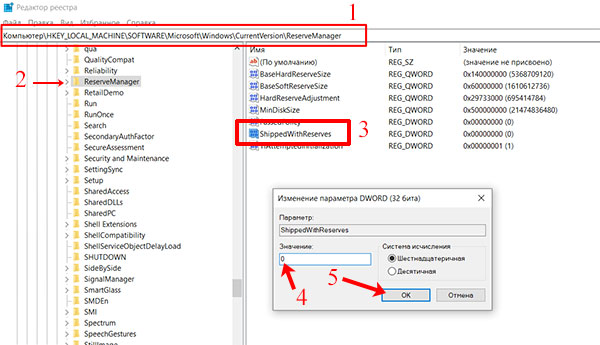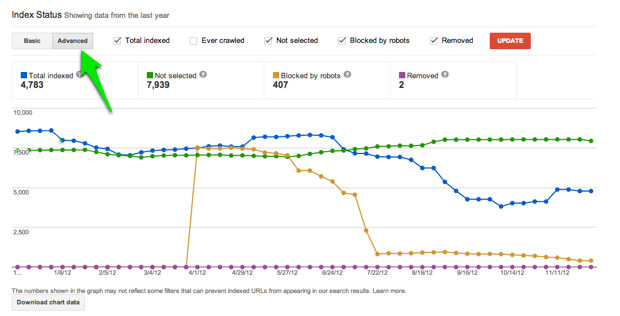Как предоставить доступ к папкам на google диске
Содержание:
- Gmail
- Шаг 1. Выберите объекты
- Возможности Гугл Диска и чем он так примечателен
- Гугл Диск не дает скачать файлы – причины и способы устранения проблемы
- Шаг 1. Выберите объекты
- Открываем папки
- Гугл драйв что это за программа: обзор (Cloud storage)
- Как установить или развернуть Клиент Google Диска
- Как опубликовать файл из общего диска
- Как открыть доступ к одному файлу
- Компьютер
Gmail
-
В окне поиска введите .
-
Нажмите на кнопку поиска . Примечание. Замените «» большим числом, чтобы найти письма большего объема.
- Выберите ненужные письма и нажмите на значок «Удалить» .
- В левой части страницы нажмите на значок меню Корзина.
- В верхней части страницы нажмите Очистить корзину.
Как очистить папку «Спам»
- На панели слева выберите Спам. Если этого пункта нет, нажмите Ещё.
- Нажмите Удалить все письма со спамом вверху списка. Или выберите отдельные письма и нажмите Удалить навсегда.
Чтобы узнать, как ещё можно находить письма по тем или иным критериям, изучите статью о поисковых операторах в Gmail.
Google Фото
Как сохранить фотографии и видео в высоком качестве
Сохраняйте фото и видео в высоком качестве вместо исходного, чтобы они не занимали место в хранилище. Снимки в высоком качестве, загружаемые после 1 июня 2021 г., будут занимать место в хранилище вашего аккаунта Google. К ним относятся фото, сохраненные в исходном качестве и затем преобразованные в высокое.
- На компьютере откройте страницу photos.google.com/settings.
- Нажмите Освободить место. Это не повлияет на качество файлов, которые вы будете загружать в будущем.
Как переместить фотографии и видео в корзину
- На компьютере откройте страницу photos.google.com.
- Наведите указатель мыши на объект, который хотите переместить в корзину.
- В левом верхнем углу нажмите на значок «Выбрать» .
- В правом верхнем углу нажмите «Удалить» Удалить.
Чтобы удалить занимающие место файлы, используйте инструмент «Управление хранилищем» в Google One. Если вы удалили какой-то файл по ошибке, его можно восстановить.
Шаг 1. Выберите объекты
Как предоставить доступ к одному файлу
Добавьте пользователей:
- На устройстве Android откройте приложение Google Диск, Документы, Таблицы или Презентации.
- Коснитесь значка «Ещё» рядом с названием файла.
- Выберите Открыть доступ.
Как предоставить доступ к нескольким файлам
- На устройстве Android поместите нужные файлы в папку и откройте к ней доступ.
- На компьютере перейдите на страницу drive.google.com и откройте доступ к нужным файлам.
Как отправить форму Google и открыть к ней доступ
Настройки доступа к формам Google отличаются от настроек для других типов файлов.
- Как отправить форму респондентам
- Как разрешить другим людям редактировать форму
Возможности Гугл Диска и чем он так примечателен
Прежде, чем начать рассказывать про этот облачный сервис для хранения разных важных и не очень данных, скажу буквально пару фраз про конкурентов, коих нарисовалось уже не мало:
- Файловое хранилище OneDrive — прельщает своей возможностью работы с офисными документами (совместный доступ, работа через онлайн-интерфейс). Также у него имеется уникальная для такого типа сервисов возможность получить удаленный доступ к содержимому своего компьютера из интернета (не просто к папке OneDrive, а ко всему содержимому жестких дисков компа). На бесплатном тарифе дают 7 Гбайт дискового пространства в облаке.
- Облачное хранилище ДропБокс — появилось исторически первым на этом рынке, и кроме замечательной возможности отката к предыдущей версии файла (в бесплатном аккаунте история изменений хранится только за последний месяц) имеет удобный (привычный) интерфейс и поддерживается кучей мобильных приложений. Бесплатно предоставляется 2 Гбайта, которые несложно будет потом расширить до 16 Гб.
- Облако Яндекса — сейчас уже не выглядит простачком на фоне конкурентов, но тем не менее, когда я выложил для скачивания некоторые на Дропбоксе, то их через некоторое время заблокировали, ибо создавался чрезмерный трафик. В Яндексе же эти же самые курсы лежат до сих пор и никаких претензий не высказывалось по поводу большой нагрузки. На халявку тут можно получить 10-20 Гб свободного пространства в облаке.
5 причин хранить файлы именно в Гугол-облаке
- Гугл Диск тоже имеет свои фишки, которые заставляют многих потенциальных пользователей сделать выбор именно в пользу это сервиса.
-
Главная фишка, как мне кажется, заключается в исключительно удобной онлайн-работе с файлами (тестами, таблицами, презентациями, графикой и т.п.). По большей части этим он обязан унаследованным от Google Docs инструментам.
Но все равно впечатляет общее количество типов файлов (более 30), которое можно будет просмотреть в их веб-интефейсе с любого устройства (компьютера, ноутбука, планшета, телефона).
Что примечательно, для тех типов файлов, которые Google Drive не поддерживает, вы можете установить приложение от сторонних разработчиков.
-
Если говорить о дисковом пространстве в облаке, которое предоставляет этот сервис на бесплатной основе, то тут вполне себе все на уровне — 15 Гбайт. Однако, следует учитывать, что это место вам отводится не только для хранения файлов в Гугл Диске, но и для хранения почтовых сообщений и вложений в Гмаиле, а также для хранения Google Фото.
Оставшийся объем вашего Google Диска можно будет посмотреть по приведенной ссылке. При желании его можно увеличить, но уже на платной основе:
Довольно хитрый ход, ибо ничего по большому счету не прибавив (раньше в Gmail бесплатно предоставляли для хранения почты 10 Гбайт, а в Google Disk — 5), они получили психологический эффект увеличения предоставляемого дискового пространства, тем самым не ударив лицом в грязь на фоне конкурентов.
-
По аналогии с ДропБоксом в Гугл Диске имеет место быть сохранение истории версий документов и возможность вернуться к правкам, которые вы вносили ранее (за последние 30 дней).
В самом интерфейсе сервиса вкладка «История версий» доступна из контекстного меню файла, либо из меню кнопки с тремя точками в правом верхнем углу (нужный файл нужно будет выделить кликом):
-
Очень удобно то, что синхронизировать с облаком можно не только данные, лежащие в специально создаваемой на вашем компьютере папке Google Диск, но и файлы из самых важных для вас папок на компьютере (Документы, Фото и других).
При этом их не нужно будет перемещать куда-либо, они останутся на своих законных и привычных вам местах. Просто при установке программы «Автозагрузка и синхронизация» (подробнее об этом читайте ниже) вы укажите какие-именно папки на вашем компьютере подлежат резервному копированию в облако.
И потом данные из этих папок вашего компьютера будут вам доступны через облако с любого компьютера или гаджета, имеющего подключение к интернету. Если вы прямо сейчас не понимаете как это удобно, то обязательно поймете со временем. Просто чума!
- В этом облаке очень удобно предоставлять доступ к своим файлам, папкам и документам:
- Можно предоставить именной доступ конкретному человеку, просто указав его имя или Емайл (аккаунт в Гугле есть почти у всех).
- Можно предоставить доступ вообще всем, кому вы отправите ссылку на файл, папку или документ.
- Можно очень тонко настраивать права доступа (от только просмотра до возможности редактирования и перемещения). Благодаря этому Google Драйв идеально подходит для совместной работы над документами и файлами.
Гугл Диск не дает скачать файлы – причины и способы устранения проблемы
Есть несколько причин, по которым работа Google Disk может быть прервана, а загрузка файлов на ПК – приостановлена. Самые частые:
- Файл был удалён из облака, но продолжает отображаться в списке загруженных. При попытке его скачать случается сбой сервиса.
- Владелец файла запретил к нему доступ, и поэтому Гугл Диск не дает скачать файл.
- Общий сбой алгоритма, из-за которого система присвоила неправильные ID существующим документам. Так, при попытке скачать один из них, система ищет данные, которых на самом деле не существует.
Первые две проблемы решению не подлежат – удалённый файл нельзя восстановить, а доступ к скрытым данным может предоставить только их владелец. А вот в третьем случае всё вполне легко исправляется, так как ошибка возникает во вкладке браузера, а не на самом сервере.
Шаг 1. Выберите объекты
Как предоставить доступ к одному файлу
Добавьте пользователей:
- На iPhone или iPad откройте приложение Google Диск, Документы, Таблицы или Презентации.
- Коснитесь значка «Ещё» рядом с названием файла.
- Нажмите Поделиться.
Как предоставить доступ к нескольким файлам
- На iPhone или iPad поместите нужные файлы в папку и откройте к ней доступ.
- На компьютере перейдите на страницу drive.google.com и откройте доступ к нужным файлам.
Как отправить форму Google и открыть к ней доступ
Настройки доступа к формам Google отличаются от настроек для других типов файлов.
- Как отправить форму респондентам
- Как разрешить другим людям редактировать форму
Открываем папки
Если вы хотите поделиться целым комплектом файлов – такая возможность есть. Остается выбрать способ: можно сделать приглашение, можно выложить файлы на Гугл Диск и создать ссылку. Выбор за вами!
- Откройте хранилище и найдите папку, которую хотите расшарить;
- На верхней панели появится иконка человечка с плюсиком;
- Нажмите и введите адрес электронной почты человека или название группы;
- Кликните по стрелке, указывающей вниз, чтобы открыть новые права;
- Сохраните внесенные изменения.
Пару слов о том, как отправить ссылку на Гугл Диск:
- Выберите нужную папку и нажмите на значок, открывающий доступ к объекту;
- В правом верхнем углу жмите «Копировать…»;
- Кликните по стрелке, указывающей вниз, рядом со строкой «Просматривать могут все…», чтобы установить права.
Ссылочку можно копировать и отправлять тем, кто будет пользоваться хранилищем. Эта инструкция подходит для десктопной версии. Теперь алгоритм для смартфона!
Приглашение:
- Кликните на три точки рядом с названием новой папки;
- Щелкните по значку доступа;
- Введите название почтового ящика или группы;
- Кликните по стрелочке вниз, чтобы установить права доступа.
Если вы решите загрузить видео на Гугл Диск и создать ссылку (или другой файл):
Гугл драйв что это за программа: обзор (Cloud storage)
При регистрации посетитель, изначально получает несколько гигабайт. Всё зависит от сервиса, где пространство дают бесплатно. На одних доступно всего 2 ГБ, а на других несколько десятков. При желании дисковое пространство можно увеличить, путём расширения аккаунта, купив услуги в компании. Скорость загрузки и цена разные, в зависимости выбора “скайдрайв”.
Регистрация
Чтобы получить Cloud storage, клиент должен зарегистрироваться. Если это независимая компания, то обязательно нужна отдельная учётная запись. В поисковиках по-другому. Зарегистрируйте почтовый ящик, и перед вами откроется доступ ко всем сервисам, входящих в перечень услуг компании, в том числе и диск, куда можно заливать свою работу, чтобы в дальнейшем быстро получить к ней доступ.
Как пользоваться диском
После регистрации, заходим в почту и нажимаем на кнопку “приложение Google” ->”Диск”.
Вы попадаете в раздел, где будет поле доступно для размещения материала. Слева есть кнопка “создать”. В раскрывающемся списке, предлагают несколько вариантов действия: “Папку (folder)”, “Загрузить файлы”, Google (“документы”, “таблицы”, “презентации”) и “Ещё”.
Последняя строчка открывает дополнительный список, содержащий следующее: Гугл диск (“Формы”, “Рисунки”, “Мои карты”, “Сайты”, “Apps Script”, “Jamboard”) и “+ Подключить другие приложения”.
Большое количество объектов, удобно хранить в папках, расположив по жанрам. Нажмите “создать->папку”, придумайте имя. Нажав кнопку “создать”. Folder разместится, в корневой каталог “Мой диск”. Размещённые ранее файлы в корне, можно захватом и удержанием мыши перенести в новую созданную папку.
Если хотите перенести обратно в корень, сделайте захват мышкой и перетащите их на “Мой диск”.
Находясь в google drive, используйте курсор и удерживайте shift, чтобы при щелчке выбрать несколько объектов, и перенести в любую folder. Групповое перетаскивание, можно делать с вашего компьютера, в браузер с открытым “гугл драйвом”, чтобы начать копирование.
Заранее подготовленная папка с содержимым, может быть загружена в любой удобный момент. Написали вы 10 статей на сайте и хотите к ним прикрепить материал для лучшего понимания, то в этом случае в облачном хранилище выберите “Загрузить папку”, и на компьютере найдите ту, где расположены архивы к статьям. После размещения, следует ими поделиться на блоге, чтобы контент выглядел более полным.
Отобразить ссылку у себя на сайте? Нет ничего сложного, нажмите на кнопку правее от “Мой диск” (скриншот ниже), после появится всплывающее окно, “Предоставьте доступ пользователям и группам”, в окне отобразиться статус “Доступ ограничен”, переключите его на “Доступ пользователям у которого есть ссылка”.
Нажав копировать ссылку и разместив на страницу ресурса, любой посетитель сможет скачать файл, перейдя в гугл. Чтобы получить подробную информацию о документе размещенным на блоге, нажмите три точки в правом углу экрана и перейдите в свойства. Там опубликована “Общая информация”, тип, размер и дата создания, изменения. Другая информация, совместный доступ “все у кого есть ссылка”, полученная при посещении страницы скачивания.
Группу файлов можно скачать, находясь в гугле, для этого выберите их удерживая клавишу “шифт”, потом нажмите три точки и скачать.
Начнётся скачивание, когда процесс будет завершён все ваши выбранные ранее объекты, разместятся в архив, созданный гуглом.
Использовать облачное хранилище в браузере удобно. Но иногда возникает необходимость загрузить объёмы на несколько Гб и тогда требуется установить на ПК специальную программу. Давайте разберёмся, как это сделать. Скачаем десктопное приложение. Переходим в поисковик гугл в раздел “диск” в самом верху справа кнопка шестеренки, нажимаем её, дальше “Установите диск на компьютер”.
Переход на страницу, со скачиванием программы. Два варианта:
- Для личных целей
- Для бизнеса
Нас интересует первый. Выбирая его, во всплывающем окне получаем предупреждение, что пользуясь программой, мы принимаем условия соглашения. Нажимаем “Принять условия и скачать”. После скачивания переходим в загрузку браузера и открываем файл. Программа запустится и установится. Для завершения остаётся один шаг. В появившемся окне windows нажимаем “Начать”. Появится стандартная форма заполнения, укажите номер телефона или адрес электронной почты, жмём “далее” и переходим к следующему этапу, вводим пароль.
Запущена синхронизация, гугл предложит выбрать папки для резервного копирования данных. Выбираем те, которые считаем нужными и жмём далее.
В появившемся окне жмём “OK”.
Теперь нажимаем начать.
Как установить или развернуть Клиент Google Диска
Убедитесь, что в вашей организации соблюдаются требования к системе. Клиент Google Диска поддерживается следующими операционными системами:
Windows: Windows 7 и более поздние версии. Windows Server 2012 и более поздние версии.
Mac: El Capitan (10.11) и более поздние версии. Для High Sierra (10.13) и более поздних версий следуйте .
Для оптимальной работы мы рекомендуем обновить версию ОС до последней для вашего компьютера. Убедитесь, что вы используете совместимый браузер.
Включите синхронизацию для своей организации. Обязательно разрешите Клиент Google Диска и сделайте доступными ссылки для скачивания.
При необходимости на той же странице консоли, где вы включили синхронизацию, установите флажок Разрешить использование Клиента Google Диска только на авторизованных устройствах (бета-версия).Доступ будет разрешен только на устройствах, управляемых организацией.
При необходимости на той же странице консоли установите флажок Разрешить пользователям включать совместное редактирование документов Microsoft Office в реальном времени в Клиенте Google Диска. Пользователи . Это поможет избежать конфликтов при редактировании.
Установите Клиент Google Диска на компьютерах пользователей одним из описанных ниже способов.
Попросите пользователей установить Клиент Google Диска на своих компьютерах. Для этого у них должны быть права администратора компьютера.
Скачайте EXE-файл Клиента Google Диска и разверните его в автоматическом режиме.
Windows
Скачайте файл .Скачать
Запустите установщик в автоматическом режиме:
Флаг для Клиента Google Диска добавлять необязательно. Пользователи также могут найти Клиент на панели задач Windows.
После установки Клиента Google Диска ярлыки для Google Документов, Таблиц и Презентаций добавляются на рабочий стол автоматически. Если они не нужны, добавьте параметр к установщику.
Удалите приложение «Автозагрузка и синхронизация» в организации (рекомендуется).
Удалите папку Google Диска (необязательно)
Обратите внимание, что в ней могут быть ещё не сохраненные или не синхронизированные данные.
Примечание. Клиент Google Диска в настоящее время не поддерживает ноутбуки и планшеты Windows на базе процессоров ARM.
macOS
Скачайте файл .Скачать
Запустите установщик в автоматическом режиме:
Удалите приложение «Автозагрузка и синхронизация» (рекомендуется).
Удалите папку Google Диска (необязательно).
Примечание
Обратите внимание, что в ней могут быть ещё не сохраненные или не синхронизированные данные.
В комплект Клиента Google Диска входит инструмент Google Update (Windows) или Google Software Update (macOS). Он предназначен для автоматического обновления Клиента на компьютерах пользователей. Вы можете отключить автообновление, настроив правила для этих приложений.
При возникновении проблем с установкой Клиента Google Диска на компьютере перезапустите компьютер и повторите попытку.
Совет. Вы можете найти информацию об установленном приложении «Клиент Google Диска» в консоли администратора. Например, вы можете посмотреть номер версии, дату последней синхронизации и объем офлайн-данных на устройстве.
Как опубликовать файл из общего диска
Важно! Если вы используете рабочий или учебный аккаунт Google, функция публикации файла может быть отключена вашим администратором. Если вам не удается опубликовать файл, свяжитесь с администратором
- Откройте сайт drive.google.com на компьютере.
- Слева выберите Общие диски и дважды нажмите на нужный диск.
- В верхней части страницы нажмите на стрелку вниз рядом с названием общего диска Настройки общего диска.
- Нажмите Изменить в разделе «Доступ для пользователей вне общего диска».
- Нажмите «Доступ к объектам на этом общем диске можно открывать тем, кто не входит в число его пользователей».
- Нажмите Применить.
- .
Как отключить автоматическое обновление
Изменения, которые вы вносите в опубликованный документ или таблицу, публикуются автоматически. Чтобы отключить эту функцию, выполните следующие действия:
- Откройте опубликованный файл в Google Документах или Таблицах.
- Выберите Файл Опубликовать в Интернете.
- Нажмите Опубликованные материалы и настройки.
- Снимите флажок «Автоматически публиковать после внесения изменений».
Чтобы снова включить автоматическое обновление, установите флажок.
Примечание. В Google Презентациях отключить эту функцию нельзя.
Как отменить публикацию файла
- Откройте файл в Google Документах, Таблицах или Презентациях.
- Выберите Файл в верхней части страницы Опубликовать в Интернете.
- Нажмите Опубликованные материалы и настройки.
- Выберите Отменить публикацию.
Как выглядит опубликованный файл
Пользователь, которому вы отправите ссылку на опубликованный файл, не сможет вносить изменения. Для этого человека файл будет выглядеть следующим образом:
- Документы. Файл без панели инструментов.
- Таблицы. Файл без панели инструментов. Пользователи с разрешением на просмотр видят диаграммы, форматирование ячеек и их значения, но не могут просматривать или редактировать формулы.
- Презентации. Версия только для просмотра или презентация в полноэкранном режиме.
Как настроить права на публикацию файла
Кроме владельца, публиковать файл могут только пользователи с правом на редактирование.
Если вы хотите запретить пользователям публиковать файл, выполните следующие действия:
- Откройте файл в Google Документах, Таблицах или Презентациях.
- В правом верхнем углу экрана нажмите Настройки доступа.
- Нажмите на значок «Настройки» .
- Снимите флажок Пользователи с правом на редактирование смогут изменять разрешения и параметры доступа.
- Нажмите Готово.
Как открыть доступ к одному файлу
Хорошая новость – вы можете дать доступ к Гугл Диску другому пользователю! Так реализуется возможность совместной работы над документами или быстрая передача важной информации. Ваши цели не важны – мы расскажем о доступных способах, которыми можно пользоваться
Вы можете открыть файл одному или нескольким пользователям – на ваш выбор, зависит от ваших целей. Доступные действия – только просмотр, редактирование и комментирование, выбирайте самостоятельно! Сначала мы поговорим о том, как предоставить доступ к Гугл Диску другому пользователю для просмотра/редактирования одного файла:
- Найдите в хранилище новый документ;
- Нажмите на кнопку «Открыть доступ»;
- Выберите пользователя (одного или нескольких) – введите новый адрес электронной почты в соответствующее окно;
- Рядом с именем появится иконка с доступным действием – комментирование, редактирование, чтение;
- Кликните по кнопке «Готово», когда закончите.
А теперь немного о том, как сделать ссылку на Гугл Диск – это удобнее, чем добавлять людей вручную:
- Выше, над окном для ввода электронной почты, вы увидите значок ссылки;
- Выберите значение «Копировать ссылку общего доступа». Теперь файл увидят те, кто получил ее от вас;
- Выберите новые права – читатель, комментатор или редактор;
- Кликните по значку «Копировать».
Данные перенесены в буфер обмена! Теперь вы можете дать ссылку на скачивание в Гугл Диск любому – просто отправьте ее в личные сообщения в соцсети или скиньте на почту.
Не забывайте! Можно открыть доступ к нескольким файлам:
- Откройте главную страницу;
- Отметьте документы, удерживая нажатой клавишу Shift;
- Переходите к иконке добавления на верхней панели;
- Вводите имена пользователей через строку поиска или воспользуйтесь возможностью создать ссылку на Гугл Диск для скачивания по инструкции, приведенной выше.
Работу на компьютере обсудили – давайте поговорим о том, как дать доступ к одному файлу на смартфоне:
- Откройте мобильное приложение и отыщите документ;
- Коснитесь кнопки «Еще» (три точки);
- Выберите пункт «Открыть доступ»;
- По аналогии с компьютером, вбейте почтовый ящик пользователя или кликните по кнопке копирования – как поделиться ссылкой на Гугл Диск, мы уже рассказывали.
Если вы хотите открыть несколько новых документов, нужно создать отдельную папку и перенести их туда. Плавно переходим ко второй части нашей статьи – пора обсудить, как открыть доступ к папке на Гугл Диске другим пользователям.
Компьютер
Если вы активно пользуетесь Гугл Диском, то наверняка знаете о том, что на компьютерах и ноутбуках получить к нему доступ можно не только через официальный веб-сайт, но и с помощью фирменного приложения. В первом случае скачивание данных возможно как из собственного облачного хранилища, так и из любого другого, а во втором – только из своего. Рассмотрим оба этих варианта.
Браузер
Для работы с Google Диском в вебе подойдет любой браузер, но в нашем примере будет использоваться родственный Chrome. Для скачивания каких-либо файлов из своего хранилища выполните следующие действия:
- Прежде всего убедитесь, что вы авторизованы в той учетной записи Google, данные с Диска на котором планируете загружать. В случае возникновения проблем ознакомьтесь с нашей статьей на данную тему.
Подробнее: Как войти в свой аккаунт на Google Диске - Перейдите в ту папку хранилища, файл или файлы из которой вы хотите скачать на компьютер. Делается это так же, как и в стандартном «Проводнике», интегрированном во все версии Windows – открытие осуществляется двойным кликом левой кнопки мышки (ЛКМ).
Отыскав необходимый элемент, кликните по нему правой кнопкой мышки (ПКМ) и выберите в контекстном меню пункт «Скачать».
В окне обозревателя укажите директорию для его размещения, задайте имя, если есть такая необходимость, после чего нажмите по кнопке «Сохранить».
Если же вам требуется загрузить более одного файла из конкретной папки, выделите все их, сначала нажав левой кнопкой мышки по одному, а затем, удерживая зажатой клавишу «CTRL» на клавиатуре, по всем остальным. Для перехода к скачиванию вызовите контекстное меню на любом из выделенных элементов или воспользуйтесь ранее обозначенной кнопкой на панели инструментов.
Загружаемые папки тоже автоматически превращаются в архивы.
По завершении скачивания файл или файлы из облачного хранилища Google будут сохранены в указанной вами директории на диске ПК. Если есть такая необходимость, воспользовавшись вышеизложенной инструкцией, вы сможете загрузить любые другие файлы.
Итак, со скачиванием файлов со своего Google Диска мы с вами разобрались, теперь перейдем к чужому. А для этого все что вам нужно – иметь прямую ссылку на файл (или файлы, папки), созданную владельцем данных.
Приложение
Гугл Диск существует и в виде приложения для ПК, и с его помощью можно тоже скачивать файлы. Правда, сделать это вы можете только с собственными данными, которые ранее были загружены в облако, но еще не синхронизированы с компьютером (например, по причине того, что функция синхронизации не включена для какой-то из директорий или ее содержимого). Таким образом содержимое облачного хранилища можно скопировать на жесткий диск как частично, так и целиком.
- Запустите Гугл Диск (приложение-клиент называется Backup and Sync From Google), если оно не было запущено ранее. Отыскать его можно в меню «Пуск».
Нажмите правой кнопкой мышки по значку приложения в системном трее, затем по кнопке в виде вертикального троеточия для вызова его меню. Выберите в открывшемся списке пункт «Настройки».
В боковом меню перейдите во вкладку «Google Диск». Здесь, если отметить маркером пункт «Синхронизировать только эти папки», вы сможете выбрать папки, содержимое которых будет скачано на компьютер.
Делается это путем установки галочек в соответствующие чекбоксы, а для «открытия» директории нужно нажать по указывающей вправо стрелке в конце. К сожалению, возможность выбора конкретных файлов для скачивания отсутствует, синхронизировать можно только целые папки, со всем их содержимым.
Выполнив необходимые настройки, нажмите «ОК» для закрытия окна приложения.
По завершении синхронизации отмеченные вами директории будут добавлены в папку Google Диска на компьютере, и вы сможете получить доступ ко всем содержащимся в них файлам, воспользовавшись для этого системным «Проводником».
Мы с вами рассмотрели то, как скачивать файлы, папки и даже целые архивы с данными из Гугл Диска на ПК. Как видите, сделать это можно не только в браузере, но и в фирменном приложении. Правда, во втором случае взаимодействовать можно только с собственной учетной записью.