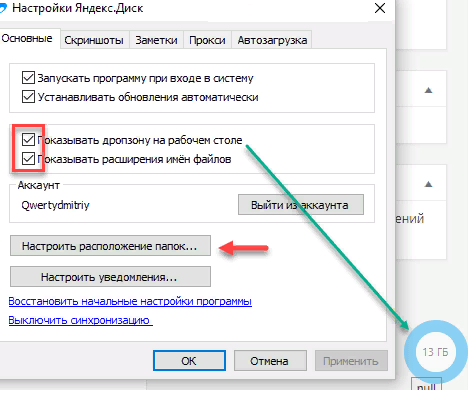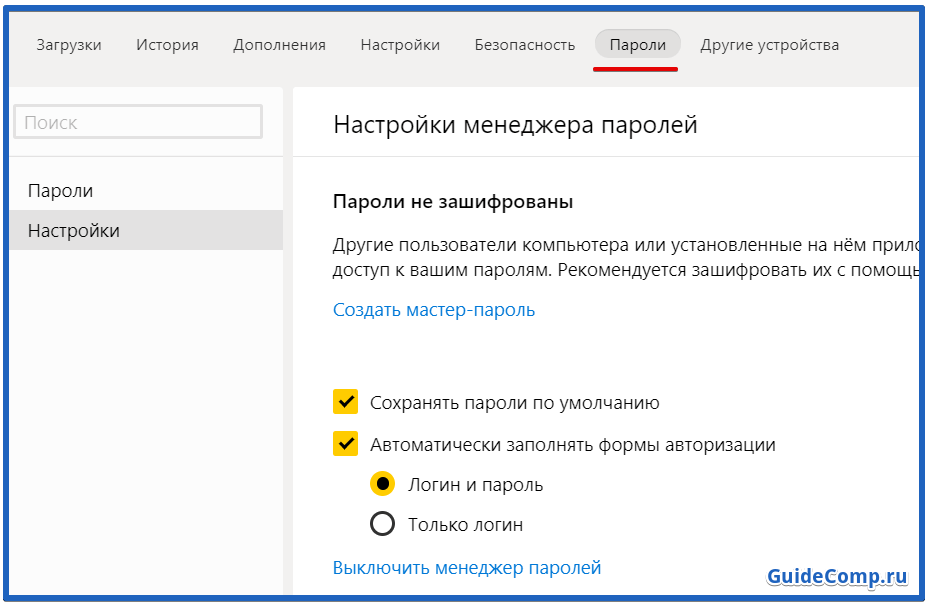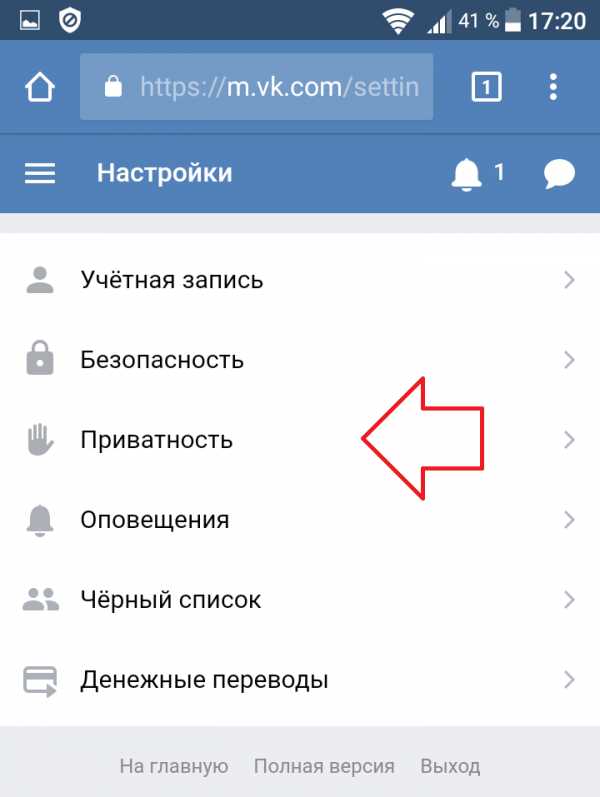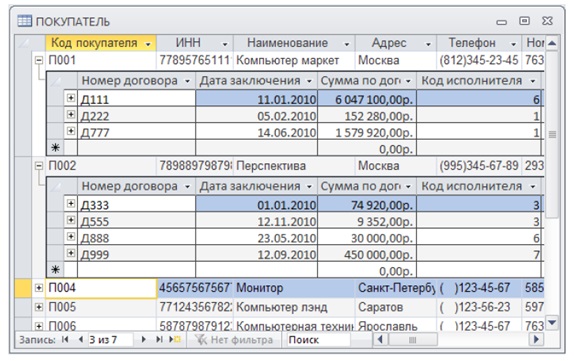Настраиваем синхронизацию данных на яндекс диске
Содержание:
- На телефон
- Включение синхронизации с облачным аккаунтом
- Насколько безопасной является платная накрутка подписчиков в Ютубе?
- Почему не работает синхронизация в Яндекс браузере
- Как установить яндекс диск на компьютер
- Чистка сенсорных дисплеев
- Как отключить синхронизацию в Гугл Хром
- Bootstrap Navbar — Анимация кнопки меню
- Выключите и снова запустите домашнюю сеть
- Как переустановить Яндекс Браузер с сохранением всех настроек и параметров
- ВИДЕО: Как проверить скорость флешки или карты памяти?
- Как сохранить закладки Mozilla Firefox
- Обновить браузер
- Деревянная полка в ванную: олицетворение неподдельной красоты и изысканности
- Всё о синхронизации с Андроид-устройствами
- Как перенести Яндекс браузер на другой компьютер
- Как удалить яндекс диск
- Как в Яндекс Браузер сохранить пароли при переустановке
- Как переустановить Яндекс Браузер сохранив закладки
- Настройка синхронизации на смартфонах и планшетах
- Почему не работает синхронизация в Google Chrome
- Как включить и настроить синхронизацию Яндекс.Браузера
- Как создать закладку в Яндекс браузере
- Синхронизация с другими обозревателями
- Синхронизация в Яндекс Браузере
- Программа Яндекс.Диск для ПК
На телефон
Если мы хотим сохранить какой-либо сайт из закладок себе на мобильное устройство, то нужно будет воспользоваться таким способом:
- Зайдем в раздел с нашими «помеченными» сайтами. Делается это через главную страницу браузера, при помощи клика по этому значку:
- В запустившемся разделе перейдем в самое первое окно, которое отмечено звездочкой.
- Теперь на область закладки, которую хотим сохранить на телефон, зажмем пальцем. После этого вылезет следующее окно:
- Кликаем на пунктик «Поделиться». Всплывет меню с выбором места экспорта. Выбираем вариант «Сохранить на диск».
- После этих действий появится новое окно. В нем можно выбрать название будущего документа, аккаунт, куда будет сохранена закладка, а так же папку. Как все отредактировано, жмем кнопку «Сохранить».
- Как это выполнено, внизу экрана будет отображена надпись «Загрузка одного файла».
- После скачки файла, заходим в наш диск и кликаем на скачанный ранее файл. В моем случае, он будет иметь название «Мобильная версия ВКонтакте».
- Откроется файл с одной единственной ссылкой.
- Выделяем её полностью и жмем на слово «Открыть».
- В моем случае всплыло окно с выбором браузера, через который будет открыта данная ссылка. У вас может такого и не быть, но все же выбираем Яндекс и кликаем на графу «Всегда».
- Вот собственно и все, что нужно было сделать. После выполнения всех действий, будет запущен наш сохраненный сайт. В моей ситуации – это ВКонтакте.
Включение синхронизации с облачным аккаунтом
Способ 1 (через пункты меню «Синхронизация»):
- В открытом окне Яндекс браузера переходим в меню, нажав на иконку справа вверху.
- Выбираем пункт меню «Синхронизация».
- В открывшемся окне заполняем поля логина и пароля в форме авторизации.
- Нажимаем кнопку «Включить синхронизацию».
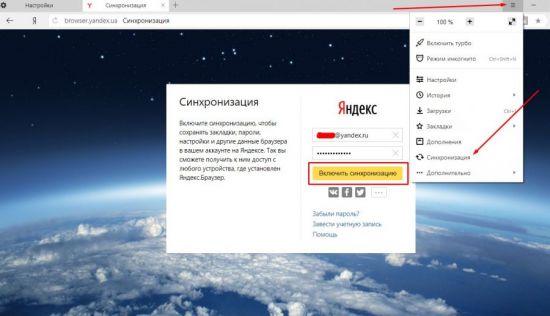
Способ 2 (через меню «Настройки»)
Более длинная цепочка переходов:
- Запускаем окно браузера
- Открываем меню.
- Переходим в раздел «Настройки».
- В открывшемся окне находим подраздел «Настроить синхронизацию».
- Далее, по описанной выше инструкции, вносим данные своего аккаунта и нажимаем кнопку «Включить синхронизацию».
При первом входе в сервис Яндекс может предложить установить дополнительные компоненты. По желанию можно устанавливать, либо отказаться:
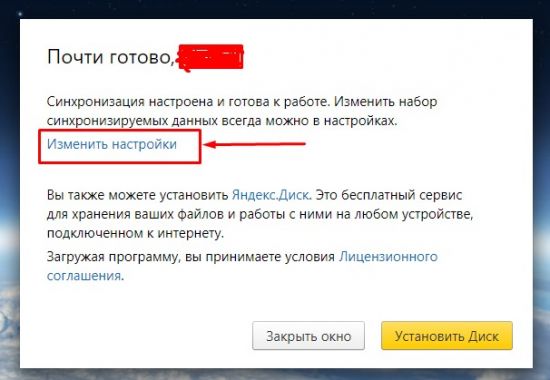
В этом же окне мы можем внести изменения в некоторые настройки синхронизации. В частности, можно выбрать элементы, которые мы хотим синхронизировать с другими устройствами:
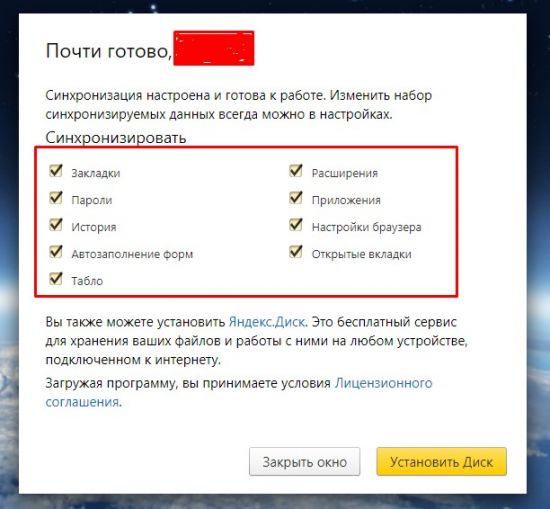
При желании часть из них можно отключить. Сделать это просто, достаточно снять галочку рядом с необходимым разделом, и данные не будут сохраняться в облачных сервисах. Эта опция не влияет на сохранение данных на вашем устройстве.
Не пугайтесь, если вы что-то случайно отключили/включили и закрыли данное окно. Это не единственный способ попасть в настройки.
Насколько безопасной является платная накрутка подписчиков в Ютубе?
Почему не работает синхронизация в Яндекс браузере
Есть ряд причин, почему Яндекс браузер не синхронизируется, и все они поддаются устранению простыми способами.
Почему нет синхронизации Яндекс браузера и как это исправить:
- Синхронизация не работает в Яндекс Браузере, так как она выключена. Стоит попробовать включить её повторно;
- Временно нет подключения к интернету. Искать проблему стоит в настройках подключения или Wi-Fi-маршрутизатора, также часто причина заключается в технических работах на стороне интернет-провайдера. Изначально можем выполнить «Диагностику неполадок» сделав клик ПКМ по иконке подключения в правом нижнем углу;
- Не синхронизируются отдельные параметры Яндекс веб-обозревателя: табло, история, пароли и т.п. Причина неисправности – параметр отключён в настройках синхронизации. Переходим в настройки синхронизации и проверяем, что возле всех подходящих пунктов установлено выделение;
- Не функционирует синхронизация из-за антивируса, так как он блокирует подключение. Переходим в настройки антивируса и добавляем Yandex в исключения;
- У пользователей из Украины данные не сопоставляются из-за проблем с подключением к заблокированным серверам Яндекса. Это происходит по причине отключения или подключения к некачественным VPN-, proxy-серверам.
Синхронизация в Яндекс браузере позволяет объединить несколько разных устройств в одно целое. С помощью функции, даже можем в несколько кликов настроить только что установленный браузер на новом устройстве и сразу продолжить на нём предыдущую сессию. Очень полезная функция!
Как установить яндекс диск на компьютер
Как я говорил выше, вы можете пользоваться облачным хранилищем без установки программного обеспечения, но в этом случае вы не получите всего функционала. Пожтому рекомендую как минимум установить один раз, попробовать и решить для себя пользоваться программой или нет.
Для установки софта перейдите по этой ссылке -> Yandex.Disk Setup . Скачайте необходимый для вашей операционной системы файл установки (обычно определяется автоматически) и установите на компьютер. Во время установки программа по умолчанию предложит установить дополнительные сервисы, которые лично по моему мнению абсолютно не нужны и я ими никогда не пользуюсь. Отключите галочки в соответствующих полях.
После установки программы, вам надо будет войти в аккаунт, используя почтовый ящик от Яндекс почты в качестве логина и пароль от вашего почтового аккаунта. Если вы еще не заводили почтовый ящик Mail.Yandex, нажимаете на ссылку зарегистрироваться и регистрируете аккаунт. После этого входите под этим логином.
Следующий шаг — это расположение папки для хранения файлов. По умолчанию она располагается на системном диске. В моем случае этот вариант не подходит т.к. мой системный диск С: имеет маленький размер (я использую для установки системы SSD диски т.к. они очень значительно ускоряют работу Windows), а для хранения основных файлов у меня стоит обыкновенный диск большой емкости.
Если вас устраивает хранить файлы в папке по умолчанию, нажимаете кнопочку «Начать работу». Для смены папки нажимаете «Настроить расположение папки» и по кнопке изменить указываете папку. Нажимаете начать работу.
Если все настройки были сделаны правильно, программа автоматически начнет синхронизацию данных в облачном хранилище с вашим компьютером. Начнется скачивание всех хранящихся файлов на локальный диск (конечно если они у вас там присутствовали до этого как например в моем случае). Я сначала пользовался вэб интерфейсом для хранения файлов, а после установки программы, она автоматически начала загружать все на мой диск.
Чистка сенсорных дисплеев
Как отключить синхронизацию в Гугл Хром
Принцип выключения проще, чем включения. Необходимая кнопка размещена в начале страницы «Настройки» и называется «Отключить». Остается только подтвердить действие. Однако, разумнее не полностью выключить передачу данных между устройствами, а лишь настроить ее таким образом, чтобы основные данные не передавались. К примеру, оставив только синхронизацию паролей, будет проще пользоваться всеми аккаунтами в интернете.
Еще отменить синхронизацию в Гугл Хром можем путем выключения всех данных для сопоставления. Сама технология остается активной, но находится в бездейственном состоянии.
Примеры кода, с помощью которых вы можете «оживить» кнопку «Гамбургер».
1 вариант (анимация в иконку закрытия):
.navbar-toggle {
border: none;
background: transparent !important;
}
.navbar-toggle:hover {
background: transparent !important;
}
.navbar-toggle .icon-bar {
width: 22px;
-webkit-transition: all 0.2s;
transition: all 0.2s;
}
.navbar-toggle .icon-bar:nth-of-type(1) {
-webkit-transform: rotate(45deg);
-ms-transform: rotate(45deg);
transform: rotate(45deg);
-webkit-transform-origin: 10% 10%;
-ms-transform-origin: 10% 10%;
transform-origin: 10% 10%;
}
.navbar-toggle .icon-bar:nth-of-type(2) {
opacity: 0;
filter: alpha(opacity=0);
}
.navbar-toggle .icon-bar:nth-of-type(3) {
-webkit-transform: rotate(-45deg);
-ms-transform: rotate(-45deg);
transform: rotate(-45deg);
-webkit-transform-origin: 10% 90%;
-ms-transform-origin: 10% 90%;
transform-origin: 10% 90%;
}
.navbar-toggle.collapsed .icon-bar:nth-of-type(1) {
-webkit-transform: rotate(0);
-ms-transform: rotate(0);
transform: rotate(0);
}
.navbar-toggle.collapsed .icon-bar:nth-of-type(2) {
opacity: 1;
filter: alpha(opacity=100);
}
.navbar-toggle.collapsed .icon-bar:nth-of-type(3) {
-webkit-transform: rotate(0);
-ms-transform: rotate(0);
transform: rotate(0);
}
2 вариант (анимация в стрелочку, направленную вверх):
.navbar-toggle {
border: none;
background: transparent !important;
}
.navbar-toggle:hover {
background: transparent !important;
}
.navbar-toggle .icon-bar {
width: 22px;
-webkit-transition: all 0.2s;
transition: all 0.2s;
}
.navbar-toggle.collapsed .icon-bar:nth-of-type(1) {
transform: translate3d(0,0,0) rotate(0deg);
width: 22px;
}
.navbar-toggle.collapsed .icon-bar:nth-of-type(2) {
transform: translate3d(0,0,0) rotate(0deg);
}
.navbar-toggle.collapsed .icon-bar:nth-of-type(3) {
transform: translate3d(0,0,0) rotate(0deg);
width: 22px;
}
.navbar-toggle .icon-bar:nth-of-type(1) {
transform: translate3d(1px,0,0) rotate(-45deg);
transform-origin: center center;
width: 11px;
}
.navbar-toggle .icon-bar:nth-of-type(2) {
transform: rotate(-90deg);
transform-origin: center center;
}
.navbar-toggle .icon-bar:nth-of-type(3) {
transform: translate3d(0px,-14px,0) rotate(-135deg);
transform-origin: right top;
width: 11px;
}
Выключите и снова запустите домашнюю сеть
Как переустановить Яндекс Браузер с сохранением всех настроек и параметров
В Яндекс Браузере имеется функция синхронизации, с помощью которой можно войти в новый браузер со всеми настройками и параметрами на любом компьютере. После переустановки программы и выполнении синхронизации, пользователь получит доступ ко всем своим данным в браузере.
При включенной синхронизации, данные профиля пользователя браузера сохраняются не только на локальном компьютере, но и на удаленном сервере Яндекса. После входа в аккаунт Яндекса, данные синхронизируются между устройствами. Включить синхронизацию можно непосредственно в настройках браузера или из контекстного меню настроек приложения.
Для работы функции синхронизации, на ПК должно быть включено интернет-соединение для обеспечения обмена файлами.
- Нажмите на кнопку «Настройки Яндекс.Браузера».
- В опции «Синхронизация» нажмите на кнопку «Сохранить данные».
- В окне «Синхронизация» введите свои данные (логин и пароль) от электронной почты Яндекса, нажмите на кнопку «Включить синхронизацию».
- В окне «Почти готово» нажмите на кнопку «Закрыть окно».
В настройках синхронизации можно выбрать, что именно необходимо синхронизировать, отключить синхронизацию, или удалить синхронизированные данные.
Теперь можно удалить браузер с ПК, а затем снова установить его на компьютер.
- В окне браузера войдите в свой аккаунт Яндекса.
- Нажмите на кнопку «Сохранить данные».
- В окне «Синхронизация» нажмите на кнопку «Включить синхронизацию».
- Закройте следующее окно с сообщением о готовности к работе.
- В меню кнопки «Настройки Яндекс.Браузера» вы увидите информацию о состоянии синхронизации.
Таким образом, все настройки: пароли, закладки и другие параметры браузера будут сохранены после переустановки, или после установки программы на другом компьютере.
ВИДЕО: Как проверить скорость флешки или карты памяти?
Как сохранить закладки Mozilla Firefox
С помощью файла Bookmarks:
1. В открытом браузере Firefox нажмите клавиши Ctrl+Shift+b (или справа вверху нажмите на «Просмотр истории, сохраненных закладок и других данных» => «Закладки» => «Показать все закладки»)
2. С левой стороны выберите «Все закладки» => вверху нажмите на «Импорт и резервные копии» => Экспорт закладок в HTML -файл.
3. Выберите куда сохранить файл с закладками (лучше всего на флешку или в облако), назовите его и нажмите на «Сохранить».
Чтобы подтянуть закладки в новый браузер — выполните первый пункт с инструкции выше, нажмите на «Импорт закладок из HTML файла» => выберите файл с закладками и нажмите «Открыть».
Синхронизация с помощью почты:
Синхронизация удобная вещь, ввели логин и пароль в браузер Mozilla Firefox, и во время работы с ним все закладки (пароли, история и т.д.) будут подвязаны к вашей почте. Это даст вам возможность восстановить все настройки браузера на другом компьютере, или после переустановки браузера.
1.В открытом браузере нажмите на три линии справа вверху и выберите «Войти в Синхронизацию» (как показано на рисунке). Нажмите на «Нет учетной записи? Давайте создадим».
2. Введите адрес любой своей электронной почты => придумайте и напишите пароль для учетной записи Firefox => введите сколько вам лет и нажмите на «Создать учетную запись».
3. На вашу почту (введенную в предыдущем пункте) придет письмо с ссылкой на подтверждение регистрации, откройте письмо => нажмите на ссылку и после этого у вас в браузере появится окошко с выбором параметров синхронизации. Поставьте галочки на нужных настройках, нажмите на «Начать».
Всё, с этого момента все закладки, пароли, история (все, что вы выбрали в настройках), будет вам доступно на любом компьютере, или после переустановки браузера.
Ваш профиль браузера Mozilla Firefox находится по адресу «C:\Users\имя пользователя\ AppData\ Roaming\ Mozilla\».
Вывод: у вас есть два способа сохранить закладки в браузере Mozilla Firefox. Но самый простой — синхронизация с почтой, закладки всегда под рукой в любом месте земного шара.
Обновить браузер
В том случае, если вы не находите у себя таких настроек, скорее всего, ваш браузер устарел и его нужно обновить.
1. Жмем кнопку меню , затем опускаемся вниз, выбираем пункт «Дополнительно» и «О браузере».
Он может называться и по-другому, например, «О Яндексе», «Яндекс.Браузер», но по счету он все равно будет примерно на предпоследнем месте.
2. Нажимаем кнопку «Обновить».
3. После обновления жмем «Перезапустить».
Программа закроется и откроется снова. Теперь лента рекомендаций должна работать.
Если не получается
Бывает, браузер не содержит ленты Дзен, но и обновить его невозможно. Значит, скорее всего, поврежден какой-то из его важных модулей или он устанавливался не из официального источника. Чтобы решить эту проблему, переустанавливаем браузер вручную.
Возможно, программа выдаст вот такое сообщение:
Не обращайте на него внимания.
2. Когда в правом верхнем углу появится значок Y, закройте Яндекс браузер.
3. Зайдите в «Пуск» и выберите «Панель управления».
4. Откройте пункт «Программы и компоненты».
Если окно «Панели управления» имеет следующий вид, тогда выберите пункт «Удаление программы» в категории «Программы».
5. В списке найдите наш Yandex, нажмите по нему правой кнопкой мыши и выберите пункт «Удалить».
И ждите сообщения о том, что браузер удалился. Желательно после этого перезагрузить компьютер.
6. Теперь нужно заново установить программу. Для этого откройте папку «Загрузки» и запустите файл Yandex.
В «Загрузки» можно зайти с любой папки компьютера, через список с левой стороны окна.
7. Ожидайте окончания установки. Когда процесс завершится, у вас по умолчанию должна работать лента Дзен.
Деревянная полка в ванную: олицетворение неподдельной красоты и изысканности
Всё о синхронизации с Андроид-устройствами
Синхронизировать Яндекс браузер с Андроид-гаджетом можем подобным образом, как и несколько ПК. Отличие заключается лишь в интерфейсе мобильной версии веб-обозревателя.
Алгоритм действий:
- Нажимаем на три вертикальных точки справа «Умной строки».
- Выбираем опцию «Настройки».
- Касаемся пальцем раздела «Включить синхронизацию».
- Подбираем оптимальный способ входа в аккаунт.
- Вводим логин с паролем.
- Появляется окно «Готово!» жмём кнопку «Закрыть».
Мы заметили, что у пользователей из Украины не синхронизируется Яндекс браузер на Андроид. На этапе выбора способа входа в профиль для объединения данных появляется долгий процесс загрузки. В конце загрузки отображается «Неизвестная ошибка». Такая проблема наблюдается при использовании любого способа входа.
Причина ошибки – в Украине заблокирована работа всех сервисов Яндекса. Браузер этого разработчика научился обходить блокировку при подключении к сайтам с помощью встроенного VPN – Yandex Access, но синхронизация происходит на более низком уровне. Это значит, что VPN не включается при синхронизации. Единственный способ у украинских пользователей включить функцию – установить отдельное VPN-приложение, которое работает для всех подключений с интернетом. Можем использовать приложение VPN Unblock Master или любое другое.
Как перенести Яндекс браузер на другой компьютер
Есть 2 способа перенести настройки Яндекс браузера на другой компьютер:
- С помощью автоматической синхронизации;
- Вручную задать нужные параметры и сделать экспорт, импорт раздела. Это дольше и не позволяет перенести все параметры, большую часть приходится восстанавливать самостоятельно.
Перенос настроек Яндекс браузера на другой компьютер рекомендуем выполнять первым способом. Второй можем использовать в качестве альтернативы, если на одном из устройств нет выхода в интернет.
Автоматический перенос данных Яндекс браузера
Современный Яндекс браузер поддерживает перенос всего профиля за один раз. Таким образом сразу можем перенести 9 различных разделов с настройками.
Перенос каких настроек можем выполнить в Яндекс браузере посредством синхронизации:
- Закладок;
- Сайтов, добавленных на табло, и его оформление;
- Паролей;
- Расширений;
- Истории;
- Приложений;
- Данных для автозаполнения;
- Настроек браузера;
- Открытых вкладок.
Как перенести Yandex browser на другой компьютер:
- Переходим в раздел «Настройки» из меню установленного браузера (кнопка находится в правом верхнем углу).
- Нажимаем на кнопку «Включить синхронизацию» в первом разделе «Синхронизация».
- Входим в свой профиль в Яндексе и нажимаем «Включить синхронизацию».
- На странице «Настройки» нажимаем «Показать настройки» и проверяем, что все пункты активны.
- Удаляем браузер со своего ПК.
- Устанавливаем Яндекс веб-обозревателя через инсталляционный файл с официального сайта на новый компьютер.
- Повторяем на новом компьютере действия с первого по третий пункт.
Чтобы произошёл перенос Яндекс браузера на другой компьютер в полной мере, придётся немного подождать. Для полной синхронизации браузеров нужно порядка нескольких минут.
Как вручную выполнить экспорт настроек Яндекс браузера
Экспорт настроек Yandex браузер реально выполнить вручную лишь частично, а именно доступен импорт закладок. Всё избранное можем сохранить в файл, передать его на другой ПК и загрузить закладки из файла. В отношении остальных настроек, сегодня такое не работает.
Как перенести избранное из Яндекс браузера на другой ПК:
- Переходим на страницу «Закладки».
- Справа на странице нажимаем на кнопку «Действия» и выбираем «Экспортировать закладки в файл HTML».
- Указываем путь для сохранения файла.
- Копируем HTML-файл и перемещаем его на другой ПК через флешку, другое устройство или по сети.
- На новом ПК снова заходим в «Закладки» и выбираем во вкладке «Действия» – «Импорт закладок из файла HTML».
- Остаётся только указать путь к файлу на флешке или с другого места, в зависимости от способа его передачи.
Остальные настройки придётся устанавливать вручную. Изменение параметров выполняется по аналогии с первой установкой этих настроек. Конечно, вручную придётся возиться дольше, поэтому лучше воспользоваться автоматической синхронизацией.
Перенос настроек через сервера Яндекса – это самый простой способ копирования состояния браузера и перемещения его в другой веб-обозреватель. На сервере данные хранятся долго, поэтому можем восстановить Яндекс браузер даже через несколько месяцев после удаления прошлого веб-обозревателя. Может в переносе всего браузера и нет необходимости? Если вся проблема в недостатке места на диске, лучше просто сменить расположение директории с кэшем.
Как удалить яндекс диск
Чтобы удалить программу Yandex.Disk с компьютера, необходимо проделать некоторые действия в определенной последовательности. Первое, что необходимо сделать, это отключить локальную папку где хранятся файлы от удаленного сервера. Для этого зайдите в настройки программы и откройте вкладку «Аккаунт» и нажмите на кнопку «Отключить компьютер от диска». Нажимаете «Применить» или «Ок».
После этой операции вы можете смело удалять все файлы в папке для диска. Если сделать наоборот (удалить файлы в папке, а потом отключать компьютер) программа успеет произвести синхронизацию и удалит файлы в облаке. А вам ведь не обязательно будет необходимо удалить то, что хранится в облаке. Вы можете вполне пользоваться через вэб интерфейс и хранить на диске резервные копии, которыми не пользуетесь каждодневно.
После отключения нажимаете «Пуск» и заходите в «Панель управления». Выбираете «Программы и компоненты» (это в том случае, если у вас Windows 7) и в списке находите программу Yandex.Disk и удаляете ее с компьютера.
Последний шаг, чтобы освободить место на диске, удаляете папку, которую вы создавали при установке и все содержимое. После этого Яндекс Диска на вашем компьютере больше нет.
Сравнение OneDrive, Google disc, DropBox, Яндекс Диск
Каждый раз, когда вы копируете файл в папку Яндекс.Диска, редактируете или удаляете файл, все изменения дублируются на сервере Диска: их можно видеть на . Если же вы загружаете файлы на странице сервиса, программа «Яндекс.Диск» на вашем компьютере автоматически отобразит их в программе Яндекс.Диск.
Таким образом со всех ваших устройств, подключенных к интернету, на Диске видны одни и те же файлы.
Примечание. Синхронизировать файлы на телефоне не получится. Скачивать и загружать файлы можно только вручную. Но вы можете включить безлимитную автозагрузку фото и видео .
Как в Яндекс Браузер сохранить пароли при переустановке
Сначала посмотрим, как переустановить Яндекс браузер и сохранить пароли. В подобной ситуации, нам не требуется ничего больше заранее сохранять из других данных нашего обозревателя интернета.
Мы заново установим «чистый» браузер, на компьютере будет выполнена переустановка Яндекс Браузера с сохранением паролей. Этим способом можно перенести пароли из старого браузера в установленный браузер на этом компьютере, или перенести пароли в Yandex Browser на другом ПК.
Выполните следующие действия:
- Перед удалением браузера, включите на компьютере отображение скрытых папок в Windows, для доступа к профилю пользователя, который находится в скрытой папке «AppData».
- Пройдите по пути:
C:\Пользователи\Имя_ пользователя\AppData\Local\Yandex\YandexBrowser\User Data\Default
- Из папки «Default» скопируйте и сохраните в удобном месте файлы с именами: «Ya Login Data» (Login Data) и «Ya Login Data-journal» (Login Data-journal).
- Удалите браузер с компьютера средствами операционной системы или при помощи одной из этих программ.
- Скачайте установщик, а затем выполните установку программы Яндекс.Браузер на ПК.
- После открытия приложения, закройте окно Яндекс Браузера.
- Пройдите по пути (если пароли переносятся на другой компьютер, включите там отображение скрытых папок):
C:\Пользователи\Имя_ пользователя\AppData\Local\Yandex\YandexBrowser\User Data\Default
- Скопируйте в папку «Default» ранее сохраненные файлы: «Ya Login Data» (Login Data) и «Ya Login Data-journal» (Login Data-journal), с заменой файлов в папке назначения.
- Снова запустите браузер, и убедитесь, что пароли в Яндекс браузере были сохранены при переустановке программы.
Не забудьте отключить отображение скрытых папок в Windows.
Как переустановить Яндекс Браузер сохранив закладки
Переустановка Яндекса браузера с сохранением закладок поможет пользователю сохранить доступ к определенным сайтам в интернете, сразу после переустановки нового браузера. Закладки браузера можно перенести на другой компьютер или в другой браузер.
В программу встроен инструмент для экспорта или импорта закладок из других браузеров, а не только для Яндекс Браузера.
Сначала мы сохраним закладки на компьютере перед установкой браузера:
- Нажмите на кнопку «Настройки Яндекс.Браузера».
- В контекстном меню нажмите на пункт «Закладки».
- В следующем меню выберите «Диспетчер закладок» (вызывается клавишами «Ctrl» + «Shift» + «O»).
- Откроется раздел настроек «Закладки» во вкладке «Панель закладок».
- Нажмите на кнопку в виде трех вертикальных точек, в открывшемся меню выберите параметр «Экспорт закладок в файл HTML».

- В открывшемся окне Проводника сохраните файл с именем «bookmarks_дата создания» в удобном месте.

Теперь можно удалить Яндекс Браузер с ПК.
После новой установки Яндекс Браузера или установки программы на другом компьютере, выполните следующие шаги:
- Пройдите авторизацию в браузере, а затем войдите в «Диспетчер закладок».
- Нажмите на кнопку с тремя точками, а в контекстном меню выберите пункт «Импорт закладок из файла HTML».
- Выберите в окне Проводника файл с именем «bookmarks_дата создания» (если устанавливаете браузер на другом компьютере, предварительно перенесите файл закладок на этот ПК), нажмите на кнопку «Открыть».
Закладки перенесены в установленный браузер.
Настройка синхронизации на смартфонах и планшетах
На айфонах и айпадах подключение календарной учетки проводится аналогично добавлению учетки для контактов. Делается это в разделе «Настройки» / «Календарь». В появившемся окне выбирается вариант «Учетные записи»/ «Добавить учетную запись» / «Другое» / «Учетная запись CalDAV» / . Потребуется указать данные для входа на сервер.
На системе андроид необходимо использование дополнительных приложений. Если Вы сделали синхронизацию яндекс контактов с помощью программы DAVdroid, то через эту же программу можно осуществлять синхронизацию календаря и списка дел. Достаточно в настройках учетки в окошке CalDAV отметить галочками оба пункта: «Мои события» и «Не забыть». После обновления данных по сети в стандартном календаре андроида появятся все события из яндекс календаря.
А вот чтобы получить доступ к списку дел, понадобится установить из Плей-маркета бесплатное приложение OpenTasks. Это приложение создано автором для работы в связке с недорогим приложением CalDAV Sync. Но также оно благополучно работает и в паре с приложением DAVdroid.
Почему не работает синхронизация в Google Chrome
Иногда в Гугл Хром случаются проблемы на одном из этапов синхронизации закладок, истории, вкладок и прочего. В таком случае время прибегнуть к дополнительным исправлениям.
Несколько советов:
- Если синхронизация в Google Chrome приостановлена без видимых причин, рекомендуем отключить и заново включить технологию. Также возможно, что она случайно была выключена или остановлена пользователем.
- Данные не передаются между устройствами. Причины может быть две: на одном из аппаратов неправильно настроена синхронизация или нет доступа к интернету. Если выход в сеть есть, стоит проверить настройки антивируса и брандмауэра.
- Функция не активируется. Скорее всего проблема в системном сбое, лучше переустановить браузер.
Это вся необходимая информация, позволяющая включить, настроить, выключить и исправить основные проблемы с функцией синхронизации в браузере Google Chrome. Мы считаем технологию полезной и вполне удобной, поэтому ее лучше оставлять включенной. Если же есть опасения за безопасность личных данных, стоит избегать использования функции.
Как включить и настроить синхронизацию Яндекс.Браузера
Синхронизация Яндекс.Браузера – чрезвычайно полезная функция, которая выгружает все данные пользователя в облачное хранилище. В результате они становятся доступными на любых авторизованных устройствах (ПК и мобильные девайсы). Относится это к закладкам, паролям, истории просмотров и т. д. Мы разберемся, как активировать, настроить и отключить данную возможность.
Инструкция
Начнем именно с ее включения. Производится действие следующим образом:
- Скопируйте ссылку browser://settings/synchronization.
- Вставьте ее в адресную строку обозревателя.
- Затем нажмите Enter.
- На отобразившейся странице кликните ЛКМ по кнопке «Включить».
- Войдите в существующую учетную запись Yandex или же создайте новую.
- На той же странице убедитесь, что напротив всех пунктов стоят маркеры.
Далее, стоит разобраться, как синхронизировать обозреватель Яндекс на компьютере и телефоне. Поскольку учетная запись уже создана, остается только войти в нее на мобильном устройстве. Делается это следующим образом:
- Откройте на вашем смартфоне или планшете соответствующее приложение.
- Далее, тапните на иконку вызова меню (три точки).
- Выберите опцию «Войти в…».
- Авторизуйтесь в своей учетной записи Yandex.
- Опять вызовите меню приложения и нажмите на пункт «Синхронизация».
- После тапните на желтую кнопку «Войти».
- Затем нажмите на «Подробнее».
- Убедитесь, что все опции активны.
Деактивация
Ну и напоследок хотелось бы добавить, отключить синхронизацию в Яндекс.Браузере. В случае с ПК это делается следующим образом:
- Опять посетите страницу browser://settings/synchronization.
- Нажмите на соответствующую опцию.
- Подтвердите выполнение процедуры.
- Закройте лишнюю вкладку.
А для мобильных устройств инструкция следующая:
- Опять вызовите меню приложения.
- Перейдите к пункту «Синхронизация».
- Тапните по желтой кнопке.
- Закройте окно настроек.
Как создать закладку в Яндекс браузере
Здравствуйте, друзья! Закладка в браузере – это отличный инструмент для сортировки различных ссылок и сайтов. Они помогут получить быстрый доступ к сайтам и для их поиска не нужно использовать поисковую строку. Также закладки позволяют не забыть, где находятся ваши любимые сайты.
Сегодня мы разберем создание закладок в популярном браузере Яндекс. Для этого откройте его и запустите на компьютере. Войдите в Яндекс почту, чтобы авторизоваться в аккаунте браузера. Если ее у вас нет, то создайте. Иначе, добавить сайт в закладку не получится.
Далее нажмите на значок флажка в адресной строке браузера, затем кнопку «Готово» (скрин 1).
Думаю понятно, как создать закладку в Яндекс браузере. Далее поработаем с закладками на практике.
Синхронизация с другими обозревателями
Как быть, если вы до этого работали с другим браузером (Хромом, Мазилой, Оперой), но теперь перешли на продукцию компании Yandex?
К сожалению, как таковая автоматическая синхронизация между продуктами разных разработчиков не работает, ее попросту не существует. Однако имеется возможность импорта личных данных пользователя из одной программы в другую. Рассмотрим, как это сделать на примере переноса из Google Chrome. Для этого:
- заходим в настройки браузера через основное меню;
- находим раздел «Профиль»
- нажимаем кнопку «Импортировать закладки и настройки»;
- во всплывающем окне выбираем браузер, из которого необходимо перенести данные;
- оставляем галочки на необходимых пунктах;
- нажимаем «Перенести».

Таким образом, используя этот простой функционал, предусмотренный разработчиками, можно во многом облегчить себе работу с сетью Интернет в любом месте, где бы вы ни находились. Синхронизация не только обеспечит единую привычную рабочую среду обозревателя, но может стать и средством контроля, к примеру, за ребенком. Так как программа сохраняет все данные, то можно с легкостью с одного устройства отследить историю посещений тех или иных ресурсов с других устройств. Однако это может стать и «головной болью», если какое-нибудь устройство попадет не к тем людям. Помните об этом!
Синхронизация в Яндекс Браузере
Сегодня практически у каждого из нас имеется несколько устройств с возможностью выхода в интернет. Мы пользуемся и телефоном, и планшетом, и ноутбуками, и прочей техникой дома, на работе, в общественных местах. Согласитесь, было бы удобно, когда привычные настройки отображения вкладок, сохраненные закладки, табло, история или другие параметры не приходилось каждый раз вносить и изменять заново на новое устройство. А как быть, если это чужой компьютер, а вам срочно необходимо найти сохраненную закладку?
Разработчики Яндекс Браузера решили эту проблему и теперь в данной программе можно настроить автоматическую синхронизацию данных на всех устройствах.
Процесс это простой и не потребует каких-то специальных знаний. Помимо этого, данное свойство программы позволит восстановить данные в случае, если они по какой-то причине были утеряны (ошибка, сбой, вирусная атака).
Что такое синхронизация в Яндекс Браузере, как ее включить, настроить или отключить – все это вы узнаете из этой статьи.
Программа Яндекс.Диск для ПК
Бесплатная и легкая утилита, которую можно скачать на официальном сайте, не требует много времени на установку. Запустите установщик и следуйте его инструкциям, после чего появится справка о всех функциях и об использовании программы. Теперь, когда вы установили программу, вы получаете:
- Доступ к файлам облака без входа на сайт.
- Виртуальную папку, работать с которой так же просто, как и с обычными папками на компьютере. Принцип тот же, но все изменения переходят сразу на сервера.
- Управление самими же файлами весьма простое. Вы можете получить ссылку на файл или же загрузить его к себе на компьютер. Заливать файлы в Диск можно так же, перетащив их в виртуальную папку Яндекс.Диска. Смотрите сами:
- Использование Диска как облачного хранилища, очевидно, помогает сохранить место на компьютере.
- Кстати, функция «Настроить общий доступ» — к какой-либо папке или нескольким папкам можно привязать по несколько аккаунтов, например установить доступ для сотрудников фирмы. Так, они со своих аккаунтов смогут изменять и просматривать файлы в ней, хотя хранится она на облаке другого пользователя.
- Из дополнительного функционала можно отметить сохранение скриншотов по горячим клавишам, когда программа активна. Вам не придется открывать Paint или другой графический редактор, а потом сохранять картинку — скриншоты сразу же можно обработать и сохранить, или даже получить на них ссылку.
Теперь немного о меню настроек Яндекс.Диска. Их не так много: можно изменить местоположение файлов и папок («Синхронизация» и «Загрузки«, а так же можно настроить автозагрузку фотографий и видео с телефона (кстати, к этому мы еще вернемся). Необычных функций особо нет, кроме показа «дропзоны» — синий кружок в углу экрана монитора, показывающий, сколько места у вас осталось на облаке.