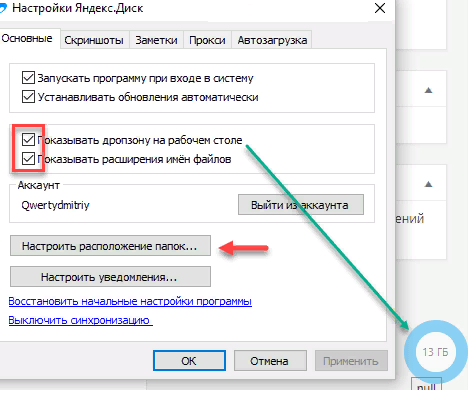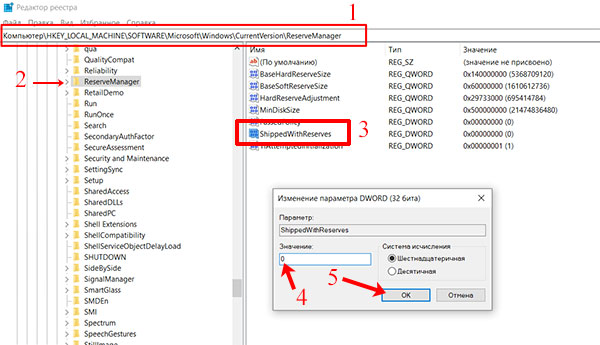Как дать прямую ссылку на файл в яндекс диске
Содержание:
- Сайт (браузерная версия)
- Вход в приложение Яндекс Диск
- Вопрос для Siri или Алисы
- Место под хранение ваших файлов
- Регистрация Яндекс.Диска
- Организация удобного хранения файлов
- Яндекс.Диск — что это такое
- Как пользоваться Яндекс.Диском
- Для чего нужен Яндекс.Диск
- Сравнение двух сервисов
- Для чего вам может потребоваться Яндекс Диск: на примере Василия
- Как войти на свою страницу Яндекс Диска
- В чем польза сервиса?
- Через компьютер
- Что делать, если не скачивается картинка с Яндекса
- Что предлагает Яндекс.Почта 360
- Заключительные слова
- Билайн
- Приложения Яндекс.Диск
- Онлайн сервис: как получать ссылку и скачивать
- Особенности эксплуатации
- Находим открытку в Интернете
- Отправка файла через Яндекс диск при помощи настольного приложения
Сайт (браузерная версия)
Естественно, самым простым способом это сделать будет являться прямая загрузка через браузер. Я надеюсь, что у вас есть почта на Яндексе. Ведь именно она нужна, чтобы завести себе облачное хранилище.
- Итак, когда вы зайдете на свое хранилище в браузере, то в левом верхнем углу увидите кнопку «Загрузить». Кликните на нее.
- Далее, выбираете в проводнике файлы (можно выбрать один или несколько) и открываете их. Через считанные секунды или минуты (в зависимости от скорости интернета и размера) документы буду на диске.
Но лично я предпочитаю использовать способ перетаскивания. То есть в проводнике нужно выделить один или несколько файлов, после чего необходимо зажать на них левой кнопкой мыши. А далее, не отпуская кнопку мыши, переносим их в окно яндекс диска, после чего отпускаем. Эффект будет тот же самый.
Ну и конечно же не забываем, что на самом диске можно создавать различные папки, чтобы упорядочивать все документы по категориям. В будущем вы сможете передавать всё вашим друзьям или вообще любым людям.
Как создать ссылку, чтобы файл могли скачать другие пользователи?
А чтобы создать ссылку для скачивания, достаточно выделить любой файл или папку, после чего вверху появятся две новые кнопки. Вам нужно нажать на «Поделиться» и выбрать «Скопировать ссылку». После этого можете дать ее кому угодно.
Кстати, если раньше максимально допустимый размер документа был всего 2 ГБ, то теперь пользователи могут загружать файлы до 10 ГБ.
Вход в приложение Яндекс Диск
После того, как облако было скачено на ноутбук или компьютер, в него необходимо войти. Это обязательная процедура, иначе пользоваться программой и всеми ее функциями не получится. Для авторизации в приложении нужно:
- Запустить приложение на своем компьютере.
- Ввести логин и пароль.
- Нажать на кнопку «Войти».
Если пользователю потребуется переключиться на другой диск, то необходимо сделать следующее:
- Нажать на кнопку «Файл» в левом верхнем углу и из выпадающего списка выбрать вариант «Настройки».
- Нажать на кнопку «Выйти из аккаунта».
- Авторизоваться в другом аккаунте, чтобы сменить диск.
Многих пользователей также интересует, как заменить Яндекс Диск, например, на диск d, если их несколько на компьютере. К сожалению, сделать этого нельзя. Нельзя устанавливать приложения сразу в облако. В облачном хранилище могут находиться только файл и документы.
Дополнительное место на Яндекс Диске
Большинству пользователей не хватает стандартных 10 Гб свободного пространства, которые выдаются при регистрации. Из этой ситуации есть отличный выход, ведь дополнительное место можно купить. Для этого необходимо:
- Нажать на кнопку «Купить еще» в приложении. Кнопка находиться в самом низу.
- Выбрать подходящий тариф, например, 1 Тб.
- Выбрать срок подписки. Можно оплачивать подписку каждый месяц по 200 рублей или же оплатить сразу за год. Нажать на кнопку «Подписаться».
- Ввести данные банковской карты и нажать на кнопку «Оплатить».
Необходимо учитывать, что если пользователь выбрал вариант с ежемесячной оплатой, то деньги будут автоматически сниматься с карты каждый месяц в один и тот же день. Если средств на карте будет недостаточно, то пользоваться дополнительным местом на диске не получится.
Преимущества Яндекс Диска
Сейчас существует огромное количество облачных хранилищ от разных компаний. Все они предлагают интересные условия
У облачного хранилища от Яндекс также есть свои преимущества, на которые следует обратить внимание:
- Пользоваться Диском можно абсолютно с любого устройства. При этом совсем необязательно даже устанавливать приложение на телефона или ноутбук, так как войти в облачное хранилище можно с официального сайта. Для этого требуется только браузер и доступ в интернет.
- У пользователя есть возможность создавать несколько аккаунтов и на каждом получать по 10 Гб бесплатно. Единственное, что нужно учитывать, аккаунты не будут связаны между собой.
- Очень часто Яндекс проводит различные акции и дополнительное место можно получить бесплатно или по хорошей скидке.
- Если у пользователя уже есть почта от Яндекса, то регистрироваться отдельно в облачном хранилище не придется.
Заключение
Яндекс Диск установить на компьютер может любой пользователь и абсолютно бесплатно. Благодаря информации из данной статьи точно не возникнет проблем с установкой, регистрацией и настройкой диска для комфортного использования. Огромный плюс для тех, кто является не самым свободным пользователем компьютеров, заключается в том, что программа устанавливается прямо на рабочий стол и ее не придется искать в дальнейшем.
Вопрос для Siri или Алисы
Место под хранение ваших файлов
Новым пользователям Диска дается 10 гб места. Это пространство можно расширить бесплатно и платно. Справа вверху есть надпись о том, сколько места на вашем Диске, нажмите на нее, чтобы узнать, как увеличить пространство.
Бесплатно, приглашая друзей – за 1 человека дается 512 мб (что-то типа партнерской программы). Всего таким образом можно расширить Диск еще на 10 гб.
Чтобы получить свою ссылку для приглашения, нажмите «Пригласить друзей». На открывшейся странице вы сможете скопировать свою ссылку, отправить приглашение письмом, введя адреса почты, либо поделиться ссылкой в соцсетях.
Важно: 512 мб засчитается вам, если человек не просто зарегистрирует аккаунт, а установит приложение Я.Диск. Также Яндекс может дарить дополнительное место в рамках акций и т.п
Например, на День рождение почты, то есть, когда пройдет год после регистрации вашего ящика
Также Яндекс может дарить дополнительное место в рамках акций и т.п. Например, на День рождение почты, то есть, когда пройдет год после регистрации вашего ящика.
Кроме того, дополнительное пространство на Диске можно приобрести за деньги:
+10 гб – 30 рублей в месяц. +100 гб – 80 рублей в месяц. +1 тб – 200 руб. в месяц.
Пройдемся по основным элементам интерфейса Яндекс.Диска.
По центру отображаются все ваши файлы, которые вы загрузили на Диск, а также созданные папки и документы. Чуть выше панель с последними добавленными файлами, которую можно скрыть.
Вы можете поменять вид отображения файлов на Диске, кликая по трем соответствующим иконкам – крупные, средние значки и список. Рядом находится вкладка «Упорядочить», то есть разместить файлы в соответствующем порядке – по алфавиту, по дате, по размеру, типу и т.д.
Справа информация о занятом месте на Диске и ссылки на приложение для компьютеров и мобильных устройств. Выше есть иконки колокольчика и шестеренки. Первая отображает уведомления, а с помощью второй, как раз, можно настроить какие уведомления отображать – это могут быть оценки и комментарии к вашим файлам с публичным доступом, изменения в папках с общим доступом и др.
Вверху есть кнопка загрузки файлов и кнопка «Создать» для работы с документами. Их мы рассмотрим отдельно.
Слева находится панель с разделами. О каждом вкратце расскажу далее.
Файлы – то, о чем мы говорили выше. Здесь отображаются все загруженные и созданные на Яндекс.Диске файлы.
Все фото – сюда вы можете загружать свои фотографии с компьютера или мобильных устройств (установив приложение), а также импортировать фото из соцсетей.
Выделив фото галочкой, вверху появятся дополнительные действия – возможность создать альбом, либо добавить в существующий, а также поделиться ссылкой на фото, загрузить его в соцсети, удалить, переместить, скачать, отредактировать (при выборе этой опции фото откроется в редакторе Яндекса и вы сможете над ним поработать).
Общие папки – в этом разделе отображаются папки с совместным доступом, о нем поговорим отдельно.
Ссылки – здесь находятся все файлы с вашего Диска, которыми вы поделились публично (включили ссылки).
История – здесь, как и отчасти в ленте, отображаются совершенные вами действия на Диске.
Корзина – содержит файлы, которые вы удалили с Диска. Из корзины файлы можно восстановить или удалить окончательно, чтобы они не занимали место в облаке.
Фотокамера – здесь сохраняются фото, автоматически загруженные с компьютера или мобильного устройства (при установленном приложении Яндекс.Диск).
Фото из соцсетей – импортированные из ваших социальных профилей фото.
Я.Картинки – сюда можно сохранять изображения, которые вы нашли через поиск Яндекса.
Почтовые вложения – все те файлы, которые вы прикрепляли к письмам при отправке.
Загрузки – папка, в которой находятся файлы, сохраненные вами с Дисков других пользователей.
Регистрация Яндекс.Диска
C Яндекс.Диском можно работать в двух режимах: 1) в режиме онлайн. Тогда НЕ нужно устанавливать программу Яндекс.Диск на своем компьютере; 2) установить программу Яндекс.Диск на своем компьютере и тем самым получить больше удобства для записи своих файлов на Яндекс.диск. Если файл больше 2 Гб, то для его загрузки стоит установить программу Яндекс.Диск, ибо браузеры не работают с такими большими файлами.
В этой статье рассмотрим первый вариант работы со своими файлами с помощью Яндекс.Диска, то есть, без установки программы Яндек.Диска на своем компьютере.
Рис. 1. Регистрация в сервисе Яндекс.Диск
Если нет почтового ящика на Яндексе, тогда придется его завести, чтобы начать пользоваться Яндекс.Диском. Для этого надо кликнуть по кнопке «Завести Диск» (1 на рис. 1). После этого потребуется зарегистрировать Яндекс.Почту.
Как только Яндекс.Почта будет создана, у Вас сразу появится Яндекс.Диск. Можно им пользоваться.
В Яндекс.Почте можно найти свой Диск одним из двух способов: 1) прямая ссылка в верхнем меню (1 на рисунке 2), либо 2) открываем свернутое меню (2 на рис. 2), а потом кликаем “Диск” (3 на рисунке 2).
Рис. 2. Где найти Диск в своей Яндекс.Почте.
Организация удобного хранения файлов
Для структурирования загруженных фотографий можно распределить их по альбомам, перемещать, добавлять и удалять. Альбому можно присвоить название, поменять его в дальнейшем. Он нужен для удобного хранения файлов. Настроить доступ как для отдельных фото так и для всей папки с фотографиями.
Для создания альбома необходимо выполнить следующее:
- В меню Яндекс.Диска выбираем пункт меню «Альбомы».
- Затем жмем на кнопку «Создать альбом».
- В открывшейся галерее отмечаем фотографии, которые нужно скинуть в альбом. Прописываем название альбома. Нажимаем кнопку «Создать».
- После создания альбома мы видим обложку альбома его название и фотографии.
По умолчанию все файлы, которые загружаются на Диск — личные: доступны для просмотра только через авторизацию аккаунта, в который их загружали.
Отдельное фото публичного типа возможно увидеть даже без регистрации, но только пройдя по ключевой ссылке. Ее получает и передает пользователь аккаунта, через который файл был загружен.
Поделиться (то есть отправить кому-нибудь) отдельной фотографией можно скопировав и отправив адресату на почту публичную ссылку, а также напрямую в аккаунт социальной сети.
Скачивание фотографий
Следующим закономерным вопросом после перемещения файлов в облачное хранилище будет — как скачать фото. Осуществить загрузку альбома на собственное устройство, можно нажав на “Скачать архивом” в правом верхнем углу обложки.
Чтобы скачать отдельную фотографию, потребуется нажать одноименную кнопку «Скачать» под фото.
Яндекс.Диск — что это такое
Яндекс.Диск – это популярное облачное хранилище, которое позволяет пользователям хранить различную информацию (фото, видео, аудио, тексты и прочие файлы) в так называемом «облаке», т.е. на сервере в сети. Данными, хранящимися на Яндекс.Диске можно делиться с другими пользователями, а также получать к ним доступ с различных устройств – других компьютеров, планшетов и смартфонов.
Базовая версия Яндекс.Диска совершенно бесплатна и доступна для всех желающих. Теперь подробно разберемся как пользоваться Яндекс Облаком (так еще называют Яндекс.Диск, поскольку он является облачным хранилищем данных).
Как создать Яндекс Диск (регистрация в Яндекс Облаке)
Для того, чтобы начать пользоваться Яндекс.Диском, необходимо пройти регистрацию и завести почтовый ящик от Яндекса (если он у вас уже есть, переходите сразу ко второму пункту).
Если есть желание, можно привязать номер мобильного телефона к созданному почтовому ящику. Для этого введите номер мобильного в формате +7 ххх ххх хх хх и нажмите желтую кнопку «Получить код». В течение минуты на ваш мобильный придет смс-сообщение с шестизначным кодом, который необходимо ввести в появившееся поле.
Если же нет – нажмите ссылку «У меня нет телефона». Тогда придется заполнить другое поле – «Контрольный вопрос» и ответ на него. После чего уже можно нажимать на большую желтую кнопку – Зарегистрироваться.
Ну вот вы успешно зарегистрировались в Яндекс.Почте и самое время приступить к созданию своего Яндекс.Диска.
Установка приложения на компьютер
Для того чтобы скачать Яндекс.Диск на компьютер, не напрягаясь, нажмите на кнопку ниже.
На появившейся странице щёлкните «Скачать».
Начнётся скачивание.
Когда установочный файл будет загружен, откройте его и следуйте инструкции по установке, которая дана в самом приложении.
Сразу после регистрации и установки Яндекс.Диска вам доступно 10 бесплатных Гб места в Облаке. Для начала этого вполне достаточно, мне хватило где-то на полгода. Что делать, если места не хватает?
- Дополнительные бесплатные 10 Гб за приглашения друзей. Вы можете получить по 512 Мб бесплатного облачного места за каждого приглашенного друга. Перейдите сюда и вы увидите свою рефферальную ссылку, которую необходимо скопировать и отправить друзьям. После регистрации каждого пользователя по вашей ссылке, вы получите дополнительное место на Диске, а приглашенный друг – дополнительный 1 Гб. Ссылку с приглашением можно отправить по почте или опубликовать в социальной сети. Так можно пригласить до 20 друзей и получить до 10 Гб дополнительного бесплатного места.
- Дополнительные до 250 Гб в подарок от партнеров Яндекса. Регулярно проводятся различные акции, которые позволят получить дополнительные гигабайты свободного места. Отслеживать текущие акции можно на .
- Ну и конечно, как можно ожидать от Яндекса, дополнительное место можно купить. Однако удовольствие не из дешевых.
Вход в Яндекс.Диск
Регистрация пройдена, с доступным местом разобрались, возникает вопрос – как войти в Яндекс Диск на свою страницу?
Просмотреть загруженные файлы можно несколькими способами:
Как пользоваться Яндекс.Диском
Зайдя в свой аккаунт, встает вопрос – что делать дальше? Основная задача сервиса – загрузка и хранение файлов. Как упоминалось выше, закачать свои файлы на сервера вы можете через веб-интерфейс и с помощью программы, установленной на компьютер.
Разберем каждый вариант более подробно.
Устанавливаем приложение
Сразу после авторизации, вам было предложено скачать и установить приложение Яндекс.Диск на компьютер под управлением Windows.
Во время установки, обратите внимание, появилось дополнительное предложение сделать Яндекс домашней страницей
Выберите папку на жестком диске, содержимое которой будет синхронизировано с учетной записью.
Переместите любой файл в эту папку и откройте веб-версию сервиса, что вы видите? Правильно, файл загружен в вашу учетную запись на «облаке».
Чтобы поделиться этим файлом с друзьями, нажмите значок программы на панели задач, в открывшемся окне кликните по кнопке, указанной на скриншоте.
Ссылка будет скопирована в буфер обмена и останется вставить её для отправки.
Для более удобного обмена, вы можете открыть общий доступ к общей папке. Делается это через настройки.
Копирование файлов из облачного хранилища на жестком диске компьютера – главный минус первой версии программы, именного его компания постаралась исправить во второй версии ПО.
Яндекс Диск 2.0 beta
Yandex постоянно развивает свои сервисы, подошла очередь и рассматриваемой программы. Недавно было выпущено приложение Яндекс Диск 2.0 beta.
Главное отличие от первой версии – через программу, осуществляется полное управление электронными документами, находящимися в облаке. Держать их копии на своем компьютере, теперь не обязательно.
В процессе установки, вам так же, будет предложено установить дополнительное ПО, включая Яндекс браузер.
Окно программы, полностью копирует веб-интерфейс, а загрузка файлов происходит простым перетаскиванием на значок программы в правом нижнем углу экрана.
Создание новых папок, чтение документов, их объединение в одну папку — осуществляется точно так же, как в файловой системе под управлением Windows.
Веб-версия хранилища данных
Не хотите устанавливать дополнительное ПО на своего любимца – воспользуйтесь веб-версией сервиса. Он полностью повторяет функционал приложений, описанных выше, за исключением быстрого сохранения файлов в хранилище.
Вся навигация происходит в окне, с помощью элементов, указанных на рисунке выше.
Чтобы поделиться или скачать файл – кликните по нему, справа откроется полный список возможностей, включая открытие полного доступа.
Для загрузки файла в хранилище – перетащите его в «Дроп-зону».
Пошаговый пример, как загрузить фото на Яндекс.Диск:
1. Откройте на компьютере папку с необходимой фотографией.
2. Откройте браузер, затем войдите в свой диск.
3. Перетащите фото в «Дроп-зону», дождитесь окончания загрузки.
4. Кликните по фото, чтобы поделиться с другими.
Для чего нужен Яндекс.Диск
Когда пользователь разместит свои фотографии или же целом данные в облачном хранилище, то он без особого труда в любой момент сможет к ним обратиться. Главное – иметь доступ к интернету, потому что глобальная паутина на данный момент везде, где только захочет пользователь.
Таким образом, Диск от компании Яндекс – это инновационное и упрощающее жизнь изобретение, которое поможет пользователю:
- Сохранить необходимые для него файлы, в том числе фотографии, картинки, видео и даже приложения;
- Передать нужную информацию другому пользователю;
- Разместить материалы, чтобы в любой момент другой человек мог ими воспользоваться.
Более подробно о том, как пользоваться Диском от Яндекс, можно осмотреть в этом видео
Сравнение двух сервисов
Теперь сравним два сервиса, и рассмотрим главные их отличия друг от друга.
Стоимость
При регистрации пользователю доступно 10 Гб бесплатного пространства на Яндекс.Диске. За деньги хранилище можно расширить до 3 Тб:
- +100 Гб — 83 руб./мес при оформлении годовой подписки или 99 руб./мес при ежемесячной оплате;
- +1 Тб – 209 руб./мес при оформлении годовой подписки или 300 руб./мес при ежемесячной оплате;
- +3 Тб — 542 руб./мес при оформлении годовой подписки или 750 руб./мес при ежемесячной оплате.
Подробнее:
- Сколько места предоставляет Яндекс Диск своим пользователям бесплатно
- Как увеличить объем Yandex Disc
Дополнительное место можно получить и бесплатно:
- + до 10 Гб за приглашенных друзей;
- + до 50 Гб за участие в акциях партнёров.
Каждому новому пользователю Google бесплатно предоставляет 15 Гб свободного места в «облаке» Гугл Диск. Владелец аккаунта также может увеличить объём хранилища, воспользовавшись одним из следующих предложений:
- +100 Гб за 139 руб./мес или 1390 руб./год.
- +200 Гб за 219 руб./мес или 2190 руб./год.
- +2 Тб за 699 руб./мес или 6990 руб./год.
Полезно: Как бесплатно увеличить объем Гугл Диска
Вывод: Несмотря на то, что Яндекс.Диск на старте даёт не так много свободного пространства в хранилище, он значительно дешевле, нежели Гугл.Диск. Более того, радует наличие бонусов и акций, за участие в которых также можно получить бесплатные Гб.
Возможности
Рассмотрим, какие различия есть у сервисов по части встроенных функций.
| Google Disk | Яндекс.Диск | |
| Управление доступом | ✓ | ✓ |
| Поиск и фильтры | ✓ | ✓ |
| Двухэтапная аутентификация | ✓ | ✓ |
| Встроенный офис | ✓ | ✓ |
| Максимальный объём файла, Гб | 5 | 10 |
| Шифрование соединения | ✓ | ✓ |
| Просмотри медиа-файлов без загрузки | ✕ | ✓ |
| Автозагрузка файлов камеры в хранилище | ✓ | ✓ |
| История действий | ✓ | ✓ |
| Доступ по протоколу HTTPS | ✓ | ✓ |
| Многофакторная авторизация | ✓ | ✓ |
| Поддержка операционных систем | Нет приложения для Linux | Все |
| Доступные языки | Русский, Английский | Русский |
Как видно из таблицы, сервисы имеют схожие характеристики. Главным различием можно назвать максимальный объём файла, который может быть загружён в «облако» – у сервиса от Яндекса он на порядок больше. Также у Яндекс.Диска есть одна интересная функция, которой нет у Гугл Диска – воспроизведение медиа-файлов без их загрузки на устройство.
Для чего вам может потребоваться Яндекс Диск: на примере Василия
Василий работает в отделе продаж крупной компании, которая занимается поставками оборудования для электрических подстанций. У Василия на ноутбуке хранятся презентации продукции, типовые договоры и другие важные материалы. Он часто выезжает на встречи с потенциальными клиентами, где плохая связь и может отсутствовать возможность для зарядки ноутбука.
Для надёжности перед встречей Василий продублировал всю информацию с ноутбука в Яндекс Диск, записал ссылку на обратной стороне визитки и положил в карман. Если на встрече возникнут проблемы с носителями информации, Василий всегда сможет вручить клиенту визитку со ссылкой.
Как войти на свою страницу Яндекс Диска
Обычно взаимодействие с сервисом Яндекс Диск, предоставляющим по умолчанию 10 Гб свободного места, осуществляется через браузеры – Google Chrome, Mozilla Firefox, Opera и т.д. Чтобы начать использовать дисковое хранилище, необходимо иметь аккаунт на Яндексе. Если у вас его нет, то следует зарегистрироваться на сайте. Для этого переходим на главную страницу поисковика и в правом верхнем углу жмем «Завести почту» (или сразу же открываем https://passport.yandex.ru/registration).
Далее проходим стандартную процедуру регистрации, заполнив необходимые поля.
Если у вас уже есть учетная запись в Яндексе, то достаточно просто войти в нее указав свои логин и пароль. Для перехода к форме ввода этих данных кликаем на странице yandex.ru справа вверху на кнопку «Войти в почту».
Итак, предположим, что вы находитесь под своим аккаунтом на сайте Яндекс. Как войти в Яндекс Диск? Все просто. Если открыта главная страница, жмем рядом с логином на ссылку «Диск» или над поисковой строкой выбираем «Еще», а потом «Диск».
Если же вы пытаетесь попасть в хранилище через почтовый ящик, то искомый пункт следует искать в верхнем меню или в выпадающем списке сервисов Яндекса, появляющемся при нажатии значка в левом верхнем углу.
Можно вообще не заморачиваться с поиском ссылок, а просто вбить в адресную строку браузера url-адрес https://disk.yandex.ru/client/disk и перейти по нему.
В чем польза сервиса?
Софт предусматривает множество возможностей, которые позволяют без трудностей и проблем взаимодействовать с рабочими документами, архивами. Он полезен не только простым юзерам, но и предпринимателям, менеджерам. Применяется в различных сегментах бизнеса, интернет-маркетинга. Позволяет работать с объектами с компьютера, планшета, смартфона, нетбука.
Не менее важными преимуществами становятся:
- При сохранении в облачное хранилище архивы могут применяться в любом месте, где есть Интернет, а при настройке возможна эксплуатация софта в оффлайн-режиме. Не нужны дополнительные флешки. Требуется только знать логин и пароль к учетке на сервере.
- Материалы сохраняются и синхронизируются с гаджетом и сервером.
- Хранилище содержит папки под паролем.
- Возможно предоставление ссылок на компоненты, реально работать с онлайн-объектами в коллективе.
- При малом объеме памяти ПК это наиболее удобный инструмент.
Основной пакет услуг ЯД бесплатный. Вы можете скачать игры с Яндекс Диска, музыку, мультимедиа. Правила скачивания масштабных файлов поясняются выше в материале. Базовые функции позволяют практически без ограничений применять множество инструментов сервиса. При выходе из строя комплектующих элементов стационарного компьютера существует гарантия, что документы, проекты сохранятся в облаке.
О том, как пользоваться яндекс-диском, что в нём такого интересного и полезного смотрите видео:
Через компьютер
Фотографии, находящиеся на компьютере, легко загрузить при помощи программы или обычной браузерной версии. Все это делается быстро (правда, зависит от скорости интернета). Как будет удобнее, решать только вам. В первом случае потребуется закачать утилиту с официального сайта, а во втором – просто авторизоваться в сервисе.
Программа Яндекс.Диск
- Загрузить программу с официального сайта и установить.
- Запустить и авторизоваться.
- Нажать на желтую кнопку «Загрузить» и выбрать фотоснимки с нужной папки в компьютере в отдельном окошке. Ускорить процесс можно, просто перетащив из любой открытой папки, удерживая левую кнопку мыши. Загрузка начнется мгновенно.
Полезно:
- Как загрузить файлы на Яндекс Диск
- Загружаем папку на Яндекс Диск
Браузер
- В строке любого браузера достаточно написать вручную или перейти по адресу disk.yandex.ru и авторизоваться.
- Далее шаги не отличаются от прошлой инструкции – все фотоснимки можно перетащить либо добавить по кнопке «Загрузить».
Что делать, если не скачивается картинка с Яндекса
Причины, по которым картинка не может загрузиться с браузера:
- Пропало соединение с интернетом. Проверьте, идет ли трафик в принципе. Перезагрузите страничку, сетевое подключение, маршрутизатор. Если интернет пропал, загрузите изображение немного позже.
- Директория, куда скачивается рисунок, перестала отвечать или стала недоступна. Попробуйте другой способ сохранения или проверьте, подключены и исправны ли флешка, винчестер или другие устройства хранения данных.
- Воспользуйтесь другим браузером для открытия в интернете этого рисунка и непосредственного сохранения. Нажав ПКМ и кликнув опцию «Копировать адрес изображения», можно скопировать url на рисунок в буфер обмена.
Что предлагает Яндекс.Почта 360
Именно так начинает выглядеть Яндекс.Почта после подключения Почты 360
Правда, помните, что переход в обычную почту из экспериментальной влечёт за собой одно неприятное последствие – те 20 ГБ в облаке, которые вы только что получили, сгорят. Поэтому, прежде чем отключаться, я бы 10 раз подумал. Тем более что и интерфейс почтового сервиса меняется незначительно: разве что пиктограммы ещё шести служб Яндекса появляются над цепочками ваших писем. Как по мне, довольно небольшая плата за 20 ГБ в облаке, которые добавляются к уже имеющимся независимо от объёма и статуса учётной записи.
Впрочем, преимуществ у «Яндекс.Почты 360» на поверку оказывается даже больше, чем просто 20 ГБ в облаке. Правда, доступны они уже будут только за деньги от 79 рублей/месяц. Вот основные фишки платного тарифа:
- Отключается вся реклама, которая пропадает как в веб-версии, так и в приложениях Яндекса;
- Служба поддержки начинает работать быстрее и отвечает на ваши запросы в течение трёх часов;
- В «Яндекс.Почте» будут автоматически выделяться главные письма;
- Видео с телефона будут автоматически загружаться в безлимитный раздел «Яндекс.Диска»;
- История изменений файлов на «Яндекс.Диске» будет увеличена с 14 до 90 дней;
- Файлы с публичных ссылок из «Яндекс.Диска» можно будет скачивать без ограничений.
«Яндекс.Почта 360» предлагает несколько тарифов на выбор стоимостью от 79 до 1119 рублей в месяц. При единовременной оплате годовой подписки расценки снижаются примерно на 20%, что довольно выгодно. Однако ключевая разница между тарифами состоит в объёмах облачного хранилища, доступ к которым они предлагают. Если за 79 рублей вы будете довольствоваться только подарочными 20 ГБ и блокировкой рекламы на сервисах Яндекса, то за 1119 рублей получите всё вышеперечисленное и 5 ТБ в придачу.
Заключительные слова
Билайн
Приложения Яндекс.Диск
Онлайн сервис: как получать ссылку и скачивать
При помощи кнопки «Создать» в верхней части панели управления, я уже добавил новую папку и даже загрузил туда несколько фотографий. Теперь, выйдя на главный экран и нажав на эту папку, в правой части появится возможность получить ссылку на этот архив.
Перетяните ползунок, скопируйте ссылку и отправьте ее другу. В этом случае он сможет скачать все фото одним архивом. Это очень удобно. Сейчас покажу.
Просто кликаете на кнопку «Скачать».
Готово. Архив загрузился.
Можно выделить сразу несколько фотографий и создать из них новый альбом, если не хотите, чтобы друзья видели все рисунки.
Вот и все. С онлайн сервисом разобрались. Кстати, если не поняли что за фотографии были приведены для этой публикации – это фотки с Aliexpress. 3D принтер. Благодаря ему можно создавать модели, игрушки, детали и многое другое. Например, одна моя знакомая недавно начала изготавливать удивительные браслеты по своим собственным эскизам. Просто делает интересные бусины и нанизывает их на основу.
Особенности эксплуатации
Изначально юзерам выдается 10 Гб для бесплатного хранения. Но как понимать, сколько остается свободного места на Диске? В проводнике учет объема не осуществляется. Наиболее простым способом становится просмотр на странице поисковика.
В браузере в верхнем правом углу будет указан объем и оставшееся место.
Также его можно посмотреть через программное обеспечение компьютера. При отображении значка в трее нажмите на него ПКМ, где будет располагаться перечень с компонентом.
Если объема недостаточно
Зачастую во время длительной эксплуатации ЯД происходит нехватка бесплатного хранилища. В этом случае можно увеличить место, но услуга разработчиков является платной.
Также существует бонусная программа. Есть система введения промокодов яндекс диск.Ознакомиться с нюансами и параметрами системы можно через вкладку «Как увеличить объем Диска», откуда можно перейти непосредственно на сайт, где в рамках различных программ поясняются правила и возможности.
Находим открытку в Интернете
Первое, что необходимо сделать – найти само поздравление. Для этого запускаем любой браузер: Яндекс Браузер, Google Chrome или Mozilla Firefox. Для наших целей подойдет даже встроенный (обычно на иконке стандартного интернет обозревателя изображен синий глобус – символ всемирной паутины Интернет). В нашем примере мы покажем как скачивать изображения через Гугл Хром.
Для этого:
- Открываем сайт ya.ru.
- В поисковой строке пишем запрос: “Открытка с Днем Рождения”, “Поздравления юбилеем”, “С Рождеством”, “Поздравления на пасху”. В нашем примере мы взяли “С 23 февраля”.
- Нажимаем кнопку “Найти” справа.
- Теперь переходим на вкладку “Картинки” – там поисковик выдаст множество открыток. Нажимаем на картинки
- На страничке откроется множество картинок, тысячи. Листаете вниз и выбираете какая понравилась больше всего. Результаты поиска открытки
- Когда нашли нужное – зажимаем палец на открытке, ждем появление всплывающего окна. Там нажимаем “Скачать изображение” или “Сохранить в галерею”. Нажимаем скачать изображение
- После сохранения изображение появится в галерее вашего смартфона.
Разве не милый котик
Отправляем открытку адресату
Теперь осталось отправить открытку получателю. Тут подойдет совершенно любой способ. Взрослое поколение предпочитает социальную сеть “Одноклассники”. Открытку можно отправить через сайт или использовать программу. Для отправки так же подойдет любой из сервисов мессенджеров: WhatsApp, Viber, Facebook Messenger или WebChat. В каждом из них есть возможность прикрепить фото или файл. Символ прикрепления файла изображается скрепкой. Для отправки изображений служит иконка фотоаппарата. После клика на иконку откроется галерея вашего смартфона, вам останется найти сохраненную открытку, кликнуть по не(отметить галочкой) и нажать “Отправить” или “Прикрепить”.
Где еще искать картинки?
Помимо Яндекс.Картинок точно такой же сервис поиска существует у компании Google. Схема поиска точно такая же – переходите на сайт google.com и вбиваете поисковую фразу. Затем нажимаете на “Картинки” и приступаете к поиску открытки. Если эти способы вам показались не совсем удобными, предлагаем ознакомиться со списком сайтов с бесплатными изображениями, открытками и поздравлениями:
otkritkiok.ru – поздравления на Дни Рождения мужчинам и женщинам, подругам. Пожелания, юбилеи, открытки с цветами, розами.
bonnycards.ru – открытки на все случаи жизни, красивые изображения, поздравления.
3d-galleru.ru/archive – большой архив
Содержит стандартные изображения, но что более важно имеет целый каталог видео открыток и поздравлений.
Видеопоздравления
Сейчас большую популярность набирают видео поздравления. Это более оригинальный способ поздравления. Можно найти поздравление даже с именем адресата, поздравления от звезд, известных личностей. Для поиска видео поздравлений можно воспользоваться сервисом youtube.com. Перейдите на сайт или найдите в смартфоне приложение YouTube и ищете в поиске нужные видео обращения. Скачать с ютуба будет проблематично, но это не обязательно. Поделитесь ссылкой на видео и у адресата оно откроется автоматически. КАк скопировать ссылку мы подробно писали тут: Как скопировать ссылку в телефоне Андроид.
Отправка файла через Яндекс диск при помощи настольного приложения
Чтобы отправить файл через Яндекс Диск при помощи настольного приложения, необходимо:
- В правом верхнем углу браузерной версии облачного хранилища нажать на «Установить Диск для Windows»;
- Запустить и продолжить установку в штатном режиме;
- Авторизоваться при помощи личных данных в приложении;
- В верхнем меню есть кнопка «Загрузить», по нажатию на которую открывается проводник для выбора необходимых данных. В конце нужно выделить файл и нажать кнопку «Открыть», после чего начнется загрузка;
- Для передачи загруженного ранее файла, нужно его выделить и выбрать «Скопировать ссылку». Передать ссылку нужному человеку можно любым удобным способом.