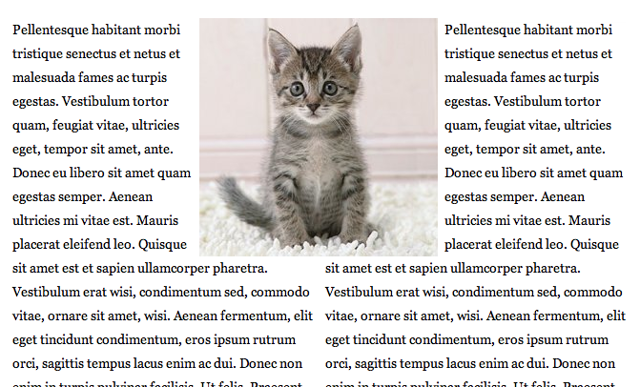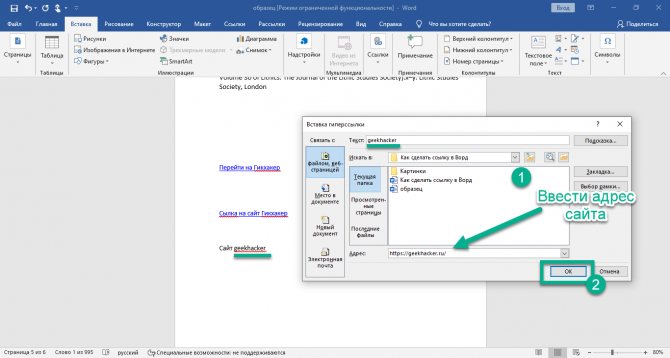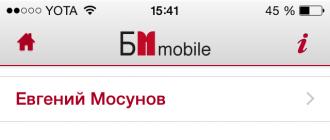Как сделать ссылку кнопку или кнопку ссылку на html? по 3 способа!
Содержание:
- ЕЩЁ
- МЕНЮ
- Атрибуты тега button
- Пример использования
- Для каких элементов можно использовать атрибут onclick в HTML?
- Текстовые кнопки с индивидуальным фоном
- Кернинг[править]
- Добавление HTML-кнопки на сайт, которая действует как ссылка
- Как вставить картинку с ссылкой или ссылку на картинку
- Какие есть виды кнопок-действий в Instagram
- Как изменить цвет ссылки в html?
- Как добавлять кнопки в Телеграм-канале
- Атрибуты и свойства тега
- Вариант 4:
- МЕНЮ
- ИЗОБРАЖЕНИЯ
ЕЩЁ
Полноэкранное видеоМодальное окноШкала времениИндикатор прокрутки Индикатор выполненияПанель навыковПолзунок диапазонаПодсказки при наведенииВсплывающие окнаСкладная секцияКалендарьВключить HTMLСписок делЗагрузчикиЗвездный рейтингПользовательский рейтингНаложениеКонтактные чипыКарточкиФлип-картаКарточка профиляКарточка товараОкно тревогиВыноска сообщенияПримечаниеМеткиКругиHR Горизонтальная линияКупонГруппа списковОтзывчивый текстВырезанный текстСветящийся текстФиксированный подвалЛипкий элементРавная высота столбцовОчистка поплавкаОтзывчивые поплавкиСнэк-бар/тостПолноэкранное режимЧертеж при прокруткеПлавная прокруткаГрадиент фонаЛипкий заголовокИзменить заголовок при прокруткеОтзывчивые столбцы ценПараллаксСоотношение сторонПереключатель нравится/не нравитсяПереключатель скрыть/показатьПереключаель текстаПереключатель классаДобавить классУдалить классАктивный классДревовидное представлениеУдалить свойствоАвтономный режим обнаруженияСделать скрытый элементПеренаправление веб страницыУвеличить при наведенииФлип-боксЭлемент вертикально по центруПереход при наведении курсораСтрелкиФигурыСсылка для скачиванияПолная высота элементаОкно браузераПользовательская полоса прокруткиРазличные устройстваЦвет заполнителяЦвет выделения текстаЦвет макераВертикальная линияАнимированные иконкиТаймер обратного отсчетаПишущая машинкаСтраница заставкиСообщение чатаВсплывающее окно чатаРазделенный экранРекомендацииСчетчик разделаСлайд-шоу цитатЗакрываемые злементы спискаТипичные точки прерыванияПеретаскиваемый HTML элементМедиа запросы JSПодсветка синтаксисаJS анимацииПолучить элементы Iframe
МЕНЮ
Панель иконокЗначок менюАккордеонВкладкиВертикальные вкладкиЗаголовки вкладокВкладки полностраничныеВкладки при наведенииВерхняя навигацияОтзывчивый верхний навигаторНавигация с иконкамиМеню поискаСтрока поискаФиксированная боковая панельАнимированные боковые панелиОтзывчивая боковая панельПолноэкранная навигация наложенияМеню Off-CanvasБоковые кнопки навигацииБоковая панель с иконкамиМеню с горизонтальной прокруткойВертикальное менюНижняя навигацияОтзывчивая нижняя навигацияГраницы навигацииМеню по правому краюСсылка меню по центруМеню равной шириныФиксированное менюСкольжение вниз по полосе прокруткиСкрыть меню при прокруткеУменьшить меню при прокруткеЛипкая навигацияНавигация на изображенияВыпадающее менюВыпадающий при кликеВыпадающее меню в навигацииВыпадающий список в боковой навигацииОтзывчивая навигация с выпадающимПодменю навигацияВсплывающее менюМега менюМобильное менюМеню занавесСвернуть боковой барСвернуть боковую панельПагинацияХлебные крошкиГруппа кнопокГруппа вертикальных кнопокЛипкий социальный барНавигация таблеткиОтзывчивый заголовок
| Атрибут | Значения | Описание |
|---|---|---|
| autofocus | не указывается / autofocus |
Логический атрибут. Если указан, при загрузке документа фокус будет переведен на кнопку. |
| disabled | не указывается / disabled |
Логический атрибут. Если указан, делает кнопку неактивной (на кнопку нельзя будет нажать). |
| form | id формы |
Указывает на форму, к которой относится кнопка. Используется, если кнопка применяется для отправки или очистки формы и при этом находится вне HTML кода формы. Если кнопка находится внутри тега <form>, то использовать атрибут form не нужно, кнопка по умолчанию привязана к форме, внутри которой находится. |
| formaction | URL |
URL адрес документа — обработчика формы. Используется для кнопок с типом submit. Если указан, форма будет отправлена по URL адресу, указанному в этом атрибуте, игнорируя атрибут action тега <form>. |
| formenctype |
application/x-www-form-urlencoded multipart/form-data text/plain |
Способ кодирования информации. Используется для кнопок с типом submit. Указывает как именно нужно кодировать информацию при отправке на сервер, вызванной нажатием кнопки, содержащей этот атрибут.
Атрибут используется только в случае отправки формы методом POST. Этот атрибут переопределяет значение, указанное в атрибуте enctype тега <form>. |
| formmethod |
GETPOST |
HTTP метод передачи данных формы.
Используется только для кнопок с типом submit. Этот атрибут переопределяет значение, указанное в атрибуте method тега <form>. |
| formnovalidate | не указывается / formnovalidate |
Этот атрибут переопределяет значение, указанное в атрибуте novalidate тега <form>. |
| formtarget | _blank_paren_self_topимя фрейма |
Используется для кнопок с типом submit. Определяет где будет открыт результат обработки формы (ответ сервера), при отправке по нажатию кнопки с этим атрибутом:
Этот атрибут переопределяет значение, указанное в атрибуте target тега <form>. |
| name | текст |
Имя кнопки. Используется при передаче данных формы на сервер. Значение (value) кнопки будет передано в переменной, имеющей имя, указанное в этом атрибуте. |
| type |
buttonresetsubmit |
Тип кнопки.
Значение этого атрибута по умолчанию может отличаться в разных браузерах. Для кроссбраузерности вашего кода всегда указывайте этот атрибут. |
| value | текст |
Значение кнопки, которое будет отправлено на сервер. На сервер отправляется переменная, имеющая название, указанное в атрибуте name кнопки и значение, указанное в этом атрибуте. К форме может быть привязано несколько кнопок отправки. На сервер отправляются данные только той кнопки, которая вызвала событие отправки формы. |
Пример использования
<!DOCTYPE html> <html> <head> <title>Тег <button></title> </head> <body> <button type = "button" name = "button1" style = "width: 80px; height:50px;"> <b>Кнопка 1</b> </button><br><br> <button type = "button" name = "button2" style = "width: 80px; height:50px"> <img src = "../../images/top2.png" alt = "up" width = "40" height = "40"> </button><br><br> <button type = "button" name = "button3" style = "width: 80px; height:50px;"> <i>Кнопка 3</i> </button><br><br> </body> </html>
В данном примере мы разместили 3 кнопки, которым задали уникальные имена атрибутом name и с использованием внутренних CSS стилей указали ширину (width) размером 80 пикселей и высоту (height) размером 50 пикселей:
Текст внутри первой кнопки мы отформатировали жирным начертанием (тег )
Обратите внимание, что текст, который мы поместили внутри тега отображается на самой кнопке.
Внутри второй кнопки элементом мы разместили *.png изображение (с прозрачным задним фоном). Атрибутом alt мы задали альтернативный текст для изображения, для того случая если оно по каким-то причинам не будет загружено (обязательный атрибут), относительный путь к изображению мы задали атрибутом src (обязательный атрибут), атрибутами width (ширина) и height (высота) задали размеры изображения равными 40 на 40 пикселей
Обратите внимание, что в атрибутах, которые задают размер не требуется указывать единицы измерения в отличии от CSS стилей, по той причине, что атрибутами можно указать значение только в пикселях.
Текст внутри третьей кнопки мы отформатировали курсивным начертанием (тег ).
Результат нашего примера:
Пример использования тега <button> (кнопкa в HTML).
В следующем примере рассмотрено применение атрибутов, которые позволяют не производить проверку данных на корректность, введенных пользователем и задать браузеру, где показать ответ, полученный после отправки формы.
<!DOCTYPE html> <html> <head> <title>Использование атрибутов formnovalidate и formtarget HTML тега <button></title> </head> <body> <form id = "myForm"> <input type = "text" name = "ulogin" placeholder = "Ваше имя"><br> <!-- определяем элемент управления для текстовой информации --> <textarea name = "uquestion" cols = "35" rows = "5" placeholder = "Ваш вопрос"></textarea><br> <button formtarget = _blank formnovalidate>Отправить</button> <!-- определяем кнопку для отправки формы --> </form> </body> </html>
В данном примере внутри формы мы создали два элемента <input>, предназначенные для ввода текстовой информации и ввода пароля, и кнопку (HTML тег <button>), предназначенную для отправки формы (тип кнопки submit по умолчанию). Кроме того, атрибутом formtarget со значением «_blank» указали, что при передаче формы ответ будет отображен в новой вкладке, а логическим атрибутом formnovalidate указали, что проверка данных на корректность, введенных пользователем в форму не производится.
Результат нашего примера:
Пример использования атрибутов formnovalidate и formtarget HTML тега <button>.
Для каких элементов можно использовать атрибут onclick в HTML?
Синтаксис написание этого атрибута выглядит так:
XHTML
<input type=»button» onclick=»alert(‘Привет! Вот так работает этот скрипт’)» value=»Нажми на меня!»/>
| 1 | <input type=»button»onclick=»alert(‘Привет! Вот так работает этот скрипт’)»value=»Нажми на меня!»/> |
Давайте разберём что же означает набор этих странных символов.
В данном примере мы задаём атрибут onclick для кнопки button. Чтобы браузер понял что нам нужна именно кнопка мы указываем тип type=»button». Далее в этом атрибуте мы пишем javascript код.
В данном случае мы вызываем модальное окно и выводим в нём текст при помощи метода alert():
XHTML
onclick=»alert(‘Привет! Вот так работает этот скрипт’)»
| 1 | onclick=»alert(‘Привет! Вот так работает этот скрипт’)» |
В скобках в кавычках указываем текст, который нужно вывести.
И последнее задаём текст, который будет написан на кнопке при помощи value=»Нажми на меня!»
А вот так будет выглядеть это чудо в действии:
Кроме кнопок атрибут onclick можно применять к ссылкам и к любым другим тегам HTML, НО там есть свои особенности, о которых поговорим ниже.
Текстовые кнопки с индивидуальным фоном
Текстовые кнопки с определенным цветом фона при наведении курсора:
Пример
.btn { border: none; background-color: inherit; padding: 14px 28px; font-size: 16px; cursor: pointer; display: inline-block;}/* Зеленый */.success { color: green;}.success:hover { background-color: #4CAF50; color: white;}/* Синий */.info { color: dodgerblue;}.info:hover { background: #2196F3; color: white;}/* Оранжевый */.warning { color: orange;}.warning:hover { background: #ff9800; color: white;}/* Красный */.danger { color: red;}.danger:hover { background: #f44336; color: white;}/* Серый */.default { color: black;}.default:hover { background: #e7e7e7;}
Зайдите на наш учебникCSS Кнопки чтобы узнать больше о том, как стилизовать кнопки.
Кернинг[править]
Добавление HTML-кнопки на сайт, которая действует как ссылка
Существуют разные варианты создания HTML-кодов кнопок, действующих как стандартная ссылка (при нажатии пользователь перенаправляется на страницу, адрес которой добавлен в тег).
 Подробнее
Подробнее
Вы можете добавить такие кнопки описанными ниже методами.
Добавьте строчный& ;onclick& ;event Вариант 1: к HTML-тегу & ;внутри элемента HTML& ; К примеру: Обратите внимание, что кнопка в этом случае может не работать, если она расположена внутри тега
. Вариант 2: к& ;тегу & ;внутри элемента HTML& ;
К примеру: Обратите внимание, что ссылка не будет работать, если не используется JavaScript, так как поисковик может ее игнорировать
Используйте атрибут& ;action& ;или& ;formaction& ;внутри элемента
Вариант 1: атрибут& ;action К примеру: Чтобы ссылка открывалась в отдельной вкладке, нужно добавить в код атрибут& ;target=»_blank». К примеру: В данном примере отсутствуют формы и их данные, поэтому с точки зрения семантики он не имеет смысла, но подобная разметка допускается. Вариант 2: атрибут HTML5& ;formaction. К примеру: Атрибут& ;formaction& ;следует устанавливать только для HTML-кода кнопок с type=” submit”. Обратите внимание, что такая разметка будет слабо поддерживаться старыми браузерами, поскольку атрибут formaction является HTML5-specific.
Как вставить картинку с ссылкой или ссылку на картинку
Чтобы вставить ссылку на сайт в виде изображения или кнопки, вам потребуются знание того как вставить картинку в html. Порядок действий такой: вставляем картинку в HTML и затем оборачиваем ее ссылкой, то есть помещаем тег img (который запрашивает картинку) внутри тега <a href=»ССЫЛКА»><img src=»ПУТЬ К КАРТИНКЕ»></a>
Да, вставить ссылку в картинку очень просто:
<a href=»https://blogwork.ru/wp-content/uploads/2015/07/snippet.png»><img src=»https://blogwork.ru/wp-content/uploads/2015/07/snippet.png»><a>
Ну а если вы хотите вставить ссылку не на картинку, а на другую статью на сайте, значит замените содержание параметра href на нужное — поместите туда ссылку на статью.
Более того, в тег a можно одновременно поместить и картинку, и текст:
<a href=»https://blogwork.ru/wp-content/uploads/2015/07/snippet.png»><img src=»https://blogwork.ru/wp-content/uploads/2015/07/snippet.png»>Текст для картинки<a>
Какие есть виды кнопок-действий в Instagram
Смоделируем ситуацию: вы зарегистрировали учетную запись в Инстаграме, запостили несколько фотографий, подписались на людей и кто-то сделал то же самое взаимно. Но при просмотре других аккаунтов видите, что вашей странице чего-то недостает. У опытных блогеров больше информации в описании профиля, и есть особые клавиши с адресом, способами связи и т.д. Отсюда «всплывает» вопрос, как добавить кнопки в Инстаграм, если блог создан не только для развлечения, но и для заработка.
Пошаговое руководство мы предоставим в следующих разделах статьи. А пока разберемся с видами и плюсами использования таких клавиш:
- заказать или записаться в очередь на прием;
- позвонить/отправить SMS;
- клавиша «Как добраться», перенаправляющая пользователя в навигатор, встроенный в смартфон;
- кнопка «Продвигать», которая позволяет рекламировать отдельные посты или сторис.
Перед активацией функции нужно убедиться в том, что указанные данные актуальны
Важное уточнение: сделать кнопку для связи не получится, если страница не переведена в статус «бизнес». Поэтому ниже будет краткая инструкция о том, как подключить бизнес-профиль
Как изменить цвет ссылки в html?
Как правило, ссылки выделены синим цветом и подчеркиванием. Для того, что бы это изменить цвет ссылки в html вам нужно в файле стилей CSS задать для ссылки следующие свойства:
PHP
.link a{
color:#444; /* Задаем цвет. Можно задать шестнадцатеричным значением, в RGB и.т.д.*/
text-decoration: none; /* отменяем подчеркивание*/
}
|
1 |
.linka{ color#444; /* Задаем цвет. Можно задать шестнадцатеричным значением, в RGB и.т.д.*/ text-decorationnone;/* отменяем подчеркивание*/ } |
Так же, кроме этого, ссылка, как правило имеет эффект при наведении и для того, что бы эти эффекты изменить, нужно дописать стили для ссылки с псевдоклассом :hover. Например:
PHP
.link a:hover{
color:#444; /* Задаем цвет при наведении указателя мышки */
text-decoration: none; /*Добавляем подчеркивание при наведении указателя мышки*/
}
|
1 |
.linkahover{ color#444; /* Задаем цвет при наведении указателя мышки */ text-decorationnone;/*Добавляем подчеркивание при наведении указателя мышки*/ } |
Как добавлять кнопки в Телеграм-канале
Добавление кнопок в Telegram-каналах осуществляется через двух ботов. С помощью первого – @ControllerBot – осуществляется создание постов через браузер и из интерфейса мобильного/компьютерного приложения, добавление канала и отслеживание статистики. С помощью второго – @BotFather – создание бота для постинга. Добавление кнопок и реакцией в Telegram-каналах – дело двух минут и ниже мы познакомим вас с процессом.
Создаём бота для канала: пошаговая инструкция
- В поиск с компьютерной или мобильной версии мессенджера пишем название бота «@ControllerBot».
- Добавляем его в контакты и кликаем по кнопке «Начать», если ранее не пользовались им либо «Перезапустить».
- Выбираем команду «/addchanel» для добавления нового канала или вводим её вручную.
- Кликаем по кнопке «Подключить новый бот».
- Переходим согласно инструкции внутри @ControllerBot в бот @BotFather для создания нового бота.
- Нажимаем кнопку «Начать».
- Среди предложенных команд нажимаем «/newbot» либо вводим её самостоятельно в поле для ввода сообщений и отправляем нажатием кнопки «Enter».
- Задаем имя новому боту в @BotFather, отправив ответное сообщение. Например, PostiumPost_Bot (нижнее подчеркивание перед «bot» обязательно).
- Сообщение о завершении создания перешлите в @ControllerBot. Нажмите для этого правую кнопку мыши на тексте сообщения и в контекстном меню выбираем пункт «Переслать сообщение», затем ищем в диалогах @BotController и направляем текст ему. Для пересылки сообщения с телефона нажимаем на сообщение и удерживаем палец до появления контекстного меню, где выбираем «Переслать».
Отлично. Половина работы успешно проделана, далее – настройка созданного бота.
Настраиваем бота
Через @ControllerBot нужно выполнить предварительную настройку созданного бота:
- Копируем название созданного бота.
- Нажимаем на вертикальное троеточие в собственном канале и в выпадающем меню нажимаем на пункт «Управление каналом».
- Кликаем по пункту «Администраторы» и в новом окне нужно нажать на кнопку добавления администраторов.
- Вставляем ранее скопированное имя созданного бота в строку поиска, выбираем его среди результатов. Подтверждаем назначение пользователя (бота) в качестве администратора канала нажатием кнопки «ОК». Он будет автоматически приглашен в канал и назначен администратором.
- Задаем права как на изображении ниже и сохраняем результат.
- Напишите сообщение на канал или перешлите в @ControllerBot любое ранее опубликованное. На смартфоне удерживайте палец на сообщении и в появившемся контекстном меню выберите «Переслать». На компьютере кликните по сообщению правой кнопкой и выберите аналогичный пункт.
- Настраиваем тайм-зону (часовой пояс канала), отправив название города в ответном сообщении. Например, Москва. Нажимаем кнопку «Верно», чтобы подтвердить выбор города.
Готово! Все настройки завершены.
Как сделать пост с url-кнопкой и реакциями в Telegram
Сложности позади, осталось понять логику создания красивых публикаций через нашего бота:
- Переходим в ранее созданного бота. В нашем случае, это @PostiumPost_Bot. Нажимаем «Enter» или кнопку, показанную на скриншоте.
- Кликаем на кнопку «Создать пост» и выбираем канал, в котором будет опубликовано сообщение.
- Отправляем желаемый контент в следующем порядке: текст, изображение, реакции, URL-кнопки.
- Загружаем изображение нажатием кнопки «Прикрепить медиафайл» и выбираем интересующее фото на ПК или смартфоне. Картинка прикрепится автоматически.
- Добавляем реакции на статью под изображением. Нажимаем для этого «Добавить реакции» и присылаем эмодзи согласно рекомендациям в боте Телеграм. Разделитель смайликов – «/». В строку можно публиковать до трех реакций. Рядом со смайликом можно написать текст.
- Нажимаем кнопку «Добавить URL-кнопки». Следуя рекомендациям от бота, одну или несколько кнопок. В ряд могут быть добавлены не более 3 кнопок. Между собой они разделяются с помощью «|», и имеют вид «Кнопка – https://site.com/». Нажимаем «Отправить».
- Кликаем по кнопке «Далее» для перехода к настройкам публикации подготовленного сообщения.
- Выбираем функции – «Таймер удаление» (сообщение будет автоматически удалено с канала через заданное время), «Опубликовать» — размещение поста прямо сейчас, «Отложить» — настройка даты и времени публикации. Нажимаем «Опубликовать» и подтверждаем публикацию сообщения.
Готово! Пост опубликован с реакциями, ссылками на сайт в виде кнопок и изображением.
Процесс создания бота, публикации сообщений с реакциями и кнопками-ссылками со смартфонов аналогичен.
Полезные ссылки:
- 10 конструкторов для создания чат-ботов
- Как записать видео в кружочке для Телеграм-канала
- Как добавить ссылку в Instagram Stories
Атрибуты и свойства тега
1. Свойство align=»параметр» — определяет выравнивание рисунка. Это значение так же влияет на то, как текст будет обтекать рисунок. Может принимать следующее параметры:
- left — выравнивание по левому краю
- middle — выравнивание середины изображения по базовой линии текущей строки
- bottom — выравнивание нижней границы изображения по окружающему тексту
- top — верхняя граница изображения выравнивается по самому высокому элементу текущей строки
- right — выравнивание по правому краю
Пример 3.1. Выравнивание изображения в html по правому краю
Преобразуется на странице в следующее:
2. Свойство alt=»текст» — подсказка/описание картинки. Выполняет сразу две важные функции:
- Выдает подсказку при наведении
- Если в браузере отключены изображения, то выводится этот текст
Этот атрибут также очень важен при ранжировании изображений в Яндекс Картинках и Google Картинках. Его следует прописывать к каждому изображению, поскольку это является одним из факторов в алгоритмах поисковых системах.
3. Свойство border=»ЧИСЛО» — задает толщину рамки обтекающей изображение. Измеряется в пикселях. Более подробно читайте в отдельной статье: свойство CSS border
Пример 3.2. Вывод картинки в html с рамкой (границей)
Преобразуется на странице в следующее:
4. Свойство bordercolor=»цвет» — задает цвет рамки, которая обтекает изображение. Имеет смысл, только если атрибут border больше 0.
Пример 3.3. Вывод картинки в html с цветной рамкой
Результат можно видеть чуть выше.
Примечание
Атрибуты border и bordercolor можно задать в стилях CSS к img:
5. Свойство height=»ЧИСЛО» — задает высоту изображения: либо в пикселях, либо в процентах %. Например, если изображение имеет размер 400х200, а мы укажем высоту 150 пикселей, то оно сжимается до 300х150 (на 25% меньше), т.е. пропорционально.
6. Свойство width=»ЧИСЛО» — задает ширину изображения: либо в пикселях, либо в процентах %. Например, если изображение имеет размер 1000х800, а ширина указывается 1200 пикселей, то оно автоматически расширяется на 20% до 1200х960.
7. Свойство hspace=»ЧИСЛО» — задает горизонтальный отступ изображения в пикселях от других объектов html.
8. Свойство vspace=»ЧИСЛО» — задает вертикальный отступ изображения в пикселях от других объектов html.
Примечание
Вместо hspace и vspace советую применять старый и проверенный margin (более подробно про него можете прочитать в уроке про описание стилей html). Кратко напомню:
- margin-top: X px; (X — отступ сверху)
- margin-bottom: Y px; (Y — отступ внизу)
- margin-left: L px; (L — отступ слева)
- margin-right: R px; (R — отступ справа)
Задают отступы от объектов в пикселях. Допускаются отрицательные значения. По умолчанию либо наследуется значение предка, либо имеет значение 0.
Например. Отступ слева составляет 50 пикселей, а сверху 10 пикселей.
Преобразуется на странице в следующее:
В данном примере — отступ сверху составил 10 пикселей, слева 50 пикселей.
9. Свойство class=»имя_класса» — можно присвоить класс изображению, чтобы задать стиль всем изображениям этого класса.
Вариант 4:
Кнопка button
.atuin-btn {
display: inline-flex;
margin: 10px;
text-decoration: none;
position: relative;
font-size: 20px;
line-height: 20px;
padding: 12px 30px;
color: #FFF;
font-weight: bold;
text-transform: uppercase;
font-family: ‘Roboto Condensed’, Тahoma, sans-serif;
background: #337AB7;
cursor: pointer;
border: 2px solid #BFE2FF;
}
.atuin-btn:hover,
.atuin-btn:active,
.atuin-btn:focus {
color: #FFF;
}
.atuin-btn:before,
.atuin-btn:after {
content: «»;
border: 4px solid transparent;
position: absolute;
width: 0;
height: 0;
box-sizing: content-box;
}
.atuin-btn:before {
top: -6px;
left: -6px;
}
.atuin-btn:after {
bottom: -6px;
right: -6px;
}
.atuin-btn:hover:before,
.atuin-btn:active:before,
.atuin-btn:focus:before {
width: calc(100% + 4px);
height: calc(100% + 4px);
border-top-color: #337AB7;
border-right-color: #337AB7;
transition: width 0.2s ease-out, height 0.2s ease-out 0.2s;
}
.atuin-btn:hover:after,
.atuin-btn:active:after,
.atuin-btn:focus:after {
width: calc(100% + 4px);
height: calc(100% + 4px);
border-bottom-color: #337AB7;
border-left-color: #337AB7;
transition: border-color 0s ease-out 0.4s, width 0.2s ease-out 0.4s, height 0.2s ease-out 0.6s;
}
|
1 |
.atuin-btn { displayinline-flex; margin10px; text-decorationnone; positionrelative; font-size20px; line-height20px; padding12px30px; color#FFF; font-weightbold; text-transformuppercase; font-family’Roboto Condensed’,Тahoma,sans-serif; background#337AB7; cursorpointer; border2pxsolid#BFE2FF; } .atuin-btn:focus { color#FFF; } .atuin-btn:after { content»»; border4pxsolidtransparent; positionabsolute; width; height; box-sizingcontent-box; } .atuin-btn:before { top-6px; left-6px; } .atuin-btn:after { bottom-6px; right-6px; } .atuin-btn:focus:before { widthcalc(100%+4px); heightcalc(100%+4px); border-top-color#337AB7; border-right-color#337AB7; transitionwidth0.2sease-out,height0.2sease-out0.2s; } .atuin-btn:focus:after { widthcalc(100%+4px); heightcalc(100%+4px); border-bottom-color#337AB7; border-left-color#337AB7; transitionborder-color0sease-out0.4s,width0.2sease-out0.4s,height0.2sease-out0.6s; } |
МЕНЮ
Панель иконокЗначок менюАккордеонВкладкиВертикальные вкладкиЗаголовки вкладокВкладки полностраничныеВкладки при наведенииВерхняя навигацияОтзывчивый верхний навигаторНавигация с иконкамиМеню поискаСтрока поискаФиксированная боковая панельАнимированные боковые панелиОтзывчивая боковая панельПолноэкранная навигация наложенияМеню Off-CanvasБоковые кнопки навигацииБоковая панель с иконкамиМеню с горизонтальной прокруткойВертикальное менюНижняя навигацияОтзывчивая нижняя навигацияГраницы навигацииМеню по правому краюСсылка меню по центруМеню равной шириныФиксированное менюСкольжение вниз по полосе прокруткиСкрыть меню при прокруткеУменьшить меню при прокруткеЛипкая навигацияНавигация на изображенияВыпадающее менюВыпадающий при кликеВыпадающее меню в навигацииВыпадающий список в боковой навигацииОтзывчивая навигация с выпадающимПодменю навигацияВсплывающее менюМега менюМобильное менюМеню занавесСвернуть боковой барСвернуть боковую панельПагинацияХлебные крошкиГруппа кнопокГруппа вертикальных кнопокЛипкий социальный барНавигация таблеткиОтзывчивый заголовок
ИЗОБРАЖЕНИЯ
Слайд шоуГалерея слайд шоуМодальное изображениеЛайтбоксОтзывчивая сетка изображенийСетка изображенийГалерея вкладокЭффект наведения на изображениеНаложение слайда на изображениеНаложение на изображениеНаложение заголовка на изображениеНаложение иконки на изображениеЭффект к изображениюЧерно-белое изображениеТекст на изображенииИзображение с текстовым блокомИзображение c прозрачным текстомИзображение на всю страницуФорма на изображенииИзображение герояРазмытое фоновое изображениеФоновое изображениеВыравненные изображенияОкругленные изображенияИзображение аватарОтзывчивое изображениеИзображение по центруМинитюрное изображениеЗнакомство с командойЛипкое изображениеЗеркальное изображениеДрожание изображенияГалерея портфолиоПортфолио фильтрЗум изображенияЛупа изображенияПолзунок сравнения