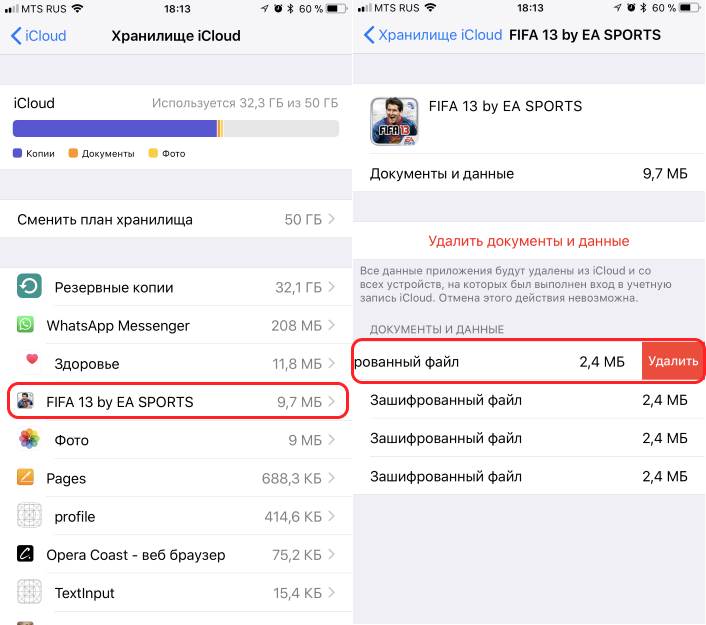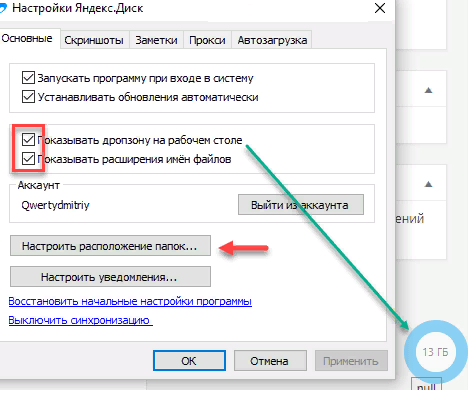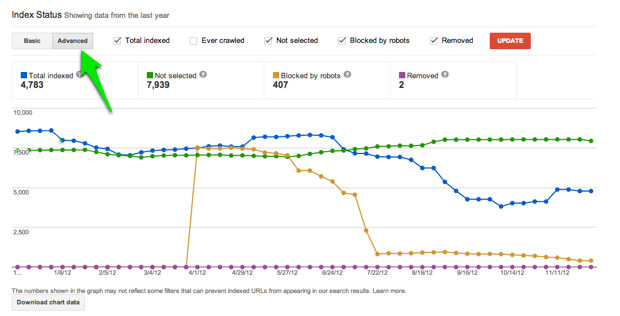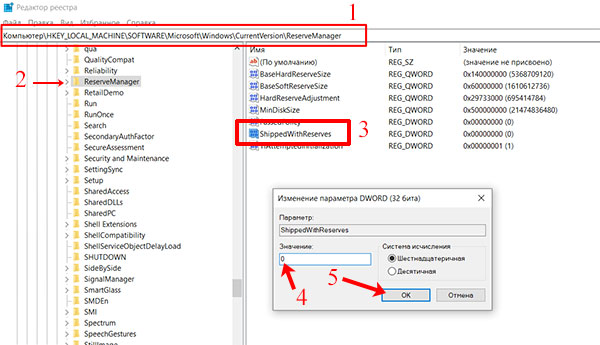Как предоставить доступ к файлам и папкам на google диске
Содержание:
- Step 2: Choose who to share with & how they can use your file
- Функционал Google Drive
- Тарифные планы
- Как увеличить объем хранилища Google
- Как проверить, доступно ли приобретенное пространство на Диске
- Рост
- Руководства по оптимизации работы
- Преимущества Google Drive
- Гугл драйв что это за программа: обзор (Cloud storage)
- Автозагрузка и синхронизация
- Что можно предпринять, если вам по-прежнему не удается найти файл
- Дополнения для Диска
- Установка Яндекс стартовой страницей в Mozilla
- Как установить или развернуть Клиент Google Диска
- Как установить приложение «Автозагрузка и синхронизация»
- Совместная работа над файлом при участии более 100 человек
- Почему мы используем Google Диск? Сравнение Гугл диск и Яндекс Диск
- iCloud
- Основные способы крепежа
- Кардинальные различия
- Извлечение картинок из Word при помощи Total Commander
- Select the file you want to share.
- Click Share or Share .
- Under «Share with people and groups,» enter the email address you want to share with.
- To change what people can do to your doc, on the right, click the Down arrow Viewer, Commenter, or Editor.
- Choose to notify people.
- If you want to notify people that you shared a doc with them, check the box next to Notify people. If you notify people, each email address you enter will be included in the email.
- If you don’t want to notify people, uncheck the box.
- Click Share or Send.
Share a link to the file
You can send other people a link to your file so anyone with the link can use it. When you share a link to a file, your name will be visible as the owner of the file.
- Select the file you want to share.
- Click Share or Share Get link.
- Under “Get Link”, click the Down arrow .
- Choose who to share the file with.
- To decide what people can do with your file when you share it, select Viewer, Commenter, or Editor
Learn more about how others view, comment, or edit files.
.
- Click Copy link Done.
- Copy and paste the link in an email or any place you want to share it.
Share a file publicly
- Select the file you want to share.
- Click Share or Share Get link.
- Under “Get Link,” click Change to anyone with link.
- To decide what people can do with your public link when you share it, select Viewer, Commenter, or Editor.
- Click Done.
- Copy and paste the link in an email or any place you want to share it.
People who aren’t signed in to a Google Account show up as anonymous animals in your file. Learn more about anonymous animals.
Функционал Google Drive
Это облачное хранилище включает в себя все стандартные для подобных сервисов функции. К их числу относится возможность загружать на диск файлы различного формата и объёма и скачивать их оттуда, систематизировать их с помощью папок, а также изменять их название и местоположение и удалять их. Кроме того, файлы и папки можно отмечать как важные, создавать им копию и перемещать.
К стандартным для облачных хранилищ возможностям также стоит отнести предоставление доступа к файлам другим пользователям. У Google Диска эта функция предполагает ряд дополнительных настроек. Например, можно не просто дать доступ к конкретному файлу или папке, но и установить степень приватности. Так, сторонние пользователи могут получить право только на просмотр или даже на редактирование. Кроме того, можно предоставить доступ конкретному лицу, указав его адрес электронной почты, или всем, у кого есть ссылка.
Помимо вышеперечисленных функций, Google Диск предлагает ряд дополнительных возможностей. С помощью меню пользователь может быстро перейти ко всем доступным ему файлам (в том числе расположенным на других дисках), недавним, отмеченным, корзине, а также резервным копиям. Благодаря некоторым интегрированным с сервисом приложениям непосредственно в хранилище можно создавать и редактировать текстовые документы, таблицы и изображения. По своему широкому функционалу все редакторы напоминают аналогичные продукты от Word, Open и Libre Office.
Тарифные планы
- Если вы оформили тарифный план с ежемесячными платежами, то в любой момент можете перейти на тарифный план с ежегодными платежами, и наоборот.
- У подписки Google One нет срока действия. Она будет продлеваться автоматически, пока вы не измените настройки.
- После смены тарифного плана изменения вступят в силу в течение 24 часов.
- Цены указаны без учета налогов и сборов, действующих в вашей стране. Из-за этого итоговая сумма к оплате может увеличиться, однако компания Google не взимает никаких дополнительных платежей.
- Приобрести дополнительное пространство можно только в некоторых странах.
Вы можете получить дополнительное пространство для хранения данных из сервисов Google.
Если вы уже используете один из тарифных планов Диска, подписка на Google One будет оформлена автоматически. Узнайте, как это повлияет на текущий объем хранилища.
Если вы не используете тарифный план Диска, то можете увеличить объем хранилища, оформив подписку Google One. При этом вы также получите доступ к экспертной поддержке и другим преимуществам.
Как увеличить объем хранилища Google
Примечание. Прежде чем приобретать дополнительное пространство, убедитесь, что указанный вами способ оплаты действителен. Подробнее о том, как изменить платежные данные…
Как купить дополнительное хранилище через Google One
Подписка Google One заменяет текущий тарифный план для Google Диска. Подписчики получают ещё больше пространства для хранения данных, а также эксклюзивные преимущества и возможность пользоваться подпиской вместе с членами семьи. Чтобы оформить подписку на Google One и получить дополнительное пространство для хранения данных, сделайте следующее:
- Войдите в аккаунт Google.
- На компьютере .
- Выберите подходящий тарифный план.
Подписка Google One заменяет текущий тарифный план для Google Диска.
Дополнительная информация
- Как меняется объем хранилища при оформлении подписки Google One
- Сколько стоит подписка Google One в вашей стране
- Как перейти на тарифный план с оплатой за месяц или за год
Надежная связь и эффективная совместная работа благодаря Google Workspace Essentials
Если вашей компании требуется повысить эффективность взаимодействия сотрудников и расширить пространство для рабочих проектов, зарегистрируйте аккаунт Google Workspace Essentials account. При регистрации используйте корпоративный адрес электронной почты.
Вот основные преимущества Google Workspace Essentials:
- Надежная инфраструктура для проведения видеовстреч с защищенным доступом.
- Пространство на общем диске для хранения всех файлов, с которыми работают команды.
- Приложения для совместной работы, такие как Документы, Таблицы и Презентации.
- Инструменты для обеспечения безопасности, конфиденциальности и соблюдения нормативных требований.
- Отсутствие необходжимостиподтверждать домен или привлекать ИТ-специалистов.
Подробнее о приложениях, инструментах и тарифных планах G Suite Essentials…
Как проверить, доступно ли приобретенное пространство на Диске
Что происходит после покупки пространства на Google Диске
- Дополнительное пространство становится доступно в течение 24 часов. Информацию о хранилище можно посмотреть на странице www.google.com/settings/storage.
- Если объем хранилища не изменился, войдите в аккаунт Google и проверьте, был ли принят платеж.
Рост
12 ноября 2013 года Google объявил, что у Google Drive 120 миллионов активных пользователей, и эта цифра была опубликована впервые.
25 июня 2014 года на конференции разработчиков Google I / O Сундар Пичаи объявил, что у Google Drive теперь 190 миллионов активных пользователей в месяц , и что им пользуются 58% компаний из списка Fortune 500, а также 72 ведущих. университеты.
1 октября 2014 года на мероприятии Atmosphere Live было объявлено, что у Google Диска 240 миллионов активных пользователей в месяц. The Next Web отметила, что это означает увеличение на 50 миллионов пользователей всего за один квартал.
21 сентября 2015 года было объявлено, что у Google Диска более миллиона платящих пользователей.
В марте 2017 года Google объявил, что у Google Диска 800 миллионов активных пользователей.
В мае 2017 года руководитель Google заявил на мероприятии компании, что на Google Диске хранится более двух триллионов файлов.
Руководства по оптимизации работы
Воспользуйтесь нашими советами и рекомендациями для максимально эффективной работы с общими дисками.
Google Workspace поможет команде работать эффективно, даже если ее участники находятся в разных уголках мира.
Всегда важно быстро обучать новых сотрудников и помогать им адаптироваться. Подготовив в Google Workspace ресурсы для новичков, вы поможете им быстрее сориентироваться в проектах и начать эффективно работать
Тонете в потоке электронной почты? Не успеваете разобрать входящие письма? Электронная почта – замечательная вещь, но иногда с ней сложно справиться. Мы подготовили несколько советов, которые помогут вам наладить эффективное общение в команде и не допускать хаоса в почте.
Сократите затраты на печать и перенесите все задачи и процессы в Интернет.
Хотите придумать название для нового продукта или выбрать другое место для обеда? Google Workspace помогает обмениваться идеями, быстро получать отзывы и работать в команде.
Google Задачи позволяют следить за ежедневными делами, устанавливать сроки их выполнения и создавать списки.
Используйте решения Google Workspace для совместной работы.
Используйте решения Google Workspace для совместной работы в командах.
Преимущества Google Drive
- Возможность получить доступ к ранее загруженным файлам из любого места. Единственное условие — наличие доступа в интернет.
- Простой и интуитивно понятный интерфейс, разобраться с данным сервисом сможет любой пользователь ПК или другой вычислительной техники.
- Практически неограниченный объём облачного хранилища.
- Высочайшее качество данного хранилища.
- Высокая степень безопасности, благодаря чему мошенникам будет практически невозможно получить доступ к вашим личным файлам.
- Возможность поделиться любым файлом с другим человеком. Достаточно просто загрузить файл и разрешить общий доступ к нему.
- Высокая скорость загрузки файлов на ресурс и их дальнейшего скачивания.
Гугл драйв что это за программа: обзор (Cloud storage)
При регистрации посетитель, изначально получает несколько гигабайт. Всё зависит от сервиса, где пространство дают бесплатно. На одних доступно всего 2 ГБ, а на других несколько десятков. При желании дисковое пространство можно увеличить, путём расширения аккаунта, купив услуги в компании. Скорость загрузки и цена разные, в зависимости выбора “скайдрайв”.
Регистрация
Чтобы получить Cloud storage, клиент должен зарегистрироваться. Если это независимая компания, то обязательно нужна отдельная учётная запись. В поисковиках по-другому. Зарегистрируйте почтовый ящик, и перед вами откроется доступ ко всем сервисам, входящих в перечень услуг компании, в том числе и диск, куда можно заливать свою работу, чтобы в дальнейшем быстро получить к ней доступ.
Как пользоваться диском
После регистрации, заходим в почту и нажимаем на кнопку “приложение Google” ->”Диск”.
Вы попадаете в раздел, где будет поле доступно для размещения материала. Слева есть кнопка “создать”. В раскрывающемся списке, предлагают несколько вариантов действия: “Папку (folder)”, “Загрузить файлы”, Google (“документы”, “таблицы”, “презентации”) и “Ещё”.
Последняя строчка открывает дополнительный список, содержащий следующее: Гугл диск (“Формы”, “Рисунки”, “Мои карты”, “Сайты”, “Apps Script”, “Jamboard”) и “+ Подключить другие приложения”.
Большое количество объектов, удобно хранить в папках, расположив по жанрам. Нажмите “создать->папку”, придумайте имя. Нажав кнопку “создать”. Folder разместится, в корневой каталог “Мой диск”. Размещённые ранее файлы в корне, можно захватом и удержанием мыши перенести в новую созданную папку.
Если хотите перенести обратно в корень, сделайте захват мышкой и перетащите их на “Мой диск”.
Находясь в google drive, используйте курсор и удерживайте shift, чтобы при щелчке выбрать несколько объектов, и перенести в любую folder. Групповое перетаскивание, можно делать с вашего компьютера, в браузер с открытым “гугл драйвом”, чтобы начать копирование.
Заранее подготовленная папка с содержимым, может быть загружена в любой удобный момент. Написали вы 10 статей на сайте и хотите к ним прикрепить материал для лучшего понимания, то в этом случае в облачном хранилище выберите “Загрузить папку”, и на компьютере найдите ту, где расположены архивы к статьям. После размещения, следует ими поделиться на блоге, чтобы контент выглядел более полным.
Отобразить ссылку у себя на сайте? Нет ничего сложного, нажмите на кнопку правее от “Мой диск” (скриншот ниже), после появится всплывающее окно, “Предоставьте доступ пользователям и группам”, в окне отобразиться статус “Доступ ограничен”, переключите его на “Доступ пользователям у которого есть ссылка”.
Нажав копировать ссылку и разместив на страницу ресурса, любой посетитель сможет скачать файл, перейдя в гугл. Чтобы получить подробную информацию о документе размещенным на блоге, нажмите три точки в правом углу экрана и перейдите в свойства. Там опубликована “Общая информация”, тип, размер и дата создания, изменения. Другая информация, совместный доступ “все у кого есть ссылка”, полученная при посещении страницы скачивания.
Группу файлов можно скачать, находясь в гугле, для этого выберите их удерживая клавишу “шифт”, потом нажмите три точки и скачать.
Начнётся скачивание, когда процесс будет завершён все ваши выбранные ранее объекты, разместятся в архив, созданный гуглом.
Использовать облачное хранилище в браузере удобно. Но иногда возникает необходимость загрузить объёмы на несколько Гб и тогда требуется установить на ПК специальную программу. Давайте разберёмся, как это сделать. Скачаем десктопное приложение. Переходим в поисковик гугл в раздел “диск” в самом верху справа кнопка шестеренки, нажимаем её, дальше “Установите диск на компьютер”.
Переход на страницу, со скачиванием программы. Два варианта:
- Для личных целей
- Для бизнеса
Нас интересует первый. Выбирая его, во всплывающем окне получаем предупреждение, что пользуясь программой, мы принимаем условия соглашения. Нажимаем “Принять условия и скачать”. После скачивания переходим в загрузку браузера и открываем файл. Программа запустится и установится. Для завершения остаётся один шаг. В появившемся окне windows нажимаем “Начать”. Появится стандартная форма заполнения, укажите номер телефона или адрес электронной почты, жмём “далее” и переходим к следующему этапу, вводим пароль.
Запущена синхронизация, гугл предложит выбрать папки для резервного копирования данных. Выбираем те, которые считаем нужными и жмём далее.
В появившемся окне жмём “OK”.
Теперь нажимаем начать.
Автозагрузка и синхронизация
Оно предназначено для упрощения процесса загрузки файлов на диск. При установке данное приложение предлагает создать на компьютере папку, которая будет непосредственно связана с облачным хранилищем. Она будет выглядеть следующим образом.
Также нужно упомянуть, что настройки, выставленные при регистрации можно поменять в меню «Настройки».
- Файлы из папок, выбранных для синхронизации, имеют свою копию на Гугл Диске для того, чтобы иметь возможность восстановить утерянный файл.
- Синхронизированные файлы отмечены зелёными галочками, а находящиеся в процессе синхронизации двумя стрелочками, образующими круг.
Каждый раз, удаляя синхронизированные файлы, программа будет спрашивать о том, удалить ли его окончательно, или же нет.
Для того, чтобы синхронизировать новую папку нужно нажать на неё правой кнопкой мыши, выбрать пункт Google Disk и выбрать пункт «Синхронизировать папку»
Как открыть доступ к файлам на Гугл Диск другим людям
Для того чтобы быстро открыть папку, выбранную для загрузки на Гугл Драйв можно воспользоваться иконкой в трее. Для этого нужно нажать на неё правой кнопкой мыши и выбрать пункт «Открыть папку Диска Гугл».
После чего можно выбрать любой из файлов, находящихся в ней, нажать на него правой кнопкой мыши, найти пункт «Google Диск», навести на него мышь и выбрать «Открыть доступ».
Доступ к папкам
Для того, чтобы частично передать права пользования папкой со вложенными файлами, требуется провести абсолютно идентичные действия. Различие лишь в том, что список запрещаемых действий будет немного меньше.
Удаление файлов из общего доступа
Для этого нужно снова открыть форму совместного доступа и кликнуть на имя пользователя, у которого есть доступ.
После чего в появившемся окне нажать крестик напротив его имени.
Существует прямая и обратная связь между папкой на компьютере и онлайн версией Гугл Диска, поэтому все файлы, созданные в браузерной версии Google Drive отображаются в папке приложения Автозагрузка и синхронизация.
Точно также созданная в Excel и загруженная в папку таблица будет отображаться в браузерной версии диска, однако открываться она будет с несколько урезанным функционалом.
Что можно предпринять, если вам по-прежнему не удается найти файл
Узнайте, .
Свяжитесь с нами
- Откройте Справочный центр Google Диска в браузере, например Chrome.
- В левом верхнем углу нажмите Меню Связаться с нами.
- Выберите свою проблему и предпочитаемый способ связи.
Чтобы связаться с нами, войдите в аккаунт Google.
Поддержка Диска доступна не на всех языках. Если вы говорите по-английски, измените языковые настройки и обратитесь в службу поддержки.
- Откройте Справочный центр Google Диска на компьютере.
- Нажмите на название языка в нижней части страницы.
- Выберите English (Английский).
- В левом верхнем углу нажмите Menu (Меню) Contact us (Связаться с нами).
- Выберите свою проблему и предпочитаемый способ связи.
Примечание. Позднее вы сможете снова установить привычные языковые настройки.
Подробная информация приведена в статье об удалении и восстановлении файлов на Google Диске.
Дополнения для Диска
Дополнения для Диска позволяют использовать функции Google Документов, реализованные сторонними разработчиками. Подробная информация приведена в таблице ниже.
| Параметр | Дополнения для Диска |
| Статус | Указывает количество организационных подразделений, в которых пользователям разрешено устанавливать дополнения для Google Документов из магазина дополнений. |
|
Рекомендация |
Чтобы сократить риск , не разрешайте пользователям устанавливать дополнения для Google Документов из магазина дополнений. При необходимости можно развертывать определенные дополнения для Google Документов с учетом внутренних правил организации. |
|
Как запретить установку дополнений для Диска |
В консоли администратора Google выберите Приложения G Suite Google Диск и Документы Функции и приложения. В разделе «Дополнения» снимите флажок Разрешить пользователям устанавливать дополнения для Google Документов из магазина дополнений. |
| Что ждет пользователей |
Если этот параметр отключен, пользователи не смогут устанавливать дополнения для Google Документов. Примечание. Этот параметр не влияет на возможность устанавливать дополнения из Магазина приложений G Suite. |
Установка Яндекс стартовой страницей в Mozilla
Для установки стартовой страницы, необходимо в левом верхнем углу щелкнуть по логотипу Firefox. В открывшемся контекстном меню выбираем пункт Настройки-> Настройки. Откроется новое диалоговое окно для внесения изменений в программу.
Далее переходим в подраздел «Основные». Необходимо выбрать из выпадающего списка в пункте «При запуске Firefox» «Показать домашнюю страницу». Далее указываем ссылку на домашнюю страницу, как указано на рисунке. http://yandex.ru/ . Для вступления изменений в силу нажимаем ОК и перезагружаем Мозиллу.
Теперь вашей стартовой страницей является http://yandex.ru/. Для быстрого перехода к ней с других сайтов используйте функциональную кнопку Домой.
Как установить или развернуть Клиент Google Диска
Убедитесь, что в вашей организации соблюдаются требования к системе. Клиент Google Диска поддерживается следующими операционными системами:
Windows: Windows 7 и более поздние версии. Windows Server 2012 и более поздние версии.
Mac: El Capitan (10.11) и более поздние версии. Для High Sierra (10.13) и более поздних версий следуйте .
Для оптимальной работы мы рекомендуем обновить версию ОС до последней для вашего компьютера. Убедитесь, что вы используете совместимый браузер.
Включите синхронизацию для своей организации. Обязательно разрешите Клиент Google Диска и сделайте доступными ссылки для скачивания.
При необходимости на той же странице консоли, где вы включили синхронизацию, установите флажок Разрешить использование Клиента Google Диска только на авторизованных устройствах (бета-версия).Доступ будет разрешен только на устройствах, управляемых организацией.
При необходимости на той же странице консоли установите флажок Разрешить пользователям включать совместное редактирование документов Microsoft Office в реальном времени в Клиенте Google Диска. Пользователи . Это поможет избежать конфликтов при редактировании.
Установите Клиент Google Диска на компьютерах пользователей одним из описанных ниже способов.
Попросите пользователей установить Клиент Google Диска на своих компьютерах. Для этого у них должны быть права администратора компьютера.
Скачайте EXE-файл Клиента Google Диска и разверните его в автоматическом режиме.
Windows
Скачайте файл .Скачать
Запустите установщик в автоматическом режиме:
Флаг для Клиента Google Диска добавлять необязательно. Пользователи также могут найти Клиент на панели задач Windows.
После установки Клиента Google Диска ярлыки для Google Документов, Таблиц и Презентаций добавляются на рабочий стол автоматически. Если они не нужны, добавьте параметр к установщику.
Удалите приложение «Автозагрузка и синхронизация» в организации (рекомендуется).
Удалите папку Google Диска (необязательно)
Обратите внимание, что в ней могут быть ещё не сохраненные или не синхронизированные данные.
Примечание. Клиент Google Диска в настоящее время не поддерживает ноутбуки и планшеты Windows на базе процессоров ARM.
macOS
Скачайте файл .Скачать
Запустите установщик в автоматическом режиме:
Удалите приложение «Автозагрузка и синхронизация» (рекомендуется).
Удалите папку Google Диска (необязательно).
Примечание
Обратите внимание, что в ней могут быть ещё не сохраненные или не синхронизированные данные.
В комплект Клиента Google Диска входит инструмент Google Update (Windows) или Google Software Update (macOS). Он предназначен для автоматического обновления Клиента на компьютерах пользователей. Вы можете отключить автообновление, настроив правила для этих приложений.
При возникновении проблем с установкой Клиента Google Диска на компьютере перезапустите компьютер и повторите попытку.
Совет. Вы можете найти информацию об установленном приложении «Клиент Google Диска» в консоли администратора. Например, вы можете посмотреть номер версии, дату последней синхронизации и объем офлайн-данных на устройстве.
Как установить приложение «Автозагрузка и синхронизация»
| Свернуть все
Шаг 1. Проверьте настройки и требования
- Убедитесь, что в вашей организации выполняются требования к системе. Подробнее…
- Разрешите приложение «Автозагрузка и синхронизация» в своей организации и укажите, где пользователи могут скачать его. Подробнее…
Шаг 2. Установите приложение «Автозагрузка и синхронизация»
Установите приложение «Автозагрузка и синхронизация» одним из следующих способов:
- Попросите пользователей самостоятельно установить его. Подробнее…
- Переместите на компьютеры пользователей 32- или 64-разрядную версию MSI-файла приложения «Автозагрузка и синхронизация». Инструкции по установке MSI-файлов приведены в документации Microsoft Windows.
Настройте автообновление
Вы можете задать, будет ли приложение «Автозагрузка и синхронизация» автоматически обновляться на компьютерах пользователей. Подробнее об управлении обновлениями Chrome в системах Windows и в системах Mac…
Шаг 3. Оповестите пользователей
Предоставьте пользователям информацию о Диске и о начале работы с ним. Шаблон письма можно найти здесь.
Совместная работа над файлом при участии более 100 человек
В Google Документах, Таблицах и Презентациях просматривать, редактировать и комментировать файл могут до 100 человек одновременно. Если пользователей будет больше, изменять открытый файл смогут только его владелец и некоторые редакторы.
Если вы хотите привлечь к работе более 100 человек, можно сделать следующее.
Опубликуйте файл
- Чтобы множество пользователей могло просматривать файл одновременно, опубликуйте его и создайте ссылку для доступа. Вы можете предоставить права на редактирование пользователям, которым нужно изменять или комментировать контент. Подробнее о процедуре публикации…
- Учтите, что опубликованный файл виден всем в Интернете. Следите за тем, чтобы случайно не предоставить доступ к личной или конфиденциальной информации не тем людям. Если у вас рабочий или учебный аккаунт, ваш администратор может ограничить круг пользователей, которым разрешено просматривать опубликованные файлы. Если вы администратор, узнайте, .
- Чтобы удалить файл из Интернета, отмените его публикацию.
- Если вы хотите отменить доступ к файлу для соавторов, прочитайте о том, как изменить настройки совместного доступа.
Создайте сайт на платформе Google
- Создав сайт на платформе Google, вы сможете размещать на его страницах документы, таблицы и презентации. Этот вариант удобен, если вам нужно просто предоставить информацию большому количеству пользователей. Подробнее о том, как добавлять на сайт документы…
- Если вы опасаетесь, что ваш сайт может привлечь слишком большой трафик, советуем сначала опубликовать файл в Google Документах, Таблицах или Презентациях, а потом добавить его URL на свою страницу в Google Сайтах. Подробнее о процедуре публикации…
Почему мы используем Google Диск? Сравнение Гугл диск и Яндекс Диск
По сравнению с Яндекс.Диском, Microsoft OneDrive, Облако Mail.Ru, Dropbox, Google Диск — самое функциональное и быстрое облако. При этом, по стоимости не уступает аналогам (для нас отсутствуют лимиты на объем данных);
Некоторые вновь пришедшие к нам сотрудники хотят работать в Microsoft Office локально, а затем подгружать файлы на Google Диск. Но работая в оффлайн программах (Microsoft Office), мы не можем редактировать документы одновременно. В то же время, используя Google Документы, их может править параллельно хоть вся команда;
Google Диск освобождает пользователя от использования множества программ для открытия файлов разного формата, а простой поиск позволяет легко найти важные документы;
Бывает, отправляешь документ, а потом замечаешь ошибки, но уже поздно — он отправлен. С Google Диска мы расшариваем ссылку. В случае чего, всегда можем исправить документ;
Еще один плюс — это доступность в любое время и с любого устройства, подключенного к сети.
Работать с Google Drive — одно удовольствие. Приложения для iOS и Android, отличная оптимизация веб-версии и офлайн-доступ делают сервис незаменимым помощником.
Базовый инструментарий для работы с текстом здесь есть, картинки перетаскиваются, редактирование ссылок удобное — что еще нужно? Совместным доступом уже никого не удивишь, но просмотр изменений в реальном времени до сих пор меня приятно удивляет.
Синхронизация между устройствами происходит почти мгновенно, проблем с этим никогда не возникало. Особенно круто работать с приложением для Mac — не задумываясь копируешь все файлы в папку в Finder и тут же получаешь их в веб-версии.
Google Drive — это не просто облако. Это полноценный рабочий инструмент, помогающий мне справляться с рутинными задачами быстрее. Сравнивая его с другими сервисами, могу с уверенностью сказать, что удобнее на сегодняшний день для меня ничего нет.
iCloud
Довольно специфичная штуковина для пользователей Windows и незаменимая вещь для маководов. Если вы уже приросли к технике Apple, то я сильно удивлюсь, если у вас ещё нет платной подписки на 200-гигабайтный тариф.
Но если говорить именно о бесплатной версии, то 5 гигабайт — маловато. В такое облако может уместиться несколько фотографий, книжки, возможно, какие-то видео или фото. Но рассчитывать на что-то ещё не стоит.
Отдельное приложение тут одновременно и есть, и нет. Вот как оно выглядит:
Внутри приложения можно очистить место в облаке по категориям. Кроме того, вы можете мониторить количество оставшегося места в iCloud, что довольно удобно.
Ах да. Когда я устанавливал iCloud, программа попросила меня перезагрузить компьютер. Всё заработало, конечно, и без этого, но какая-то странная просьба в 2018 году. Когда я в последний раз устанавливал драйверы на видеокарту, даже они не требовали перезагрузки компьютера — всё работало и так.
Отмечу, что iCloud не разрешает выкладывать документы в открытый доступ. Я нашёл только публичные фотоальбомы и всё. Для хранения документов iCloud я бы не рекомендовал. Гораздо удобнее это делать с облаком Google. А для фоток, видео и музыки из iTunes — практически незаменимая штука.
Основные способы крепежа
Существует два способа надежного крепления подвесных шкафов:
- с помощью специальных мебельных крюков и петель;
- при помощи монтажной ленты.
Первый вариант используется не так широко. Он подходит в том случае, если во время ремонта стены не выравнивались. Это весьма кропотливый процесс, требующий определенного опыта. При малейшей ошибке в расчетах приходится все переделывать заново.
Размещение верхних шкафов на кухне
Работы с монтажной рейкой также требуют выполнения определенных правил, но при этом такой метод имеет ряд преимуществ:
- Под крепежную рейку намного проще выполнять разметку.
- Монтаж и демонтаж мебели проводится достаточно легко, при этом точность установки кухонных шкафов выше благодаря наличию регулировки на подвесах.
- Все шкафы выставляются в один плотный ряд, без зазоров.
Правила монтажа шкафов на рейку:
- Первое, что требуется сделать — прикрепить подвесы к боковым стенкам. При этом, их крючки должны выступать за боковой лист так, чтобы смогли зацепиться за планку.
- После этого, нужно замерить расстояние от крюка до верхнего листа шкафа.
- Учитывая полученные данные и высоту шкафа, делается разметка по уровню места для отверстий.
- Устанавливаются дюбели и рейка прикручивается к стене.
- Навешиваются шкафы и с помощью винтов в подвесах производится точное регулирование их уровня.
- Если устанавливается несколько элементов, они скрепляются межсекционной стяжкой, после чего на смежных шкафах выравниваются дверцы.
Кардинальные различия
На мой взгляд, основное кардинальное отличие Гугл Диска от аналогичных сервисов – это мобильный офис. Да-да, вы не ослышались, именно мобильный офис, доступный из любого уголка мира, с помощью интернета и браузера Хром, .
Без сомнения им можно пользоваться и как обыкновенным облаком, но все-таки заточен Гугл Диск не под хранение данных, а именно под работу с ними.
У Гугла раньше был такой сервис Google Docs, ну вы знаете наверное, так вот, Google Drive – это преемник Google Docs. Гугловцы решили совместить мобильный офис и облачное хранилище данных. И надо сказать, у них не плохо получилось.
Довольно серьезный функционал получился. Причем, можно работать с данными различного толка. От текстовых документов, таблиц и презентаций, до редакторов изображений и программ для создания скриптов и чертежей.
Обратите внимание на интересную строку “Подключить другие приложения”. При нажатии на эту ссылку, доблестный Хром выдаст вам большой перечень приложений, с помощью которых вы с можете очень увеличить функционал Гугл Диска
Создание новых документов
Создание новых файлов происходит по кнопке “Создать”. Нажимаете на нее и видите перечень возможных документов.
У меня, например, дополнительно установлено приложения для проектирования, организации файлов и написания скриптов. Что будет у вас, выбирайте сами.
Каждый новый документ открывается в новом окне и автоматически сохраняется на Гугл Диске.
Отличная штука у Гугл Диска – это формы. Аналогов данной функции вы не найдете ни в одном мобильном офисе и пакете офисных программ. С их помощью можно создавать различные опросные листы и вопросники.
Пример такой формы вы можете посмотреть здесь. Я даже у Шакина видел опросник сделанный с помощью форм Гугл Диск.
О! Самое главное-то, для нашего блоггерского собрата я и забыл. Любой документ созданный в Google Docs можно добавить в блог.
Вставка документов в блог (сайт)
Заходите в меню файл, выбираете пункт Опубликовать
В следующем окне менять ничего не надо. При первичной публикации вас Гугл спросит “Вы точно хотите поделиться этим файлом?”. Нажмите Да и увидите такое окно.
Ну а дальше дело техники. Копируете код и вставляете в нужное место на блоге или сайте. Удобно, правда?
Совместный доступ
Есть еще интересная возможность, не всем нужная, но интересная.
В Гугл Диске есть такая штука, как одновременная работа с одним и тем же документом в реальном времени.
То есть, например, существует какой-то документ. Допустим, текст статьи, которую я написал. Данный документ храниться у меня на Гугл Диске. Я хочу, чтобы кто-нибудь прочитал и оценил мой опус. Можно, конечно скинуть на почту и дождаться результатов. Но это не наш метод. Мы ж не ищем легких путей, поэтому открываем документ в Гугл Докс и заходим в меню Файл. Ищем пункт Отправить соавторам.
Далее необходимо добавить адрес того кто будет читать документ и присвоить ему права доступа.
Таким образом, мы можем одновременно в режиме реального времени изменять один и тот же документ.