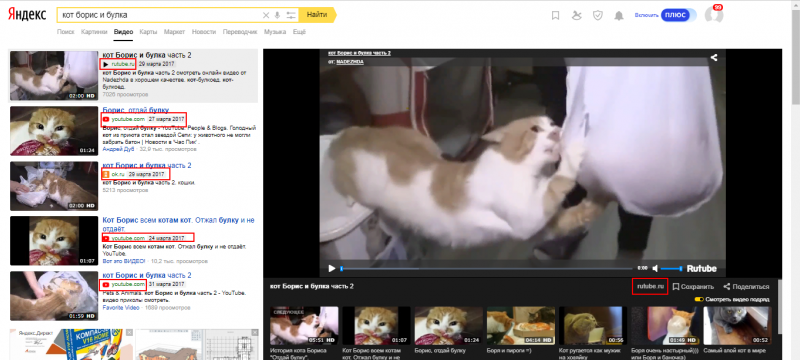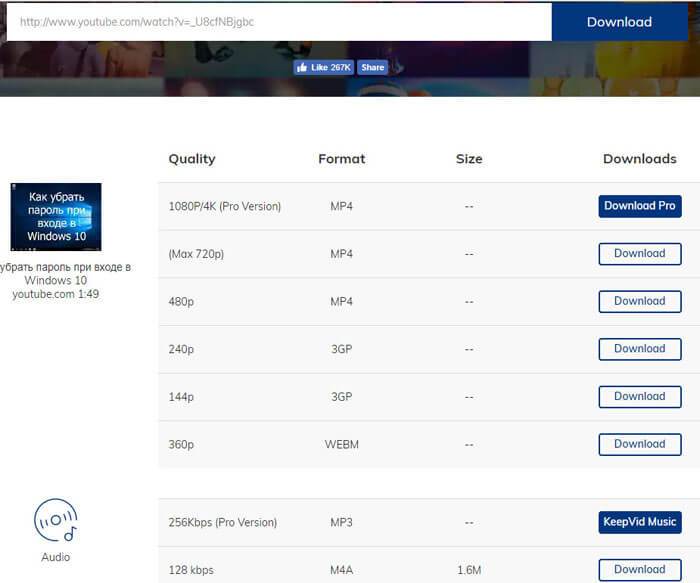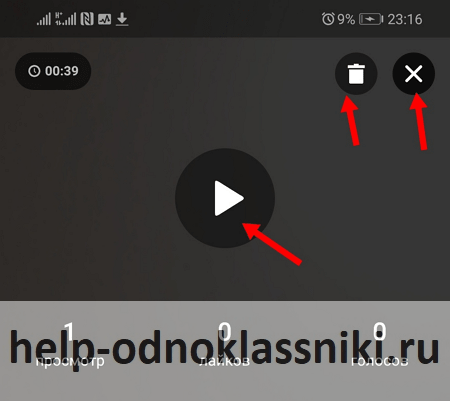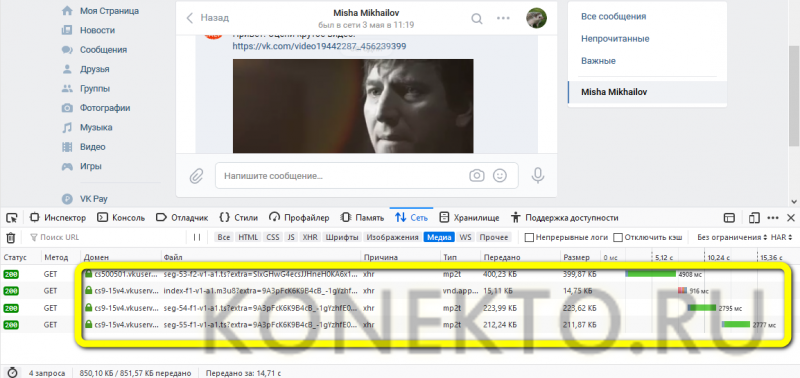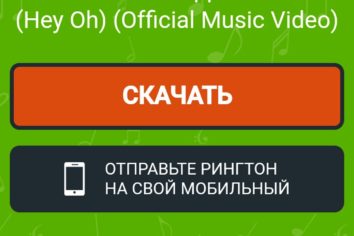Как скачать видео с любого сайта через яндекс.браузер
Содержание:
- FlashGot
- Установка дополнения FlashGot
- Программы для скачивания видео с сервисов
- Альтернативные способы: загрузка без расширений
- Скачать Фото на документы
- Как скачать видео с YouTube с помощью SaveFrom.net
- Video DownloadHelper
- YouTube Video Downloader
- как скачать видео с Фейсбук (facebook)
- Как скачать видео онлайн с помощью Movavi Screen Capture Studio
- Как пользоваться Video DownloadHelper
- Как стать хакером и скачать видеоматериал с любого сайта
- MusicSig
- Плагины ВК
- Flash Video Downloader
- FREEMAKE VIDEO DOWNLOADER
- Подведем итоги
FlashGot
Комплексное приложение с собственным менеджером закачек. Автоматически детектирует на текущей странице видео, которые можно скачать: отображает вверху справа иконку «кадры».
Чтобы выполнить скачивание: 1. Нажмите появившуюся иконку.
2. Укажите папку для сохранения видеофайла в открывшемся системном окне.
3. Выберите в списке доступного видео интересующее. Нажмите «OK».
4. Дождитесь завершения скачивания.
Мы познакомились лишь с некоторыми самыми распространёнными аддонами для загрузки медиафайлов. На самом деле их куда больше. Все они размещены на офсайте дополнений и легко находятся по соответствующим поисковым запросам.
Установка дополнения FlashGot
Подробнейше описывать ни к чему, ибо те которые выбрали это приложение и сами с интересом разберутся.
Фото — 3 — иконка дополнения коричнево обведена слева (этот значок выводится на панель браузера в настройках «Изменить» строку состояния).
Если эту иконку кликнуть, выпадет окошко, в котором есть вкладка настроек. Пройдите, ознакомьтесь.
Предлагаю пока оставить всё по умолчанию.
Далее…
…обратите внимание на значок, который указывает коричневая стрелка, — он «прикрутится» в строку состояния вашего браузера mozilla firefox автоматом — в тот момент, когда дополнение обнаруживает на просматриваем вебсайте медиа-потоки — видео и т.п. иконка замигает в качестве уведомления!. На фотке ниже пример «нажатия» на мигающий значок правой кнопкой (это я для примера)
Как видите, тут-то и необходимо выбирать различные файлы и их качества
На фотке ниже пример «нажатия» на мигающий значок правой кнопкой (это я для примера). Как видите, тут-то и необходимо выбирать различные файлы и их качества.
Также в «Папке закачки» настраивается постоянное место загрузки файлов.
Предположим, мне нужно скачать кино «Бандитский Петербург» — я выбираю mp4, проставив галочку напротив файла.
…и через какое-то время наслаждаюсь питерскими рикошетами Серёжи Чилищева, или Димитрия Певцова.
Другие варианты:
Чтобы начать загрузку всех потоков одновременно (что требуется крайне редко)), нужно нажать левой кнопкой мыши по «маячку»; либо правой кнопкой, для выбора одного из нескольких потоков, коли были найдены более.
Обратите внимание, в подменю, если вы качаете видео, есть возможность выбрать его аудио вариант. Кроме того, для быстрого доступа к общим настройкам FlashGot, а также для указания пути загрузки файлов, возможно воспользоваться клавиатурой — сочитанием Ctrl + F7
Кроме того, для быстрого доступа к общим настройкам FlashGot, а также для указания пути загрузки файлов, возможно воспользоваться клавиатурой — сочитанием Ctrl + F7.
ДЛЯ БОЛЕЕ ТОНКИХ ЗАДАЧ УПРАВЛЕНИЯ выберите команды из контекстного барного меню FlashGot-Медиа (основной значок — и настройка же «Основные»).
Возможности flashgot:
Поддержка полного шифрования сайтов на
Адреса медиаконтента захваченные могут быть скопированы в буфер обмена и многое-многое другое…
- Поддержка видео форматов flv, mp4, mpg, mpeg, avi, wmv, mov, asf, divx, mpeg4 и др.;
- Анимация иконки плагина, при нахождении на веб-странице контента для скачки;
- Возможность конвертации скачиваемого файла в нужный формат;
- Черный список;
- Встроенный сервис MP3tunes, с возможностью отсылать скачиваемый контент на мобильный телефон;
- Размещение видеороликов на Twitter;
- Наличие истории просмотренного видео, с возможностью в любой момент его скачать повторно.
Кому интересно, можете перейти на домашнюю страничку расширения и ознакомиться подробнее, правда там на английском языке, но — рекомендую установить другое качественное дополнение, и без преград постичь язык бусурманский воспользоваться переводчиком Translator for Firefox
Скачать flashgot качалку можно ТУТ ))
Программы для скачивания видео с сервисов
Существует множество программ, которые транслируют видео из Интернета. Но нам нужны не те, которые только транслируют, но также включают в себя это полезную функцию — загрузку и сохранение видеофайла по прямой ссылке на компьютер.
CheetahYouTubeDownloader — программа на движке браузера Internet Explorer. Позволяет скачивать и сохранять видео с youtube.com в форматах MP3, MP4, FLV, Audio CD and a Video DVD. Затем, как сказано в руководстве к программе, файл можно в один клик записать на диск.
DownloadMaster. Мы ни в чем не ошиблись, этот менеджер закачек с недавних пор научился скачивать YouTube-видео. Программе нужно указать ссылку формата youtube.com/watch?v=, а далее DM действует по собственному сценарию. Скачанный файл можно просмотреть через встроенный в программу FLV-проигрыватель.
Интерфейс DownloadMaster’а
Orbit Downloader — программа не зря именуется как «social media downloader». Вообще, в плане поддержки всевозможных видеохранилищ, этот менеджер закачек далеко уходит от DownloadMaster и других инструментов. Несмотря на простой интерфейс, небольшой размер на жестком диске и в оперативной памяти, Orbit Downloader радует поддержкой Rapidshare, MySpace и множества других сервисов. Интегрируется с браузерами и следит за буфером обмена. Есть тонкости, о которых необходимо знать при сохранении видео с youtube.
Альтернативные способы: загрузка без расширений
Существуют также альтернативные пути, позволяющие скачать видео с Ютуба в Хроме. Рассмотрим основные варианты.
С помощью сервиса savefrom.net
Самый простой метод — воспользоваться площадкой savefrom.net. Алгоритм действий такой:
- Войдите в Chrome и найдите на сайте YouTube видео, которое вы хотите скачать.
- Жмите по нему правой кнопкой мышки и выберите пункт Копировать URL видеоролика.
- Перейдите на сайт savefrom.net.
- Вставьте копированную ссылку в предложенное поле.
- Жмите на синюю стрелку с правой стороны.
- Выберите разрешение, которое вам необходимо.
- Кликните на кнопку Скачать.
Теперь вы знаете, как быстро скачать видео в Гугл Хром без поиска и установки расширения. Если такой вариант не устраивает, установите приложение непосредственно в браузер. Как это сделать, рассмотрено выше.
Через сайт y2mate.com
Здесь алгоритм действий похож на тот, что рассмотрен выше. Сделайте такие шаги:
- Войдите в Chrome и найдите в YouTube ролик, который вам интересен.
- Копируйте ссылку.
- Перейдите на сайт y2mate.com.
- Вставьте URL видео, которое вы хотите скачать в Chrome.
- Жмите на пуск.
- Внизу в таблице выберите формат видеоролика, который вам подходит.
- Жмите на кнопку Загрузить.
- В появившемся окне дождитесь, пока полоска пройдет до конца и скачайте ролик путем нажатия на зеленую кнопку.
Скачать Фото на документы
>>> Сообщить о битой ссылке
Сообщить о битой ссылке
Отправить
Спасибо
Как скачать видео с YouTube с помощью SaveFrom.net
Скачать видео с YouTube, используя расширение SaveFrom.net помощник, можно двумя способами.
1 способ скачивания видео в расширении SaveFrom.net
После запуска браузера, вам нужно будет войти на видеохостинг YouTube и выбрать видео файл для скачивания на компьютер. Затем нажать левой кнопкой мыши по значку расширения SaveFrom.net помощник, которое расположено в правом верхнем углу окна браузера, а в контекстном меню нажать на пункт «Перейти на SaveFrom.net».
После этого откроется веб-страница сервиса SaveFrom.net. Через непродолжительное время на странице появляются ссылки для скачивания видео файла.
Для отображения всех доступных для загрузки форматов видео и аудио необходимо кликнуть по стрелке с качеством видео. После того, к отобразятся другие доступные форматы, нажмите на ссылку «Еще».
На странице будут отображены все ссылки всех доступных для скачивания форматов. Для загрузки видео нажмите на ссылку соответствующего формата.
После этого начнется скачивание видео файла на ваш компьютер в выбранном формате и качестве.
Имейте в виду, чем выше цифра, тем лучше качество видео файла. Видео файл в худшем качестве будет иметь меньший размер, и поэтому будет загружаться на компьютер быстрее. При скачивании файлов большого размера, процесс с загрузки может занять продолжительное время.
Если необходимо скачать весь плейлист, выберите в контекстном меню «Скачать плейлист», выберите качество, загрузите видео на свой компьютер.
2 способ скачать видео в расширении SaveFrom.net
Этим способом можно скачать видео с YouTube немного быстрее, чем первым, потому что вам не придется для скачивания видео переходить на страницу сайта ru.savefrom.net.
После того, как в браузер было установлено расширение SaveFrom.net помощник, после перехода на видеохостинг Ютуб, на странице с видео файлом, ниже видеоролика будет добавлена кнопка «Скачать».
Рядом с кнопкой указано качество видео. Для выбора формата и качества видео и аудио нажмите на маленькую стрелку.
После этого, откроются ссылки на скачивание видео файла в разных доступных форматах и с разным качеством воспроизведения. Выберите нужный формат видео файла, а потом нажмите на соответствующую ссылку.
Далее начинается скачивание видео на ваш компьютер, в выбранном формате и качестве.
Обратите внимание: чтобы появилась возможность скачать видео или аудио в любом доступном качестве, необходимо установить на компьютер программу Ummy Video Downloader
Video DownloadHelper
Перейдем к последнему, пятому расширению, которое позволит загружать потоковое видео с видеохостинга YouTube. Однако оно не совсем для Яндекс.Браузера, так как распространяется лишь в магазине приложений Google Chrome. Но, ввиду того, что оба веб-обозревателя разработаны на движке Chromium, Video DownloadHelper работает стабильно и в Яндексе.
Шаг 1: Инсталляция Video DownloadHelper в Яндекс Браузере
- Перейдите на официальную страницу магазина от Google.
- В поисковую строку, расположенную в верхнем левом углу, введите название дополнения.
- В результатах отыщите одноименное приложение и нажмите по нему левой кнопкой мыши, чтобы перейти на страницу загрузки.
- Нажмите по кнопке «Установить» и подтвердите свои действия во всплывающем окне Downloader
Спустя буквально несколько секунд оно будет инсталлировано в Яндекс.Браузер и им можно будет пользоваться.
Шаг 2: Загрузка видео на YouTube с помощью Video DownloadHelper
На самом деле отличительных особенностей у этого расширения нет; плагин не обладает стильным дизайном, имеет все те же функции, что и остальные. Однако некоторым пользователям все же может понравиться. Пользоваться им до банальности просто:
На Ютубе воспроизведите ролик, который хотели бы скачать на свой компьютер.
Дождитесь пока страница полностью прогрузится и поставьте видео на паузу.
На панели плагинов нажмите по иконке Video DownloadHelper.
Появится меню, в котором будет список видеоматериалов, подготовленных для скачивания
Обратите внимание, что ролик можно загрузить в разном формате и разрешении. Выберите нужный и нажмите по кнопке в виде стрелки, направленной вниз, которая расположена в черном кружке.
Сразу же после этого начнется загрузка выбранного видеоролика на компьютер. После ее завершения вы сможете найти файл в папке «Загрузки». Стоит также отметить, что данный плагин предоставляет гораздо больше форматов для скачивания, нежели остальные. К сожалению, больше отличительных особенностей у него нет.
Теперь вы знаете о том, как можно скачать видео с Ютуба. Как можно заметить, способов для этого существует немало, тем более в статье были перечислены не все. Все расширения хороши по своему, ну а каким пользоваться – решать только вам.
https://youtube.com/watch?v=3d2L7y0FqOE
YouTube Video Downloader
Если вам необходимо загрузить видео из популярного хостинга YouTube, неплохим вариантом станет расширение YouTube Video Downloader.
Оно написано специально для Google Chrome.
Весь его интерфейс заключается в появлении дополнительной кнопки под каждым видеороликом, нажав на которую, автоматически начинается загрузка на устройство.
Для загрузки перейдите в официальный маркет, затем нажмите на зеленую кнопочку.
После этого откройте список всех расширений в Google Chrome, установите программу туда путем ее перетаскивания на страницу интернет-браузера.
Чтобы использовать YouTube Video Downloader для загрузки видеофайлов, надо пролистать страничку с контентом немного вниз.
Здесь будет располагаться кнопка «Скачать».
Каждый раз пользователю надо самостоятельно выбирать оптимальное разрешение и тип файла.
Это очень удобно, потому что пользователь сможет сэкономить внутреннее пространство на диске.
как скачать видео с Фейсбук (facebook)
Для того чтобы скачать видеоролик с ленты Фейсбук, нужно, как вариант, перейти на мобильную же версию отображения ленты ФБ: то есть изменить в ссылке www на m.
так получится:
…а уж на мобильной страничке ленты фейсбук скачивать требуемый ролик: наводим курсор на само кино; кликаем правой клавишей мыши… и в выпавшем окошке выбираем «Сохранить объект» или пр…
это я вкратце о скачивании видео со страницы Фейсбук!.. а боле подробно о вариантах можно узнать из статьи моего коллеги, по этой ссылке…
Эпилог:
P|s
…тем, которые затрудняются с прикруткой всевозможных расширений к браузеру, очень советую ознакомиться с правилами установки дополнений в тексте этой статьи, — ибо случаются всевозможные нестыковки и т. п. при установке приложений, либо банальное запрещения со стороны браузера…Словом, почитайте: выучитесь обращаться с обозревателем свободнее…
Коли что не ясно, спрашивайте.
В следующих статьях продолжим знакомство с расширениями браузеров
…вероятно, имеет смысл подписаться:
…город веб мастеров Михалика.ru — запросто с WordPress
Видео по настройке программы KeePass: менеджер для сохранения паролей…
Теперь пароли всегда будут под рукой…
Как скачать видео онлайн с помощью Movavi Screen Capture Studio
Программа Movavi Screen Capture Studio позволяет делать качественную запись практически любого видео в Интернете. Это может быть видеоролик из Youtube, Vimeo, ВКонтакте или другое потоковое мультимедиа, которое нельзя сохранить по прямой ссылке, скачать с сайта.
Работает программа очень просто: она записывает происходящее на экране – картинку и звук – другими словами, делает скринкаст. В настройках можно указать желаемую область для записи, формат ролика и аудио. Давайте рассмотрим, как пользоваться этим полезным инструментом.
Начать знакомство с программой проще всего нажав на кнопку “Захват экрана”. Появится специальная рамка. Перетягивая ее мышью, вы зададите границы съемки.
Откройте в браузере страницу с видео, которое требуется записать. Если видео больших размеров и отличного качества, выбирайте полноэкранный режим съемки. В любом случае, потом вы легко отредактируете полученный файл встроенным видеоредактором Screen Capture Studio.
Для мелких видеороликов нет смысла задавать большие рамки: качество и разрешение больше исходного вы не сделаете. В любом случае, проверьте, какое качество у ролика максимальное и установите нужные параметры.
В Movavi, разумеется, можно включить запись аудио – в большинстве случаев это необходимо. Включить запись звука очень просто – нажмите на кнопку “Системный звук” с изображением динамика в Screen Capture Studio. Отрегулируйте уровень звука, запустив видеоролик до начала съемки.
Сейчас можно приступать непосредственно к съемке. Для начала записи нажмите REC. Остановить съемку можно, зажав F10 или с помощью клавиши Stop.
По сути, так можно скачать видео с любого сайта без ограничений. Полученный файл имеет формат MKV, просмотреть его можно в любом видеоплеере. При желании можете воспользоваться конвертером, чтобы перевести ролик в другой формат. Но, как правило, в этом нет надобности.
Как пользоваться Video DownloadHelper
Это расширение устанавливается точно так же, как и любое другое. Его возможности позволяют скачивать не только из крупнейших социальных сетей и видеохостингов, но и с других сайтов, где имеется мультимедийный контент. Вопреки своему названию, дополнение умеет скачивать не только видео, а еще и музыку.
К сожалению, для браузеров на движке Chromium это дополнение не доработано так, как для Firefox, и находится в состоянии «beta». По этой причине многие пользователи жалуются на то, что DownloadHelper не скачивает контент с различных сайтов, заявленных как поддерживаемые, например, с YouTube. По умолчанию в настройках расширения включена опция «Ignore YouTube», но даже после ее отключения видео с этого сайта по-прежнему скачивается не у всех. Остается надеяться, что в будущем эти недоразумения будут исправлены разработчиками.
Установка DownloadHelper
-
В открывшейся вкладке нажмите на кнопку «Установить».
-
В появившемся окне подтвердите установку, нажав на «Установить расширение».
-
После его установки кнопка появится на соответствующей панели в браузере.
Использование DownloadHelper
Скачивание видео
- Зайдите на любой сайт с видео и начните его воспроизведение — это необходимо для того, чтобы дополнение смогло обнаружить то, что вы собираетесь скачать.
-
Нажмите на кнопку расширения. В окне отобразится размер и формат видео, выбранного для загрузки.
Цифра «1» рядом с кнопкой в данном случае означает, что доступно скачивание видео только в одном качестве. Для разных роликов может быть несколько вариантов: от низкого качества до FullHD.
-
Наведите на строку с названием видео и нажмите на появившуюся кнопку.
-
Откроется меню с доступными функциями, среди которых выберите «Загрузка» или «Быстрая загрузка».
В первом случае откроется проводник Windows, и вам нужно будет указать место сохранения файла, а во втором случае дополнение сохранит ролик туда, куда скачиваются все файлы по умолчанию.
Скачивание аудио
Аналогичным образом DownloadHelper будет скачивать и музыку с разных сайтов.
- Зайдите на любой сайт с музыкой и включите трек.
-
Нажмите на кнопку дополнения и выберите нужный файл. На некоторых сайтах с потоковой музыкой можно будет встретить вот такой большой список с файлами маленького размера:
-
Среди них найдите тот вариант, который будет соответствовать длине песни.
-
Наведите на него курсором и нажмите на появившуюся кнопку.
-
Из списка опций выберите «Загрузка» или «Быстрая загрузка».
С каких сайтов можно скачивать?
Список поддерживаемых сайтов можно посмотреть через дополнение.
- Нажмите на кнопку DownloadHelper.
-
Наведите на кнопку слева.
-
Из появившихся кнопок выберите и нажмите на вторую.
-
Откроется новая вкладка со списком поддерживаемых сайтов.
Расширение DownloadHelper работает с большим количеством сайтов, что придется по душе каждому любителю делать загрузки из интернета. Оно также может быть очень полезным для тех, кто хочет скачивать потоковое аудио/видео не дожидаясь, пока записанный кем-то другим файл появится в сети.
Опишите, что у вас не получилось.
Наши специалисты постараются ответить максимально быстро.
Как стать хакером и скачать видеоматериал с любого сайта
Спокойно. Вам не придётся взламывать сайты и прятаться потом от ФБР. Хотя со стороны очень похоже. Коллеги по работе после этого будут смотреть на вас снизу вверх.
Пошаговая инструкция «Как скачать защищенное видео с любого сайта»
Откройте страницу, с которой хотите скачать видео. Зайдите в настройки браузера, нажмите на: — Другие инструменты — Инструменты разработчика. В других браузерах этот пункт может называться по другому, но смысл примерно такой же.
Можно сделать наоборот. Скопировать адрес страницы, потом открыть новую вкладку, включить инструменты разработчика, потом вставить в адресную строку адрес страницы.
Чтобы быстрее найти нужную ссылку, нажмите на Type. В этой колонке найдите файлы video. У нас есть три видеофайла. Посмотрите слева — первый и третий файл это реклама, она нам не нужна. А второй — нужный нам ролик, в названии которого есть vybiraem_holodilnik
Еще обратите внимание — в поле Size он имеет наибольший размер
Нажимаете на ссылку слева.
Справа откроется новое поле, в котором копируем URL. Расширение файла для небольших видеороликов .mp4, для фильмов .flv. Открываете новую вкладку, в адресную строку вставляете скопированный URL, жмете Enter.
Видеофайл с расширением .flv сразу начнет скачиваться. Файл с расширением .mp4 запустится в таком окне.
Кликаете правой кнопкой мышки по видео, выбираете пункт “Сохранить как”, и сохраняете в нужную папку.
Таким образом вы можете скачать любое видео с любого сайта, и неважно, это небольшой видеоролик или большой фильм. Минусы:
- очень сложно;
- нужно быть очень внимательным;
- работает не на всех сайтах;
- возможность скачать видео таким способом встречается все реже.
Если ни один из приведенных здесь способов, как и поиск в интернете, не помог вам скачать защищенное видео, попробуйте его записать.
MusicSig
MusicSig является своеобразной альтернативой VkOpt. Тем не менее, это не мешает ему сохранять популярность во внутреннем магазине Хрома.
Как и в случае с VkOpt, программа MusicSig позволяет заблокировать рекламу, загружать видеофайлы и музыку из социальной сети.
В любой момент можно проверить параметры качества и размера музыкальных композиций.
С одной стороны, MusicSig не поддерживает возможность синхронизации с Last.fm, как в случае с Оптом, формируя тем самым музыкальные рекомендации.
Взамен утилита может порадовать большим количеством дополнительных плюсов.
Например, вы сможете загрузить на свое устройство не отдельные композиции, а весь плейлист с композициями.
Также есть возможность фильтрации аудиозаписей в зависимости от уровня битрейта.
С браузером Сhrome расширение для скачивания работает хорошо.
Посредством MusicSig пользователь имеет возможность настроить интерфейс социальной сети на свое усмотрение.
К примеру, появляется виджет календаря и часов на левую часть страницы. Здесь также появляется возможность получения быстрого доступа к разделам ВКонтакте, пользуясь новым навигационным меню.
В интерфейсе ВКонтакте многим не нравятся всплывающие уведомления о том, что страница не заполнена полностью.
С MusicSig это не проблема, потому что отдельная функция блокирует все всплывающие подсказки.
Плагины ВК
Политика этой социальной сети не позволяет нам напрямую скачивать понравившиеся медиафайлы. Это продиктовано законом об авторском праве. Однако существуют специальные программы — плагины, которые позволяют обходить этот запрет. Для каждого браузера есть свои варианты и ниже мы их опишем.
Google Chrome │VkOpt
Google Chrome — это пожалуй, самый популярный браузер. Он используется в разных странах и на разных устройствах. Поэтому и большинство плагинов разрабатываются с учетом совместимости с ним.
Но сегодня мы расскажем о плагине, позволяющем скачать видео с ВК для Chrome под названием VkOpt. В чем же его особенность?
- Сохраняет видеозаписи и аудиофайлы.
- Показывает возраст других пользователей.И даже их знак зодиака.
- Скрывает рекламу.
- Изменяет интерфейс соцсети под ваши предпочтения.
- Многое другое.
Вот такой вот полезный плагин для Chrom, который поможет еще и скачать видео с ВК. Как же с ним работать?
- Когда процесс установки завершится, значок VKOpt появится в настройках странички. Нажмите на свою мини-аватарку в правом верхнем углу, чтобы его увидеть.
- Откройте расширение и поставьте галочку «Скачивание видеозаписей».
Когда вы зайдете в альбом с медиафайлами, возле каждой записи вы увидите кнопочку для скачивания.
Теперь вы знаете как скачать видео с ВК через расширение для Хром.
Яндекс │SaveFrom.net
Яндекс это еще одна очень популярная система. Пользуется ею огромное количество людей по всему миру.
Как же скачать видео с ВК через расширение для Яндекс браузера и как оно называется? А называется оно SaveFrom.net и работает не только как плагин, но и как отдельный сайт.
Эта программа разработана специально для закачки аудио, видеороликов и фото с разных сайтов. Давайте выясним как это делается.
При установке вам будет показано окно с дополнительными настройками. Вы можете выбрать нужные именно вам.
- Дождитесь окончания процесса. Появится окошко, где нужно нажать кнопочку «Включить расширение».
- Справа от адресной строки появится значок расширения.
- Теперь можете скачивать видео с ВК через это расширение для Яндекс браузера.
- Зайдите в свой аккаунт и запустите любимый ролик.
- Под ним появится кнопка «Скачать».
Нажмите на нее и медиафайл будет загружен на ваш компьютер.
Как мы уже упоминали, SaveFrom.net работает не только как плагин. Когда вы заходите на этот сайт, то видите там строку для ввода. Вы можете вставить в нее ссылку на видеоролик из любого источника и он будет скачен.
Однако именно для ВК рекомендуется устанавливать программу. Почему-то для этого сайта скачивание через ссылку не работает.
Opera │VKontakte.ru Downloader
Вы предпочитаете пользоваться браузером Opera? Какое же расширение для скачивания видео из ВК есть для него? Расширение это называется VKontakte.ru Downloader и пользуется большой популярностью.
Как и в остальных случаях, нужно сначала скачать расширение для ВК для скачивания видео. Делаем это следующим образом:
Теперь в вашем аккаунте, возле каждой видеозаписи, появится кнопочка для скачивания.
Вот такое простое и полезное расширение для Опера, которое позволит без проблем скачать видео с ВК.
Firefox │VKMedia Downloader
Поговорим еще об одном расширении для скачивания видео с ВК. На этот раз это будет плагин для браузера Firefоx.
Называется этот плагин VKMedia Downloader и имеет следующие преимущества:
- Позволяет запускать скачивание медиафайлов, как видео, так и аудио.
- Скрывает рекламу.
- Может сохранять сразу целые альбомы.
- Позволяет выбрать разрешение видео для скачивания.
Как же скачать видео ВКонтакте для Firefox с помощью этого плагина?
- По завершении процесса, на миниатюрах видиозаписей, появятся кнопочки для скачивания.
- Достаточно просто навести курсор на картинку и выбрать качество загрузки от 240р до 1080р.
После этого файл будет сохранен на вашем компьютере.
Теперь вы знаете и о таком плагине для скачивания видео с ВК.
Flash Video Downloader
Как было сказано в самом начале статьи, плагинов для скачивания видеоконтента с Ютуба в Опере существует множество. На очереди Flash Video Downloader. Принцип работы этого расширения довольно сильно отличается от SaveFrom, поэтому многим он станет интересным. Для простоты восприятия, текст будет поделен на этапы, как и в предыдущем случае, начиная с загрузки Flash Video Downloader и заканчивая руководством по использованию.
Шаг 1: Инсталляция Flash Video Downloader
На самом деле загрузка и установка данного дополнения происходит таким же образом, как и SaveFrom. Однако, чтобы ни у кого не возникало лишних вопросов, повторим все действия по новой:
Остается лишь дождаться окончания загрузки и автоматической установки плагина в браузер. Чтобы он корректно работал, рекомендуется после этого перезагрузить Оперу.
Шаг 2: Загрузка видео с YouTube
Сразу же после инсталляции расширения в браузер можно будет переходить к скачиванию роликов с Ютуба. Как было уже сказано, данная процедура довольно сильно отличается о той, которая была представлена в примере с SaveFrom, поэтому рассмотрим ее во всех деталях.
- Перейдите на видеохостинг, на любую страницу с роликом.
- Если на ней есть элементы для скачивания, то на панели расширений иконка Flash Video Downloader станет активной (окрасится в синий цвет).
- Нажмите по ней, чтобы открыть диспетчер загрузок.
- В списке «Found media» будут располагаться все видеоматериалы на странице, которые можно загрузить на компьютер.
- Нажмите по кнопке «Download», чтобы начать скачивание.
- Появится окно файлового менеджера, в котором нужно перейти в папку для скачивания и нажать кнопку «Сохранить».
После этого начнется загрузка выбранного видео с Ютуба. К слову, загружать можно ролики не только на видеохостинге, но и вообще на всех сайтах, где есть видеоконтент.
FREEMAKE VIDEO DOWNLOADER
Freemake Video Downloader — это бесплатная программа для загрузки видеороликов с серверов видеохостинга YouTube. Утилита доступна для операционной системы Windows на русском языке.
Доступна Premium-версия приложения. Она расширяет базовый функционал софта и добавляет следующие возможности:
- Скачивание файлов без ограничений по скорости.
- Массовая загрузка видео из плейлистов YouTube.
- Отсутствие логотипа Freemake в начале и конце загруженных роликов.
- Цена премиум версии — 9$ на год и 19$ навсегда.
1. Чтобы начать работу с программой, необходимо скопировать ссылку на видео в буфер обмена. Следующий шаг — нажатие кнопки «Вставить URL» на главном экране программы.
2. В нижнем окне интерфейса загрузится ролик с YouTube. Откроется небольшое окно скачивания ролика.
3. Здесь необходимо указать качество: для компьютера или мобильных устройств. От выбора качества зависит размер исходного файла.
4. Следующий этап — выбор действия: только скачать, загрузка аудиодорожки или конвертация в другой формат.
5. В завершении следует указать папку для сохранения видеоролика.
На нижней панели интерфейса Freemake Video Downloader можно установить скорость загрузки. Максимальный показатель в бесплатной версии — 4 MBps.
Подведем итоги
Для скачивания видеоконтента с популярных хостингов и сервисов нужно установить дополнительное программное обеспечение. Современные производители выпускают множество бесплатных продуктов, позволяющих загружать файлы практически с любых сайтов. Часто такие программы имеют встроенные инструменты для предпросмотра файлов до загрузки, а также их конвертирования в различные форматы и установки настроек разрешения видео. Если файл сохранить в формате MP3, можно получить только аудиодорожку, когда необходимо извлечь только звук.
Все рассмотренные программы просты в установке и использовании и могут быть полезны даже самым взыскательным пользователям.