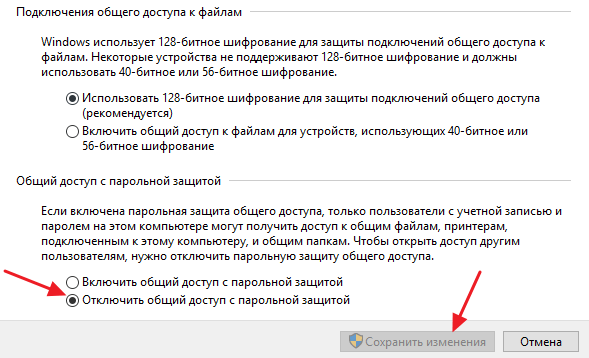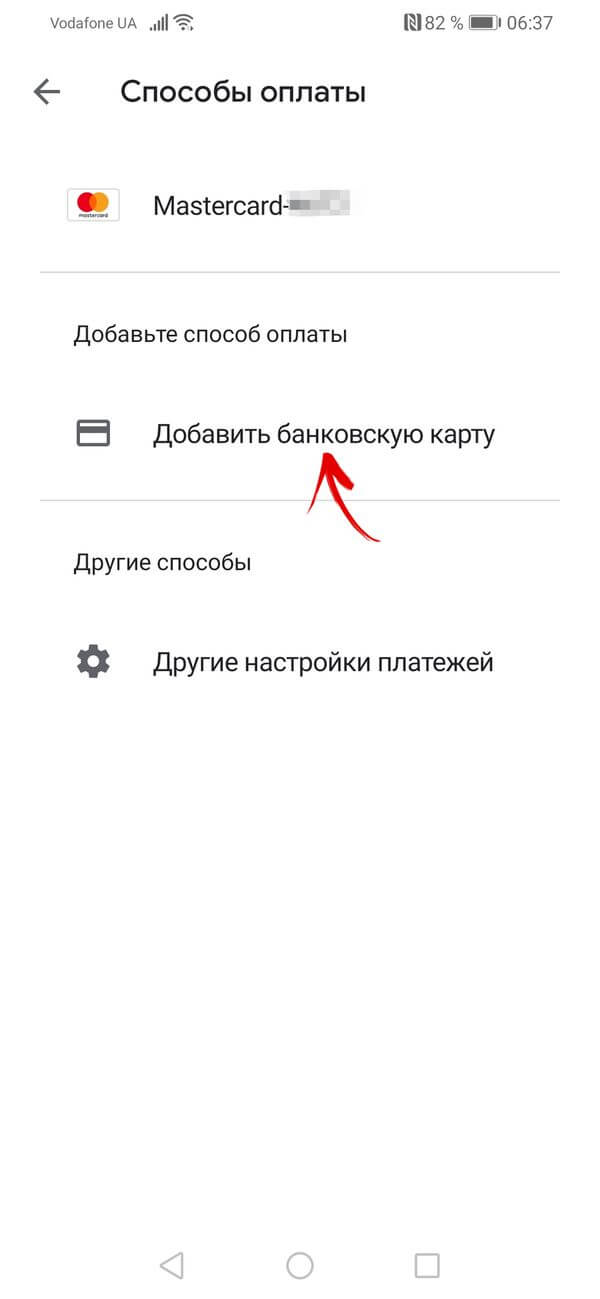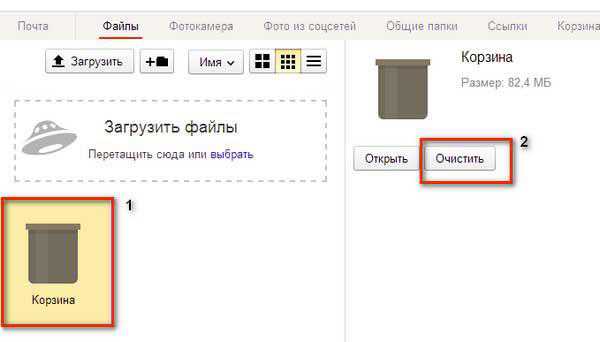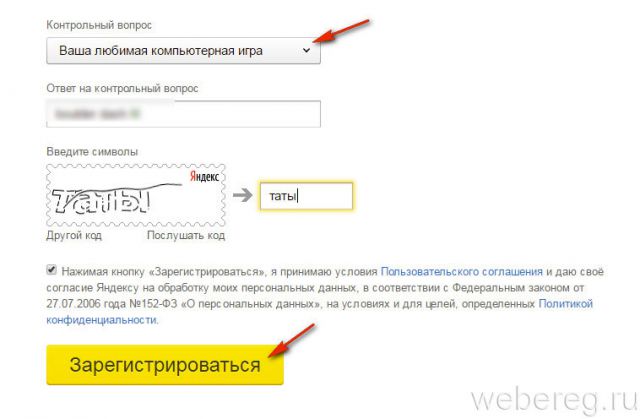Как настроить общий диск
Содержание:
- Совместная работа над файлом при участии более 100 человек
- Как восстановить удаленные файлы
- Что можно сделать
- Почему файлы могли пропасть
- Попробуйте расширенный поиск
- Какие файлы можно восстановить
- Что можно предпринять, если вам по-прежнему не удается найти файл
- Как ещё можно искать файлы
- Как создать Гугл Диск через браузер
- Шаг 1. Выберите объекты
- Как закрыть доступ к файлу
- Как отфильтровать результаты поиска
- Как искать файлы по размеру
- Как ещё можно искать файлы
- Совместная работа над файлом при участии более 100 человек
- Семейный доступ к подписке Google One
- Требования к участникам семейной группы
- Шаг 1. Выберите объекты
- Как участвовать в совместной работе в качестве посетителя
- Шаг 1. Выберите объекты
- Как запустить жесткий диск на ноутбуке?
- Шаг 1. Выберите объекты
- Настройка родительского контроля на телефоне
- Как предоставлять посетителям доступ к файлам
Совместная работа над файлом при участии более 100 человек
В Google Документах, Таблицах и Презентациях просматривать, редактировать и комментировать файл могут до 100 человек одновременно. Если пользователей будет больше, изменять открытый файл смогут только его владелец и некоторые редакторы.
Если вы хотите привлечь к работе более 100 человек, можно сделать следующее.
Опубликуйте файл
- Чтобы множество пользователей могло просматривать файл одновременно, опубликуйте его и создайте ссылку для доступа. Вы можете предоставить права на редактирование пользователям, которым нужно изменять или комментировать контент. Подробнее о процедуре публикации…
- Учтите, что опубликованный файл виден всем в Интернете. Следите за тем, чтобы случайно не предоставить доступ к личной или конфиденциальной информации не тем людям. Если у вас рабочий или учебный аккаунт, ваш администратор может ограничить круг пользователей, которым разрешено просматривать опубликованные файлы. Если вы администратор, узнайте, .
- Чтобы удалить файл из Интернета, отмените его публикацию.
- Если вы хотите отменить доступ к файлу для соавторов, прочитайте о том, как изменить настройки совместного доступа.
Создайте сайт на платформе Google
- Создав сайт на платформе Google, вы сможете размещать на его страницах документы, таблицы и презентации. Этот вариант удобен, если вам нужно просто предоставить информацию большому количеству пользователей. Подробнее о том, как добавлять на сайт документы…
- Если вы опасаетесь, что ваш сайт может привлечь слишком большой трафик, советуем сначала опубликовать файл в Google Документах, Таблицах или Презентациях, а потом добавить его URL на свою страницу в Google Сайтах. Подробнее о процедуре публикации…
Как восстановить удаленные файлы
Если вы недавно удалили файлы через веб-интерфейс Google Диска или приложение «Google Диск» для компьютера, есть вероятность, что вы сможете восстановить их самостоятельно.
Как восстановить файл из корзины
- На компьютере откройте страницу drive.google.com/drive/trash.
- Нажмите правой кнопкой мыши на нужный файл.
- Выберите Восстановить.
Что можно сделать
Попробуйте найти файл на вкладке «История»
- На компьютере откройте страницу drive.google.com.
- В левой части страницы выберите Мой диск.
- В правом верхнем углу экрана нажмите на значок «Показать свойства» .
- Прокручивайте страницу вниз, пока не найдете нужный файл.
Воспользуйтесь расширенным поиском
- На компьютере откройте страницу drive.google.com.
- В строке поиска в верхней части страницы нажмите на стрелку вниз .
- Откроется , которое помогает найти нужный файл. Например, чтобы найти таблицы, нажмите на стрелку вниз в строке «Тип» и выберите «Таблицы».
Почему файлы могли пропасть
Если файл создали вы
Если вы не можете найти файл, который создали на Диске, возможно, этот файл лишился своей папки. Такие файлы не удаляются, но отыскать их бывает трудно.
Как файлы лишаются родительских папок
Вы создаете файл в папке, владельцем которой является другой пользователь, а потом ее удаляют
Ваш файл сохранится, так как другие пользователи не могут его удалить, но лишится родительской папки.Внимание! Только вы можете удалить файлы, которые принадлежат вам.
Вы предоставляете другому пользователю доступ к папке, а он удаляет оттуда один из ваших файлов. В таком случае файл останется на Диске, но найти его в указанной папке не получится.
Как найти файлы, которые находятся не в папках
- На компьютере откройте страницу drive.google.com.
- В строке поиска введите: .
- Чтобы файл было проще найти в дальнейшем, переместите его в одну из папок в разделе «Мой Диск».
Если файл создали не вы
Если файл был создан кем-то ещё, то владелец может удалить, переименовать или восстановить его. Попросите этого человека восстановить документ или снова предоставить к нему доступ.
Если папку, в которой был файл, создали не вы
Если владелец удалил папку, то вы не сможете увидеть ее у себя на Диске.
Чтобы файл было проще найти в дальнейшем, переместите его в одну из папок в разделе «Мой Диск».
Попробуйте расширенный поиск
Для получения более точных результатов можно добавить в запрос операторы поиска.
| Поисковый запрос | Пример |
|---|---|
| Точная фраза | |
|
Исключить слово |
Водоемы, кроме озер: |
|
Владелец файла |
Например, файлы отца: |
| Документы, доступ к которым открыл указанный пользователь |
Файлы матери, доступные вам: |
| Документы, к которым вы открыли доступ указанному пользователю |
Ваши файлы, доступные матери: |
| Помеченные файлы и папки | |
| Удаленные файлы и папки | |
| Тип файла |
Например, таблица: |
|
Период времени |
До или после 18 января 2015 года: |
| Название | |
| Приложение |
Файлы, которые можно открыть в приложении «Google Диск»: |
Какие файлы можно восстановить
Мы сможем восстановить недавно удаленный документ, если у вас обычный аккаунт Google Диска (не рабочий или учебный) и соблюдено одно из следующих условий:
- Файл создан вами.
- Файл загружен на Диск вами.
- Право собственности на файл было передано вам первоначальным владельцем.
Если аккаунт Google удален, восстановить файлы, вероятнее всего, не получится.
Что можно предпринять, если вам по-прежнему не удается найти файл
Узнайте, .
Свяжитесь с нами
- Откройте Справочный центр Google Диска в браузере, например Chrome.
- В левом верхнем углу нажмите Меню Связаться с нами.
- Выберите свою проблему и предпочитаемый способ связи.
Чтобы связаться с нами, войдите в аккаунт Google.
Поддержка Диска доступна не на всех языках. Если вы говорите по-английски, измените языковые настройки и обратитесь в службу поддержки.
- Откройте Справочный центр Google Диска на компьютере.
- Нажмите на название языка в нижней части страницы.
- Выберите English (Английский).
- В левом верхнем углу нажмите Menu (Меню) Contact us (Связаться с нами).
- Выберите свою проблему и предпочитаемый способ связи.
Примечание. Позднее вы сможете снова установить привычные языковые настройки.
Подробная информация приведена в статье об удалении и восстановлении файлов на Google Диске.
Как ещё можно искать файлы
Расширенный поиск на Google Диске
Чтобы сделать запросы более точными, используйте дополнительные возможности поиска.
Примечание. В приведенном ниже списке есть поисковые операторы, которые недоступны на некоторых устройствах.
— (минус)
- Исключает документы, содержащие указанное слово. Пример приведен ниже.
- Если вы ищете документы, в которых упоминается сальса, но не танцы, запрос должен выглядеть так: сальса -танцы
owner:
- Находит документы, доступ к которым открыл или владельцем которых является указанный пользователь.
- Примеры:
- owner:bob@gmail.com
- from:anna@gmail.com
to:
- Находит документы, к которым вы открыли доступ указанному пользователю или группе.
- Примеры:
- to:anna@gmail.com
- to:aninagruppa@googlegroups.com
type:
- Находит файлы следующих типов: folder (папка), document (документ), spreadsheet (таблица), presentation (презентация), PDF (PDF-документ), image (изображение), video (видео), drawing (рисунок), form (форма), site (сайт), script (скрипт), table (сводная таблица) и jam (JAM-файл).
- Пример: type:spreadsheet
before и after
- Находит файлы и папки, измененные в указанный период времени. Формат даты: ГГГГ-ММ-ДД.
- Примеры:
- before:2014-05-01
- after:2016-04-15
source:domain (только для пользователей Google for Work и Google for Education)
- Находит файлы и папки, доступные всем в домене организации.
- Чтобы найти объекты, доступные пользователям вашего домена, введите source:domain.
Как создать Гугл Диск через браузер
Выражение “Как создать Гугл Диск”, если речь идет о Web-версии сервиса будет не совсем корректным. Любой человек, зарегистрировавшийся в Google, автоматически получает личный кабинет и собственное пространство на Диске. Соответственно, создавать ничего не нужно, а нужно только перейти на страницу сервиса и авторизироваться на ней. Вот так:
- Открываем страницу https://www.google.ru/drive.
- Жмем на “Перейти к Google Диску”.
В поле “Адрес эл. почты” указываем свою почту в Google → Далее.
В поле “Пароль” — пароль от этой же почты* → Далее.
На этом все. Как только система примет данные, вход в сервис откроется
*Пара “адрес эл. почты + пароль” используется для входа во все сервисы и приложения Гугл.
Настройка и использование
Как сделать Гугл Диск мы разобрались. Теперь посмотрим, какие настройки здесь доступны:
| Увеличить объем хранилища | Настройки → Общие → Хранилище → Получить больше пространства → выбрать нужный объем → выполнить действия, необходимые для оформления подписки. |
| Подключить автоматическое конвертирование загружаемых файлов в формат Гугл | Настройки → Общие → Загруженные файлы → поставить галку на “Преобразовывать загруженные файлы в …”. |
| Изменить язык по умолчанию или добавить дополнительный | Настройки → Общие → Язык → Языковые настройки → кнопка “Добавить язык” или иконка “Карандаш”. |
| Включить автоматическое сохранение на Диск файлов из Google фото | Настройки → Общие → Создать папку для Google фото → поставить галку на “Автоматически сохранять снимки …”. |
| Уменьшить или высоту строк в списках | Настройки → Общие → Интерфейс → выбрать нужный вариант. |
| Подключить офлайн-доступ | Настройки → Общие → Офлайн-доступ → поставить галку на “Разрешить создание файлов и работу …”. |
| Настройка уведомлений | Настройки → Уведомления → поставить галки так, как вам нужно. |
| Управлять подключенными к Диску приложениями после создания Google Disk — создать новое подключение или убрать существующее. | Настройки → Управление приложениями → прокручивать список и выставлять или убирать отметки на свое усмотрение. |
Загрузить файлы или папку на диск можно двумя способами:
+ Создать → выбрать «Загрузить файлы» или «Загрузить папку» → в окне проводника выбрать нужное → Открыть.
Открыть раздел или папку в которую вы хотите загрузить файлы → уменьшить размер окна (не масштаб!) окна браузера так, чтобы был виден рабочий стол компьютера → захватить мышью файл или папку → перетянуть в окно Гугл Диска и отпустить.
Также под кнопкой “+ Создать” находится функционал, чтобы создать Гугл документ на Гугл Диске, или файл в Документах, Презентациях, Таблицах и т. д.
Шаг 1. Выберите объекты
Как предоставить доступ к одному файлу
Добавьте пользователей:
- На устройстве Android откройте приложение Google Диск, Документы, Таблицы или Презентации.
- Коснитесь значка «Ещё» рядом с названием файла.
- Выберите Открыть доступ.
Как предоставить доступ к нескольким файлам
- На устройстве Android поместите нужные файлы в папку и откройте к ней доступ.
- На компьютере перейдите на страницу drive.google.com и откройте доступ к нужным файлам.
Как отправить форму Google и открыть к ней доступ
Настройки доступа к формам Google отличаются от настроек для других типов файлов.
- Как отправить форму респондентам
- Как разрешить другим людям редактировать форму
Как закрыть доступ к файлу
Внимание!
- Владелец и пользователи с правом редактирования могут изменять настройки доступа к файлу.
- Если вы не хотите, чтобы у других пользователей был доступ к файлу, .
Как закрыть доступ к файлу
- Откройте главный экран Google Диска, Документов, Таблиц или Презентаций.
- Выберите файл или папку.
- Выберите Настройки доступа или нажмите на значок «Открыть доступ к объекту» .
- Найдите пользователя, которому нужно закрыть доступ к файлу.
- Справа от его имени нажмите на стрелку вниз Удалить.
- Чтобы сохранить изменения, нажмите Сохранить.
Если в настройках выбран параметр «Доступ ограничен», файл будет доступен только пользователям, указанным в разделе «Предоставьте доступ пользователям и группам».
- Откройте главный экран Google Диска, Документов, Таблиц или Презентаций.
- Откройте или выберите файл.
- Выберите Настройки доступа или нажмите на значок «Открыть доступ к объекту» Получить ссылку.
- Под надписью «Получить ссылку» нажмите на стрелку вниз .
- Выберите Доступ ограничен.
- Нажмите Готово.
Как удалить объект, находящийся в совместном доступе
Как отфильтровать результаты поиска
Чтобы быстрее найти нужные файлы на Диске, вы можете сузить область поиска с помощью фильтров.
- Откройте сайт drive.google.com на компьютере.
- Введите слово или фразу в строку поиска вверху страницы.
- Чтобы уточнить критерии поиска, нажмите на стрелку вниз .
- Укажите нужные параметры.
- Тип. Показывает файлы определенного типа, например текстовые документы, таблицы или изображения.
- Дата изменения. Показывает файлы, измененные в выбранный промежуток времени.
- Название объекта. Показывает только файлы с указанным названием.
- Содержит слова. Показывает файлы, в которых есть введенные слова или фразы.
- Владелец. Показывает файлы, принадлежащие выбранному пользователю.
- Соавторы. Показывает файлы, доступ к которым открыт для указанных пользователей.
- Расположение. Показывает файлы из определенной папки, корзины или раздела «Помеченные». You can also search for files available to people in your organization.
- Действия. Показывает назначенные вам файлы с задачами или принадлежащие вам файлы с новыми предложениями.
- Внизу нажмите Поиск.
Как искать файлы по размеру
- Откройте сайт drive.google.com на компьютере.
- Слева найдите раздел «Хранилище» и нажмите на строку сведений.
- Чтобы изменить порядок сортировки, справа вверху нажмите По занятому пространству.
Как ещё можно искать файлы
Расширенный поиск на Google Диске
Чтобы сделать запросы более точными, используйте дополнительные возможности поиска.
Примечание. В приведенном ниже списке есть поисковые операторы, которые недоступны на некоторых устройствах.
— (минус)
- Исключает документы, содержащие указанное слово. Пример приведен ниже.
- Если вы ищете документы, в которых упоминается сальса, но не танцы, запрос должен выглядеть так: сальса -танцы
owner:
- Находит документы, доступ к которым открыл или владельцем которых является указанный пользователь.
- Примеры:
- owner:bob@gmail.com
- from:anna@gmail.com
to:
- Находит документы, к которым вы открыли доступ указанному пользователю или группе.
- Примеры:
- to:anna@gmail.com
- to:aninagruppa@googlegroups.com
type:
- Находит файлы следующих типов: folder (папка), document (документ), spreadsheet (таблица), presentation (презентация), PDF (PDF-документ), image (изображение), video (видео), drawing (рисунок), form (форма), site (сайт), script (скрипт), table (сводная таблица) и jam (JAM-файл).
- Пример: type:spreadsheet
before и after
- Находит файлы и папки, измененные в указанный период времени. Формат даты: ГГГГ-ММ-ДД.
- Примеры:
- before:2014-05-01
- after:2016-04-15
source:domain (только для пользователей Google for Work и Google for Education)
- Находит файлы и папки, доступные всем в домене организации.
- Чтобы найти объекты, доступные пользователям вашего домена, введите source:domain.
Совместная работа над файлом при участии более 100 человек
В Google Документах, Таблицах и Презентациях просматривать, редактировать и комментировать файл могут до 100 человек одновременно. Если пользователей будет больше, изменять открытый файл смогут только его владелец и некоторые редакторы.
Если вы хотите привлечь к работе более 100 человек, можно сделать следующее.
Опубликуйте файл
- Чтобы множество пользователей могло просматривать файл одновременно, опубликуйте его и создайте ссылку для доступа. Вы можете предоставить права на редактирование пользователям, которым нужно изменять или комментировать контент. Подробнее о процедуре публикации…
- Учтите, что опубликованный файл виден всем в Интернете. Следите за тем, чтобы случайно не предоставить доступ к личной или конфиденциальной информации не тем людям. Если у вас рабочий или учебный аккаунт, ваш администратор может ограничить круг пользователей, которым разрешено просматривать опубликованные файлы. Если вы администратор, узнайте, .
- Чтобы удалить файл из Интернета, отмените его публикацию.
- Если вы хотите отменить доступ к файлу для соавторов, прочитайте о том, как изменить настройки совместного доступа.
Создайте сайт на платформе Google
- Создав сайт на платформе Google, вы сможете размещать на его страницах документы, таблицы и презентации. Этот вариант удобен, если вам нужно просто предоставить информацию большому количеству пользователей. Подробнее о том, как добавлять на сайт документы…
- Если вы опасаетесь, что ваш сайт может привлечь слишком большой трафик, советуем сначала опубликовать файл в Google Документах, Таблицах или Презентациях, а потом добавить его URL на свою страницу в Google Сайтах. Подробнее о процедуре публикации…
Семейный доступ к подписке Google One
Пользователь, который делится своим хранилищем, является администратором тарифного плана Google One. Он может в любой момент предоставить или закрыть семейный доступ к подписке Google One. В тарифный план Google One можно добавить не более 5 участников семейной группы.
Участникам семейной группы доступно два вида хранилища – личное и единое.
- Каждый участник семейной группы получает хранилище объемом 15 ГБ для своих собственных файлов. Место в этом хранилище расходуется в первую очередь.
- Единое хранилище могут использовать все участники. Когда у одного из участников заканчивается свободное место в личном хранилище, его файлы начинают занимать место в едином хранилище. Каждому участнику доступен весь объем единого хранилища.
- Личные файлы доступны только их владельцу, пока он не поделиться ими с другими участниками.
- Дополнительные преимущества доступны всем участникам семейной группы, за исключением тех, чьи аккаунты управляются родителями. Некоторыми преимуществами можно воспользоваться только 1 раз.
Требования к участникам семейной группы
Вы можете присоединиться к группе, если:
- У вас есть аккаунт Google. Нельзя присоединиться к группе с использованием аккаунта Google, полученного в организации или учебном заведении.
- Вы проживаете в той же стране, что и администратор группы.
- Вы не являетесь участником другой семейной группы.
- Вы не входили в другую семейную группу в течение последних 12 месяцев.
Шаг 1. Выберите объекты
Как предоставить доступ к одному файлу
Добавьте пользователей:
- На устройстве Android откройте приложение Google Диск, Документы, Таблицы или Презентации.
- Коснитесь значка «Ещё» рядом с названием файла.
- Выберите Открыть доступ.
Как предоставить доступ к нескольким файлам
- На устройстве Android поместите нужные файлы в папку и откройте к ней доступ.
- На компьютере перейдите на страницу drive.google.com и откройте доступ к нужным файлам.
Как отправить форму Google и открыть к ней доступ
Настройки доступа к формам Google отличаются от настроек для других типов файлов.
- Как отправить форму респондентам
- Как разрешить другим людям редактировать форму
Как участвовать в совместной работе в качестве посетителя
Получив приглашение к совместной работе над файлом Google, вы должны подтвердить свою личность с помощью PIN-кода. После этого вы сможете участвовать в совместной работе над общим файлом или папкой в течение 7 дней. Если вам потребуется больше времени, вы можете воспользоваться ссылкой из исходного письма с приглашением и повторно подтвердить свою личность.
- Откройте письмо, полученное от Google.
- Нажмите Открыть.
- Нажмите Отправить.
- Откройте письмо с кодом подтверждения.
- Скопируйте этот код.
- Вернитесь на предыдущую вкладку браузера и укажите код подтверждения в специальном поле.
- Нажмите Далее.
Вы можете просматривать и изменять общий файл или папку Google, а также оставлять комментарии. Подробнее о том, как использовать комментарии и задачи…
Совет. Чтобы найти документ в дальнейшем, откройте письмо, полученное от Google.
Шаг 1. Выберите объекты
Как предоставить доступ к одному файлу
Добавьте пользователей:
- На iPhone или iPad откройте приложение Google Диск, Документы, Таблицы или Презентации.
- Коснитесь значка «Ещё» рядом с названием файла.
- Нажмите Поделиться.
Как предоставить доступ к нескольким файлам
- На iPhone или iPad поместите нужные файлы в папку и откройте к ней доступ.
- На компьютере перейдите на страницу drive.google.com и откройте доступ к нужным файлам.
Как отправить форму Google и открыть к ней доступ
Настройки доступа к формам Google отличаются от настроек для других типов файлов.
- Как отправить форму респондентам
- Как разрешить другим людям редактировать форму
Как запустить жесткий диск на ноутбуке?
Шаг 1. Выберите объекты
Как предоставить доступ к одному файлу
Добавьте пользователей:
- На iPhone или iPad откройте приложение Google Диск, Документы, Таблицы или Презентации.
- Коснитесь значка «Ещё» рядом с названием файла.
- Нажмите Поделиться.
Как предоставить доступ к нескольким файлам
- На iPhone или iPad поместите нужные файлы в папку и откройте к ней доступ.
- На компьютере перейдите на страницу drive.google.com и откройте доступ к нужным файлам.
Как отправить форму Google и открыть к ней доступ
Настройки доступа к формам Google отличаются от настроек для других типов файлов.
- Как отправить форму респондентам
- Как разрешить другим людям редактировать форму
Настройка родительского контроля на телефоне
В пункте «Настройки» среди параметров родительского контроля для Android телефона или планшета в Family Link вы найдете следующие разделы:
- Действия Google Play — установка ограничений на контент из Play Маркет, включая возможную блокировку установки приложений, скачивания музыки и других материалов.
- Фильтры Google Chrome, фильтры в Google поиске, фильтры на YouTube — настройка блокировки нежелательного контента.
- Приложения Android — разрешение и запрет запуска уже установленных приложений на устройстве ребенка.
- Местоположение — включение отслеживания местоположения устройства ребенка, информация будет отображаться на главном экране Family Link.
- Информация об аккаунте — сведения об учетной записи ребенка, а также возможность остановить контроль (Stop supervision).
- Управление аккаунтом — информация о возможностях родителя по управлению устройство, а также возможность остановить родительский контроль. На момент написания обзора почему-то на английском языке.
Некоторые дополнительные настройки присутствуют на основном экране управления устройством ребенка:
- Время использования — здесь можно включить ограничения по времени использования телефона или планшета ребенком по дням недели, также можно задать время сна, когда использование недопустимо.
- Кнопка «Настройки» на карточке с именем устройства позволяет включить отдельные ограничения для конкретного устройства: запрет добавления и удаления пользователей, установки приложений из неизвестных источников, включения режима разработчика, а также изменить разрешения приложений и точность определения местоположения. На этой же карточке есть пункт «Воспроизвести сигнал», чтобы заставить звонить потерянное устройство ребенка.
Дополнительно, если с экрана родительского контроля для конкретного члена семьи перейти на уровень «выше», к управлению семейной группой, в меню вы сможете обнаружить запросы на разрешения от детей (если таковые отправлялись) и полезный пункт «Родительский код», который позволяет разблокировать устройство ребенка без доступа к интернету (коды постоянно обновляются и имеют ограниченный срок действия).
В разделе меню «Семейная группа» можно добавить новых членов семьи и настроить родительский контроль и для их устройств (также можно добавить дополнительных родителей).
Возможности на устройстве ребенка и отключение родительского контроля
У ребенка в приложении Family Link не так много функциональности: можно узнать, что именно могут видеть и делать родители, ознакомиться со справкой.
Важный пункт, доступный ребенку — «О родительском контроле» в главном меню приложения. Здесь, среди прочего:
- Подробное описание возможностей родителей по установке ограничений и отслеживанию действий.
- Советы о том, как убедить родителей изменить настройки, если ограничения оказались драконовскими.
- Возможность отключить родительский контроль (дочитайте до конца, прежде чем негодовать), если он был установлен без вашего ведома и не родителями. При этом происходит следующее: родителям отправляется уведомление об отключении родительского контроля, а все устройства ребенка полностью блокируются на 24 часа (разблокировать можно только с контролирующего устройства или по прошествии указанного времени).
На мой взгляд, реализация отключения родительского контроля реализована грамотно: она не дает преимуществ, если ограничения были действительно установлены родителями (они их вернуть в течение 24 часов, а в это время пользоваться устройством не получится) и дает возможность избавиться от контроля, если он был настроен посторонними лицами (им для повторной активации потребуется физический доступ к устройству).
Напомню, что родительский контроль можно отключить с управляющего устройства в настройках «Управление аккаунтом» без описанных ограничений, правильный путь отключения родительского контроля, позволяющий избежать блокировок устройства:
- Оба телефона подключены к интернету, на телефоне родителя запускаем Family Link, открываем устройство ребенка и заходим в управление аккаунтом.
- Отключаем родительский контроль внизу окна приложения.
- Ждем, когда на почту ребенка придет сообщение о том, что родительский контроль отключен.
- Далее можем выполнять другие действия — удалять само приложение (лучше сначала с телефона ребенка), удалять его из семейной группы.
Как предоставлять посетителям доступ к файлам
Когда в вашей организации будет включена функция гостевого доступа, вы сможете делиться документами с теми, у которых нет аккаунта Google. Посетители могут просматривать, изменять и комментировать ваши документы в течение 7 дней после подтверждения своего адреса электронной почты. Если им потребуется больше времени, они могут воспользоваться ссылкой из исходного письма с приглашением и повторно подтвердить свою личность. За информацией о том, с какими аккаунтами вы можете делиться файлами, обратитесь к администратору.
- Войдите в рабочий или учебный аккаунт на компьютере.
- Откройте Google Диск, Документы, Таблицы или Презентации.
- Выберите нужный файл.
- Нажмите «Поделиться» .
- В диалоговом окне «Предоставьте доступ пользователям и группам» введите адреса электронной почты, не относящиеся к Google.
- Чтобы указать уровень доступа к файлу, в меню справа выберите Читатель, Комментатор или Редактор.
- Укажите, уведомлять ли пользователей.
- Если вы хотите оповестить тех, кому предоставляете доступ, установите флажок «Уведомить пользователей». Все, кому вы отправите уведомления, увидят адреса электронной почты других получателей.
- Если вы не хотите никого оповещать, снимите этот флажок.
- Нажмите Открыть доступ или Отправить.
Типы файлов, которыми можно делиться с доменами, не относящимися к Google
- Файлы Google Документов, Таблиц, Презентаций, Сайтов, Картинок, PDF и Office
- Папки
Удаление пользователя домена, не относящегося к Google
Отменить доступ посетителя можно в любое время.
- Войдите в рабочий или учебный аккаунт на компьютере.
- Откройте Google Диск, Документы, Таблицы или Презентации.
- Нажмите на файл, доступ к которому предоставлен посетителю.
- В правом верхнем углу экрана нажмите Настройки доступа Расширенные.
- Найдите пользователя и рядом с его именем нажмите Удалить.
- Нажмите Сохранить изменения Готово.