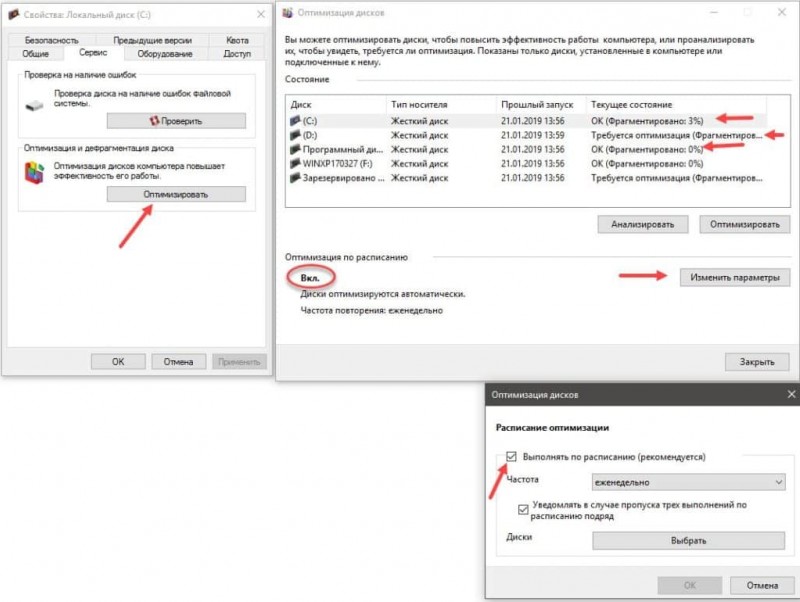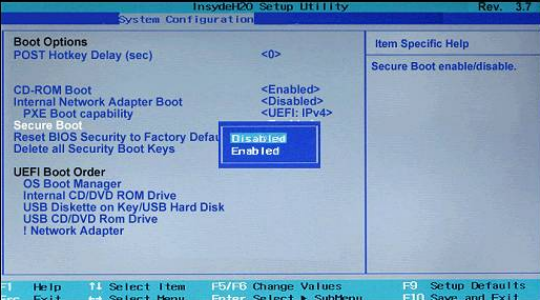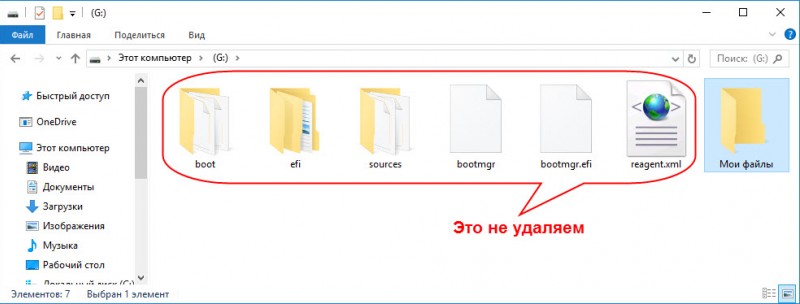Конвертировать базовый диск в динамический диск в windows 10/8/7
Содержание:
- Динамический инородный диск
- Что выбрать: базовый или динамический диск?
- Характерные особенности базового накопления
- О динамических дисках
- Работа с разделами
- Преобразование базового диска в динамический
- Подписи дисков
- Создание разделов на динамических дисках средствами Windows
- Кластеры серверов
- Динамические накопители
- Какой лучший чипсет системной платы?
- Стоит ли переходить на динамический диск?
- Сравнительные показатели
Динамический инородный диск
Вы не представляете друзья, за день до получения этого письма, ко мне пришёл вечером друг, весь в снегу, под мышкой держит системник и говорит. Слушай спасай, сын у меня, ты же знаешь в университете на первом курсе учится, вот чё-то там наэкспериментировал с друзьями, теперь компьютер не загружается, экран чёрный с надписями. Сын говорит -мы сделаем пап, я говорю нет, у меня там программа Окна (моя работа), а у жены бухгалтерия (накладные), короче спасай, к тебе пришёл, вот.
Включили мы системный блок, при запуске системы черный экран с ошибкой: файл: \windows\system32\winload.exe. состояние: 0xc000225.
Не самая страшная ошибка загрузки Windows 7, легко исправляется с помощью среды восстановления семёрки. При загрузке Windows 7, сразу после включения компьютера, жмём F-8 и попадаем в Устранение неполадок, затем выбираем восстановление загрузки и среда восстановления должна исправить загрузку Windows 7 (в подробностях, в статье Как восстановить Windows 7). В моём случае среда восстановления при нажатии клавиши F-8 оказалась недоступна, значит нужно использовать установочный диск Windows 7 или диск восстановления Windows 7, который можно сделать непосредственно в системе, с любого из них нужно загрузиться, на них тоже находится среда восстановления, все подробности в наших статьях.
Загружаемся с диска восстановления Windows 7 и видим Параметры восстановления системы,
жмём далее и выбираем Восстановление запуска,
как ни странно, мы видим сообщение Средство восстановления запуска не может восстановить этот компьютер,
и вместо загрузки Windows 7 опять вышла ошибка. Мне стало очень интересно и у меня возникла мысль, может что с файловой системой и нужно проверить её на ошибки. Подсоединил я винчестер моего друга к своему компьютеру. Операционная система у меня тоже Windows 7, находящаяся в ней утилита Chkdsk, сразу распознает только что подключенный жёсткий диск с ошибками или неисправной файловой системой и при загрузке начнёт проверку и исправление ошибок, состоящую из нескольких этапов. После данной проверки, жёсткий диск обычно приходит в норму и его можно ставить на место, находящаяся на нём операционная система должна загрузиться.
Но к моему удивлению, ни какой проверки не было, моя Windows 7 просто загрузилась и всё. Ладно, значит никаких ошибок нет, заходим в Управление дисками. С удивлением я обнаружил, что винчестер моего друга является динамическим инородным диском и естественно не открывается.
Своему другу Windows 7 устанавливал я и диск у него был преобразован при установке в Базовый или Основной, это я точно помню. Преобразовать Динамический диск в базовый, можно не только в программе TestDisk (просто она бесплатная), но и в платной Acronis. Решил я загрузиться с загрузочного диска Acronis Disk Director 11, (благо у моего друга эта программа тоже имеется) и посмотреть, что же у нас с разделами жёсткого диска. А вот и наш динамический инородный диск, кстати в программе Acronis Disk Director 11 прекрасно видно, что он разбит на несколько разделов, при желании мы даже можем просмотреть находящиеся на нём файлы.
Щёлкнем правой мышкой на нужном нам динамическом диске и выберем в меню Преобразовать в Базовый,
далее Применить ожидающие операции и выход
Перезагрузка. И вот смотрите что получилось, теперь наш диск является Основным и прекрасно определяется.
А сейчас мы просто выключим компьютер, отсоединим жёсткий диск моего друга от моего системника и поставим его на прежнее место. Подсоединили, включаем компьютер.
В данном окне, нам говорят, что последний раз система при загрузке испытывала проблемы и нам предлагают выбрать четыре варианта загрузки:
Безопасный режим
Безопасный режим с поддержкой сетевых драйверов
Безопасный режим с поддержкой командной строки
Выбираем Обычную загрузку.
Windows 7 благополучно загрузилась.
Если в этом месте у вас опять выйдет ошибка:
файл: \windows\system32\winload.exe. состояние: 0xc000225.
Используйте (как написано в начале статьи) диск восстановления или установочный диск Windows 7 со средой восстановления, там выбирайте Параметры восстановления системы-> Восстановление запуска. Я уверен, в этот раз оно будет успешным.
Что выбрать: базовый или динамический диск?
Что такое базовый диск
Базовый диск – самый популярный тип хранилища, который чаще всего используется в пользовательских компьютерах с операционной системой Windows. Это накопитель, содержащий в себе основные разделы и логические диски, которые в свою очередь отформатированы соответственно для предпочитаемой файловой системы. В итоге пользователь получает диск, готовый для хранения любого типа данных. Логика базового диска используется также в съемных USB-накопителях. Если вы подключаете к своему компьютеру флешку или внешний диск, они по своей сути являются базовыми носителями.
Базовый диск может использоваться для работы операционной системы. Он поддерживает Master Boot Record (MBR) разметку, а также GUID Partition Table (GPT) для более современных устройств. В чем разница между GPT и MBR рассказывает отдельная статья. Если вас заинтересовала эта тема, рекомендуем также почитать как преобразовать MBR в GPT и наоборот.
Разделы на базовым диске можно расширять и сжимать для перераспределения структуры носителя, создавать и удалять основные и расширенные разделы, создавать логические диски, а также форматировать диск и помечать его как активный.
Для среднестатистического потребителя базового диска вполне достаточно для всех нужд операционной системы, поэтому нет смысла конвертировать базовый диск в динамический. Это стоит делать только в том случае, если вы хотите воспользоваться преимуществами и особенностями динамических дисков, о чем ниже.
Что такое динамический диск
Динамические диски дают пользователям доступ к дополнительным функциям и возможностям, недоступным для базовых дисков. К примеру, разделы, которые распространяются на несколько физических дисков (один раздел на нескольких физический дисках), а также возможность создавать отказоустойчивые зеркальные разделы и конфигурации RAID-5. Как и базовые диски, динамические носители умеют работать с разметками MBR и GUID. Динамическими дисками можно очень гибко и удобно управлять благодаря принципу строения томов. Такие диски используют специальную базу данных размером 1 Мб в конце диска (на MBR-накопителях) или такую же 1 Мб базу на зарезервированном (скрытом) диске с GPT-разметкой. Из-за этой особенности Windows не сможет конвертировать базовый диск в динамический, если на нем нет хотя бы 1 Мб незанятого пространства. Учитывайте этот факт, если хотите превратить базовый диск в динамический.
Динамические диски используют отдельные алгоритмы управления разделами, позволяющими создавать один раздел на различных физических носителях. Для этого используются Logical Disk Manager (LDM) и Virtual Disk Service (VDS). Эти инструменты дают возможность конвертировать базовый диск в динамический, а также создавать отказоустойчивые разделы.
Если все описанное выше для вас не имеет никакого смысла, вам надо пользоваться обычным базовым диском и не тратить время на преобразование базового диска в динамический.
Характерные особенности базового накопления
При выполнении различных операций с диском — изменении существующих разделов, отформатировании накопителя, можно заметить, что он подписан в виде базового или динамического. От выбора типа элемента зависит конкретный доступ к функциям.
В стандартных хранилищах, которые использовали предыдущие и текущие версии Windows, включены разделы совместимые с любой операционной системой Microsoft:
- В системном, обозначенном знаком «С», хранится основные файлы.
- Дополнительная часть предназначена для личных видео, фотографий, музыки.
- Логическим или загрузочным продуктом, выполняются одинаковые функции с системным разделом, но с его помощью не запускается операционная система.
При установке нового жесткого запоминающегося устройства, нельзя работать, предварительно не подготовив. Для хранения, чтения текстов создают подразделение или хранилище, куда будут складировать файлы. После форматирования одной части, она может использоваться.
Если винчестер состоит из одного отделения на всем компьютере – это самый простой, но и неудачный вариант. С операционной системой могут возникнуть проблемы или ОС переустановят, отчего возможна потеря данных, из-за хранения в одной точке. Разделение материалов по разным местам, когда в одном устанавливают ОС, в другом находится склад файлов, позволит сохранить ту часть, которая не была затронута переустановкой.
Чтобы начать работу с регистрами в Windows используют встроенное средство —управление дисками. Работать с этим инструментом – неудобным, многофункциональным, опасным, нужно только опытному пользователю. Он должен точно знать о предназначении своих действий. Изменения происходят быстро и могут привести к непоправимым последствиям.
О динамических дисках
Динамические диски – это заимствованная по лицензии компанией Microsoft технология, она поставляется вместе с Windows, начиная с версии 2000, и являет собой программную реализацию RAID-массивов. Технология не поддерживается в редакциях Windows Home.
Технология динамических дисков являет собой дополнительные возможности по распределению пространства жестких дисков с целью удобства работы с данными, обеспечения их сохранности, а также увеличения производительности компьютера за счет объединения скорости разных дисков. Динамические диски предлагают возможности, не поддерживаемые дисками с базовым типом, это такие возможности как:
- увеличение размера разделов за счет места на всем диске, а не только при условии существования примыкающего свободного места (нераспределенного пространства);
- поддержка разделов, создаваемых из объема нескольких жестких дисков;
- поддержка основных RAID-конфигураций.
В числе преимуществ этой технологии – большая степень надежности, чем при использовании дешевых RAID-контроллеров. Но только если речь идет о дешевых RAID-контроллерах с их недостатками типа ошибок работы драйверов или вероятности потери данных. Полноценным дорогостоящим RAID-контроллерам технология в составе Windows, естественно, уступает. В плане снятия нагрузки с процессора, в принципе, любой аппаратный RAID-массив будет более эффективным, нежели реализуемый с помощью программных средств. Но дорогостоящие RAID-контроллеры и свои задачи будут выполнять за счет собственных ресурсов, и предложат более широкий функционал, и обеспечат отказоустойчивость.
Динамические диски обладают и прочими минусами. К ним невозможно получить доступ с устройств на базе ранних версий системы (начиная с Windows XP Home и ниже). На динамические диски допускается установка только одной системы Windows, существование другой Windows на другом разделе невозможно.

В процессе переустановки Windows (ее современных версий 7, 8.1 и 10) для форматирования и выбора в качестве системного будет доступен лишь единственный раздел динамического диска – тот раздел, на котором ранее, до момента переустановки находилась Windows.

Процесс переустановки Windows на динамическом диске может затянуться по времени. Нередко из-за того, что новая система видит динамический диск как диск с ошибками, она запускает службу Chkdsk для сканирования и исправления ошибок. С навязчивой активностью Chkdsk также сталкиваются пользователи, подключившиеся к компьютеру динамический диск, снятый с другого компьютера. Чтобы наверняка избежать проблем с переустановкой Windows на динамическом диске, его можно перед этим процессом преобразовать в базовый. А после переустановки системы – совершить обратный процесс по преобразованию диска в динамический.
Разделы на динамических дисках, как и на базовых, при создании по умолчанию настроены на форматирование в файловую систему NTFS. Максимальный размер раздела на динамических MBR-дисках – 2 Тб, а на динамических GPT-дисках – 18 Тб. Для динамических дисков не существует понятий основных и логических разделов, как для дисков базового типа. У разделов динамических дисков своя специфика, и она не связана с ограничениями по числу создаваемых разделов. А что касается числа возможных разделов, то никаких ограничений для дисков динамического типа нет.
Работа с разделами
Консоль Управление дисками (Disk Management) позволяет расширять и сжимать разделы непосредственно из интерфейса. В консоли (Disk Management) щелкните том правой кнопкой и выберите команду для создания базового, составного или чередующегося тома. При добавлении к базовому диску более четырех разделов вам будет предложено преобразовать диск в динамический или в диск GPT.
(Disk Management) позволяет изменять типы дисков и стили разделов. Некоторые операции необратимы (пока не будет выполнено форматирование диска), поэтому следует тщательно обдумать тип диска и стиль раздела, наиболее подходящий для ваших потребностей. Допускаются следующие преобразования стилей разделов:
-
Раздел MBR преобразуется в GPT, если на диске нет томов.
-
Раздел MBR преобразуется в динамический, но после этого диск может перестать быть загрузочным.
-
Радел GPT преобразуется в MBR, если на диске нет томов.
-
Раздел GPT преобразуется в динамический, но после этого диск может перестать быть загрузочным.
-
Динамический диск преобразуется в MBR, если на диске нет томов.
-
Динамический диск преобразуется в GPT, если на диске нет томов.
При добавлении диска к компьютеру инициализация диска не происходит. Перед использованием диск нужно инициализировать. Если открыть программу (Disk Management) после добавления диска, откроется мастер (Initialize Disk). Можно также щелкнуть правой кнопкой диск, не прошедший инициализацию, и выбрать команду (Initialize Disk). Диск будет инициализирован как базовый, и вы сможете выбрать используемый стиль раздела — MBR или GPT.
Одно из преимуществ GPT-диска состоит в том, что на нем можно разместить более четырех разделов. Стиль GPT также необходим для дисков размером более 2 Тб. Стиль раздела базового диска можно изменить с MBR на GPT, если на диске нет разделов и томов. Если решите это сделать, сохраните данные на MBR-диске, чтобы восстановить их после преобразования. Перед преобразованием при помощи консоли (Disk Management) удалите все тома или разделы диска. Щелкая каждый том по очереди, выбирайте команду (Delete Volume). Когда на диске не останется томов и разделов, щелкните его правой кнопкой и выберите команду (Convert То GPT Disk).
Стиль GPT на съемном носителе использовать нельзя.
Чтобы изменить стиль раздела MBR на GPT в утилите командной строки , выполните следующие действия:
- Создайте резервную копию данных, хранящихся на основном MBR-диске, который вы собираетесь преобразовать.
- Откройте командную строку с повышенными полномочиями и введите команду .
- В командной строке введите команду . Запишите все номера томов.
- Для каждого тома из списка выполните команду .
- Для каждого тома из списка выполните команду .
- В командной строке выполните команду . Запишите номер диска, который нужно преобразовать.
- В командной строке выполните команду .
-
В командной строке выполните команду .
Преобразовать GPT-диск в MBR-диск можно как в программе (Disk Management), так и в утилите . Процедура почти идентична преобразованию MBR-диска в GPT-диск. Необходимо архивировать все данные, а затем удалить все тома. В программе (Disk Management) щелкните правой кнопкой диск и выберите команду (Convert То MBR Disk). В утилите завершающей командой будет команда .
Преобразование базового диска в динамический
Сделать из базового диска динамический довольно просто (в отличие от противоположного процесса, но об этом позже). Это можно сделать вне зависимости от того, содержится ли на нём разметка или информация. Для этого просто следуйте приведённой ниже инструкции:
- Откройте меню «Пуск» и запустите «Панель управления» левым кликом мыши.
Открываем меню «Пуск» и запускаем «Панель управления»
- В «Панели управления» выберите меню «Администрирование».
В «Панели управления» выбираем меню «Администрирование»
- Откроется большой список служебных утилит. Вам нужно выбрать «Управление компьютером».
Выбираем «Управление компьютером»
- Теперь запустите «Управление дисками».
Запускаем «Управление дисками»
- Итак, вы открыли нужную утилиту. Теперь кликните правой кнопкой мыши по базовому диску (в некоторых версиях Windows он обозначен как «Основной» – это одно и то же) и выберите пункт, отвечающий за преобразование типа диска.
Кликаем правой кнопкой мыши по базовому диску и выбираем пункт, отвечающий за преобразование типа диска
- Установите галочки возле дисков, которые намереваетесь преобразовать, и нажмите «Ок». Дальнейший процесс автоматический – компьютер сделает всё за вас.
Устанавливаем галочки возле дисков и нажимаем «Ок»
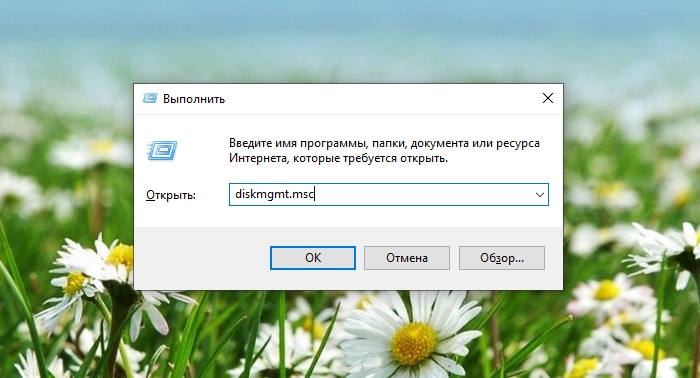
Нажимаем «Win+R» и вводим команду «diskmgmt.msc» для перехода в «Управление дисками»
Подписи дисков
При запуске оснастки «Управление дисками» перечисляются все диски системы, чтобы проверить, изменились ли диски или какие новые диски были добавлены в систему. Если при управлении дисками не будут найдены неизвестные диски, которые не инициализированы или не имеют подписи диска в основной загрузочной записи, то Управление дисками запускает мастер. Мастер предложит выбрать диски, на которые будут записываться подписи дисков. По умолчанию диски не выбраны. Установите флажки рядом с номерами дисков, чтобы выбрать диски для перечисления. После этого вам будет предложено выбрать диски, которые вы хотите обновить до динамических дисков. На все обновляемые диски добавлена подпись диска и они обновляются до динамических дисков.
При запуске управления дисками, если основная загрузочная запись динамического диска имеет нулевое значение, запускается мастер.
Примечание
Если произошел сбой оборудования, в MBR диска может быть прочитано нулевое значение.
Мастер выдает запрос на преобразование диска в динамический диск. Если вы разрешаете повторное преобразование диска в динамический, исходная база данных LDM перезаписывается вновь инициализированной базой данных LDM. Управление дисками указывает на то, что диск является работоспособным, но в нем отображается только незанятое свободное место. Если во время преобразования имеется другой работоспособный динамический диск в системе, его база данных LDM реплицируется на новый преобразованный динамический диск, а «отсутствует» диск, представляющий исходный динамический диск, также отображается в разделе «Управление дисками».
Создание разделов на динамических дисках средствами Windows
Какова специфика разделов (томов), формируемых на динамических дисках? Как создаются тома динамического диска?
3.1. Простой том
Простой том динамического диска – это обычный раздел, такой же, как создаваемый на базовом диске. Он может быть создан из свободного места только на одном носителе. Для его создания на свободном месте динамического диска необходимо вызвать контекстное меню, затем выбрать «Создать простой том» и пройти шаги мастера.

3.2. Составной том
Составной том создается из объема нескольких жестких дисков. К созданию составных томов прибегают при необходимости формирования одного большого раздела из нескольких жестких дисков, например, из старых HDD с объемом в 80 Гб. Максимум жестких дисков, из пространства которых может быть сформирован составной том – 32. При перемещении данных на составной том файлы записываются последовательно – сначала на один жесткий диск, затем на другой, потом на третий и т.д. Составной том уязвим: при поломке одного жесткого диска, пользовательские файлы могут быть утеряны даже при том, что другие диски будут работоспособными. В составном томе все взаимосвязано, и без одного из звеньев цепи – одного из дисков – раздел попросту перестанет существовать.
Чтобы сформировать составной том, на свободном месте одного из дисков нужно вызвать контекстное меню и кликнуть «Создать составной том».

Все основные параметры раздела задаются в окне выбора дисков. В графе «Доступны» выбираем доступные жесткие диски и переносим их в графу «Выбраны» кнопкой «Добавить». Внизу для любого из добавленных дисков можем установить конкретный размер, выделяемый для составного тома, если отводится не все место на диске.

Далее проходим шаги мастера по назначению буквы и файловой системы раздела.


И по завершении жмем «Готово». После чего увидим созданный составной том, разместившийся на нескольких дисках.

3.3. Чередующийся том
Чередующийся том (конфигурация RAID 0) создается из двух и более жестких дисков и заполняется данными не последовательно, как предусмотрено обустройством составного тома, а параллельно. Данные одномоментно записываются на все диски и также одномоментно считываются со всех дисков, что позволяет увеличить скорость проведения операций. Правда, скорость доступа к данным в любом случае будет определяться возможностями более медленного из дисков. Чередующийся том, как и составной, не может похвастаться отказоустойчивостью. Если выйдет из строя один из дисков, доступ к файлам чередующегося тома будет невозможен.
Создается чередующийся том в контекстном меню на свободном месте диска, опция для выбора – соответственно, «Создать чередующийся том».

В окошке выбора дисков кнопкой «Добавить» добавляем к имеющемуся диску другой диск из числа доступных. Объем выделяемого дисками пространства должен быть одинаковым. Размер чередующегося тома будет автоматически определен объемом доступного свободного места на одном из дисков.

Дальнейшие шаги по созданию чередующегося тома такие же, как описаны для составного тома.

3.4. Зеркальный том
Зеркальный том (конфигурация RAID 1) – это возможность создания средствами Windows отказоустойчивого массива из двух дисков. Эта конфигурация предназначена сугубо для обеспечения сохранности информации, она не добавляет компьютеру производительности за счет суммарной скорости чтения и записи дисков. Данные записываются на один диск и тут же дублируются на диск второй. И если один из дисков выйдет из строя, вся накопленная пользовательская информация будет оставаться в целости и сохранности на втором диске.
Чтобы создать зеркальный том, на свободном месте вызываем контекстное меню, выбираем «Создать зеркальный том».

В окне выбора дисков с помощью кнопки «Добавить» к одному из дисков присоединяем другой диск. Размер зеркального тома будет автоматически определен свободным пространством одного из дисков. При необходимости размер тома можно установить вручную.

После этапа выбора дисков далее проходятся шаги мастера, описанные для составного тома.

3.5. Том RAID-5
Том RAID-5 – это, как видим из названия, программная реализация конфигурации RAID 5. Создание такого тома возможно в серверных редакциях Windows.
Кластеры серверов
Динамические диски не поддерживаются для работы с кластерами Windows. Это ограничение не запрещает Расширение тома NTFS, содержащегося на общем диске кластера (общий диск, общий для компьютеров в кластере), который является базовым.
С помощью стороннего программного обеспечения, такого как Диспетчер томов Veritas Manager, можно добавить функции динамического диска в инфраструктуру кластера Майкрософт.
Примечание
По умолчанию Windows 2000 Server и Windows Server 2003 не поддерживают динамические диски в среде Microsoft Cluster Server (MSCS). С помощью диспетчера томов Veritas для Windows можно добавить функции динамического диска в кластер серверов Майкрософт. В случае поддержки службой клиентов проблем с кластером после установки службы управления пакетом Veritas Volume Manager обратитесь в компанию Veritas.
Контактные данные сторонних организаций предоставлены в этой статье с целью помочь пользователям получить необходимую техническую поддержку. Эти данные могут быть изменены без предварительного уведомления. Корпорация Майкрософт не гарантирует точность этой сторонней контактной информации.
Динамические накопители
Технологию по динамическим винчестерам разработала и предоставила пользователям компания Microsoft. Программная реализация Raid-массива происходит вместе с установленным Windows в версиях с 2000 года. Один компьютер может функционировать как с базовым, так и с новой технологией по разной конфигурации.
Основные установки работают по отдельным главам, динамические задействуют тома, которые имеют тип:
- Простой.
- Составной.
- Чередующийся.
- Зеркальный.
Пользователь сможет, работая с накопителем:
- Создать стандартный.
- Удалить зеркальный.
- Расширить или перекрыть простой.
- Разделить на 2 объекта.
- Восстановить элемент.
- Провести повторную активацию.
- Выполнить преобразование из одного вида в другой.
Новые устройства обеспечены своими характеристиками, которые наделены дополнительной отказоустойчивостью. Пользователю предоставлено оперативное управление томом в реальном времени.
Какой лучший чипсет системной платы?
Давайте подведем итог — какой же чипсет лучше выбрать для своего компьютера?
Все зависит от того, для каких целей вы собираете свой ПК. Если это офисный комп или домашний, на котором вы не планируете устанавливать игры, то целесообразно выбрать чипсет, который работает с процессорами со встроенным графическим ядром. Приобретя такую плату и, соответственно, процессор со встроенным видео, вы получите комплект, который вполне подойдет для работы с документами и даже просмотра видео в хорошем качестве.
Если требуется более углубленная работа с графикой, например для средних видео-игр или графических приложений, то вы будете использовать отдельную видеокарту, а значит нет смысла переплачивать за графический чипсет, поддерживающий работу со встроенным видео процессор — лучше, если он будет по максимуму обеспечивать работу видеокарты.
Для самых мощных игровых компьютеров и в меньшей степени для тех, которые будут работать с требовательными к графике профессиональными программами выбирайте самые производительные модели, в полной степени поддерживающие работу с несколькими видеокартами.
Надеюсь, данная статья открыла немного для вас завесу над тайной чипсетов материнской платы и теперь вы сможете более правильно подобрать эти комплектующие для своего компьютера! Ну а для закрепления знаний посмотрите видеоурок, размещенный в начале статьи.
Не помогло
Стоит ли переходить на динамический диск?
Конечно, кроме вас на этот вопрос никто не ответит, и решать в конечном итоге только вам. Но чтобы вам было проще принять решение, мы перечислим достоинства и недостатки динамического диска в сравнении с базовым.
| Достоинства | Недостатки |
|---|---|
| Множество инструментов для работы с данным форматом диска (больше, чем для базового). Поддерживается также операционной системой Linux | Высокая нагрузка на процессор (более 20%) за счёт вычисления контрольных сумм во время записи данных |
| Более высокая надёжность. Случаев потери данных и ошибок драйверов у динамических дисков значительно меньше, чем у базовых. Плюс возможность создания зеркальных томов, которая практически сводит эту вероятность к нулю | На динамический диск нельзя установить ОС Windows (можно только на его зеркало) |
| Блоки диска, которые не заняты файлами, исключаются из процесса. Этому способствует технология ресинхронизации «зеркала» |
Как видите, преимуществ и недостатков примерно поровну. Поэтому принимайте решения исходя из собственных целей.
Сравнительные показатели
Отличительной чертой между двумя видами памяти является способы хранения материалов. По стандартной технологии, данные находятся в реестре уязвимом и недостаточно надежном. При динамической настройке сведения привязаны к конкретному хранилищу, которое позволяет управлять устройством, изменять конфигурацию, не перезагружая систему. Для этого предмета характерны все свойства обычного программного RAID.
Если сравнивать параметры аппаратного RAID-массива с программным, можно заметить положительные черты:
- Независимое состояние по отношению к ОС.
- Высокую производительность, хорошую систему диагностики.
- Быструю замену дисков.
Доводы против преобразования основных накопителей в динамические:
- Происходит необратимая операция.
- Отсутствует возможность обновлений, переустановок других версий Windows.
- Не все установки поддерживаются, требуется обеспечение от другого производителя.
- Если нарушается дисковый том, восстановление происходит труднее и дороже.
- Проблемы с кластерами и теневой копией, необходимы продуманные ходы, чтобы не совершать ошибок.
- Серьезный сервер оснащен аппаратным контролером, менее значимому маршрутизатору не нужны динамические диски.
Основным отличительным параметром между двумя объектами служит поддержка операции по нескольким загрузкам. У динамических дисков имеются ограничения в подобной конфигурации. Для стандартного инструмента выбирают компьютерную ОС. Динамический винчестер не использует загрузчиков, поэтому выбор невозможен между ОС. Когда основной объект преобразовывают, данные не исчезают, создают тома с охватом нескольких конфигураций, но с выполнением резервного копирования. Обратная операция требует удаления всех томов.
Как базовый, так и динамический диски – это склады для материалов. С их помощью управляют жестким диском. Для базового хранения используют разделы, а при динамическом – тома, с расширяющей функцией даже после создания объекта. Всего жесткий накопитель, основанный GPT сохраняет 127 пунктов.
Если вы когда-либо пытались выполнить разметку на своем диске, изменить существующие разделы или отформатировать накопитель встроенными в Windows-средствами, то наверняка заметили, что каждый из физический накопителей подписан как «Базовый» или «Динамический». Выбор типа диска определяет список доступных функций и возможностей. Эта статья расскажет вам, в чем разница между базовым и динамическим диском, а также как конвертировать базовый диск в динамический и наоборот.