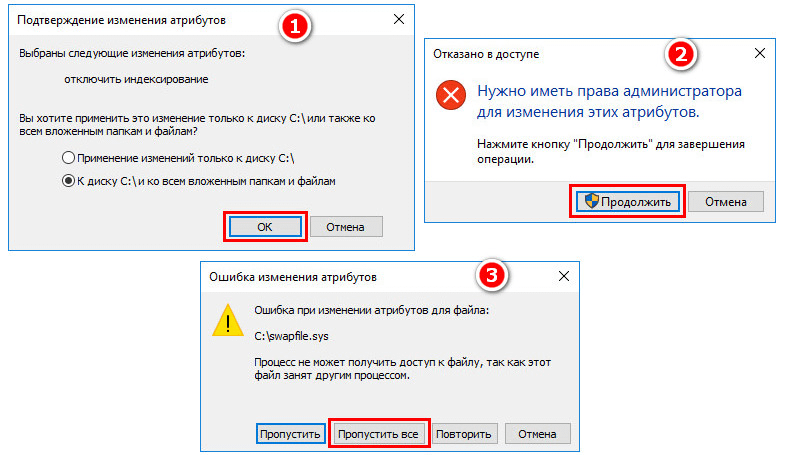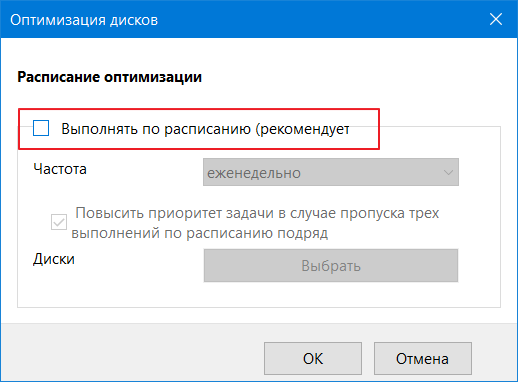Почему диск загружен на 100 процентов в windows 10
Содержание:
- Что такое средство Управления дисками Windows?
- 1. Запустите инструмент устранения неполадок оборудования и устройств
- Виртуальная память
- Диагностика и поиск причин загрузки диска
- Что грузит диск?
- Способы диагностики и поиск причин загрузки диска
- Временно отключить антивирусные приложения
- Обновление Windows
- Диск загружен на 100% Windows 10
- Метод №3 Функция «Использовать подсказки для ускорения загрузки страниц» в Google Chrome
- Исправить, когда диск загружен на 100 процентов в windows 10/8.1
- Служба SuperFetch
- Ищем внешние угрозы и останавливаем антивирус
Что такое средство Управления дисками Windows?
Управление дисками – это встроенный инструмент операционной системы Windows. Он предназначен для управления всеми подключенными к компьютеру дисками и их разделами. К таким дискам относятся:
- Все жесткие диски HDD, SATA и SSD (как внутренние, так и внешние USB-диски),
- CD/DVD/Blu-ray-диски,
- Карты памяти,
- Flash-диски (флешки);
При помощи этого средства можно просмотреть какие диски подключены к этому компьютеру даже если они не отображаются в проводнике. А также увидеть скрытые системные разделы.
Возможности Управления дисками
В средстве управления дисками можно проделать следующие операции:
- Создать виртуальный жесткий диск;
- Присоединить виртуальный жесткий диск;
- Расширить том (расширить диск);
- Сжать том (сжать диск);
- Изменить букву диска или путь к диску ( не только жесткого, но и для флеш-накопителя);
- Форматировать диск;
- Изменить файловую систему диска;
- Провести проверку диска;
- Удалить том (раздел диска);
- Преобразовать диск MBR (м-би-ар) и GPT (джи-пи ти);
- Преобразование динамического диска в базовый и наоборот;
- Посмотреть информацию о свойствах диска.
С помощью этого средства можно разбить (разделить) жесткий диск или флеш-носитель на два или более раздела. На одном разделе можно установить операционную систему, а на другом хранить свои файлы (фотографии, музыку, текстовые и табличные файлы, файлы сохранения программ и игр). Тогда при крахе системы все ваши файлы останутся в целости и сохранности, а раздел с системой можно отформатировать или переустановить Windows.
Так же при помощи этого инструмента можно создать загрузочную флешку или загрузочный USB-диск.
Если какой-то из дисков у вас не определяется системой, то здесь можно всё исправить.
Чаще всего это происходит из-за того, что диск оказался не в том формате или его раздел не распределен. В таком случае его необходимо изменить и отформатировать.
Как открыть Управление дисками
Открыть инструмент «Управление дисками» можно несколькими способами. Мы рассмотрим самые популярные из них.
В Windows 10 и в Windows 8.1
- Щелкаем правой кнопкой мыши по меню «Пуск».
- Появится контекстное меню, в котором выбираем пункт «Управление дисками».
Открыть это же контекстное меню можно, нажав на клавиатуре одновременно две клавиши «Win» + «X».
На рабочем столе откроется вот такое окно «Управление дисками».
У вас скорее всего дисков будет намного меньше. Всё зависит от того сколько жестких дисков на вашем компьютере, и сколько внешних носителей подключено в данный момент.
Открытие через Проводник, Поиск или окно «Выполнить»
Этот способ открывает «Управление дисками» во всех версиях Windows.
Для того чтобы открыть окно «Выполнить» необходимо нажать на клавиатуре одновременно две клавиши «Win» + «R».
В открывшемся окне «Выполнить» в поле «Открыть» вводим команду diskmgmt.msc. После этого жмем кнопку «ОК».
Эту же самую команду можно ввести и в строку Поиска в Windows 7 и Windows 10
Или через Проводник. В открытом Проводнике вводим эту же команду diskmgmt.msc в адресную строку и жмем на клавиатуре клавишу «Enter».
Запускаем «Управление дисками» из Панели управления
Этот метод подходит для всех версий Windows.
Запускаем Панель управления.
Находим в ней пункт «Администрирование» и жмем по нему. В открывшемся окне в самом низу выбираем пункт «Управление компьютером».
В следующем окне в колонке слева открываем пункт «Управление дисками».
Открываем Управление дисками через командную строку или PowerShell
Если вы умеете пользоваться командной строкой, то вам наверняка будет удобнее использовать её.
Запускаем командную строку.
Открыть командную строку можно через окно «Выполнить» (Win + R).
Вводим в нем команду cmd и жмем кнопку «ОК» или клавишу «Enter».
В командной строке добавляем команду diskmgmt.msc и жмем «Enter».
Если у вас имеется PowerShell, то кликните правой кнопкой мыши по кнопке «Пуск» и в открывшемся контекстном меню выберите PowerShell.
В командной строке дописываем команду diskmgmt.msc и жмем «Enter».
Существуют и другие способы вызова оснастки Управления дисков Windows, но они более трудоемкие и не часто применяются.
1. Запустите инструмент устранения неполадок оборудования и устройств
Виртуальная память
Windows записывает в виртуальную память часть данных из RAM, чтобы уменьшить расход оперативной памяти. Разрастание файла виртуальной памяти также увеличивает нагрузку на диск.
Откройте «Панель управления» → «Параметры системы» и выберите «Расширенные системные параметры». В появившемся окне выберите вкладку «Дополнительно». Затем в разделе «Производительность» нажмите «Настройки».
Здесь вы найдёте другую вкладку «Дополнительно», в которой есть раздел с надписью «Виртуальная память». Нажмите «Изменить» и снимите флажок «Автоматически управлять размером файла подкачки для всех дисков».
Выберите свой диск Windows (C:) и укажите «Пользовательский размер». Лучше всего ввести значение в 1,5 раза больше вашей оперативной памяти. Затем нажмите «Установить» и «ОК».
Теперь вам нужно очистить временные файлы в виртуальной памяти. Нажмите Windows + R и введите temp. Когда откроется каталог temp, выберите все файлы (Ctrl + A) и удалите их.
Диагностика и поиск причин загрузки диска
При заполнении диска нужно провести тщательную диагностику, которая поможет определить источник проблемы. Осуществить желаемое можно посредством штатных средств: «Диспетчера задач», «Монитора ресурсов» и «Системного монитора». В результате пользователь получит конкретный набор данных, на основании которых можно будет предпринимать действия.
Диспетчер задач
Диагностику можно провести посредством «Диспетчера задач». Необходимо открыть соответствующее окно любым доступным способом и перейти во вкладку «Процессы».
Порядок действий:
- Запустить «Диспетчер задач» через меню «Пуск», «Панель задач» или c помощью набора Ctrl + Shift + Esc.
- Открыть раздел «Процессы».
- Включить сортировку столбика «Диск».
- Найти процессы, больше всего нагружающие жесткий диск.
Если процесс System грузит диск на 100 процентов в Windows 10, выявить конкретную причину появления неисправности не удастся.
Можно воспользоваться графической сводкой, наглядно показывающей степень нагрузки носителя в режиме реального времени. График находится в меню «Производительность».
Монитор ресурсов
«Монитор ресурсов» — инструмент для определения нагрузки ПК. Способен помочь оценить показатели устройства.
Инструкция по использованию:
- Запустить «Диспетчер задач».
- Во вкладке «Производительность» нажать по гиперссылке «Открыть монитор ресурсов». Утилиту можно запустить и посредством команды perfmon /res, выполненной в консоли.
- Перейти в раздел «Диск».
- Отсортировать все позиции по столбику «Всего (байт/c)».
- Найти процессы, потребляющие ресурсы.
Будут перечислены все читаемые в настоящее время файлы. В правой части, в режиме реального времени, строится график скоростей обмена данными с дисками и указана длина очереди, которая не должна быть выше 2 — это свидетельствует о перегруженности дисковой системы. Следствием становится замедление работы накопителя — все поступающие запросы не успевают обрабатываться.
Системный монитор
Опытные пользователи дополнительно могут применять штатный инструмент «Системный монитор». Утилита открывается при помощи команды perfmon в окне «Выполнить». Чтобы получать информацию о диске, нужно добавить необходимый счетчик посредством встроенных опций на панели.
Что грузит диск?
Сначала рассмотрим причины, которые могут приводить к стопроцентной перегрузке диска. Потом приведем варианты решения проблемы в каждом отдельном случае.
Поисковая система Windows
Иногда причиной того, что диск загружен на 100 процентов может стать работа поисковой службы Windows. Связано это с тем, что файлы, для ускоренного запуска в данной ОС индексируются. Таким образом доступ к ним становится более быстрым.
Однако, именно такая индексация и приводит к нагрузке на жесткий диск или SSD. Ведь операционная система постоянно считывает данные о каталогах и файлах, занося их в свою базу. В результате мы ощущаем некоторые «тормоза» и компьютер замедляется.
Чтобы решить такую проблему, мы можем просто отключить службу индексирования. Делается это так:
- Открываем меню «Пуск» и прописываем там слово «Службы». После того как результат будет найден, кликаем по нему.
- Запустится диспетчер служб и в нем нам нужно найти либо «Служба индексирования Windows», либо «Windows Search». Когда процесс будет обнаружен, делаем по его имени правый клик и выбираем пункт остановки.
- Проверяем, исчезла ли нагрузка с диска и, если это так, открываем службу поиска двойным левым кликом и выбираем тип запуска «Отключена». Это не позволит процессу запуститься автоматически в дальнейшем.
Служба SuperFetch
Это еще одна служба, разработанная Microsoft для ускорения запуска программ, которые наиболее часто использует пользователь. Однако, если данный процесс активно и сильно грузит не слишком мощный ПК в режиме реального времени, его лучше отключить.
А делается это следующим образом:
- Как и в случае со службой индексирования, открываем диспетчер служб.
- Находим процесс под названием «SysMain». Делаем двойной левый клик по имени записи и в открывшемся окне жмем кнопку ее остановки.
- Для того чтобы служба автоматически не запустилась после следующего старта компьютера либо ноутбука, ставим процесс запуска в положение «Отключена».
В результате ненужный нам процесс будет деактивирован. Мы же переходим к следующему варианту, способному помочь, когда диспетчере задач показывает загруженность диска на 100%, ПК занят и производительность падает.
Антивирус
Причиной всегда сильно нагруженного (99-100%) диска может стать антивирус, который в неудобное для вас время производит свою проверку. Несомненно, сканировать ПК нужно и нужно постоянно, однако, делать это лучше тогда, когда пользователь не работает с ним.
Соответственно, выйти из такой ситуации можно двумя способами. Первый – это остановка антивируса, второй – его замена на приложение более трепетно относящееся к ресурсам ПК. И если первый способ не очень хорош, то второй вполне можно использовать.
Если у вас Windows 10, никакой антивирус устанавливать вообще не нужно. Идущий в комплекте «Защитник» отлично справляется со своими обязанностями. Тем людям, у которых установлены более ранние ОС, мы рекомендуем инсталлировать Avast.
Загруженность диска особенно актуальна на компьютерах и ноутбуках, оснащенных традиционными жесткими дисками в то время как устройства с SSD практически не подвержены ей.
Svchost и System
Это два системных процесса, которые не нужно пытаться отключаться и лучше вообще не трогать. Если они грузят диск на 100 %, значит, причина в другой службе и решать проблему нужно одним из приведенных в статье вариантов.
Наличие битых секторов
Если ваш диск имеет поврежденную поверхность, это тоже может приводить к его стопроцентной загрузке. Выйти из такой ситуации можно несколькими путями.
Проверка и исправление ошибок
Изначально можно попробовать исправить ситуацию, когда диск Windows грузится на 100%, средствами самой системы. Для этого вам нужно:
- Открыть проводник и сделать правый клик мышью на проблемно диске.
- Из выпадающего меню выбираем пункт «Свойства».
- Переключаемся во вкладку «Сервис» и жмем кнопку «Проверить». Это запустит процесс сканирования, в ходе которого все найденные ошибки будут исправлены автоматически.
Сторонний софт
Также вы можете использовать программу HDD Regenerator. Это специальный софт, который ориентирован на автоматическое восстановление магнитной поверхности жесткого диска. Почитать о том, как работать с программой, вы можете в одной из наших подробных пошаговых инструкций.
Диск перегружен на 100% (uTorrent)
Решение проблемы связано с тем, что скорость загрузки данных программой выше, чем скорость записи их на жесткий диск. Если это происходит, просто ограничите входящий поток в настройках приложения.
Способы диагностики и поиск причин загрузки диска
Почему бы и нет? Первое что приходит в голову в такие моменты – это просмотреть все ли в порядке в Диспетчере задач. Отсортировав все процессы по процентам нагрузки на HDD, есть шанс найти виновника. Ну а комбинацию «Ctrl-Alt-Delete» знает любой школьник.
Диспетчер задач
На вкладке Процессы сортируем столбец Диск по убыванию и находим процессы, которые максимально загружают локальный диск.
Щелкнув правой кнопкой по нужной строке, можно тут же снять задачу и убедиться помогло это или нет. Хуже всего, когда диск грузит процесс System (ntoskrnl.exe), тогда выявить причину бывает непросто и тут пригодятся варианты, перечисленные в статье.
Если нужно посмотреть графическую сводку переходим на вкладку Производительность:
Монитор ресурсов
Еще один вариант – посмотреть Монитор ресурсов. В таких случаях он используется реже, но если возникла необходимость, его можно открыть, нажав ссылку «Открыть монитор ресурсов» в левом нижнем углу окна на предыдущем скриншоте, или в командной строке выполнить perfmon /res
Здесь открываем вкладку Диск, сортируем по убыванию по столбцу “Всего (байт/c)” и находим процессы, активно использующие жесткий диск. В средней части окна вы увидите конкретные файлы, которые в данный момент читаются или в которые происходит запись выбранным процессом.
Справа в динамике можно также наблюдать графики скорости обмена с диском и длину очереди. Очередь диска обычно не должна превышать 2, в противном случае дисковая система перегружена и поступающие запросы ввода-вывода не успевают обработаться.
Системный монитор
Для продвинутых пользователей возможно понадобиться изучить счетчики производительности в Системном мониторе. Запустить его можно, командой perfmon.
Простому обывателю обычно нет необходимости пользоваться этими расширенными средствами диагностики производительности Windows, поэтому дело чаще всего ограничивается обычным Диспетчером задач.
Временно отключить антивирусные приложения
Если на ПК недавно были установлены дополнительные антивирусные ПО (Norton, Kaspersky, AVG или другие), необходимо отключить их на время чтобы выяснить, не являются ли они причиной использования жесткого диска на 100%.
В ОС Windows 10 имеется собственно антивирусное приложение, способное обеспечить надлежащую защиту от вредоносных приложений. Можно отключить на время стороннее ПО без существенного риска заразить ПК вирусами. Решение принимается пользователем на свой страх и риск. Гарантии нет, вероятность заражения компьютера вредоносным кодом во многом зависит от стиля использования ПК и, в первую очередь, интернета.

Обновление Windows
Многие замечали что при выполнении обновления Windows у них начинает подвисать компьютер. Проблема та же, при выполнении обновления диск может нагружаться на 100% потому как ОС Windows дает для установки обновлений высокий приоритет. Вообще такие зависания проходят довольно быстро, но у тех у кого слабые компьютеры или подушатаные диски процесс может растянутся на часы. В данном случае можно или подождать до окончания установки всех обновлений и ждать так всегда когда прилетят новые. Или раз и навсегда отключить обновления Windows, сделать это можно так:
Панель управления — администрирование — службы — находим службу «Центр обновления Windows (Windows update)» и отключаем ее
И еще одно предупреждение, после отключения обновлений ваша система может стать уязвимой перед новыми угрозами. В любом случае это вы делаете на свой страх и риск. А сайт не несет ответственности, за то, что вы делаете.
Диск загружен на 100% Windows 10
Изначально необходимо локализировать проблему. Достаточно запустить диспетчер задач и в области где пишется общая нагрузка на жёсткий диск — нажать мышкой для сортировки по загрузке. Если в самом верху окажутся процессы Windows, то необходимо отключение лишних служб, которое мы рассмотрим ниже. В случае, если там окажутся неизвестные приложения, либо же антивирус — следует избавиться от стороннего ПО, либо изменить настройки автопроверки антивируса.
Перед отключением лишних служб, необходимо зайти в мой компьютер, нажать правой мышки по одному из дисков, зайти в свойства, диагностику и выбрать дефрагментацию. Данная функция не повышает производительность компьютера, но может стать причиной повышения времени загрузки открываемых файлов. Поэтому, необходимо отключить автоматическую дефрагментацию для всех дисков без исключения.

Метод №3 Функция «Использовать подсказки для ускорения загрузки страниц» в Google Chrome
Иногда, проблема со 100% загруженностью диска может возникать из-за браузера Google Chrome и его функции «Использовать подсказки для ускорения загрузки страниц». Пользователи жаловались, что данная функция довольно «прожорлива» на ресурсы системы. Так что отключение этой функции в Google Chrome может помочь снять стресс с вашего диска.
Следуйте следующим шагам для того, чтобы отключить функцию «Использовать подсказки для ускорения загрузки страниц» в Google Chrome:
- Откройте Google Chrome.
- Нажмите на иконку «•••» в правом верхнем углу окна браузера.
- Выберите «Настройки».
- Опуститесь в самый низ настроек и нажмите на кнопку «Дополнительные».
- Найдите опцию «Использовать подсказки для ускорения загрузки страниц» в дополнительных настройках и уберите с нее галочку. Функция будет находиться в графе «Конфиденциальность и безопасность».
Теперь закройте Google Chrome и проверьте в Диспетчере задач процент загруженности вашего диска. Возможно, что именно эта функция стояла во главе возникшей проблемы.
Исправить, когда диск загружен на 100 процентов в windows 10/8.1
1. Обновление windows, может привести к высокой загрузки диска. Просто закройте все программы и дождитесь пока windows установит обновления, после чего перезагрузите компьютер.
2. С помощью панели управления, удалить все браузеры, кроме EDGE и Internet Explorer. Это изолирует проблему с плагинами (расширениями для браузера). Другое предложение заключается в удалении плагинов по одному из каждого браузера и проверить, устранена ли проблема с загруженностью диска. Adobe Flash и Shockwave плеер, известные виновники нагрузки на диск. Зная тот факт, что браузеры могут быть повторно установлены в считанные секунды, то удалите папку «ТЕМП», набрав строке проводника (мой компьютер) %Temp%. Очистите папку Prefetch (предварительная загрузка файлов) по пути C:\Windows. Если полностью не очистились папки, то рекомендую загрузиться в безопасном режиме, чтобы полностью очистить. Перезагрузите систему и подождите минут 12, если причина устранится, то можете заново переустановить удаленные браузеры.
3. Стоит рассмотреть влияние диагностического отслеживания в Windows 10. Многие пользователи обвиняют службу DiagTrack в 100% загруженности диска. Если вы увидели в диспетчере задач именно ее в использовании нагрузки на диск, то отключите ее. Запустите командную строку от имени администратора и введите туда команды одну за другой:
4. Запустите командную строку от имени администратора. Наберите в поиске «cmd» и правой кнопкой мыши запуск от имени админа. В CMD введите следующую команду chkdsk. Эта команда исправить ошибки на диске.
Если это не помогло, то запустим эту процедуру с повышенными функциями. Введите следующую команду и нажмите Enter:
chkdsk.exe /f /r
5. Откройте защитник Windows и отключить облачную защиту и посмотрите на загрузку диска.
6. Индексатор поиска Windows Search — это один процесс, который может быть виновником вашей проблемой 100-ой процентной загрузкой диска. Если вы не используете поиск в windows, то можете и проверить устранена ли проблема.
7. Отключите Диспетчер печати, который в свою очередь работает сразу для всех пользователей. Нажмите сочетание клавиш Win+R и введите services.msc. Ваш принтер перестанет работать после этого. Но по крайней мере вы можете проверить в этом причина или нет. Если причина в этом пункте, то попробуйте подключить другой принтер или обновите драйвера.
8. Настройка поможет вам снизить нагрузку на диск.
9. Обновите ваши драйвера до последних версий.
10. Откройте командную строку и введите sfc /scannow для проверки целостности системных файлов.
11. Откройте командную строку, введите следующую команду и нажмите Enter, чтобы запустить средство устранения проблем с производительностью.
msdt.exe /id PerformanceDiagnostic
12. Виртуальная память представляет собой комбинацию ОЗУ и места на диске и может быть причиной чрезмерного использования вашего диска. Если для выполнения задачи недостаточно ОЗУ, диск используется для дополнения ОЗУ. Затем данные, перемещенные на диск, возвращаются в ОЗУ. Попробуйте настроить файл подкачки и поиграть размерами. Задайте файл подкачки в 1.5 раза больше от вашего установленного ОЗУ на компьютере и проверьте, если не помогло, то смотрите более оптимальную настройку файла подкачки.
13. Если ничего не помогает, то можно сбросить windows. Можете сделать резервную копию системы, чтобы вернуться потом обратно.
14. Стандартные режимы питания более подвержены 100% -ной нагрузке использования диска, но переход на высокую производительность часто решает проблему. Нажмите Win+X и выберите «Управление электропитанием», далее нажмите на «Дополнительные параметры питания» и включите «Высокая производительность».
15. Диск может быть загружен на 100 процентов из-за дефрагментации, которая настроена по расписанию. Наберите в поиске windows «планировщик задач» и запустите приложение. Отключите все запланированные задачи дефрагментации диска.
16. В противном случае, если Диспетчер задач показывает 100% использование диска на устройствах Windows 10 с включенным режимом прерывания и сигнальным сообщением (MSI), см. в статье службы поддержки.
Совет: Износ диска является главным виновником зависания и загрузки под 100%. Если вашему диску уже 7 лет, то скорее всего его придется заменить.
Смотрите еще:
- Ускоренная загрузка windows, настройка windows для быстрой работы
- 9 Причин Почему Компьютер с Windows Зависает
- Создать портативную систему Windows на USB-диск с Windows To Go
- Как Сделать Резервную Копию Драйверов Windows 10
- Проверка плохих драйверов с Windows Driver Verifier
Загрузка комментариев
Служба SuperFetch
Те кто частенько чистят свои компы различными прогами для чистки винта, тоже сталкиваются с проблемой нагрузки диска на 100%. проблема заключается в том что чистильщики могут удалять папку PerfLogs в корне системного диска. А после этого у службы Superfetch нет данных о работе диска и она начинает заново их собирать таким образом нагружая диск на 100%. Выхода два либо добавить в исключения папку PerfLogs в чистильщиках, либо отключить службу Superfetch, делать это так:
Панель управления — администрирование — службы — находим службу «Superfetch» и отключаем ее
Вообще эта служба, должна поддерживать и улучшать производительность системы. Но из-за не знания многих юзеров как это работает, приводит к нагрузке диска. Еще момент, для тех у кого HHD работает уже более 3 лет, либо имеет аппаратные проблемы, так же желательно отключать эту службу. Повысить производительность на старо или убитом диске она не сможет!
Ищем внешние угрозы и останавливаем антивирус
Вредоносные программы, вирусы и майнеры, которые проникают на компьютер из интернета, нередко становятся причиной избыточной загруженности диска. Специалисты по кибербезопасности рекомендуют проверять систему не реже раза в месяц. Поскольку совершенных антивирусов не существует, проверки одной-единственной программой будет недостаточно. В интернете есть лечащие утилиты, которые желательно запускать после проверки компьютера стандартным антивирусом. Одна из таких утилит — Dr.Web CureIt. Для частных пользователей она бесплатна и доступна для скачивания с сайта производителя. Перед тем, как запустить её, стандартный антивирус необходимо отключить.
Одно из лучших бесплатных решений для домашнего компьютера
Как ни парадоксально, перегрузить диск способен и сам антивирус. Для проверки программу необходимо временно закрыть и зайти в диспетчер задач в Windows 10 (комбинация клавиш — Ctrl+Shift+Esc), чтобы посмотреть, сохранилась ли проблема. Если нет, старый антивирус придётся удалить и заменить его другим.