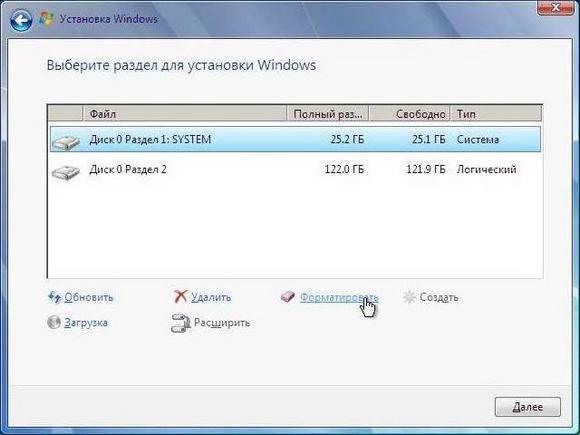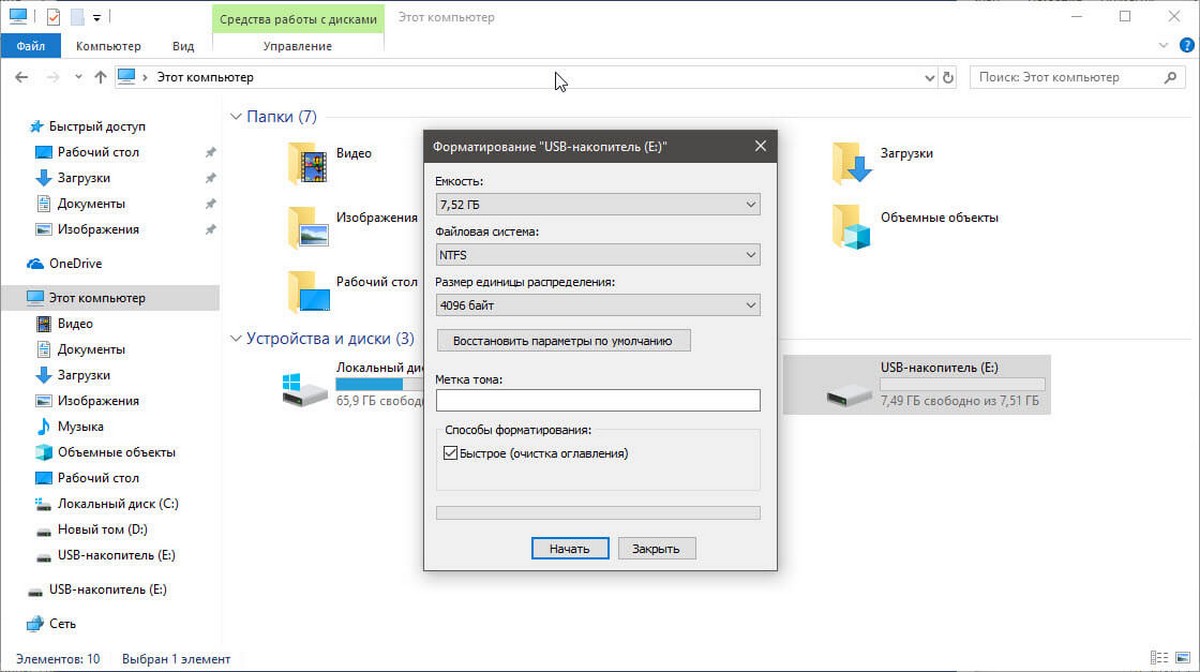Как отформатировать жесткий диск с windows 7
Содержание:
- HDD LLF Low Level Format Tool
- Причина ошибки «Нам не удалось создать новый или найти существующий раздел»
- Как вводить чит коды на андроид игры
- Как отформатировать жесткий диск через командную строку
- Что такое форматирование?
- Почему не работает микрофон в проводных наушниках на компьютере
- Форматирование системного раздела
- Как отформатировать компьютер
- Как отформатировать жесткий диск с Windows 7 через вторую ОС, если она установлена
- Первый: из проводника операционной системы
- Плюсы
- Как отформатировать диск C в Windows 7 и Windows 8
- Форматирование с помощьюBIOS
- Как отформатировать ноутбук полностью
- Варианты форматирования: практический экскурс
- Как быстро отформатировать жёсткий диск через БИОС
- Ошибка «Диск защищён от записи»
- Что значит кэшбэк и как он появился
- Виды форматирования
HDD LLF Low Level Format Tool
Если вы подключили HDD, который состоит из нескольких разделов и эти разделы вы не можете настроить через встроенную утилиту Управление дисками — может быть поможет утилита HDD LLF Low Level Format Tool.
Портативная версия (без установки) отлично сработала в моем случае.
Мне нужно было удалить все 4 раздела на внешнем HDD. Через встроенную утилиту Управление дисками — ничего не получалось.
Запускаете утилиту и выбираете HDD для работы
Открывается окошко с информацией об устройстве
Переходим на вкладку LOW-LEVEL FORMAT
Устанавливаем галочку — Быстрая очистка (только стереть разделы и загрузочную запись MBR). Жмем FORMAT THIS DEVICE
Выходит предупреждение про удаление всех данных на HDD. Жмем Да.
Через 5 сек у меня все разделы были стерты.
Заходим во встроенную утилиту Управление дисками (правой кнопкой мышки по меню Пуск — Управление дисками).
Сразу появляется окошко Инициализация дисков.
Выбираем стиль разделов. Я выбрал GPT хоть и диск у меня менее 2.2 TB.
Правой кнопкой мышки по очищенному диску и Создать простой том…
Далее, Далее, Далее и вы получите готовый к «употреблению» HDD.
Видео — как отформатировать свой жесткий диск в операционной системе Windows и в процессе ее установки
Причина ошибки «Нам не удалось создать новый или найти существующий раздел»
Основная причина невозможности установки Windows 10 с указанным сообщением о том, что не удается создать новый раздел — уже имеющаяся структура разделов на жестком диске или SSD, мешающая созданию необходимых системных разделов с загрузчиком и средой восстановления.
Если из описанного не до конца ясно, что именно происходит, пробую пояснить иначе
- Ошибка возникает в двух ситуациях. Первый вариант: на единственном HDD или SSD, на который устанавливается система, существуют только разделы, созданные вами вручную, в diskpart (или с помощью сторонних программ, например, средств Acronis), при этом они занимают всё пространство диска (например, один раздел на весь диск, если он ранее использовался для хранения данных, был вторым диском на компьютере или только что куплен и отформатирован). При этом, проблема проявляет себя при загрузке в EFI режиме и установке на GPT диск. Второй вариант: на компьютере более одного физического диска (или флешка определяется как локальный диск), вы устанавливаете систему на Диск 1, а Диск 0, который находится перед ним, содержит какие-то свои разделы, которые не могут использоваться в качестве системного раздела (а системные разделы всегда записываются установщиком на Диск 0).
- В данной ситуации программе установки Windows 10 «негде» создать системные разделы (которые можно увидеть на следующем скриншоте), а ранее созданные системные разделы также отсутствуют (так как диск не был ранее системным или, если был, был переформатирован без учета необходимости места под системные разделы) — именно так трактуется «Нам не удалось создать новый или найти существующий раздел».
Уже это объяснение может быть достаточно для более опытного пользователя, чтобы понять суть проблемы и исправить её. А для начинающих пользователей несколько решений описаны далее.
Внимание: приведенные далее решения предполагают, что вы устанавливаете одну единственную ОС (а не, например, Windows 10 после установки Linux), и, кроме этого, диск, на который производится установка обозначен как Диск 0 (если это не так, когда у вас несколько дисков на ПК, измените порядок жестких дисков и SSD в БИОС/UEFI таким образом, чтобы целевой диск оказался на первом месте, либо просто переключите SATA-кабели)
- Если в программе установки Диск 0 — это не тот диск (речь о физическом HDD), на который планируется устанавливать систему (т.е. вы ставите ее на Диск 1), а, например, диск с данными, то можно поискать в БИОС/UEFI параметры, отвечающие за порядок следования жестких дисков в системе (не то же самое, что порядок загрузки) и установить диск, на который следует ставить ОС на первое место. Уже этого может оказаться достаточно для решения проблемы. В разных версиях БИОС параметры могут находиться в разных местах, чаще всего в отдельном подразделе Hard Disk Drive Priority на вкладке Boot configuration (но может быть и в конфигурации SATA). Если найти такого параметра найти не удается, можно просто поменять местами шлейфы между двумя дисками, это изменит их очередность.
- Иногда при установке Windows с флешки или внешнего жесткого диска, именно они отображаются как Диск 0. В этом случае попробуйте установить загрузку не с флешки, а с первого жесткого диска в БИОС (при условии, что ОС на нем не установлена). Загрузка все равно произойдет с внешнего накопителя, но теперь под Диск 0 у нас будет нужный жесткий диск.
Как вводить чит коды на андроид игры
Как отформатировать жесткий диск через командную строку
Для форматирования диска через командную строку существует служебная команда format. Чтобы воспользоваться ею, нужно запустить командную строку от имени администратора и ввести команду format.Она должна иметь следующий вид:
format :
— форматирование произойдет без вопросов, в ту же ФС, что есть на диске, медленным способом (с полным стиранием).
format : /q —
флаг «/q» запускает быстрое форматирование, без физической очистки содержимого его памяти. Флаг можно ставить в сочетании с любыми другими ключами.
format : fs:
— форматирование выбранного раздела в одну из поддерживаемых файловых систем: NTFS, FAT, FAT32.
format : fs: /q
— то же самое, но с быстрым форматированием.
Что такое форматирование?
Форматирование жесткого диска это процесс разметки области хранения данных. Включает в себя несколько этапов:
- низкоуровневое форматирование
- деление всей области на логические диски или разделы
- высокоуровневое форматирование последних
Низкоуровневое форматирование всех современных жестких дисков осуществляется на заводе изготовителе с применением специального оборудования. Этот процесс невозможно осуществить дома или в сервисном центре. При низкоуровневом форматировании на поверхность диска наносятся сервометки, благодаря которым происходит позиционирование считывающих головок. Новый, только что купленных жесткий диск отформатирован только на низком уровне.
Деление винчестера на разделы. Первым делом на новом жестком диске создают разделы. Делают это скорее всего при установке операционной системы или же если жесткий диск будет вторым в системе, встроенными средствами Windows. Как разбить hdd в Windows — тут.
Высокоуровневое форматирование. После того как раздел создан его форматируют. Это и есть высокоуровневое форматирование. Вы определяетесь с файловой системой (в большинстве случаев можно принимать параметры заданные по умолчанию. Будем надеяться, что Microsoft плохого не посоветует:-) и форматируете нужный раздел. В этом разделе появляется файловая таблица и записывается системная информация. При этом весь раздел делится на кластеры заданного размера. По умолчанию — 4KB. Кластер — минимальный объем информации, который может быть выделен для хранения данных. Т.е. если у вас файл на 20 Байт, то под него все равно выделится целый кластер — 4 000 Байт по умолчанию. Больше о кластерах можно узнать .
Высокоуровневое форматирование бывает двух типов:
- быстрое
- полное
При быстром форматировании обновляется файловая таблица и все. Все файлы при этом остаются на своих местах. За счет обновления файловой таблицы операционная система видит раздел как пустой и записывает информацию поверх старой. При полном форматировании раздела (как делать ниже) кроме удаления файловой таблицы весь раздел проверяется на профпригодность. (Больше о диагностике hdd — тут) Если при проверке обнаруживается не читаемый кластер, он помечается как не рабочий и операционная система на него уже ничего не запишет. Это делается с помощью программного обеспечения самого жесткого диска.
Именно благодаря тому, что при форматировании, даже полном, информация не удаляется ее можно попробовать восстановить. Как восстановить данные с флешки — тут.
Быстрое форматирование называется из-за того, что сам процесс проходит быстро. Только очистка оглавления. Полное форматирование может затянуться на несколько часов в зависимости от объема раздела или тома.
Почему не работает микрофон в проводных наушниках на компьютере
Форматирование системного раздела
Информация из пункта 2 этого хорошо, но таким образом нельзя отформатировать системный диск. Выдается сообщение.
Это система безопасности Windows предупреждает пользователя о некорректных действиях. Сие исключит случайное форматирование.
Если же у нас система заражена (В этом разделе вы найдете все для очистки компьютера от вирусов, троянов и другой нечисти), или еще как то испорчена и восстановление системы не помогает, то нужно форматировать системный раздел. Для этого хорошо будет использование встроенного в установщик средств управления дисками. Удобно. Вы сразу форматируете раздел и устанавливаете новую операционную систему.
Отформатировать системный раздел можно так же подключив свой жесткий диск к другому компьютеру. В этом случае поступаете как во втором пункте.
Форматирование системного диска при установке Windows
Для этого нужен установочный диск или флешка. Как сделать диск тут, как сделать загрузочную флешку .
Затем необходимо установить загрузку с диска или с флешки. Как это сделать можно прочитать в статье про .
Загружаетесь с подготовленного накопителя и делаете все как будто вы хотите установить Windows. В момент выбора раздела установки вы нажимаете на ссылку Настройка диска.
Появляются дополнительные ссылки: Создать том, Удалить том и Форматировать том. Выделяете ваш системный диск и нажимаете форматировать. Будет произведено быстрое форматирование системного раздела жесткого диска. Затем, если вам не нужно устанавливать Windows просто закрываете окошко — Установка Windows и процесс прервется.
Как отформатировать компьютер
Как известно, любой компьютер имеет два типа дисков — системный и несистемный. Кроме того, вам может понадобиться формат только одного логического раздела в операционной системе Windows.
Эта операция выполняется достаточно просто. Используя проводник (или нажав на иконку «Мой компьютер»), выбираем нужный для очистки диск, например, D, нажимаем правой кнопкой мыши и из выпадающего списка выбираем команду «Форматировать» (Format). Система запросит дополнительные параметры, которые при желании тоже можно указать: метку тома, способ форматирования. Как правило, по умолчанию файловая система указывается как NTFS, а форматирование — быстрое. Если у вас нет особенных требований, то лучше оставить все как есть, нажав «ок». Если вы решили отформатировать компьютер, вы должны быть готовы к тому, что это займет некоторое время.
Для того чтобы очистить несистемный диск, можно использовать командную строку, записав в ней: «format /FS:NTFS D: /q». D в данном случае — очищаемый диск. Для этой операции у вас должны быть права администратора.
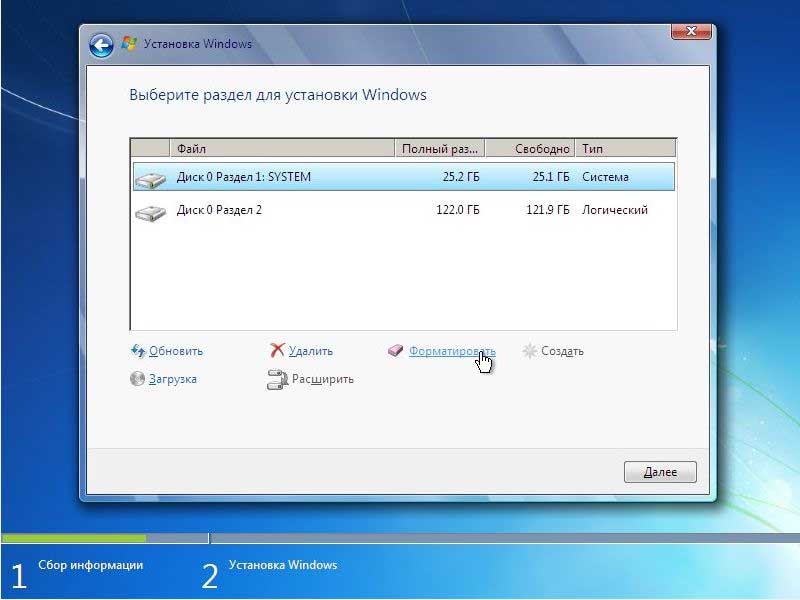
Как отформатировать жесткий диск с Windows 7 через вторую ОС, если она установлена
Если на компьютере установлено несколько операционных систем, то никаких проблем с тем, как отформатировать жесткий диск с ОС Windows, не возникнет.
Форматирование через вторую ОС
Первым делом необходимо определиться, какая из установленных систем будет точно сохраняться. Именно в ней и нужно будет осуществить запуск компьютера.
Далее порядок действий имеет следующий вид:
- Два раза нажать на ярлык Компьютер на рабочем столе или зайти в соответствующий раздел из меню Пуск.
- Найти раздел, на котором установлена ненужная операционная система, и нажать на него правой кнопкой мыши.
- В открывшемся контекстном меню выбрать позицию «Форматировать».
- В открывшемся окне нужно будет выбрать параметры форматирования. После чего нажать кнопку «Начать».
- Пользователю будет показано предупреждение, свидетельствующее о полном удалении всех данных с конкретного раздела. Тут потребуется подтвердить собственные действия, нажав клавишу «ОК».
- В итоге система запустит процесс форматирования, по окончанию которого нужно будет нажать на кнопку «ОК» в появившемся окне.
- Теперь можно смело закрывать окно форматирования при помощи кнопки «Закрыть».
В результате пользователь получит совершенно чистый носитель, на который можно без проблем начинать записывать новые файлы.
Обратите внимание! В результате манипуляций имеющаяся на диске операционная система полностью уничтожится, а значит при включении компьютер не будет запрашивать выбор ОС. Автоматически будет запускаться единственная существующая система.
Первый: из проводника операционной системы
Как правильно отформатировать компьютер данным способом? Для этого нужно кликнуть по логическому диску правой кнопкой мыши и в открывшемся контекстном меню выбрать пункт «Форматировать». Система должна вывести соответствующее окно. Здесь можно выбрать файловую систему. Самым оптимальным вариантом является NTFS, так как эта система более надежна и не имеет ограничений по размерам файлов. Размер кластера можно оставить без изменений. Если нужно очистить диск быстро, надо это отметить галочкой. После нажатия кнопки «Начать» начнется процесс очистки. В некоторых случаях это занимает достаточно долгое время, так как на диске может содержаться очень много данных.
Плюсы
Как отформатировать диск C в Windows 7 и Windows 8
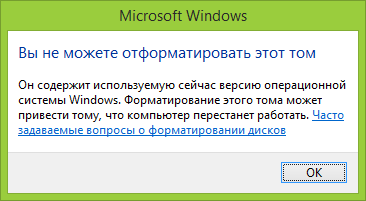
В общем-то, данное руководство подойдет и для предыдущих версий Windows. Итак, если вы попробуете отформатировать системный жесткий диск в Windows 7 или 8, то увидите сообщение о том, что:
- Вы не можете отформатировать этот том. Он содержит используемую сейчас версию операционной системы Windows. Форматирование этого тома может привести к тому, что компьютер перестанет работать. (Windows 8 и 8.1)
- Этот диск используется. Диск используется другой программой или процессом. Отформатировать его? А после нажатия «Да» — сообщение «Windows не может отформатировать этот диск. Завершите все прочие программы, использующие этот диск, убедитесь, что ни одно окно не отображает его содержимое, а затем повторите попытку.
Происходящее легко объяснимо — Windows не может отформатировать тот диск, на котором он сам находится. Более того, даже если операционная система установлена на диск D или любой другой, все равно на первом разделе (т.е. на диске C) будут находиться необходимые для загрузки операционной системы файлы, так как при включении компьютера, BIOS в первую очередь начнет загрузку оттуда.
Некоторые примечания
Таким образом, форматируя диск C вам следует помнить, что это действие подразумевает последующую установку Windows (или другой ОС) или же, если Windows установлена на другой раздел, конфигурацию загрузки ОС после форматирования, что является не самой тривиальной задачей и, если вы не слишком опытный пользователь (а судя по всему, это так, раз вы здесь), я бы не рекомендовал за это браться.
Форматирование
Если же вы уверены в том, что делаете, то продолжаем. Для того, чтобы отформатировать диск С или системный раздел Windows, вам потребуется загрузиться с какого-либо другого носителя:
- Загрузочной флешки Windows или Linux, загрузочного диска.
- Любых других загрузочных носителей — LiveCD, Hiren’s Boot CD, Bart PE и других.
Имеются также специальные решения, такие как Acronis Disk Director, Paragon Partition Magic или Manager и другие. Но их мы рассматривать не будем: во-первых, эти продукты являются платными, во-вторых, для целей простого форматирования они излишни.
Форматирование с помощью загрузочной флешки или диска Windows 7 и 8
Для того, чтобы отформатировать системный диск этим способом, загрузитесь с соответствующего установочного носителя и на этапе выбора типа установки выберите «Полная установка». Следующее, что вы увидите будет выбор раздела для установки.
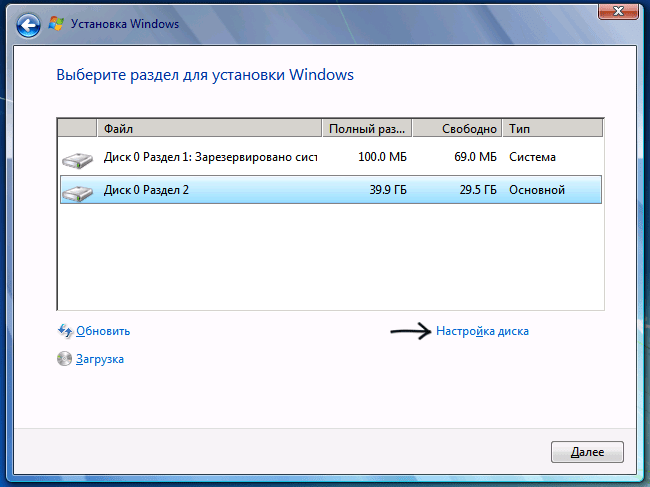
Еще один способ — в любой момент установки нажать Shift + F10, откроется командная строка. Из которой вы также можете произвести форматирование (как это сделать, было написано выше). Тут нужно учесть, что в программе установки буква диска С может быть и другой, для того, чтобы выяснить ее, для начала воспользуйтесь командой:
Wmic logicaldisk get deviceid, volumename, description
А, чтобы уточнить, не перепутали ли чего — команду DIR D:, где D: — буква диска. (По этой команде вы увидите содержимое папок на диске).
После этого уже можно применять format к нужному разделу.
Как отформатировать диск с помощью LiveCD
Форматирование жесткого диска с помощью различного рода LiveCD мало чем отличается от форматирования просто в Windows. Так как при загрузке с LiveCD все действительно необходимые данные располагаются в оперативной памяти компьютера, вы можете используя различные варианты BartPE отформатировать системный жесткий диск просто через проводник. И, также как в уже описанных вариантах, использовать команду format в командной строке.
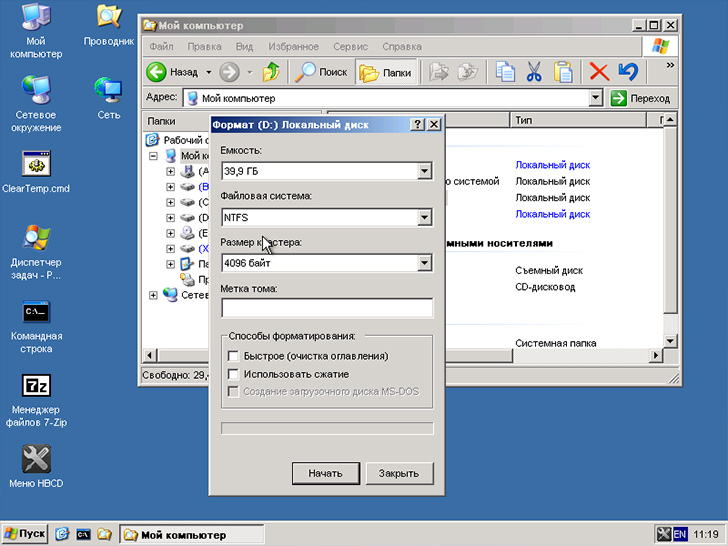
Обычно форматировать жёсткий диск рекомендуется перед непосредственной эксплуатацией любой компьютерной техники. Такую процедуру нужно выполнять каждому владельцу ПК. Ввиду особого качества и объёма, присущим теперешним жёстким дискам, их свободно можно использовать на протяжении всего периода пользования, не прибегая к дополнительному переформатированию.
Форматирование с помощьюBIOS
Для форматирования Вам понадобится наличие специальной загрузочной флешки или загрузочного диска с записанной операционной системой. В качестве загрузочного диска идеально подойдет диск с лицензионной ОС Windows. Также возможен вариант использования самостоятельно созданного диска с записанной ОС.
Для начала перезагрузите компьютер. После старта необходимо нажать комбинацию на клавиатуре для входа в BIOS (чаще всего это “DEL”, “F12”, “F8”, “Cntrl+F2”, “Escape”). Перед Вами появится основное окно BIOS, в котором с помощью клавиатуры необходимо нажать на вкладку “Boot”.
Далее выбираем пункт “Boot Device Priority”.
Теперь в качестве основного загрузочного устройства выберите свой дисковод (в случае использования загрузочного диска) или порт USB (при использовании загрузочной флешки).
После этого нажимаем “F10” для того чтобы выйти из BIOS, сохранив при этом изменения о приоритете загрузочных устройств, и нажимаем “OK”. Ваш компьютер перезагрузится и на дисплее монитора появится надпись о загрузке с дисковода (или флешки), для начала просто нажмите любую клавишу.
Когда появится экран для выбора языка, воспользуйтесь комбинацией клавиш “Shift+F10” для получения доступа к командной строке. Если Вы будете использовать диск с Windows 8, то открыть командную строку нужно иначе, перейдя по пунктам: “выберите язык” —> “диагностика” —> “дополнительные возможности” —> “командная строка”.
При запуске компьютера с загрузочного диска или флешки буквенные обозначения дисков могут не совпадать с теми, что Вы привыкли. Форматирование жесткого диска через BIOS полностью удалит все данные, поэтому нужно не ошибиться с выбором диска. Для определения реального буквенного обозначения винчестера в командной строке необходимо ввести команду “wmic logicaldisk get deviceid, volumename, size, description”.
Для форматирования выбранного диска в командной строке записываем команду (вместо X – обозначение Вашего диска):
- ”format /FS:NTFS X: /q” – быстрый формат в системе NTFS
- “format /FS:FAT32 X: /q” – быстрый формат в FAT32
Нажимаем “Enter” и ждем окончания форматирования.
Второй способ осуществить форматирование жесткого диска через BIOS – с помощью установщика Windows. Для этого после выбора языка нажимаем “Далее”.
После этого выбираем “Полная установка”.
Выбираем жесткий диск, который необходимо отформатировать, и нажимаем “Настроить”.
Для форматирования диска выбираем пункт “Форматировать”.
Есть еще один эффективный способ для быстрого форматирования винчестера без загрузки ОС. Для этого нужно скачать программу ERD Comader и создать на ее основе загрузочный диск. В BIOS в качестве основного загрузочного устройства выберите дисковод (Вы уже знаете, как это сделать). Когда программа запустится, заходите в раздел “MicroSoft Diagnostic and Recovery Toolset”. Во всех появившихся запросах нажимаем “Далее” пока не появится рабочее окно, в котором выбираем пункт “Очистка диска” и проводим форматирование жесткого диска.
Таким образом, мы рассмотрели все основные способы того, как провести форматирование жесткого диска через BIOS. В случае наличия загрузочных дисков с другими ОС названия пунктов могут незначительно изменяться, но логика процедур не изменится.
Как отформатировать ноутбук полностью
Если же стоит задача полной очистки ПК, тогда нужно будет форматировать и жесткий диск тоже. В любом случае, прежде, чем нажать кнопку «Форматировать», нужно в обязательном порядке сохранить все данные и установочные файлы. В противном случае они будут удалены, и вам придется тратить время на восстановление нужных программ и документов.
Следующий шаг на пути к тому, как форматировать полностью компьютер, — это изменение в настройках БИОСа. Перезагрузив машину, нужно войти в BIOS и изменить настройки в Boot menu на запуск с диска или съемного накопителя (пункты «Boot from CD» или «Вoot from removable storage»). Компьютер при этом перезапустится еще раз, сохраняя изменения в настройках.
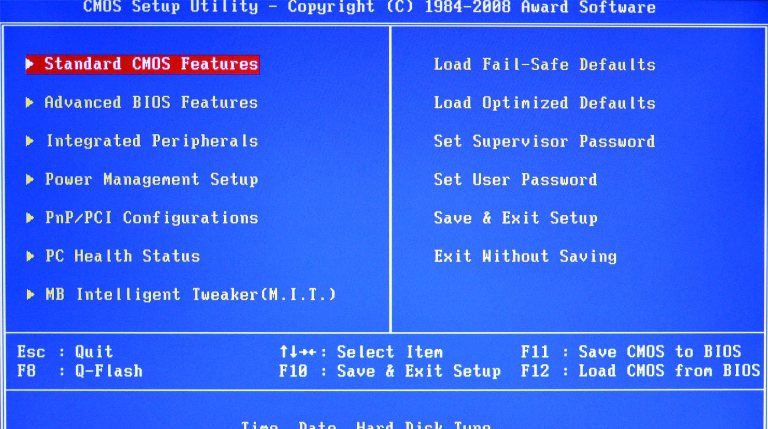
Включившись заново, согласно инструкциям, машина потребует загрузочный диск для запуска операционной системы. Вставьте диск, дождитесь загрузки всех файлов, потом выберите необходимые параметры, следуя подсказкам мастера установки. Выбирать нужно полную установку, ведь при форматировании дисков с них удаляется абсолютно вся информация. Это тоже нужно помнить, задаваясь вопросом, как полностью форматировать жесткий диск.
Далее вам надо будет удалить существующий раздел или несколько разделов и позволить всем файлам Windows установиться. По времени это будет длиться около 30 минут. После этого машина перезагрузится еще раз, а вам останется только дождаться ее включения и задать последние параметры — имя компьютера, дату и время, ключ продукта, параметры обновления и т.д. Далее вводятся настройки сети для будущей работы в интернете, соединение компьютер установит автоматически по заданным параметрам. Теперь форматирование завершено, и в вашем распоряжении абсолютно чистый ноутбук, все системы которого работают без сбоев.
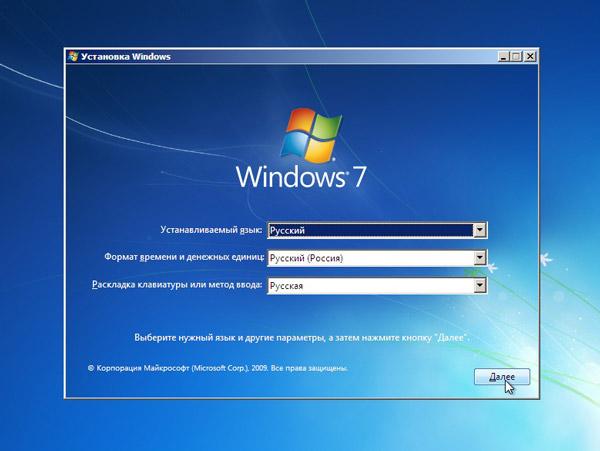
Варианты форматирования: практический экскурс
Самостоятельно отформатировать жесткий диск получится лучше, если перейти от теории к практике. Давайте рассмотрим несколько методов, направляясь от простого и наиболее понятного к более сложному.
Варианты форматирования:
Простейший приём форматирования: открыв «Мой компьютер», нажав правой кнопкой мышки на требуемый вид форматирования, в появившемся меню выбираем «Форматировать» и кнопку «Начать».
Особый путь в Windows: Открываем «Пуск» и следуем в «Панель управления» к файлу «Администрирование», выбираем «Управление компьютером», а затем «Управление дисками». Находим требуемый диск и для форматирования выполняем операции, представленные в простом приёме.
Командная строка: нажав «WIN + R» и в выскочившем окне, написав CMD с последующим нажатием ENTER, открываем командную строку.
Там прописываем: fоrmat d: либо format c: для запуска процесса относительно диска D:\ или C:\
После ввода, нажав ENTER вы увидите на дисплее: «ВНИМАНИЕ, ВСЕ ДАННЫЕ НА НЕСЪЕМНОМ ДИСКЕ С: БУДУТ УНИЧТОЖЕНЫ! Приступить к форматированию ?» При готовности удалить данные выбираем Y и жмем ENTER.
Когда имеется съёмный носитель с установочным файлом операционной системы. Те, у кого имеется установочный диск и кто знаком с установкой Windows, наверняка знают, когда лучше отформатировать диски
Возможно, этот подход мало кем используется только для форматирования. Однако он весьма удобен, если после процедуры пользователь собирается переустанавливать Windows.
Как быстро отформатировать жёсткий диск через БИОС
Часто перед установкой операционной системы пользователи задаются вопросом, как отформатировать жесткий диск через БИОС. К такой процедуре приходится прибегать, чтобы очистить разделы, недоступные после запуска windows. Однако стоит помнить, что полностью удалить информацию с самого винчестера таким способом не получится.
Описание процедуры
Для ее выполнения потребуется загрузочное устройство с записанной ОС (его желательно создавать заранее). Последовательность действий, чтобы отформатировать диск через BIOS, такова:
- Перезагрузить компьютер с подключенным носителем и сразу после старта войти в систему ввода/вывода с помощью соответствующей клавиши. Обычно это F12, F8 или Escape, но если версия сильно устарела, могут применяться другие комбинации.
- В появившемся окне необходимо открыть вкладку Boot далее Boot Option Priorities. Этот раздел позволяет выбрать, откуда будет осуществляться загрузка ОС (с флешки или иного устройства), что и требуется сделать. В зависимости от съемного носителя отмечаем USB-порт либо CD-ROM.
- Выйти, сохранив внесенные изменения, после чего компьютер перезагрузится. Перед тем, как начать форматирование диска, потребуется осуществить запуск ОС с выбранного устройства нажатием любой клавиши на ноутбуке.
- Вызвать командную строку. Если процедура осуществляется при помощи носителя с windows 7, следует нажать комбинацию Shift+F10. Для 8 версии этот способ не работает, его заменяет пользовательский интерфейс.
- Убедиться в верном буквенном обозначении, перед тем как отформатировать диск. После запуска с загрузочного устройства оно может измениться, поэтому чтобы не удалить важные файлы, нужно ввести «wmic logicaldisk get deviceid, volumename, size, description».
- Перейти непосредственно к процедуре очистки. Для этого требуется вбить в окне «format /FS:NTFS X: /q», вместо X вписав желаемое обозначение, например, С (диск, чаще всего нуждающийся в удалении данных из системного раздела).
Затем останется лишь дождаться конца процесса, подтвердив команду нажатием на Enter.
Другие методы
Установщик Виндовс позволяет обойтись без CMD, пользоваться которой некоторые люди почему-то боятся. Здесь будет задействован лишь привычный интерфейс, однако перед тем, как приступить к форматированию жесткого диска через BIOS, придется осуществить первые 3 пункта предыдущего раздела.
После этапа выбора языка следует нажать на «Полную установку», вызвать список доступных дисков и настроить инсталляцию. В открывшихся параметрах нужно курсором отметить пункт «Форматирование» и следовать дальнейшим указаниям. Однако, этот способ не подойдет, если установка операционной системы windows не требуется.
Кроме того, можно воспользоваться программой ERD Commander, создав на ее основе загрузочный CD. В БИОСе также потребуется выбрать приоритетное устройство для запуска (в данном случае — привод). Когда программа откроется, следует войти в раздел MicroSoft Diagnostic and Recovery Toolset и нажимать «Далее» до тех пор, пока не откроется рабочее окно. В нем нужно кликнуть на пункт «Очистка», после чего начнется форматирование жесткого диска (через БИОС без посторонних средств это невозможно).
Существует и другая программа, позволяющая сделать все то же и записать аварийную флешку — AOMEI Partition Assistant Standard Edition. Она является бесплатным аналогом утилит для работы с различными накопителями и обладает дружелюбным интерфейсом, поэтому пользователь сможет без сторонних подсказок понять, как форматировать жесткий диск.
В целом алгоритм действий практически одинаков для большинства ОС, но наименования пунктов могут существенно отличаться друг от друга. То же самое касается и системы ввода/вывода: названия разделов могут не совпадать с приведенными выше из-за разницы в версиях
Однако хоть и жесткий диск с windows очистить проще, важно помнить, что использование сторонних средств является обязательным. Форматировать через БИОС не представляется возможным из-за отсутствия должного функционала, поэтому придется запастись загрузочным устройством
Ошибка «Диск защищён от записи»
Подобная надпись также нередко возникает при форматировании носителей, особенно Micro SD-карт. Чаще всего так получается из-за того, что на адаптере (переходнике) включена механическая защита
Обратите внимание на положение переключателя возле надписи «Lock» – он должен находиться вверху, как показано на рисунке

Бывает, что этот переключатель ослабевает и сам переходит в положение блокировки, когда вы вставляете адаптер в кардридер. В этом случае правильнее всего купить новый переходник, но можно попытаться зафиксировать переключатель, например, с помощью суперклея или изоленты.
Заключение
Если не удаётся отформатировать носитель средствами Windows, то всегда можно применить одну из многочисленных программ. Зная, что делать, если Windows не удается завершить форматирование флешки, нужно помнить о необходимости правильно её эксплуатировать, дабы избежать таких проблем в будущем.
В данной статье мы рассмотрим вопрос, что делать, если не форматируется микро sd карта? Такое иногда случается в процессе разметки накопителя. Скорее всего, всему виной техническое повреждение или неисправность карты памяти. В любом случае перед тем как сдать микро СД в ремонт, стоит разобраться в причинах ошибки форматирования и попробовать альтернативные способы решения проблемы.
Иногда отформатировать SD карту не удается из-за того, что загруженные на нее файлы заняты каким-либо процессом. Это объясняется тем, что Windows не разрешает удалить такие документы, чтобы не нарушить работу системы. В таком случае форматирование карты памяти возможно через консоль или команду Diskpart. Для первого варианта необходимо выполнить следующие действия:
- Нажать комбинацию клавиш Win+R.
- В открывшемся окне ввести: diskmgmt.msc.
- В появившемся менеджере управления дисками отыскать необходимую флешку, нажать на ней правой кнопкой мыши и выбрать пункт «Форматировать».
- Вызов команды Diskpart происходит через командную строку (Win+X). Далее нужно:
- В поле для ввода написать: diskpart.
- В открывшемся окне ввести: list disk. После этого будет доступен к просмотру список всех накопителей.
- Найти карту памяти, рядом ввести команду: select disk 1.
- Для выбранного накопителя прописать команду: attributes disk clear readonly.
- Чтобы выйти из сервиса нужно нажать Exit, затем можно пробовать отформатировать карту памяти видеорегистратора или любого другого гаджета заново.
Flashnul — утилита для форматирования SD, которая может протестировать съемный накопитель
С ней стоит работать очень осторожно, поскольку приложение может повредить информацию на других дисках. Форматирование флеш-карты с помощью Flashnul можно провести следующим образом:
- Распаковать архив с программой;
- В командной строке прописать путь к приложению. Например, если утилита была распакована на диске D, то нужно ввести: cd D:\\flashnul. После этого пользователь окажется в каталоге с папкой программы и должен будет определить карту памяти;
- В строке сделать запись: flashnul -p. Запомнить букву, обозначающую флешку;
- Ввести команду: flashnul X: -F, где X — соответствующая форматируемой карте буква;
- Далее нужно запустить тест контроллера на ошибки командой flashnul X: -l;
- После проделанной работы отформатировать карту памяти microsd можно через консоль управления.
Что значит кэшбэк и как он появился
Кэшбэк, в переводе с английского «cash back», означает «возврат наличных средств». Суть этой программы в том, что с каждой покупки вам возвращается на счет карты определенный процент от стоимости покупки. Например, вы приобрели какой-либо товар на сумму, скажем, 1000 рублей. Кэшбэк по этой покупке составляет 10 %. Значит вам вернется 100 рублей на карту, с которой вы оплачивали эту покупку.
Простая схема, но стала достаточно популярной. Согласитесь, что вернуть часть средств, потраченных на покупку какого-либо товара, это очень даже привлекательно. Недоверчивые люди, особенно к новым технологиям, могут спросить: а в чем здесь подвох, какая выгода у тех, кто возвращает эти проценты? Вопрос уместный. Само собой, что просто так, за «красивые глаза», никто и ничего вам «дарить» не будет. Дело в том, что банки заключают партнерские сделки с торговыми сетями. С помощью разных акций, в том числе и кэшбека, они привлекают магазинам клиентов, а те им в свою очередь платят определенную сумму, часть которой и возвращается вам в виде этих процентов. Все очень просто и все довольны.
Интересующихся историей, может заинтересовать вопрос о возникновении этого сервиса, где и когда он появился. Поскольку кэшбэк связан, в первую очередь, с интернетом, то и появился он впервые там, где начал свою деятельность интернет. В нашей стране кэшбэк – сервис достаточно молодой и только начинает свое развитие. А вот на западе и в частности в США он работает уже очень долго. Сегодня, практически, большая часть населения этой страны живет используя активно данную услугу и в год возвращает на свои карты до 1000 долларов.
Например, один из самых распространенных и популярных интернет-рынков Amazon начал работать уже в 1994. Крупнейший же сервис в мире ebates.com начал свою деятельность в 1998 году. Правда сейчас, введя это название вы перейдете на сайт rakuten.com.
Изначально идея кэшбэка была несколько проще. Когда появились первые пластиковые карты, снять с них деньги было сложно из-за отсутствия достаточного количества банкоматов. Поэтому покупатели покупали товар с некоторой наценкой, которую и отдавали им в качестве наличных. Из-за этого популярность карт была недостаточно велика
Тогда банки и стали возвращать часть средств от покупок, что бы привлечь внимание к безналичным платежам
В нашей стране в интернете можно найти уже достаточно много магазинов, работающих по системе кэшбэк и являющихся популярными.
Все они являются кэшбэк-сервисами.
Виды форматирования
При считывании файлов машина не ищет их по всей поверхности диска. На диске есть служебная область, в которой хранится список файлов и точные адреса, то есть номер дорожки и сектора. Считывающее устройство сразу обращается туда, а затем уже точно позиционирует головки в нужное место. С этой особенностью связано существование двух видов форматирования. Рассматривая, как форматировать жесткий диск, необходимо учесть эту особенность.
Быстрое форматирование занимает минимум времени. При его выполнении стирается просто список сохраненных файлов.
Стандартное обычное форматирование — более длительная операция, при ней происходит стирание всей информации, проверка диска. При этом полностью переписывается вся служебная информация, с учетом обнаруженных неработоспособных треков и секторов.