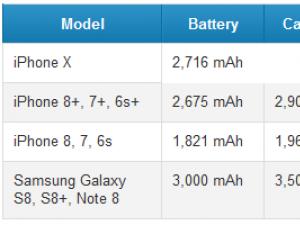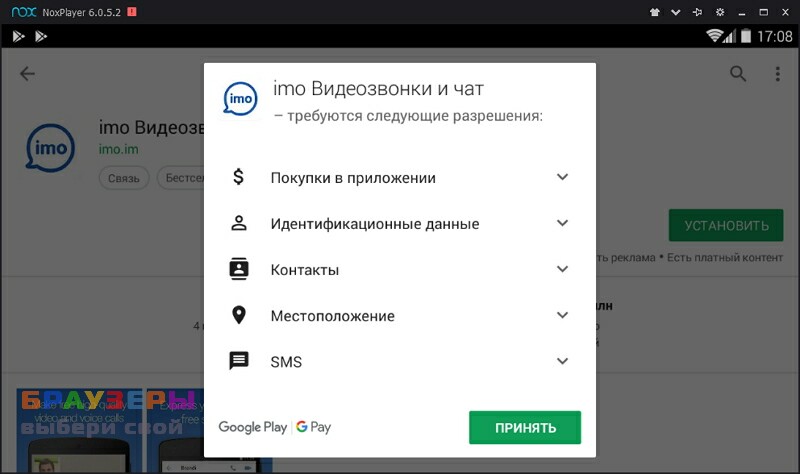Как открывать прикрепленные файлы и скачивать их
Содержание:
- Microsoft Outlook
- Gmail Notifier Pro для Windows 10 на русском
- Что делать, если войти не получается
- Как создать и войти в почту Gmail?
- Как войти в почту Gmail, если логин и пароль уже есть
- Устранение неполадок
- Thunderbird
- Инструкция по установке приложения через эмулятор Bluestacks
- Зачем заводить почтовый ящик Gmail
- Количество писем и проходимость
- Microsoft Outlook
- Самые популярные почтовики в РФ
- Функции и возможности личного кабинета
- Входящие сообщения
- Как создать электронную почту Gmail
- Как настроить приложение «Почта» от Apple для работы с Gmail
- О приложении
- Зачем нужен электронный ящик Gmail
Microsoft Outlook
Microsoft Outlook включен в пакет офисных инструментов Microsoft Office, доступен с подпиской Office 365 (от 339,00 руб. в месяц), но может быть приобретен как автономное приложение Office 2019 (6 699 руб).
Для работы с программой не обязательно использовать адрес на домене Outlook.com – Microsoft Outlook поддерживает практически все почтовые сервисы. Пользователь может добавить в приложение все свои аккаунты и удобно управлять ими из одного рабочего пространства. Outlook имеет интеграцию с календарем и расписанием задач и предлагает обширный набор настраиваемых правил для обработки потока входящей почты. Устанавливайте звуковые оповещения, когда определенный человек присылает вам сообщение, содержащее определенные ключевые слова или, автоматически перемещайте письмо в соответствующую папку, если оно поступает от конкретного адресата – идеальное решение для разделения рабочих и персональных потоков.
Outlook предлагает немыслимое количество различных инструментов, которые могут запутать начинающих пользователей. К счастью, продукт получил обновленный интерфейс за последние годы, который позволил очень удобно организовать различные функции. По мере освоения программы вы можете также начать пользоваться средой разработки Visual Basic for Applications (VBA), которая позволяет создавать макросы для приложения. В сети доступно большое количество уже готовых скриптов, которые призваны автоматизировать рабочий процесс.
Gmail Notifier Pro для Windows 10 на русском
| Версия | Платформа | Язык | Размер | Формат | Загрузка |
|---|---|---|---|---|---|
| *Gmail Notifier Pro на Русском для Windows скачайте бесплатно! | |||||
| Gmail Notifier Pro | Windows | Русский | 7,7MB | .exe | |
| Gmail Notifier Pro Portable | Windows | Русский | 9MB | .zip | Скачать |
Функционал
Gmail Notifier Pro легко устанавливается и настраивается под нужды потребителя. Из списка тем пользователь может выбрать ту, которая лучше всего подходит под имеющийся интерфейс. Gmail Notifier Pro служит и в качестве портативного приложения. После запуска с флешки или иного носителя на любом устройстве программа сразу же будет готова к работе. Большинство действий при помощи данного приложения может совершаться без открытия бразузера.
Другие функции:
- Возможность выбора нескольких типов всплывающих окон. Пользователь может установить различные дизайны всплывающего окна под каждую из групп отправителей.
- Быстрый ответ. Для того чтобы отправить письмо, не нужно переходить на почтовый ящик, т.к. это можно сделать прямо из окна приложения, что значительно экономит время.
- Поддержка Atom и RSS лент. При задании необходимых параметров, программа незамедлительно будет уведомлять вас о появлении последних новостей.
- Автоматическое обновление. Программа самостоятельно скачивает все доступные обновления при наличии доступа к Интернету. Достаточно лишь одного клика мышью для немедленной инсталляции новой версии.
- Интеграция с Google Calendar. При интеграции с учетными записями данного сервиса, приложение будет уведомлять вас о грядущих встречах и прочих важных датах.
Скриншоты
Gmail Notifier Pro скачать для Windows
| Gmail Notifier Pro скачать для Windows 10Gmail Notifier Pro скачать для Windows 8.1Gmail Notifier Pro скачать для Windows 8 | Gmail Notifier Pro скачать для Windows 7Gmail Notifier Pro скачать для Windows VistaGmail Notifier Pro скачать для Windows XP |
Похожие программы
| ПогодникYoWindow
Weather Watcher Live Gmail Notifier Pro Rambler Browser Internet Explorer 11 PlayFree Brosix Popcorn Orbitum Mail.Ru Агент HTC Home Internet Download Manager Амиго FlyLinkDC++ StrongDC++ ooVoo Mumble ICQ VKSaver Savefrom.net Яндекс.Браузер Dropbox Mozilla Firefox Opera Mail BitComet Filezilla BitTorrent Shareman uTorrent MediaGet Line Adobe Flash Player Skype Viber Opera Google Chrome Raidcall TeamSpeak Vista Clock AClock Alarm Clock-7 Easy Timer NewWeather FoxMail SeaMonkey The Bat! IncrediMail Mozilla Thunderbird Safari |
E-mail
Погода и время Общение Обмен файлами Браузеры |
Что делать, если войти не получается
На компьютере
1. Откройте сайт google.ru.
2. Нажмите на пункт «Почта».
3. Щелкните по «Забыли адрес эл. почты?»
Откроется окно восстановления с помощью номера телефона или резервного электронного адреса. Рассмотрим оба варианта.
Восстановление пароля с помощью телефона
Введите в поле номер телефона, к которому прикреплен электронный адрес и нажмите «Далее».
Напечатайте Имя и Фамилию.
Откроется запрос на отправку смс кода подтверждения. Нажмите «Отправить».
Вставьте код, полученный в смс, и нажмите «Далее».
Откроется окно с выбором аккаунта. Щелкните по вашему адресу.
Выйдет запрос ввести пароль. Допустим, вы его помните. Значит, щелкните по «Забыли пароль?» внизу.
Появится запрос ввести последний пароль, который помните. Нажмите на кнопку «Другой способ».
Выйдет окошко с предложением отправить код в смс на прикрепленный номер. Нажмите «Отправить».
Введите код из смс и нажмите «Далее».
Придумайте новый пароль и нажмите «Далее».
Пароль изменен, и вы вошли в аккаунт. Нажмите «Перейти в Gmail».
Восстановление пароля с помощью резервного адреса почты
Введите электронный адрес, к которому прикреплен ваш ящик.
Укажите ваше Имя и Фамилию.
Выйдет окошко с предложением отправить код на резервный электронный адрес.
После отправки на этот ящик придет сообщение об успешном восстановлении.
Для восстановления пароля нажмите «Забыли пароль?».
Выйдет запрос ввести последний пароль, который помните. Щелкните по «Другой способ».
Выберите пункт «У меня нет доступа к телефону».
Откроется окно с предложением отправить код на резервный электронный адрес.
После отправки перейдите в указанный ящик. На него придет сообщение с кодом.
Введите полученный код.
Затем введите новый пароль к электронному адресу.
Вот и все – пароль успешно изменен! Теперь можно открыть свою почту Google.
На телефоне
Восстановление доступа через приложение Gmail
Запустите приложение Gmail. Выберите пункт «Добавить адрес электронной почты».
Выберите «Google» и нажмите на «Забыли адрес эл. почты?».
Откроется окно восстановления с помощью номера телефона или резервного электронного адреса. Рассмотрим оба варианта.
С помощью номера телефона
Введите в поле номер телефона, к которому прикреплен электронный адрес.
Укажите Имя и Фамилию.
Откроется окошко с предложением отправить код.
Отправьте его и напечатайте полученный код в поле.
Откроется окно с вашим аккаунтом. Нажмите не него.
Выйдет запрос ввести пароль. Допустим, вы его не помните. Значит, нажмите на «Забыли пароль?».
Выйдет запрос ввести последний пароль, который помните. Нажмите «Другой способ».
Выйдет окошко с предложением отправить код в смс на прикрепленный номер. Нажмите на кнопку «Отправить».
Введите код из смс.
Придумайте новый пароль.
Выйдет окошко с предложением принять условия использования. Нажмите «Принимаю».
Аккаунт добавлен и восстановлен.
С помощью резервного электронного адреса
Введите адрес дополнительного ящика, к которому прикреплена почта Gmail.
Укажите ваше Имя и Фамилию.
Выйдет окошко с оповещением об отправке кода на ваш резервный электронный адрес. Нажмите на кнопку «Отправить».
Перейдите в резервный ящик. Введите код из письма.
Нажмите на аккаунт, выберите «Забыли пароль».
Выберите «Другой способ».
Нажмите на пункт «У меня нет доступа к телефону».
Выйдет окошко с оповещением об отправке кода на ваш резервный электронный адрес.
Нажмите «Отправить» и перейдите в ваш резервный ящик. На него придет код, который нужно ввести в форму восстановления.
Затем придумайте новый пароль для входа.
Выйдет окошко с предложением принять условия использования. Нажмите «Принимаю».
Аккаунт восстановлен и добавлен в приложение!
Как создать и войти в почту Gmail?
Первым делом нужно войти на сайт gmail.com. На данной странице нам нужно нажать на кнопочку «Создать аккаунт».
Теперь нам нужно вписать свои данные в форму, которая перед нами открылась. Главное, вы должны добавить свою фамилию с именем и придумать «Имя пользователя». Фамилия должна быть настоящая, так как с данным логином вам будет позволено входит в Ютуб, и совершать многие другие операции;
Как создать логин?
Имя пользователя также очень важный момент для названия вашего электронного ящика. Это и есть ваш логин. Вписываем логин латиницей. Кроме этого, можно добавить различные цифры и поставить где нужно точку. Вы должны данную часть адреса элементарно выдумать покрасивее, или по удобнее для вас и ваших друзей.
На данную почту и будут идти письма от прочих людей. Это и есть электронный адрес. С данным логином у многих людей возникают трудности. Суть в том, что любой подобный логин имеет свою уникальность. Он может принадлежать лишь одному пользователю. А их великое множество. Самые красивые из них уже давно зарегистрировали другие пользователи. Поэтому, они элементарно заняты.
Отсюда, нужно проявить элементарную фантазию. Я подумал, решил долго не думать и написать часть своего домена kibersant. Ваш логин должен иметь какое-то значение лично для вас. В тоже время он должен быть довольно прост. Иначе вашим друзьям будет трудно его запомнить.
Например, попробуйте запомнить такие адреса: asddfdjkls@gmail.com, bkj dfs.f111g.3477@gmail.com. Я думаю, пользователям самим их довольно трудно запомнить, не то что вам. Я действительно встречал похожие адреса.
Как создать пароль?
В нем желательно, чтобы было от 10 символов, включая цифры и заглавные буквы (можно с другими символами). Сложный пароль сложнее взломать. На рисунке я показал, каким примерно должен быть пароль. Можно, конечно, это число увеличить до 20, но я считаю это лишним. Кроме этого, пароль нужно повторить.
Как видите из скриншота, логин уже используется. Тогда я просто добавлю полный свой домен. Он тоже занят. Если же написать kibersant-info:
Он также занят, в этом случае, я добавлю ещё одну букву t, и получится kibersantt. Другими словами, постарайтесь придумать красивый логин. Согласитесь, вы будете казаться в глазах людей более солидными с красивым электронным адресом. Мой адрес теперь выглядит: kibersantt@gmail.com
Лучше, если на логине не будут находиться цифры и точки. Должно быть слово, которое легко запомнить. Представьте, вы владелец серьезной фирмы, а у вас адрес lapushka@Gmail.com. К вам в этом случае клиенты станут серьёзно относиться? Ни каких пупсиков или лапочек в логине не должно быть. Вы – серьёзный человек.
Итак, наш электронный ящик Google принял. Далее в форму также вводите правдивую информацию про дату рождения (если вы активно будете использовать данный адрес). По поводу телефона, если вам данный адрес будет нужен часто, номер лучше ввести.
Если на несколько дней, не обязательно. Телефон нужно вводить через +7, так как это международный формат. Также, телефон нужен будет, если вы вдруг забудете пароль для его восстановления. Затем, у нас будет конфиденциальность. Не забудьте её принять.
Итак, мы с вами создали электронный адрес, и на мой взгляд, довольно красивый, без всяких точек и цифр. Далее, нас просят выбрать, как будет выглядеть ваш адрес. Я выбрал по умолчанию. Вы же можете выбрать «Компактнее», если регистрируетесь с телефона. На смартфоне не нужны лишние детали!
Как войти в почту Gmail, если логин и пароль уже есть
Для того, чтобы воспользоваться всеми функциями почтового сервиса Gmail, необходимо войти в нее. Для этого вам понадобиться любой браузер (Google Chrome, Mozilla Firefox, Opera, Internet Explorer и т.д). Давайте разберем процедуру входа на примере браузера Internet Explorer, так как он по умолчанию присутствует во всех операционных системах.
Способ 1: вход в почтовый сервис Gmail с помощью сайта Google
- Запускаем Internet Explorer. В Windows 10, например, необходимо нажать кнопку «Пуск». В списке всех установленных приложений необходимо найти папку «Стандартные-Windows». Нажав на нее вы увидите в списке программу Internet Explorer.
В адресную строку прописываем адрес сайта Google
Нажимаете «Enter» и переходите на главную страницу Google. В правом верхнем углу страницы вы увидите кнопку «Войти». Прежде чем начать пользоваться любым сервисом Google, необходимо сперва войти в учетную запись под своим логином и паролем.
Нажав кнопку «Войти», вы попадете на страницу, где необходимо ввести свой логин (адрес электронной почты).
После того, как ввели логин, нажимаем кнопку «Далее». Попадаем на аналогичную страницу, где уже нужно ввести пароль. Вводим и нажимаем кнопку «Войти».
На следующей странице вам будет предложено привязать к аккаунту номер телефона или указать резервный адрес электронной почты. Это понадобится в том случае, если вы забудете данные для входа в аккаунт. Делаем это по желанию и нажимаем кнопку «Готово».
После этого вы снова попадете на главную страницу Google под своим аккаунтом. Нажимаем на строку «Почта» в правом верхнем углу или на изображение девяти черных квадратов рядом с надписью и в выпадающем меню также выбираем «Почта».
Выбрав тот или иной вариант, вы попадете на страницу с почтой и сможете сразу начать пользоваться всеми ее функциями.
Способ 2: доступ к почте Gmail через список сервисов
Если вы постоянно пользуетесь почтой Gmail, то самым правильным решением для вас станет использования браузера Google Chrome для этих целей. Он предоставляет доступ ко всем службам Google буквально в 2 клика мышью. Скачать этот браузер вам предложат при переходе на главную страницу Google в любом браузере.
- Скачиваем браузер и устанавливаем его. По умолчанию в верхней левой области браузера находится кнопка «Сервисы».
Нажав на нее, вы попадете на страницу с сервисами Google. Выбираем приложение «Gmail».
Если вы ранее уже вводили свой логин и пароль, то вас сразу же перенаправит на страницу с вашей почтой. В противном случае, вам нужно будет ввести свой логин и пароль в соответствующих полях.
Если вы постоянно пользуетесь электронной почтой Gmail, не забывайте про надлежащую защиту. Установите сложный пароль, привяжите номер мобильного телефона к аккаунту и установите резервный адрес почты. Не забывайте, что почтовый сервис компании Google, как и любое онлайн приложение, может быть взломан злоумышленниками.
Устранение неполадок
Не удается войти в почтовый клиент
Если вам не удается войти в свой клиент электронной почты, вы можете видеть такие ошибки:
- «Приложение не принимает имя пользователя или пароль».
- «Недействительные учетные данные».
- Постоянно появляется запрос имени пользователя и пароля.
Шаг 2. Попробуйте устранить неполадки
- Обновите свой клиент до последней версии.
- Воспользуйтесь паролем приложения. Если вы используете двухэтапную аутентификацию, введите пароль приложения.
- Разрешите небезопасные приложения. Если вы используете двухэтапную аутентификацию, возможно, необходимо разрешить небезопасным приложениям доступ к аккаунту.
- Если вы недавно изменили пароль Gmail, возможно, потребуется повторно ввести данные аккаунта Gmail либо заново настроить аккаунт Gmail в стороннем клиенте.
- Если указанные выше действия не помогли, откройте страницу https://www.google.com/accounts/DisplayUnlockCaptcha и следуйте появляющимся инструкциям. Если вы используете Gmail в организации или учебном заведении, откройте страницу https://www.google.com/a/vashdomen.ru/UnlockCaptcha, заменив доменным именем организации.
Я хочу получать письма в нескольких клиентах
В этом случае проще всего использовать протокол IMAP. Однако если вариант с POP предпочтительней, настройте режим «Последние», в котором клиент показывает письма из Gmail за последние 30 дней.
Шаг 1. Включите режим «Последние»
- В настройках POP в клиенте найдите поле «Адрес электронной почты» или «Имя пользователя».
- Перед адресом добавьте , например .
Шаг 2. Измените настройки POP
В настройках POP включите сохранение писем на сервере.
- Outlook. В разделе «Учетные записи» нажмите Дополнительно Оставлять копии сообщений на сервере.
- Apple Mail. На вкладке «Дополнения» снимите флажок «Удалять копию с сервера после получения сообщения», если он установлен.
- Thunderbird. На вкладке «Настройки сервера» установите флажок «Оставлять сообщения на сервере».
Ошибка «Превышен лимит пропускной способности или по протоколу POP передается слишком много команд»
Обычно такая ошибка возникает, если POP-клиент обращается к аккаунту Gmail слишком часто.
Чтобы ее устранить, измените настройки в клиенте так, чтобы он реже отправлял запросы в Gmail.
Отправка писем не работает
Если сообщение остается в папке «Исходящие» и не отправляется, попробуйте следующие решения:
- Если вы используете Apple Mail, и в поле «Сервер исходящей почты» задано smtp.gmail.com:imya@gmail.com, попробуйте заменить его адресом smtp.gmail.com и сохранить настройки.
- Убедитесь, что в настройках SMTP перед адресом электронной почты не указано «recent:».
Не работают автоответы
Если вы включили в почтовом клиенте автоответчик, могут возникать следующие ситуации:
- Если клиент установлен на компьютере, то при отсутствии интернет-соединения автоматические ответы могут не отправляться.
- Если письмо отправлено не лично вам, а, например, в рамках списка рассылки, его отправитель может узнать ваш адрес, получив ваш автоответ.
Чтобы избежать этих проблем, рекомендуем использовать автоответчик Gmail.
Мои сообщения пропадают из Gmail
Если письма, полученные в почтовом клиенте, удаляются из ящика Gmail, проверьте настройки POP.
- Откройте раздел настроек .
- Убедитесь, что в разделе «Доступ по протоколу POP» не выбран вариант «сохранить архивную копию в Gmail» или «удалить письмо из Gmail».
- Нажмите Сохранить изменения внизу страницы.
Письма скачиваются некорректно
После включения доступа по протоколу POP ваши письма из Gmail будут скачиваться в клиент частями. Это может занять некоторое время.
Примечание. В клиент попадают копии всех отправленных и полученных сообщений, кроме писем из папок «Спам», «Корзина» и «Чаты». Если вы отправите сообщение из клиента, оно попадет в «Отправленные» в Gmail, но чтобы избежать дублирования, обратно в клиент оно не импортируется.
Если проблемы устранить не удается, попробуйте включить режим скачивания только последних писем.
- В настройках POP в клиенте найдите поле «Адрес электронной почты» или «Имя пользователя».
- Перед адресом добавьте , например .
Если это не помогло, попробуйте удалить свой адрес Gmail из клиента и добавить его заново.
Thunderbird
Thunderbird от Mozilla является уникальным приложением за счет встроенной системы расширений, которая позволяет расширять функциональность клиента с помощью многочисленных инструментов, созданных сообществом Thunderbird. Продукт предлагает расширения практически для любых задач и для любых сценариев автоматизации.
Мастер настройки клиента поможет импортировать почтовые аккаунты, а мощная поисковая система позволит быстро разыскать необходимую информацию. Если вы работаете с огромными объемами писем, то встроенный менеджер активности, отслеживающий все действия в Thunderbird, будет полезным инструментом. Не помните, в какую папку отправили нужное сообщение? Проверьте журнал и найдите нужное действие.
Чтобы избежать путаницы при написании нескольких сообщений, Thunderbird использует систему вкладок для отображения всем писем в одном окне. Естественно, продукт содержит стандартные инструменты для работы с почтой: адресную книгу, обработчик вложений, спам-фильтр и другие функции, которые делают Thunderbird одним из лучших почтовых клиентов для Windows 10.
Инструкция по установке приложения через эмулятор Bluestacks
Скачать Gmail на компьютер можно при помощи эмулятора Bluestacks. Программа позволяет устанавливать на ПК приложения, созданные разработчиками для Андроид. Установить Gmail на компьютер можно при помощи выполнения нескольких простых действий:
- Скачать на компьютер утилиту Bluestacks.
- Установить эмулятор на ПК.
- Запустить программу Bluestacks. Первый ее запуск может занять некоторое время, утилите необходимо полностью прогрузиться.
- На вкладках, расположенных сверху, необходимо кликнуть левой кнопкой мыши по кнопке «Настройки».
- В появившемся окне нужно выбрать вкладку «Управление учетными записями» (Manage Accounts).
- В ячейки «логин» и «пароль» ввести данные от аккаунта Google Play market. Если такая информация отсутствует, то необходимо пройти процедуру регистрации.
- Левой кнопкой мыши кликнуть по вкладке Search («Поиск»).
- В появившейся поисковой строке ввести запрос «Gmail» без кавычек и запустить поиск.
- Нажать «Да», чтобы согласиться на переход.
- На новой странице заново ввести логин и пароль от аккаунта Google Play market.
- В поисковую строку, появившуюся в новом окне, продублировать ранее заданный запрос и кликнуть по кнопке «Поиск».
- В списке найти приложение «Gmail».
- Для автоматического запуска установки дважды кликнуть по приложению левой кнопкой мыши. Процесс установки займет некоторое время.
- После того, как приложение «Gmail» будет установлено на ПК, на рабочем столе появится ярлык. Кликнув по нему два раза левой кнопкой мыши, можно запустить программу и приступить к работе.
Приложение Gmail, установленное на ПК, уведомляет пользователя о поступившем письме. Это позволяет быстро отвечать и не пропускать важные сообщения. Удобный интерфейс программы поможет освоиться в кротчайшие сроки. С помощью перечня настроек можно изменить приложение «под себя».
| Операционная система: | Windows 7, Windows 8/8.1, Windows 10 |
| Видеокарта: | Intel HD 5200 |
| Процессор: | Intel Core i3 |
| Оперативная память: | от 4 гигабайта |
| Место на жестком диске: | 2 гигабайта |
Зачем заводить почтовый ящик Gmail
Gmail – бесплатный, многофункциональный и безопасный почтовый сервис от Google. Вместе с электронным адресом вы получаете доступ ко всем онлайн-продуктам:
- Гугл Диску. Сохраняйте, загружайте любые файлы. Копируйте ссылку и делитесь со всеми. Каждому пользователю бесплатно дают 15 Гб, дополнительное место нужно покупать.
- Документам и таблицам. Пишите резюме, статьи, составляйте отчеты, списки, бюджет прямо в режиме онлайн. Открывая доступ определенным людям, можно создать удаленный офис, не потратив и рубля.
- Google Play. Каталог приложений, игр со всего мира. Есть платные и бесплатные варианты.
- Blogger. Здесь можно завести блог без знаний программирования.
- Google Keep. Сохраняйте важные данные одним кликом.
- Календарь. Записи важных дел синхронизируются на любом устройстве.
- Google Hangouts. Звонки коллегам, друзьям, заказчикам.
- Google Translate. Перевод более чем с 30 языков мира.
- Google Search Console. Узнавайте информацию о ранжировании вашего сайта в поисковике.
- AdWords. Привлекайте трафик и клиентов с помощью контекстной рекламы.
Кроме этого, ни одним телефоном на Андроид невозможно пользоваться по-полной без Gmail.
Количество писем и проходимость
Это немаловажный параметр, на который стоит обратить внимание, особенно если вы будете использовать почтовый ящик в рабочих целях. Когда проходимость хорошая, то и письмо нигде не затеряется и дойдёт вовремя
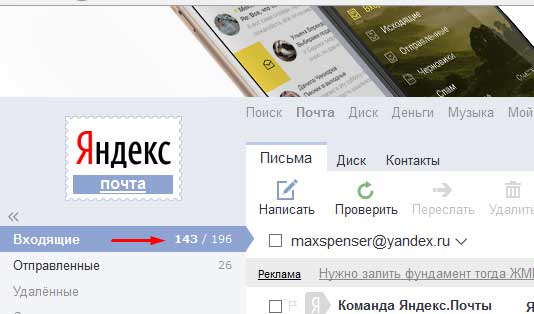
Яндекс почта и Gmail принимают письма автоматически с большинства серверов как наших, так и заграничных. Даже самые большие файлы, позволенные в системах, доходят быстро и без проблем. Максимальное время задержки до 10 минут, но и это бывает редко.
С mail.ru совсем другая история. Из-за проблем в этом вопросе часто при регистрации на форумах или сайтах просят указывать какой-нибудь другой адрес почтового ящика, так как письмо может либо не дойти, либо прийти с большим опозданием в несколько часов или даже дней.
Microsoft Outlook
Microsoft Outlook включен в пакет офисных инструментов Microsoft Office, доступен с подпиской Office 365 (от 339,00 руб. в месяц), но может быть приобретен как автономное приложение Office 2019 (6 699 руб).
Для работы с программой не обязательно использовать адрес на домене Outlook.com – Microsoft Outlook поддерживает практически все почтовые сервисы. Пользователь может добавить в приложение все свои аккаунты и удобно управлять ими из одного рабочего пространства. Outlook имеет интеграцию с календарем и расписанием задач и предлагает обширный набор настраиваемых правил для обработки потока входящей почты. Устанавливайте звуковые оповещения, когда определенный человек присылает вам сообщение, содержащее определенные ключевые слова или, автоматически перемещайте письмо в соответствующую папку, если оно поступает от конкретного адресата – идеальное решение для разделения рабочих и персональных потоков.
Outlook предлагает немыслимое количество различных инструментов, которые могут запутать начинающих пользователей. К счастью, продукт получил обновленный интерфейс за последние годы, который позволил очень удобно организовать различные функции. По мере освоения программы вы можете также начать пользоваться средой разработки Visual Basic for Applications (VBA), которая позволяет создавать макросы для приложения. В сети доступно большое количество уже готовых скриптов, которые призваны автоматизировать рабочий процесс.
Самые популярные почтовики в РФ
Множество сервисов предлагают почтовые услуги, но наиболее популярны сегодня три:
- Mail.ru. Абсолютно бесплатный сервис, по распространению в РФ и на территории постсоветского пространства занимающий первое место несмотря на свои недостатки.
- Яндекс почта. Сервис, популярный в странах СНГ, насчитывающий более 28 млн. человек зарегистрированных пользователей. Он развивается очень быстро, подстраиваясь под нужды и желания клиентов.
- Gmail.com. Бесплатный почтовый ящик будет предоставлен любому желающему этим американским сервисом компании Google. Набирает популярность благодаря своим положительным качествам и заботе о безопасности и надёжности информации клиента.
Существуют также другие почтовые сервисы, такие как Рамблер, Yahoo, Hotmail, Microsoft и другие, но они сегодня менее популярны по той или иной причине. Поэтому мы рассмотрим mail.ru, yandex.ru и gmail.com на примере ключевых моментов.
Функции и возможности личного кабинета
Если у вас не возникло проблем с авторизацией на почте Gmail, вход был произведен корректно и без ошибок, то вы получите доступ ко всем приходящим и отправленным письмам. Весь почтовый ящик поделен на несколько вкладок, среди которых стандартные:
- входящие письма;
- отправленные письма;
- черновики;
- спам;
- корзина.
Входящие письма, в свою очередь, поделены на несколько разделов, среди которых промоакции (безобидная реклама), соцсети и основные письма.
Все их можно просматривать, цитировать, отвечать, архивировать и помечать специальными метками – их можно настроить, чтобы можно было быстро выделить важное. К слову, иногда система сама выделяет важные сообщения, исходя из ваших взаимодействий с ними
Кроме того, находясь в своем аккаунте, мы можете осуществить вход в другую почту gmail, и переключаться между ними. Это полезно для тех, кто пользуется сервисом и для личных целей, и для бизнеса одновременно.
Также важно отметить, что почту и аккаунт можно синхронизировать с другими сервисами для быстрого входа и хранения всех данных на облаке. В случае если вы удалите какое-то из синхронизированных приложений, то сможете восстановить данные из облака
Входящие сообщения
Первое, что вы увидите, открыв Gmail, — это экран входящих сообщений, которые вы можете помечать прочитанными/непрочитанными. Сервис автоматически помечает сообщения желтыми стрелками: двойная указывает на то, что сообщение было отправлено лично вам; одинарная толстая свидетельствует о том, что вы являетесь частью группы получателей; одинарная тонкая говорит о том, что сообщение было скопировано
Если же стрелка серого цвета, то сообщение не важное (но это можно изменить в меню). Все важные сообщения можно найти в Priority Inbox
Также вы можете помечать сообщения звездочкой. После чего найти их можно будет в Starred.
При удалении писем вы можете навсегда утерять какое-то важное сообщение. Чтобы этого не произошло, можете воспользоваться кнопкой Archive (коробка с белой стрелкой)
Все сообщения будут перемещены в раздел All Mail, и вы всегда будете иметь к ним доступ.
Очень полезный инструмент сервиса — Mute. благодаря ему в Inbox попадают только те сообщения, которые адресованы лично вам. Все остальные отправляются в All Mail.
Как создать электронную почту Gmail
Переходим адресу:www.google.com. Нажимаем кнопку справа вверху «Создать аккаунт».
Откроется страница с регистрационной формой, чтобы создать адрес электронной почты Gmail.com. Заполните ее внимательно:
Имя, Фамилию указывайте реальные, так как с этим аккаунтом связанные другие сервисы от Google;
Имя пользователя. Это название почтового ящика. Логин применяется для входа в аккаунт. Так как сервис пользуется популярностью, получить красивый адрес будет сложно. Проявите фантазию. Например, в названии пропишите точки, или используйте доменное имя вашего сайта. Напишите ваше Имя, Фамилию на латинском;
Пароль. Он должен быть не менее восьми символов
Уделите ему особе внимание. Не создавайте его простым типа «12345678»
Почта от Google имеет высокую степень защиты. Соединение происходит через защищенный протокол https. Для безопасности сгенерируйте сложный пароль при помощи специальных сервисов. Про его создание подробнее посмотрите в статье «Генератор паролей»;
В следующем поле подтвердите пароль. Это делается чтобы убедиться, что он прописан без ошибок;
Дату рождения, пол выберите из списка;
Номер телефона нужен для защиты аккаунта. Пропишите его правильно. В настройках разрешите доступ к почте только после получения SMS;
Адрес существующей электронной почты. Нужен для большей безопасности. Например, если возникнут какие-то подозрительные действия с аккаунтом система вышлет уведомление на альтернативный адрес;
Выберите из выпадающего списка страну проживания.
Как настроить приложение «Почта» от Apple для работы с Gmail
Как настроить мобильное приложение «Почта» для работы с Gmail
Если вы используете приложение «Почта» на мобильном устройстве, выполните инструкции из статьи Добавление учетной записи электронной почты на устройство iPhone, iPad или iPod touch на сайте поддержки Apple.
Важно! Когда потребуется указать поставщика электронной почты, выберите вариант. Как настроить приложение «Почта» для работы с Gmail на компьютере Mac
Как настроить приложение «Почта» для работы с Gmail на компьютере Mac
Выполните инструкции ниже, чтобы добавить аккаунт Gmail в приложение «Почта» от Apple версии 9.3 или более поздней на компьютере Mac.
Важно! Если вы используете приложение «Почта» от Apple более ранней версии, чем 9.3, выполните шаги по настройке доступа к Gmail в других почтовых клиентах, приведенные
- Откройте приложение «Почта» от Apple на компьютере.
- Нажмите ПочтаДобавить учетную запись.
- Выберите вариант и нажмите Продолжить.
- При необходимости нажмите Открыть Safari, чтобы система Google могла завершить аутентификацию.
- Введите свой адрес электронной почты Google Workspace в окне Вход в системе Google и нажмите Далее.
- Введите пароль в окне приветствия Google и нажмите Далее. Если появится запрос, нажмите Разрешить, чтобы предоставить разрешения своему аккаунту.
- Установите флажок Почта в окне Select the apps you want to use with this account (Выберите приложения для использования с этим аккаунтом) и нажмите Готово.
О приложении
Компания Google давно перестала быть просто поисковиком. Сейчас она везде: это и мобильная операционная система, и крупнейший магазин приложений, и карты, и переводчик и много чего еще. На данный момент корпорации принадлежит и крупнейший мировой видеохостинг: YouTube. И для всех этих сервисов требуется учетная запись Google.
Создается она как раз с помощью данного почтового сервиса. Так что, если вы используете все возможности YouTube – можете лайкать видео и оставлять комментарии – скачивать приложения из Google Play или пользоваться другими сервисами компании при помощи учетной записи – значит, у вас уже есть почтовый ящик на Gmail.
Но, конечно, пользоваться им можно не только в этих целях. Отправляйте письма и получайте их ровно так же, как на любой другой почте. В Gmail очень удобный интерфейс, разобраться в котором крайне просто. Также в ящике автоматически сортируются письма, разделяясь на сообщения от соцсетей, спам, важные письма, рекламные акции и так далее. Сервис делает это автоматически на основе своих алгоритмов.
Если вас все это привлекло, и вы решили сделать Google-почту вашим основным сервисом, есть смысл скачать Gmail на ПК. В данном случае можно использовать как веб-версию, открывающуюся в отдельном окне Chrome, так и мобильное приложение в паре с эмулятором. Подробнее об этом мы расскажем на пару абзацев ниже.
Зачем нужен электронный ящик Gmail
Конечно, в первую очередь, почта нужна, чтобы отправлять и получать электронные письма. Кроме текста, можно пересылать документы, фотографии и другие файлы.
Но Гугл создал еще кучу других полезных сервисов, которые также становятся вам доступы после получения ящика на gmail.com. Немного о наиболее популярных:
Диск (google.com/drive). Бесплатное хранилище для ваших файлов объемом 15 ГБ. Туда можно загружать данные с компьютера, телефона или планшета, а потом открывать или скачивать их удаленно (например, с другого устройства). Или же сделать какие-то файлы доступными для других пользователей.
Документы (google.com/docs). Через этот сервис можно создавать документы, таблицы, презентации и формы. Они сохраняются в ваш Гугл диск и в любой момент их можно будет переслать, скачать, а также отредактировать, в том числе, и несколькими людьми сразу.
Фото (photos.google.com) – сервис для хранения фотографий с удобной сортировкой.
YouTube (youtube.com). Самый известный в мире видеохостинг. Через аккаунт в Gmail можно подписываться на интересные каналы, а также публиковать свои ролики и даже на них зарабатывать.
Google Play (play.google.com) — приложения, игры, книги, музыка и фильмы для телефонов и планшетов на Android.
Все это становится автоматически вашим после получения почты в Gmail. То есть вместе с ящиком вам дается аккаунт в каждой из этих систем, которыми, к слову, вовсе необязательно пользоваться.