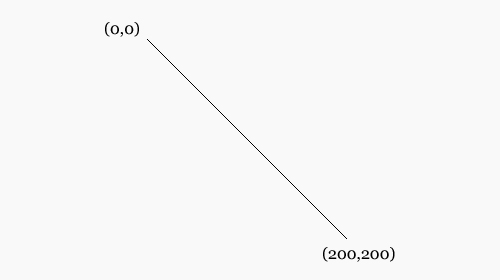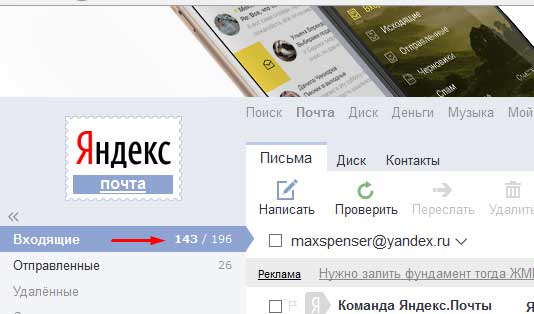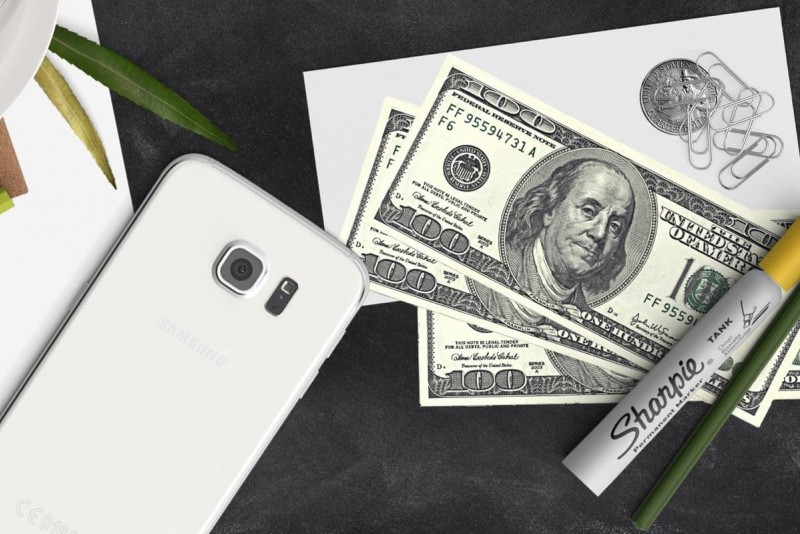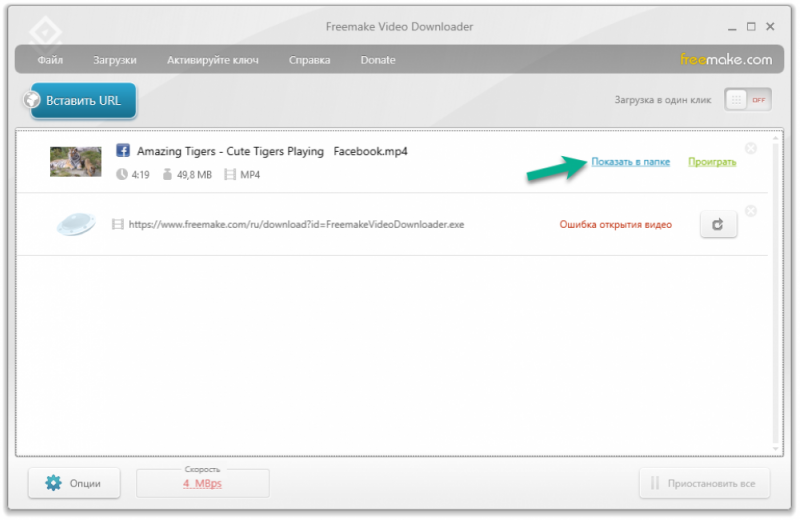С помощью каких программ можно открывать файлы pdf
Содержание:
- Программы для открытия PDF
- Открываем документы в PDF формате с помощью приложения Adobe Acrobat Reader
- Какая программа открывает файлы pdf на iphone
- 2 способ соединение двух компьютеров по проводу (сетевому кабелю)
- STDU Viewer
- Как открыть файл pdf на компьютере
- Открытие PDF на iOS (для iPhone/iPad)
- Программа «Adobe Acrobat Reader»
- Как восстановить женскую энергию и силу. Причины потери жизненной энергии
- Как открыть файл PDF на компьютере при помощи онлайн-сервиса Pdfio
- Вставка диаграмм в PowerPoint
- Почему Яндекс браузер не открывает PDF-файлы
- Программы для открытия PDF
- Заполните портфолио
- Восстановление ПДФ файлов онлайн
- Adobe Reader
- Рамки таблицы CSS
- Просматриваем PDF в Mac
- Открываем PDF файлы с использованием онлайн-сервиса PDFio
- Оператор call-центра
- Программы для открытия PDF
- Удаление операционной системы из параметров загрузки
- Foxit Reader
- Как открыть файл PDF в Word
Программы для открытия PDF
Отсутствие специальной программы для чтения этого формата – самая распространенная причина того, почему не открывается PDF (файл). Однако эта проблема решается очень легко. Всего-навсего требуется скачать необходимый для этого сервис.
Adobe Acrobat Reader
Пожалуй, самая распространенная программа для чтения формата PDF. Имеет широкий набор инструментов и настроек для просмотра документа. Имеет множество полезных функций, например, поставить штамп, добавить комментарий, объединить файлы и т. д. Наиболее приятно то, что она бесплатная.
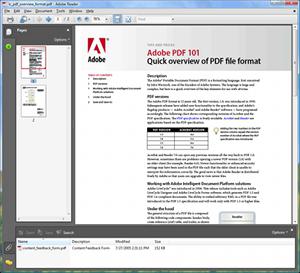
В случае когда не открывается PDF (файл), скачиваем Adobe Reader с официального сайта Adobe. Процесс установки очень простой: несколько раз нужно будет нажать «Далее», убирая галочки с «бонусного» ПО, если будут предлагать.
Foxit Reader
Также одна из наиболее распространенных бесплатных читалок этого формата. Обладает очень обширным функционалом. С ее помощью можно не только просматривать и распечатывать документы, но и создавать, подписывать, делать в них закладки и т. д. Скачать ее можно с официального сайта Foxitsoftware. Процесс установки тоже очень простой.
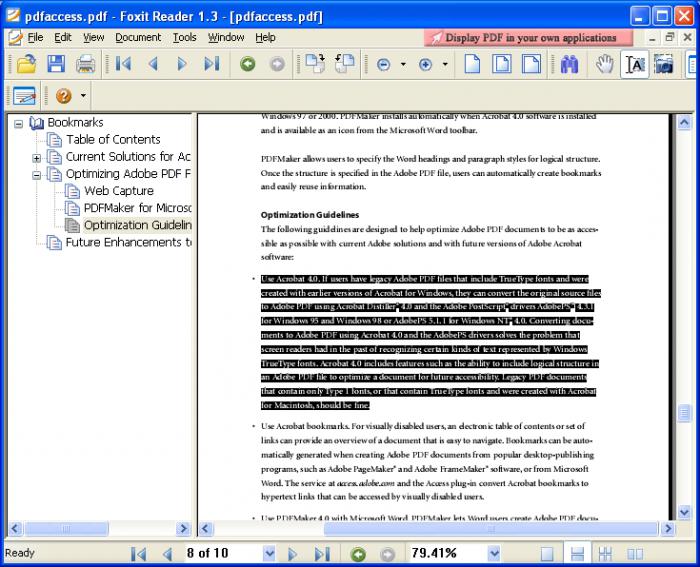
Бывает, что в программном обеспечении происходит какой-то сбой, из-за чего не открывается файл PDF. Проблема в том, что вместо читалки приложением по умолчанию становится какое-то другое. Исправить это легко. Кликаем на любой документ PDF правой кнопкой мыши и нажимаем «Свойства». В разделе «Приложение» нажимаем «Изменить», после чего выбираем из списка утилиту. Если там её нет, нажимаем «Обзор» и находим Adobe Reader на системном диске.
Открываем документы в PDF формате с помощью приложения Adobe Acrobat Reader
Этот вариант отлично подходит всем тем, кто постоянно использует в своей работе файлы ПДФ. Причем с ним можно работать независимо от того, имеется в данный момент подключение к интернету или нет. Каким образом можно использовать Adobe Acrobat Reader для открытия документов смотрите ниже:
Для начала зайдите на сайт компании Adobe и установите приложениеAcrobat Reader.
При установке обратите внимание на предложения сторонних программ.
Если они вам не нужны, просто снимите с них отметки о загрузке.
После инициализации программы сохраните установочный файл в надежном месте.
Как только приложение установится на вашем компьютере кликните на «Готово».
На этом все, теперь можно будет работать практически с любым документом имеющим формат ПДФ.
Какая программа открывает файлы pdf на iphone
Foxit PDF Reader Mobile
Разработчики Foxit PDF Reader Mobile позаботились о владельцах айфонов и выпустили приложение для работы с ПДФ-файлами не только на компьютере, но и для мобильных устройств с операционной системой iOS. Приложение имеет аналогичные функции, как и большинство других бесплатных программ, работающие с данным расширением: просмотр, создание и редактирование.
Сильные стороны
Бесплатность
Быстродействие
Защита документов паролем
Возможность подписания электронной подписью
Поддержка различных языков
Недостатки
Иногда возникают проблемы со шрифтами
Проблемы с оформлением платной подписки
Установить Foxit PDF Mobile
GoodReader
GoodReader — платное приложение на iOS. Кроме ПДФ расширения приложение поддерживает еще много других форматов, таких как txt, microsoft office, html. Может открывать изображения, воспроизводить аудио и видео. Разработчики периодически улучшают и дорабатывают программу в течение 11 лет, что делает GoodReader — одной из лучших утилит на айфон.
Достоинства
Маленький объём по сравнению с конкурентами
Поддержка офисных и мультимедийных расширений
Встроенный файловый менеджер
Облачное хранилище
Недочеты
Платно
Установить GoodReader
2 способ соединение двух компьютеров по проводу (сетевому кабелю)
Без роутера, вы можете соединить только 2 компьютера… Конечно если добавить к каждому компьютеру сетевую карту, то больше, но это уже какая-то жесть… Мы будем соединять два компьютера по шнуру.
Вообщем подключаем шнур к 2‑м компьютера, к сетевой карте. Далее заходим в центр управления сетями и общим доступом — изменение параметров адаптера. На подключении по локальной сети выбираем свойство. Находим протокол версии 4 и то же свойство. Наша задача оставить одинаковую подсеть, а адрес компьютера может быть любой. На одной компьютере я поставил адрес 192.168.1.1, а на другом 192.168.1.2. Маска стандартная 255.255.255.0.
Нажимаем ок, на 2‑х компьютерах и заходим в сети проверяем.
Так же, если не получится, проделайте настройки из 1‑го способа. Я делал сразу после них, следовательно, они рабочие.
Проверьте не блокирует брандмауэр или брандмауэр в антивирусе (если есть).
А так же когда вы зайдете в сети может вверху появится табличка, разрешить ли файлы в общей сети. Нажимаем да.
Передача данных между устройствами – одно из важнейших применений персонального компьютера. Эффективным и недорогим способом соединения нескольких ПК является использование сетевого (LAN, Ethernet) кабеля «витая пара».
STDU Viewer
Это программа значительно выделяется среди себе подобных. Объясняется это тем, что она поддерживает огромное количество документов, включая TIFF, DjVu, BMP, PSD, PNG, FB2, TXT и так далее. Сами разработчики говорят, что изначально они хотели сделать «просмотрщик» таким образом, что бы он мог читать различные файлы и не требовал от пользователя скачивания каких-то дополнительных программ.
У STDU Viewer масса интересных «фишек»:
Возможность создания закладок в открытом документе.
Экспортирование файлов.
Наличие текстового слоя (присутствует на некоторых видах документов).
Поворот страниц и их масштабирование.
Настройка контраста и яркости.
Выбор расположения страниц.
Расширенные настройки печати.
Два вида поиска: быстрый и расширенный.
Портативная версия.
STDU Viewer распространяется бесплатно и весит около 2,5 Мб. На официальном сайте вы можете скачать портатитвную версию. Для тех, кто хочет использовать утилиту в коммерческой организации, должен купить лицензию.
Как открыть файл pdf на компьютере
Чаще его используют для полиграфии или научных документов: книг, научных публикаций, справочников, журналов и т.д. Он встречается студентам и незаменим для чтения литературы в электронном варианте: методички, научные пособия, руководства.
Он был разработан специалистами корпорации «Adobe Systems». Они нашли оптимальное решение для удобства чтения электронной литературы.
Однако минусы у формата тоже есть. Компания «Adobe Systems» надежно защитила свое детище патентом, а поэтому доработать утилиту или устранить небольшие погрешности в ее работе невозможно. Также редактировать такой документ очень проблематично.
Нужно устанавливать дополнительные расширения и вряд ли ваш текст после редактирования будет выглядеть идеально.
Но популярность формата связана с отличным качеством демонстрации текста и его бесплатным использованием. Итак, вы скачали файл в таком расширении. Что же делать дальше?
Теперь вам нужна специальная программа, которая «читает» его. Если она еще не установлена на компьютере, потребуется скачать ее дополнительно.
Современные поисковики предлагают массу такого программного обеспечения. Существуют как платные, так и бесплатные версии. Удобство использования не зависит от стоимости программы и можно с легкостью установить бесплатный софт.
Какую утилиту лучше выбрать? Мы представим вам самые популярные из них.
«Adobe Acrobat Reader»
Это первая программа, на которую стоит обратить внимание. Ряд ее преимуществ начинается с того, что она разработана той же компанией, что и разработала сам формат, поэтому она идеально подойдет для чтения
Стоит отметить, что «Adobe Acrobat Reader» – бесплатный софт, который можно довольно быстро скачать и удобно использовать. Программа оснащена интерфейсом, который будет понятен каждому: как опытному юзеру, так и новичку в этом деле.
Просматривается текст, картинки, графика, звуковые файла и даже видео. Она является дополнительным плагином к браузеру. Еще одной «фишкой» «Acrobat Reader» является возможность делать пометки в статье, отмечать нужную информацию и делиться знаниями с другими пользователями. Кстати, пока не забыл, рекомендую вам еще прочесть мою статью, о том, как перевести пдф в формат ворд.
«Акробат» просто незаменим для открытия, однако можно рассмотреть и другие варианты в качестве альтернативы, ведь приглянуться вам может и любой из нижеперечисленных софтов.
«Foxit Reader» или «Pdf Reader»
В целом, утилита мало чем уступает «акробату». Она позволяет юзеру читать, создавать, редактировать и распечатывать документы. Ее плюсом можно считать то, что этот продукт доступен на многих языках: английский, немецкий, испанский и это далеко не весь список. Можно установить и на гаджеты.
«STDU Viewer»
Еще одна удобная утилита. Она просто незаменима при работе с тачпадом, а поэтому смело устанавливайте ее на ваш ноутбук. Еще имеется функция поворота страницы, как вам удобно и исправлять недочеты, если они имеются в отсканированном тексте.
Мы рассказали о том, как открыть файл «pdf» на компьютере. Надеемся, наши советы вам помогут, и ваша работа с документами станет еще более продуктивной.
Открытие PDF на iOS (для iPhone/iPad)
iBooks
На устройствах под управлением iOS электронные документы, в том числе и файлы ПДФ, можно открывать с помощью стандартной программы iBooks.
Books также позволяет открывать вложения файлов в электронной почте и проводнике.
OfficeSuite 6 iOS
Если вы предпочитаете использовать стороннее ПО для просмотра книг и документов, советуем выбрать OfficeSuite 6.
Эта программа максимально приближена по своему функционалу к полноценному просмотрщику и редактору документов и является неким аналогом MS Office на компьютере.
В программе вы сможете просмотреть pdf или создать документы в формате docx, xls, ppts. Созданные ранее офисные документы docx можно пересохранять в формат pdf.
Рис. 13. Приложение OfficeSuite 6 на iOS
Программа «Adobe Acrobat Reader»
Представленные выше способы подразумевают конвертацию файлов, но есть решение, дающее возможность получить с «pdf» файла информацию, которую можно будет потом открыть в программе «Word».
Чтобы достичь этой цели, нужно скачать «Adobe Reader». Для этого:
После скачивания и установки программного обеспечения на Ваш компьютер необходимо проделать несколько несложных шагов:
-
Откройте файл «pdf» в программе «Adobe Reader».
-
Далее в верхней панели во вкладке «Редактирование» выберите пункт «Копировать файл в буфер обмена».
-
Теперь требуется открыть программу «Word» и вставить информацию, содержащуюся в буфере обмена.
Для печати документа в формате pdf нажимаем на значок принтера «Печать»
Как восстановить женскую энергию и силу. Причины потери жизненной энергии
Как открыть файл PDF на компьютере при помощи онлайн-сервиса Pdfio
Универсальный онлайн-сервис Pdfio предоставляет возможность работы с различными типами форматов документов, включая файлы Word, Excel и PowerPoint.
Перейдите на сайт и кликните по пункту «Разблокировать PDF».
Теперь нажмите на кнопку «Выберите PDF», укажите путь к документу в формате PDF.
Дождитесь загрузки PDF документа на сервер, после чего установите галочку на пункте «Я имею право на изменение этого файла и снятие его защиты.» и нажмите на кнопку «Разблокировать PDF».
Произойдет переадресация на окно с уведомлением об успешной разблокировке PDF документа. Кликните по кнопке, которая имеет что-то похожее на зрачок глаза.
В новой вкладке откроется PDF документ, который уже готов для прочтения и работы с ним. Наслаждайтесь!
Вставка диаграмм в PowerPoint
Несмотря на то, что создание таблиц и графиков это специализация приложения Excel, в программе MS Power Point также реализована возможность вставки самых различных диаграмм. Причем вставлять диаграммы в презентацию можно не только посредством буфера обмена.
Вставить диаграмму в презентацию можно просто, во вкладке вставка нужно найти блок иллюстрации и кликнуть по кнопке «Диаграмма». В открывшемся окне «Вставка диаграммы» следует выбрать необходимый для данного случая тип диаграммы. После нажатия кнопки ОК, в слайд будет вставлен выбранный нами тип диаграммы и откроется окно Excel для ввода данных.
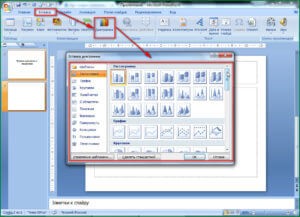 Вставка диаграммы в слайд Power Point
Вставка диаграммы в слайд Power Point
В рабочем поле слайдов, как правило, находятся ссылки для вставки различных объектов, в том числе и диаграмм. Наличие этих ссылок несколько упрощает и ускоряет доступ к окну вставки диаграмм.
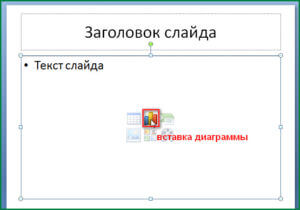 Окно вставки диаграммы можно вызвать нажатием соответствующей кнопки в поле слайда
Окно вставки диаграммы можно вызвать нажатием соответствующей кнопки в поле слайда
Чтобы диаграмма в презентации была красивая и понятная нужно корректно заполнить таблицу данных для нее, правильно подписать категории и ряды. Возможно, для этого придется изменить тип диаграммы, что можно сделать прямо в Power Point.
 Изменить тип диаграммы можно прямо в конструкторе слайдов
Изменить тип диаграммы можно прямо в конструкторе слайдов
Почему Яндекс браузер не открывает PDF-файлы
Одна из причин была рассмотрена ранее – конфликт плагинов. Преимущественно проблема лежит в сфере неправильного взаимодействия устройств, сбое драйверов, ошибках в процессе установки.
Причины, из-за которых может быть невозможен предварительный просмотр или открытие PDF в Яндекс браузере:
- В ходе инсталляции браузера появилась ошибка, она не всегда критическая, но отдельные функции могут не работать. Если не открывается PDF-файлы в браузере Yandex после сбоя, переустанавливаем обозреватель полностью, и он снова сможет обрабатывать файлы. Полное удаление подразумевает стирание всех временных файлов, cookies и cache. Разработано немало программ, которые удалят все следы пребывания программы в системе: iObit Uninstaller, CCleaner;
- Вирусная активность. Вирусы поражают Windows хаотично, проблемы могут появиться с разных сторон. Лучший способ восстановить работу – удалить заражённый код и восстановить настройки браузера Яндекс. Удаляем вредоносный код с помощью любого антивируса (Kaspersky Lab, NOD32 и т. п.) или антивирусного сканера (Dr. Web).
Сбрасываем настройки в Yandex browser:
Если не помогает:
Включаем обработку формата ПДФ в браузере:
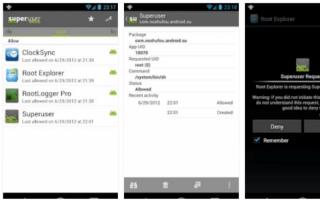
Мы рассмотрели основные способы, как открыть и сохранить файлы PDF в Яндекс браузере. В обозревателе Yandex уже предусмотрены функции просмотра и загрузки файлов ПДФ, но при их сбоях пользуемся расширениями. В качестве бонуса описали возможные причины, почему не открываются ПДФ-файлы и способы решения проблем.
PDF — достаточно удобный формат, в котором сохраняются электронные книги, сканы учебников, художественной и публицистической литературы, бланки и полные варианты документов. Сегодня его поддерживают не только компьютеры, но и смартфоны, планшеты. Поэтому многие находятся в замешательстве, когда не открывается PDF-файл, зачастую хранящий важную и уникальную информацию. Мы разберемся, как справиться с этой проблемой, какими способами лучше всего отображать подобные документы.
Программы для открытия PDF
Для тех, кому постоянно приходится взаимодействовать с этим форматом, логичным вариантом будет установка соответствующих приложений для комфортной работы с ним.
Acrobat Reader DC
Приложение от Adobe Systems. Стандартный набор функций:
- масштабирование и изменение ориентации страниц;
- копирование текста и мультимедиа вставок;
- просмотр структуры документа;
- редактирование шрифтов и текста;
- интернет поиск выделенного текста из программы, добавление пометок и интегрирования в браузер в виде расширения.
Однако ряд дополнительных функций закрыт для бесплатной лицензии.
Редактировать текст, работать с JavaScript’ом, изменять безопасность файла и прочие функции вы сможете только после покупки полной лицензии программы
Foxit Reader
Мощный инструмент для работы с PDF, конкурирующий с Acrobat Reader’ом. Схожий с Microsoft Word интерфейс с подзаголовками меню и ряд полезных опций:
- добавление комментариев;
- копирование конкретного участка страницы в виде рисунка;
- установка подписи документа;
- зачеркивание и подсвечивание текста;
- добавление мультимедиа (рисунков, звуков) и опция чтения текста в слух (только для англоязычного текстового содержания).
При первом входе в утилиту представлена видеоинструкция по основным функциям приложения в виде ссылок на youtube.
Из недостатков – жесткая привязка к регистру при поиске по файлу (программа считает одну и ту же заглавную и прописную букву разными символами), невозможность копирования в буфер обмена текста с форматированием и редкие проблемы с корректным отображением по сравнению с Acrobat Reader.
Инструменты по редактированию текста, изменению безопасности и сжатию файлов также получаются только после оплаты лицензии.
STDU Viewer
Бесплатная для некоммерческого использования программа, работающая с многочисленными форматами: PDF, CBR, DjVu, TCR, WMF, TXT и другие. Имеет весь стандартный набор функций плюс несколько уникальных.
Приложение запоминает фрагмент, на котором вы остановились в последний раз, и предлагает продолжить чтение с него после повторного открытия файла.
В наличии STDU Viewer’а возможность сохранения отдельной страницы (или нескольких страниц) в виде изображения форматов JPEG, BMP, GIF.
Минусы приложения – захламленный интерфейс (куча маленьких кнопок, которые сбивают с толку на первых порах) и отсутствие углубленных возможностей и настроек. Однако последний минус смягчается тем, что программа изначально позиционирует себя как просмотрщик, а не как конкурент к Acrobat и Foxit reader’ам.
Sumatra PDF
Бесплатный и компактный просмотрщик формата PDF, и некоторых других (DjVu, ePub, FB2). Разработчики выделяют его простой и удобный интерфейс, наличие портативной версии (не требует установки и запускается непосредственно с USB-накопителей), поддержки 60-ти языков интерфейса и корректное масштабирование черно-белых изображений.
Проблемой может стать печать документов на старых принтерах. Sumatra отправляет на печать при помощи преобразования файла в растровое изображение, которое увеличивает исходный размер и замедляет печать на принтерах с маленьким объемом памяти.
Acrobat Reader DC и Foxit Reader подойдут профессиональным пользователям, которым неоднократно приходится работать с форматом PDF
А дополнительные платные услуги не станут проблемой для соответствующих фирм и компаний. STDU Viewer и Sumatra подойдут для личного некоммерческого применения. Выбрать, какая из перечисленных программ подходит конкретно вам, вы можете только попробовав каждую из них.
Заполните портфолио
Посмотрите свое резюме и выпишите из него все, что может пригодиться для вашего портфолио фрилансера: решенные кейсы, готовые работы, успешные проекты. Далее, в зависимости от сферы деятельности, визуализируйте его: покажите скриншоты, дайте ссылки, загрузите фотографии, иллюстрации и видео. Для начала соберите все в одну папку, так вам будет проще заполнять профили на биржах фриланса.
Контекстологи делают скриншоты из личных кабинетов рекламных кампаний, копирайтеры дают ссылки на страницы или google docs со своими текстами, разработчики сайтов могут давать ссылки на сами сайты (только регулярно проверяйте, чтобы указанный адрес был действительным – сайты могут переезжать).
Если у вас еще нет портфолио, почитайте, как стать фрилансером без портфолио и опыта.
Восстановление ПДФ файлов онлайн
Благодаря инструментам в Интернете, нечитающий ПДф восстанавливается быстро. Следуем по представленным ниже шагам, чтобы исправить ошибки файлов.
Находите в Интернете сервис для восстановления ПДФ документов, например, этот ilovepdf.com/ru/repair-pdf. Переходите на него и нажмите кнопку «Выбрать PDF файл», либо перетащите документ (скрин 2).
В открытом окне будет загружен ваш ПДФ файл. Еще покажут уведомление: ваш файл будет восстановлен, но может сохранится на компьютер в другом формате. Если нужно перевести измененный формат обратно в ПДФ, воспользуйтесь данной статьей.
Далее нужно кликнуть кнопку «Восстановить PDF» и дождаться результата (скрин 3).
Когда сервис обработает предложенную ему задачу, вы сможете скачать восстановленный файл (скрин 4).
Нажмите «Скачать файл», чтобы он загрузился на ваш компьютер.
Также есть и другие сервисы, которые работают над ПДФ файлами. Их мы рассмотрим дальше.
Сервисы для восстановления файлов
Итак, ресурсы для исправлений поврежденных файлов ПДФ:
- Online.officerecovery.com/ru/pdf. Ресурс работает по похожему принципу, как предыдущий сервис. Добавляете на сервис документ, восстанавливаете с помощью кнопки «Безопасная загрузка и восстановление». Затем, можете загрузить на компьютер исправленный файл.
- Pdf.recoverytoolbox.com/ru/. Этот инструмент тоже восстанавливает ПДФ документы. Работать в нем просто: Добавляйте файл с компьютера на сервис и его восстанавливаете.
- Pdf2go.com/ru/repair-pdf. Данный сервис безопасно восстановит PDF файл. Также он редактирует и конвертирует данные файлы.
- Onlinefile.repair/ru/pdf. На этом сервисе вы сможете восстановить все версии ПДФ файлов. Даже в сжатом варианте.
- Www.pdf-online.com/osa/overview.aspx. Англоязычный сервис, который исправляет поврежденные документы ПДФ, так же у него есть возможности для оптимизации файлов.
- Onlinefilerepair.com/ru/pdf. Еще один онлайн сервис для восстановления ПДФ.
Остальные сервисы также доступны в Интернете.
Как исправить поврежденный ПДФ на компьютере
Если вы не хотите использовать сервисы для восстановления ПДФ, можете применить инструменты Windows. Существует несколько способов это сделать:
- с помощью программ открытия ПДФ;
- восстановление ПДФ из предыдущих версий Windows;
- проверить файлы на вирусы и удалить;
- или самостоятельно исправить файл.
Если ваш PDF файл не читается компьютером, можно воспользоваться программой «Adobe Acrobat Reader DC». Утилиту можно скачать с этого сайта «get.adobe.com/ru/reader/otherversions/». После установки программы на компьютер, откройте в ней поврежденный файл ПДФ и отредактируйте его. Затем, можно сохранить исправленный документ обратно в ПДФ.
Вы можете исправить ПДФ с помощью Виндовс. Для этого воспользуйтесь восстановлением системы на компьютере (скрин 5).
Откройте на компьютере «Защита системы» и выберите в меню функцию восстановления Windows. Компьютер восстановится в изначальное состояние, когда ваши файлы не были повреждены.
Проверьте поврежденные файлы на вирусы. Для этого щелкните правой кнопкой мыши по документу и выберите из меню антивирус. Он мгновенно проверит файл и выдаст результаты. Если обнаружит вирус, то его нужно удалить, чтобы ПДФ открылся для просмотра.
Извлечение текста с документа ПДФ вручную
Поговорим о последнем способе восстановления ПДФ. Это извлечение из него текста вручную. Для этого есть программа Notepad++. Она открывает поврежденные файлы ПДФ. Скачивайте ее на компьютер отсюда «notepad-plus-plus.org/downloads/» и устанавливаете. О программе Notepad++ есть информация в статье на блоге.
Далее загружаете в нее испорченный файл ПДФ (скрин 6).
Затем, из этого файла можно скопировать кусочки текста и сохранить на компьютере. Если программа отобразит одни символы из ПДФ, то восстановить файлы не удастся. Поэтому, мы используем специальный софт для исправления ПДФ документов.
Как восстановить поврежденный PDF файл программами
Перечислим лучшие программы, которые восстанавливают PDF файлы и извлекают текст:
- Pdfrepairtoolbox.com. Сначала установите эту программу для работы на компьютере. Далее загрузите в утилиту ПДФ файл. Затем, нажмите «Далее». Подтверждаете имя файла и еще раз нажимаете «Далее». Выбираете версию файла или сжатие. Затем программа восстановит PDF.
- Hetmanrecovery.com/ru/hard-drive-data-recovery-software. Условно-бесплатная программа, которая восстанавливает файлы.
- Pdf-editor.su/lp/direct-ps.php?yclid=5444826118484679916. Бесплатная утилита для редактирования ПДФ файлов и их обработки.
Использование этих программ, даст вам возможность вернуть раннее испорченный файл.
Adobe Reader
Одной из наиболее популярных прог, несомненно, является Adobe (Acrobat) Reader. Эту программу разрабатывает компания Adobe. Программа Адоб Ридер предоставляет юзеру полный набор базовых функций для чтения и просмотра PDF документов. Если вы первый раз сталкиваетесь с таким типом документов, и не знаете как открыть PDF файлик, то Адоб Ридер оптимальный выбор для вас.
Помимо Адоб Ридер компания Adobe выпускает ПО для создания PDF документов. Это программа Adobe Acrobat. Эта программа является платной и выпускается в 2-х вариантах Acrobat Standard и Acrobat Pro.
Скрин программы Adobe (Acrobat) Reader:
Узнать больше о программе Адоб Ридер можно с сайта разработчика .
Рамки таблицы CSS
Просматриваем PDF в Mac
Skim
Функционал Skim скромнее, чем у аналогичных программ. Несмотря на это, в приложении можно открывать и просматривать ПДФ-документы, защищать их паролем, добавлять и экспортировать заметки в текст.
Преимущества
Русский язык
Упрощенный интерфейс
Бесплатность
Недостатки
Не обнаружено
Установить Skim
PDFelement
По мнению многих PDFelement — один из лучших редакторов на операционной системе Mac. Единственный минус в том, что программа распространяется платно. Интерфейс напоминает Microsoft Word, из за чего рядовому пользователю разобраться в программе легче.
Плюсы
Упрощенный интерфейс
Конвертация в другие форматы
Возможность подписания электронной подписью
Защита паролем
Минусы
Платная
Загрузить PDFelement
PDF Studio
PDF Studio имеет значительный набор инструментов, составляющий конкуренцию создателям ПДФ и разработчикам Adobe Acrobat Pro. В отличие от конкурентов может похвастаться конвертацией в векторный тип графики SVG.
Положительные стороны
Русский язык
Конвертация в другие форматы
Склеивание и разделение файлов
Наложение пароля и цифровых подписей
Недочеты
Платная
Большой объем
Скачать PDF Studio
Открываем PDF файлы с использованием онлайн-сервиса PDFio
Данный онлайн-сервис является универсальным и предлагает удобную возможность воспользоваться им для работы с любыми PDF форматами. С его помощью можно преобразовывать файлы, составленные в PowerPoint, Excel или Word. Работает он следующим образом:
- Откройте сайт PDFio и нажмите на вкладку «Разблокировка PDF».
- Потом кликните на «Выбрать PDF файл».
- После чего укажите к нему путь.
- Подождите пока документ загрузится на сайт и поставьте отметку на пункте «Изменение права файла и снятие с него защиты».
- А теперь кликните на «Разблокировать PDF».
Если преобразование прошло успешно, то сразу же должно показаться окошко с уведомлением, где сказано о разблокировке PDF файла. Там же вы увидите кнопку, которая своим видом напоминает зрачок. После нажатия должен будет открыться уже готовый документ, который можно будет сохранить в удобном для вас месте.
Оператор call-центра
Программы для открытия PDF
Отсутствие специальной программы для чтения этого формата – самая распространенная причина того, почему не открывается PDF (файл). Однако эта проблема решается очень легко. Всего-навсего требуется скачать необходимый для этого сервис.
Adobe Acrobat Reader
Пожалуй, самая распространенная программа для чтения формата PDF. Имеет широкий набор инструментов и настроек для просмотра документа. Имеет множество полезных функций, например, поставить штамп, добавить комментарий, объединить файлы и т. д. Наиболее приятно то, что она бесплатная.
В случае когда не открывается PDF (файл), скачиваем Adobe Reader с официального сайта Adobe. Процесс установки очень простой: несколько раз нужно будет нажать «Далее», убирая галочки с «бонусного» ПО, если будут предлагать.
Foxit Reader
Также одна из наиболее распространенных бесплатных читалок этого формата. Обладает очень обширным функционалом. С ее помощью можно не только просматривать и распечатывать документы, но и создавать, подписывать, делать в них закладки и т. д. Скачать ее можно с официального сайта Foxitsoftware. Процесс установки тоже очень простой.
Бывает, что в программном обеспечении происходит какой-то сбой, из-за чего не открывается файл PDF. Проблема в том, что вместо читалки приложением по умолчанию становится какое-то другое. Исправить это легко. Кликаем на любой документ PDF правой кнопкой мыши и нажимаем «Свойства». В разделе «Приложение» нажимаем «Изменить», после чего выбираем из списка утилиту. Если там её нет, нажимаем «Обзор» и находим Adobe Reader на системном диске.
Удаление операционной системы из параметров загрузки
Чтобы удалить отражение нерабочего дистрибутива с экрана загрузки, пользователю потребуется выполнить следующие действия:
- Открыть меню «Пуск».
Открываем меню «Пуск»
- В строке поиска ввести «msconfig» либо «конфигурация системы».
В строке поиска вводим «msconfig» либо «Конфигурация системы»
- Запустить файл.
- В появившемся окне выбрать вкладку «Загрузка».
В появившемся окне выбираем вкладку «Загрузка»
- Выбрать неактивный дистрибутив и нажать клавишу «Удалить».
Выбираем неактивный дистрибутив и нажимаем клавишу «Удалить»
- Нажать на кнопку «Применить» и далее «Ок».
После правильного выполнения всех вышеуказанных действий система попросит перезагрузить компьютер. Пользователь должен нажать на кнопку с надписью «Перезагрузка» и дождаться перезапуска системы.
Нажимаем на кнопку с надписью «Перезагрузка»
Во время следующей загрузки система не будет предоставлять выбор ОС, а самостоятельно загрузит рабочий дистрибутив.
Foxit Reader
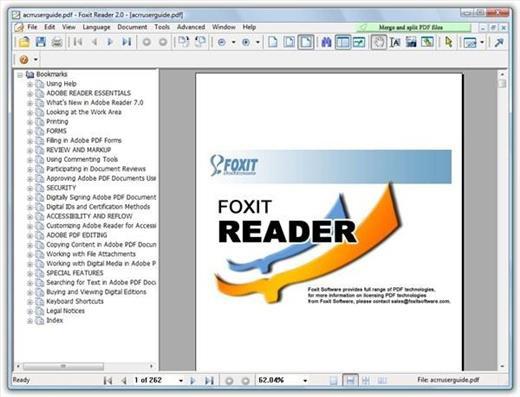
Как открыть файл PDF, если скорость Acrobat не устраивает? Foxit — главный конкурент продукта фирмы Adobe. Эта программа работает заметно быстрее и требует намного меньше машинных ресурсов. Помимо этого, во время установки может быть применен плагин для браузера Firefox, а это значит, страницы PDF можно будет просматривать прямо в браузере.
Для общего доступа к документам приложение использует бесплатный сервис OnDemandCM. Чтобы его активировать, придется скачать плагин отдельно. В принципе, почти все дополнительные функции включаются только после скачивания модуля. Выполняется оно в автоматическом режиме и не вызывает особых неудобств.
Главное преимущество Foxit — работа с дополнениями, коих имеется огромное множество, при этом в разработке над ними участвуют не только специалисты компании, но и энтузиасты. Хотите создавать PDF-документы, конвертировать, сжимать, редактировать — скачайте соответствующие аддоны и расширьте функционал приложения.
Как открыть файл PDF в Word
К сожалению, в связи с особенностью формата, в Ворд открыть ПДФ никак не получится, но вот создать его в нем и редактировать — без проблем. Если вы попытаетесь, открыть такой документ в Word, то он обязательно попытается преобразовать его, что может занять довольно большое количество времени и качество исполнения явно будет не как в оригинале.
Многие картинки могут просто пропасть, а текст улететь чуть ли не на луну, редактировать такой документ будет практически невозможно. Да и с шрифтами скорее всего будет беда. Так, что это того не стоит.
В заключение
Есть множество способов открыть PDF, даже многие производители оборудования по умолчания встроили поддержку данного формата в свои устройства. Так, что проблем с печатью таких документов у вас точно не возникнет.