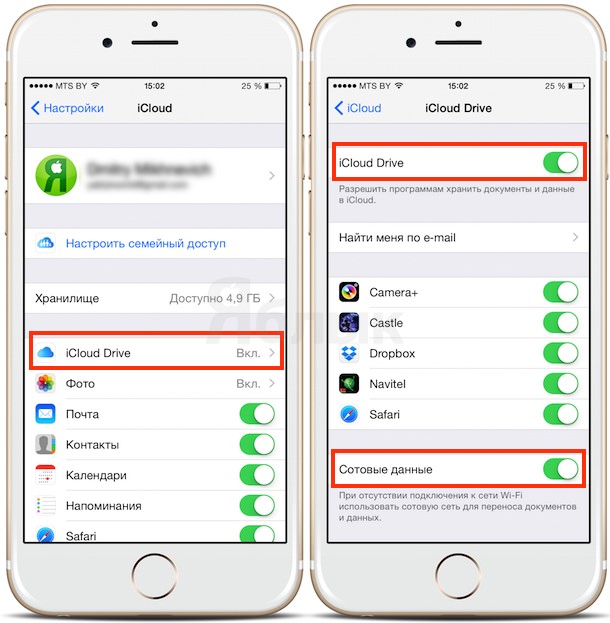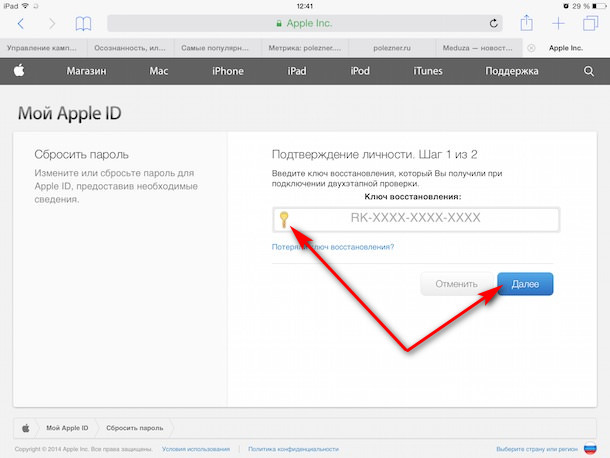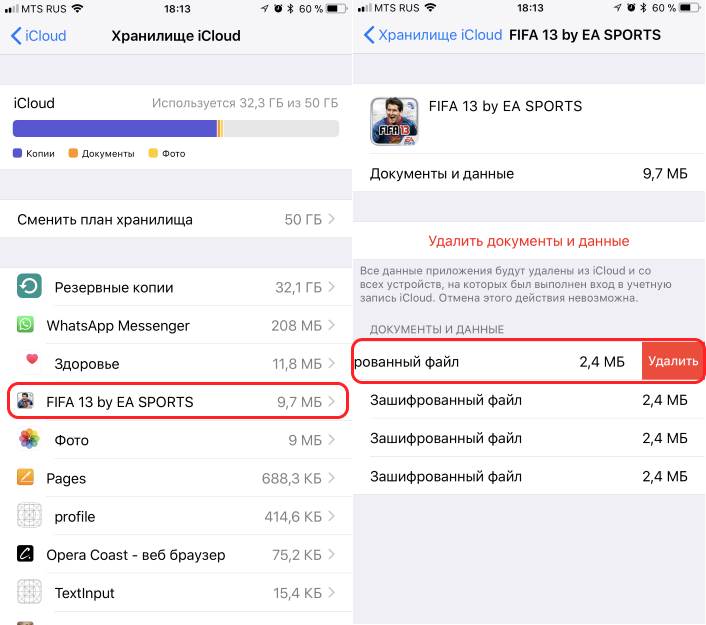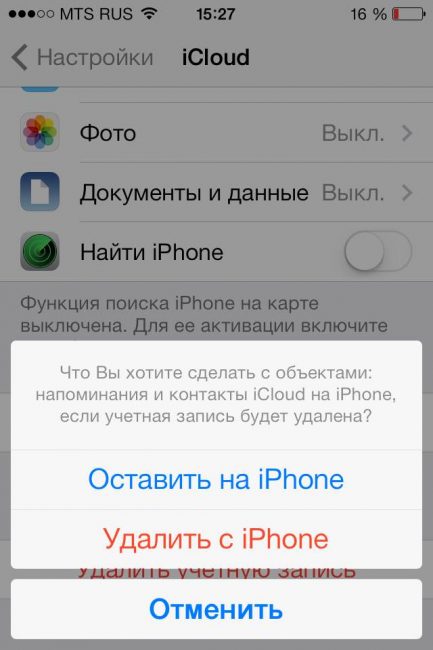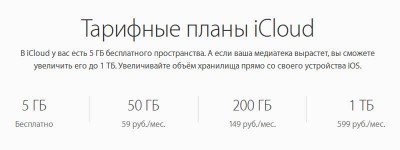Как создать icloud на iphone
Содержание:
- Что такое семейный доступ?
- Связка ключей в iCloud
- Как создать iCloud на iPhone с компьютера
- iCloud: как создать резервную копию?
- Как получить доступ с ПК под Windows?
- Что такое iCloud?
- Зачем нужен Айклауд на Айфоне
- Как зайти в почту
- Как отключить iCloud без пароля к Apple ID?
- Создание почтового ящика в Айклауд
- IMAP
- Регистрация на Mac
- Можно ли удалить учетную запись iCloud?
- Для чего нужен профиль в iCloud
- Как создать учетную запись iCloud?
- Создать дату с помощью mktime()
- Что дает HTTPS для ранжирования сайта?
- Открытие ID на iPhone и iPad
- Создание через телефон
- Спортивные чехлы для iPhone 6/6 Plus
- Проверка хранилища icloud
- Медиатека iCloud на компьютере
- Регистрация iCloud в Mac OS
- Если забыл пароль от Айклауд
- Как работает функция «Найти айфон»
- Основные функции
- Как пользоваться почтой
- Форекс
- Настройка iCloud
Что такое семейный доступ?
Функция семейного доступа в iCloud позволяет пользоваться одним аккаунтом сразу нескольким членам семьи. На данный момент семейный доступ можно открыть для шестерых человек, и для этого совсем необязательно регистрировать новую учетную запись. Любой из членов семьи может иметь доступ к файлам хранилища и пользоваться общим счетом для оплаты приложений.

Группу семейного доступа можно настроить по своему усмотрению. Например, выбрать главу семьи, который будет выступать в роли администратора и контролировать семейные расходы. Дети смогут покупать понравившиеся приложения и игры только с разрешения родителя, а все их действия можно тщательным образом контролировать. Создать iCloud для семьи можно в настройках облака. Такая функция окажется очень полезной, если все члены семьи пользуются устройствами Apple.
Связка ключей в iCloud
Для удобства пользования социальными сетями и электронной почтой в iCloud существует функция связки ключей. Это актуально в том случае, если у пользователя есть несколько устройств, поддерживающих операционную систему iOS, и множество аккаунтов на разных популярных ресурсах.
Для связки ключей достаточно перейти в раздел «Настройки», выбрать «iCloud» и отметить пункт связки ключей, передвинув тумблер в режим «Вкл». После такой простой настройки вход в аккаунты часто посещаемых сайтов будет доступен как со смартфона, так и с планшетного ПК. Это позволит избавить пользователя от необходимости ввода логина и пароля при каждом входе и сделает доступ к аккаунтам максимально быстрым.
Как создать iCloud на iPhone с компьютера
Зарегистрироваться в iCloud действительно можно несколькими способами, что является огромным плюсом.
Регистрация в iCloud
Отдельной регистрации в iCloud не существует, так как вход в учетную запись осуществляется по Apple ID. То есть, новому пользователю необходимо зарегистрировать свой Apple ID, чтобы пользоваться другими сервисами компании.
Стоит отметить, что создать новый Apple ID можно в любой момент, однако новая учетная запись не позволяет пользователю, например, получить доступ к резервным копиям, которые были создан под старой записью.
Способ 1. Регистрация с компьютера
Регистрация Айклауд через компьютер происходит следующим образом:
- Вбить в поиск «iCloud» и перейти на официальную страницу сервиса.
- В нижней части экрана нажать на кнопку «Создать Apple ID».
- Вписать необходимую информацию.
- Нажать на кнопку «Продолжить».
- Подтвердить адрес электронной почты, который был указан при регистрации.
Способ 2. Регистрация на телефоне при активации устройства
Зарегистрироваться в iCloud можно непосредственно с телефона при его первой активации. Для этого не требуется никаких дополнительных устройств. Главное – иметь доступ к интернету. Для создания учетной записи необходимо:
- Нажать «Нет Apple ID».
- Кликнуть
- Ввести данные для регистрации.
Пользователи могут использовать уже имеющийся адрес электронной почты или получить новый абсолютно бесплатно. Если используется уже имеющиеся почта, то необходимо обязательно иметь к ней доступ, иначе не получится завершить процедуру регистрации.
Способ 3. Регистрация с телефона через App Store
Создать Apple ID можно не только при активации устройства, но и позже. Процедура не займет много времени. Для того чтобы зарегистрироваться, требуется:
- Перейти в магазин приложений.
- Нажать на «Создать новый Apple ID». В том случае, если такого варианта нет, то следует убедиться, что пользователь вышел из своей учетной записи.
- Заполнить все необходимые данные – страну, дату рождения, имя и фамилию. Потребуется указать и данные банковской карты.
- Указать адрес электронной почты и дать ответы на выбранные контрольные вопросы.
- Придумать надежный пароль. По требованиям системы нужно, чтобы пароль обязательно содержал одну заглавную букву и цифры. Также пароль не должен быть короче 8 символов.
- Теперь нужно ввести код и нажать на кнопку «Продолжить».
- Подтвердить регистрацию.
Некоторых пользователей пугает, что при регистрации требуется указывать информацию о банковской карте и они интересуются, как сделать так, чтобы этого можно было избежать. К сожалению, без карты создать аккаунт не получится. Беспокоиться здесь не о чем. Средства списываются только за покупки.
Заключение
Именно в iCloud в дальнейшем будут сохраняться резервные копии Айфон. Поэтому без регистрации обойтись никак не получится. Однако пользователям не стоит переживать, ведь создать iCloud аккаунт можно всего за несколько минут с любого устройства. Зарегистрироваться можно непосредственно с iPhone, iPad, MAC и компьютеров с операционной системой Windows.
iCloud: как создать резервную копию?
Никто не защищен от сбоев системы или неполадок, связанных с техническими аспектами устройств. В связи с этим многие пользователи задаются вопросом о том, как создать копию в iCloud.
Для того чтобы в будущем была возможность восстановить данные со своего мобильного телефона или планшетного ПК, хранилище имеет функцию создания резервной копии всех настроек и документов. Это можно сделать посредством всего нескольких простых шагов:
- Перейти в раздел «Настройки» и выбрать вкладку «iCloud»;
- В открывшемся окне выбрать опцию «Резервная копия»;
- Активировать функцию, нажав «Копировать в iCloud», а затем «Создать резервную копию».
Таким образом, в облачном хранилище будут сохранены все настройки телефона, которые в случае сбоя можно легко восстановить. После активации функции на экране отобразится дата, когда была сделана последняя резервная копия. Все когда-либо сделанные копии будут храниться на облаке до тех пор, пока пользователь сам не примет решение об их уничтожении.

Как получить доступ с ПК под Windows?
У многих владельцев планшетов и смартфонов Apple персональный компьютер использует операционную систему Windows. Рассмотрим, как зайти в свой электронный ящик с ПК. Алгоритм действия следующий:
Если при регистрации электронки использовался бесплатный (с окончанием @me.com, @mac.com) адрес, тогда проблем не возникнет. Если нет, тогда сервис потребует установки специального приложения «Mail». Чтобы избежать недоразумений, можно сразу скачать на официальном сайте клиент для Windows. Выполнить активацию ящика iCloud с компьютера с помощью приложения тоже несложно. Главное следовать указаниям «ассистента» настроек клиента.
Что такое iCloud?
Хранилище данных iCloud запущено в работу в 2011 году вместе с новой операционной системой для iPhone iOS 5. После тестирования в течение полугода сервис стал доступен всем пользователям продуктов компании Apple.
iCloud создан по принципу облачного хранилища персональных данных, доступ к которому открыт только для зарегистрированных владельцев продукции Apple. Сервис позволяет сохранять не только фотографии, музыкальные треки и видеозаписи, но и резервные данные приложений. Новая технология призвана надежно размещать личные данные вне устройства, но иметь постоянный доступ к ним в любой точке мира.
Преимуществом сервиса является синхронизация всех гаджетов, поддерживающих операционную систему iOS. Другими словами, если человек приобретает iPhone, iPad, Mac и iPod Touch, он имеет возможность зарегистрировать общий аккаунт и иметь доступ к любым файлам облака с каждого устройства. Основное требование к использованию iCloud – постоянный доступ в Интернет посредством Wi-Fi.
Такой инновационный подход к хранению данных позволяет значительно экономить время и минимизировать использование флеш-накопителей. Теперь создать аккаунт iCloud может любой владелец iPhone или MacBook.
Зачем нужен Айклауд на Айфоне
Айклауд представляет собой облачный сервис. Но он создан не только для хранения информации, но и для управления ею. Так, iCloud создается или подключается при первом запуске смартфона. Один аккаунт можно подключить к нескольким устройство.
Также, на устройствах от компании Apple есть очень полезная функция, которая называется «Найти устройство». С ее помощью можно не только удаленно посмотреть, где в данный момент находится смартфон или ноутбук, но и стереть с него всю информацию, а также, полностью заблокировать. Активировать данную функцию получится только в том случае, если устройство подключено к iCloud.
В облачном сервисе есть определенные ограничение по количеству свободного пространства. Так, пользователю предоставляется только 5 Гб для хранения всех документов и приложений. Но данное ограничение не затрагивает фото. Здесь можно сохранять до 1000 фотографий, вне зависимости от их размера. Если данный пользователь хочет сохранить больше снимков, они будут доступны только 30 дней. После этого начнется удаление самых старых фотографий.
Если пользователю необходимо больше свободного пространства, он может его приобрести.
Как зайти в почту
Зайти в iCloud почту можно двумя способами:
С iPhone, iPad или iPod
Наиболее логичный и удобный вариант зайти в электронный ящик – воспользоваться встроенным в iOS инструментом «Почта» (ярлык завалялся на рабочем столе. Тут работают те пресловутые push-уведомления, интерфейс с легкостью справляется с целой коллекцией сервисов, а заодно взаимодействует с голосовым помощником Siri.
С компьютера
Вариант зайти в почту прекрасный, но, конечно же, сильно отличается (прежде всего, с точки зрения комфорта, информативности и скорости взаимодействия) от того, как все происходит на портативных устройствах.
Если все действия выполнены правильно, то в браузере появится соответствующая вкладка, помеченная уже знакомым приложением «Почта».
Как отключить iCloud без пароля к Apple ID?
“Отвязать” iPhone, iPad и Mac с отключенной функцией “Найти iPhone, iPad или Mac” от iCloud достаточно просто, достаточно нескольких простых действий. Если же ваше устройство было “привязано” в iCloud к вашему Apple ID и функция “Найти iPhone”, “Найти iPad” или “Найти Mac” включены, для того, чтобы выйти из “облака”, необходимо ввести пароль от вашего аккаунта, но и это не сложно.
Проблемы возникают тогда, когда пароль к Apple ID вы благополучно забыли или iCloud на устройстве подключен не с вашего Apple ID, а скажем из учетной записи прежнего его владельца. В таких случаях выхода всего 2:
-
. Для этого, в настройках вашей учетной записи должен быть указан резервный адрес электронной почты или вы должны помнить ответы на контрольные вопросы.
-
. В этом случае, на сайте http://icloud.com/ необходимо авторизоваться с Apple ID, который был подключен на устройстве в “Настройки -> iCloud”, в меню “Все устройства” выбрать нужное и активировать стирание iPhone. После того, как девайс будет подключен к интернету и запрос на стирание будет выполнен, аппарат можно восстановить в DFU или Recovery Mode и благополучно активировать.
Напомню: блокировка активации iPhone и iPad с установленной iOS 8.0 и выше включена по умолчанию. Ее состояние можно проверить несколькими способами.
!Совет Если на вашем iPhone или iPad в “Настройки -> iCloud” подключен Apple ID к которому у вас нет доступа, восстановление и обновление прошивки вам противопоказано. После перепрошивки такого аппарата блокировка активации превратит его в “кирпич”.
Как отключить iCloud на iPhone и iPad?
Если, по какой-то причине, у вас возникла необходимость или желание “отвязать” iPhone или iPad от iCloud, например для восстановления устройства (достаточно отключить только функцию “Найти iPhone”, а не iCloud в целом) или обновления iOS, сделать это очень просто.
-
На iPhone или iPad перейдите в “Настройки -> iCloud”, прокрутите страницу донизу и тапните по надписи “Выйти” (на iOS ниже 8.х надпись будет “Удалить”).
Если функция “Найти iPhone” на устройстве не активна (отключен соответствующий выключатель), для выхода из iCloud вводить пароль от Apple ID не требуется.
Если же в меню iCloud выключатель напротив “Найти iPhone” был включен, для того, что отвязать девайс от iCloud, необходимо ввести пароль от учетной записи. Без этого, отключить iCloud на iPhone нельзя.
- Функции iCloud можно выключить по отдельности, для этого отключите выключатель напротив соответствующей функции.
Как отключить iCloud на компьютере Mac и Windows?
В среде OS X и Windows отключить iCloud также просто, как и на iPhone. Опять же, если у на вашем компьютере Mac включена функция “Найти Mac”, для отключения iCloud вам необходимо будет ввести пароль, но только не к Apple ID, а пароль администратора.
И здесь есть одно “НО”, в качестве пароля администратора и пароля на разблокировку Mac может быть использован тот же пароль, что и в iCloud, т.е. от Apple ID. Установить единый пароль можно в “Системные настройки -> Пользователи и группы -> Кнопка ”Сменить пароль“ -> Кнопка ”Использовать пароль iCloud». Таким образом, нет необходимости запоминать 2 пароля, один для Mac, другой для Apple ID.
Для того, чтобы выйти из учетной записи в iCloud на Mac:
-
Перейдите в “Системные настройки -> iCloud” и нажмите на кнопке “Выйти”.
-
Определитесь, что необходимо сделать с данными загруженными на Mac из iCloud, их можно либо удалить, либо оставить на компьютере. Оставить на Mac можно только контакты и связку ключей Safari. Документы из iCloud Drive, Календарь, Заметки и Напоминания при отключении облачного сервиса будут удалены. Восстановить их можно в любой момент при повторном подключении Mac к iCloud.
На Windows процедура аналогичная, достаточно запустить iCloud для Windows и нажать на кнопку “Выйти”.
Как видите, iCloud открывает огромные возможности для синхронизации, восстановления данных и поиска потерянного или украденного iPhone, iPad или компьютера Mac. Своими функциями облачный сервис от Apple ушел далеко вперед конкурентов и позволяет очень гибко объединить все устройства iOS и OS X в одну систему, что открывает перед их владельцами широкие горизонты возможностей. Если вы еще не успели подключить iCloud на iPhone или Mac, сделайте это, уверен, облачное хранилище и его функции вас не разочаруют.
Создание почтового ящика в Айклауд
Почту Айклауд с идентификатором «@icloud.com» могут создать только владельцы устройств от Apple.
Функция создания почтового ящика доступна на мобильных девайсах, планшетах и компьютерах Mac.
Рис. 2 – почтовый ящик @icloud.com
Функция хранения информации в облаке появляется сразу после регистрации почтового ящика или Apple ID.
Владельцы других телефонов и компьютеров могут использовать уже существующий почтовый ящик, привязав его к аккаунту Apple ID.
Таким образом, можно получить возможность бесплатного использования нескольких функций в iCloud:
- Контакты;
- Apple Numbers – для работы с таблицами;
- Keynote – создание презентаций;
- Заметки;
- Pages – упрощенный аналог текстового процессора.
Стоит заметить, что объем хранилища для пользователей устройств не от Apple составляет всего 1 ГБ.
Рис. 3 – Окно настроек облака
Вам также может быть интересно:
IMAP
Регистрация на Mac
- Открыть панель с системными «Настройками» операционной системы;
- Выбрать раздел «iCloud», нажать на доступный пункт меню «Создать Apple ID»;
Приступить к заполнению личных данных. Выбрать страну, дату рождения, заполнить текстовые поля с именем и фамилией. Данные, как и в остальных случаях, важно запоминать!
Следующий этап – генерация нового e-mail в сервисе iCloud, затем останется снова выбрать контрольные вопросы и ответы, а после – указать резервный почтовый ящик для связи и, как инструмент для дополнительной защиты личных данных;
Последний штрих – пройти авторизацию, используя получившийся аккаунт, в тех же настройках.
Можно ли удалить учетную запись iCloud?
Удалить учетную запись также легко, как создать почту iCloud. Более того, полностью уничтожить свои персональные данные на облачном сервисе сервиса можно всего за несколько секунд. Для этого нужно во вкладке «Настройки» перейти в iCloud и выбрать пункт «Удалить учетную запись». Система предупредит вас, что все файлы, хранящиеся на облаке, будут безвозвратно удалены. Пользователю остается только подтвердить свое согласие на уничтожение данных, введя Apple ID и пароль от аккаунта.
Облачное хранилище, безусловно, является технологическим прогрессом в передаче и хранении данных. Как и любая система, iCloud имеет свои преимущества и недостатки. Поэтому принимать решение о том, доверять свои личные данные удаленному сервису или пользоваться проверенным годами жестким диском, дело сугубо индивидуальное. В любом случае, перед тем как создать новый iCloud, нужно взвесить все «за» и «против».
Для чего нужен профиль в iCloud
Хранение личных данных пользователя – это далеко не единственная функция, которую получает в распоряжение владелец учётной записи. Полный список возможностей выглядит следующим образом:
- Сохранение сведений о покупках.
- Синхронизация заметок, почты, календарей и контактов между всеми устройствами.
- Поиск потерянного телефона или планшета.

Каждый новый пользователь получает в распоряжение 5 Gb облачного пространства. Дополнительное пространство придётся приобретать – например, дополнительные 50 Gb обойдутся в 0,99$.
Наиболее интересной функцией iCloud является поиск устройства после его потери. Данная опция позволяет:
- видеть текущее местоположение телефона;
- блокировать устройство и выводить на экран информацию для связи с владельцем;
- полностью очищать память смартфона в удалённом режиме;
- выполнять звонок, при котором будет активирована максимальная громкость вне зависимости от включенного на устройстве режима.

Также стоит отметить возможность семейного доступа к одному аккаунту – информация в облаке и все покупки в iTunes или App Store будут доступны каждому члену семьи. Кроме того, все доверенные лица смогут осуществлять покупки при помощи одного платёжного средства.
Как создать учетную запись iCloud?
Для создания учетной записи iCloud нужно убедиться, что на устройстве Apple установлена самая последняя версия операционной системы iOS, а именно iOS 8. Если версия устаревшая, то система сначала попросит пройти процедуру обновления.
Для того чтобы создать аккаунт, нужно перейти в раздел «Настройки» и выбрать вкладку «iCloud». Система попросит ввести номер Apple ID, который был присвоен при активации устройства, и пароль. Перед тем как создать iCloud на iPhone, нужно проверить, прошло ли устройство активацию на сервисе Apple.
Для максимально удобной работы облачного хранилища следует настроить его тем же способом на всех имеющихся устройствах. После несложного создания учетной записи можно приступать к работе с сервисом.
Однако если устройство еще не активировано, то пользователю требуется создать почту. Icloud.com позволяет зарегистрироваться любому владельцу техники Apple абсолютно бесплатно.
Создать дату с помощью mktime()
Необязательный параметр timestamp в функции date() указывает метку времени. Если опущено, будут использоваться текущая дата и время (как в примерах выше).
PHP функция возвращает метку времени Unix для даты. Временная метка Unix содержит количество секунд между эпохой Unix (1 января 1970 г. 00:00:00 по Гринвичу) и указанным временем.
Синтаксис
mktime(hour, minute, second, month, day, year)
В приведенном ниже примере создается дата и время с помощью функции из ряда параметров в функции :
Что дает HTTPS для ранжирования сайта?
Открытие ID на iPhone и iPad
@icloud.com — идентификатор Эпл айди, при помощи которого можно быстро аутентифицироваться в магазинах Апп Стор, Гейм Центр и других фирменных службах. Для этого следует активировать ID, подключив учетную запись icloud на айфоне.
«Облако» позволяет существенно экономить средства. К примеру, больше не нужно платить деньги, чтобы установить дорогостоящее приложение из официального магазина. Для этого достаточно узнать данные айди своего друга/родственника, который уже проплатил программу, и зайти в его «учётку» со своего телефона. Но этот способ не всегда удобен в силу нескольких причин. У Вас, как минимум, может не оказаться вышеупомянутого друга с нужным приложением.
Инструкция
Как зарегистрироваться в icloud с собственного телефона или планшета? Следуйте простому алгоритму:
Как видите, абсолютно каждый человек без какой-либо базы знаний может создать учетную запись icloud.
Создание через телефон
Если компьютера под рукой не оказалось, то повторить описанный выше порядок действий можно и на смартфоне, главное не отставать от инструкции:
- Начинается алгоритм из раздела «Настройки», пункта «Пароли и учетные записи»;
В появившемся меню разработчики из Apple предлагают взаимодействовать (просматривать, редактировать и даже пересылать) с сохраненными паролями и доступными аккаунтами электронной почты. iCloud тут уже доступен (так как является частью идентификатора Apple ID и позволяет провести активацию мобильной техники при первом включении). Но, если по каким-то причинам понадобился новый аккаунт iCloud, то придется нажать на пункт меню «Добавить учетную запись»;
Следующий шаг – выбрать из раскрывшегося меню наиболее подходящий вариант;
Дальше остается нажать на вариант «создать Apple ID» и приступить к заполнению личной информации;
Пройтись придется по совершенно разным блокам – тут и выбор имени и фамилии, и необходимость указать дату рождения, и обязательно выбор паролей с прозвищами, да даже текущее местоположение и то попросят назвать. Дело ни в коем случае не завершится без выбора контрольных вопросов (ответы на которые стоит обязательно сохранить в каком-нибудь запылившемся блокноте или ежедневнике, на всякий случай);
Последний штрих – выбрать, на какие сервисы хочется подписаться, а заодно добавить дополнительный адрес электронной почты, если возникнут проблемы с восстановлением логина или пароля, то с помощью дополнительного профиля связать со службой поддержки станет намного проще;
После регистрации останется принять все условия и требования сервиса и приступить к работе.
Каждый из перечисленных способов прекрасно справляется с задачей и позволяет всего за несколько минут открыть доступ к обширнейшим возможностям сервиса iCloud. Осталось посвятить немного времени регистрации через Windows, MacOS или портативные устройства с iOS.
Спортивные чехлы для iPhone 6/6 Plus
Проверка хранилища icloud
Медиатека iCloud на компьютере
Самый популярный вопрос: как выгрузить фото из iCloud на компьютер? Отвечаем.
Вначале нужно включить медиатеку айклауд на компьютере:
- Скачайте программу айклауд и откройте ее на своем компьютере;
- Перейти в параметры Фото и поставить следующие настройки:
- Далее нажмите Готово и включить медиатеку на всех яблочных устройствах, что у вас имеются.
Чтобы отправить свои фотографии и видеозаписи из памяти компьютера в Медиатеку айклауд нужно:
- Открыть нужную папку на компьютере и правой кнопкой щелкнуть на нее;
- Выбрать раздел избранное – Фото iCloud;
- Выгрузить фото и видео.
- Выбрать нужные файлы и нажать открыть.
Далее о том, выгрузить фото из iCloud на ваш компьютер:
- Откройте в проводнике папку фото iCloud;
- Выберите загрузить фото и видео;
- Отметьте нужные файлы и нажмите загрузить.
На этом все основные действия с медиатекой закончились.
Регистрация iCloud в Mac OS
Создать собственный аккаунт в Айклауд могут и пользователи десктопной операционной системы от Apple – Mac OS.
Чтобы зарегистрировать новый почтовый профиль, зайдите в настройки ПК. Кликните на значок Айклауд.
Рис. 17 – системные настройки компьютера
В появившемся окне вы можете ввести данные для входа в существующую учетную запись или создать новый аккаунт. Для этого кликните на «Создать Apple ID».
Рис. 18 – создание новой учетной записи Айклауд на ПК
В новом окне следует указать правдивую информацию о регионе вашего местонахождения. Затем введите дату рождения. Нажмите «Далее».
Рис. 19 – заполнение основной информации профиля
В следующем окошке отметьте пункт бесплатного получения почтового адреса Айклауд. Придумайте уникальную строку для учетной записи почты.
Введите свое имя, а также фамилию. Придумайте надежный пароль и продублируйте его, чтобы убедиться в правильности ввода.
Рис. 20 – создание Apple ID
Для получения доступа к опциям безопасности, выберите три вопроса, ответы на которые всегда помните.
Рассылка от Apple не будет присылаться на аккаунт запасного адреса. Он используется только в ситуациях, когда необходимо восстановить доступ к учетной записи iCloud и Apple ID.
Выберите функции, которые будут использоваться и нажмите на клавишу «Далее».
В дальнейшем, отключить или запустить эти службы можно в настройках хранилища iCloud.
Рис. 21 – выбор используемых сервисов
Чтобы использовать новый аккаунт в Айклауд в качестве Apple ID, в настройках компьютера выберите новый адрес как основной.
Теперь все закладки браузера, контакты, заметки, резервные копии данных и другая информация будет автоматически синхронизироваться с Айклауд.
Если забыл пароль от Айклауд
Официального способа для восстановления пароля нет. Единственное, что предлагается сделать владельцам iPhone при забытом пароле – это сбросить старый пароль и заменить его на новый. Этот процесс можно сделать следующими способами:
- через электронную почту;
- используя контрольные вопросы;
- при помощи двухэтапной проверки (для устаревших моделей);
- через двухфакторную аутентификацию (для новых моделей);
- обратиться в техподдержку.
В службу поддержки стоит обратиться тогда, когда своими силами решить проблему не получается.
Сброс пароля через электронную почту
Самый используемый вариант для замены пароля для iCloud. Быстро и понятно. Процесс сброса выполняется на всех без исключения моделях Айфонов, даже через компьютер. Пошаговый алгоритм действий:
Сразу после этого на электронный ящик будет доставлено новое уведомление об успешном изменение пароля.
Замена пароля через контрольные вопросы
Система безопасности попросит ввести дату рождения, чтоб предотвратить возможный взлом
Обратите внимание, указывать нужно точные данные, которые вносились в аккаунт
Затем на экране отобразятся два вопроса. При создании аккаунта, каждому новому пользователю предлагается три контрольных вопроса. Сейчас нужно выбрать два случайных вопроса, правильно на них ответить.
При правильном ответе появится новая форма, в которой перечислены требования для корректного введения нового пароля. Нужно придумать хороший пароль, соответствующий правилам, нажать «Сбросить пароль». Сразу после этого появится уведомление об успешном изменении пароля.
Как произвести сброс и изменение пароля через двухэтапную проверку и двухфакторную аутентификацию можно посмотреть в видео инструкции.
Как работает функция «Найти айфон»
Воспользоваться приложением после потери телефона невозможно. Программа должна быть установлена у вас заранее
Не забывайте это сделать, иначе когда-нибудь пожалеете! Обратите внимание, что во время настройки функции аппарат запросит разрешить геолокацию – одно из условий работы данного приложения. Вероятно, что после этого батарея будет разряжаться несколько быстрее
Как включить функцию через компьютер
Apple может гордиться этой статистикой: с запуском сервиса «Найти iPhone» число краж айфонов уменьшилось в разы. Ничего удивительного: отыскать украденный аппарат при включении этой функции значительно проще. Смартфон после блокировки хозяином в руках воришек становится лишь набором запчастей или бессмысленной игрушкой. Вы можете скачать программу Найти айфон, но делать это совсем не обязательно!
Порядок действий для включения функции «Найти iPhone» через компьютер:
- Вам понадобится выход во «всемирную паутину». Без этого – никак.
- Не имеет принципиального значения, какая операционная система в телефоне, Windows или Mac. Зайдите на сайт iCloud.com.
- В окне авторизации введите данные Apple ID. Будьте внимательны, не соглашайтесь с пунктом «Оставаться в системе», когда работаете с чужого компьютера. Можете поставить галочку только тогда, когда вошли с личного ПК.
- После запуска приложения в меню пункта «Мои устройства» выберите свой аппарат.
- Приложение запустит сканирование, после чего на экране появится изображение карты, на которой будет отмечено местонахождение вашей пропажи. В зависимости от того, где конкретно «отдыхает» от вас ваш мобильник, предпримите шаги для его возвращения.
- Потеряли телефон в квартире или офисе? Воспользуйтесь звуковым сигналом, чтобы найти свой аппарат.
- Оказалось, что телефон оставлен в салоне красоты или автоцентре? Отправьте сообщение на экран своего гаджета с просьбой перезвонить по другому номеру. Этот текст тут же отобразится на телефоне.
- Самый печальный исход поисковой ситуации. Вы поняли, что потеряли смартфон в общественном месте или, хуже того, у вас его умышленно украли. Срочно защищайте персональные данные! Установите четырехзначный пароль, чтобы никто не смог скачать ваши фотографии или прочитать сообщения, удаленно сотрите их.
- Еще раз: если функция «Найти iPhone» не будет настроена заранее, то вам останется только рассчитывать на полицию или волю случая. Берегите своего друга!
Как отключить функцию
Возможна и другая ситуация: вам понадобится выключить функцию «Найти iPhone», например, при продаже телефона или сдаче его в ремонт. Существует два основных варианта деактивации: непосредственно через аппарат либо же дистанционно. Не стоит, наверное, говорить, что и в том, и другом случае данную функцию можно отключить лишь после введения пароля от аккаунта Apple ID. Без этого – никак.
Первый способ самый простой и удобный, но для него нужен доступ к аппарату:
- Зайдите в меню «Настройки».
- Найдите пункт iCloud.
- Прокрутите список вниз до положения «Найти iPhone», переключите тумблер на режим «off».
- Подтвердите свое решение паролем вашей учетной записи Apple ID.
- После проведения этой несложной операции вам на е-мейл отправят уведомление об отключении функции.
Способ второй – если мобильного телефона на руках нет, то функцию «Найти iPhone» получится отключить дистанционно:
- Для начала нужно зайти в соответствующее приложение.
- Установить программу в App Store или на интернет-сайте по адресу https://icloud.com/find.
- Откройте меню «Мои устройства» из навигационной панели.
- В появившемся списке выберите ваш мобильный телефон.
- Удалить смартфон из списка разрешено лишь в случае, когда он находится оффлайн.
- При работе с мобильным приложением нажмите на кнопку «Удалить», в веб-версии – «крестик».
- В заключение приложение вас попросит подтвердить свои действия и заодно напомнит, что после этого айпад сможет активировать другой человек.
Не все до конца понятно? Воспользуйтесь нашей видеоинструкцией https://www.youtube.com/watch?v=rLPHQ76HHvw, где по полочкам разбирается программа «Найти iPhone» и дается руководство к действию тому, кто потерял телефон, как найти его местоположение – не знаешь. Ознакомьтесь с этим уроком, и вы узнаете, как найти айфон по геолокации, по gps, без труда разыщете все свои устройства с одинаковым Apple ID.
Узнайте,как перекинуть фото с айфона на компьютер.
Основные функции
Нужен электронный ящик или дополнительное место для своих медиафайлов? Тогда Вам стоит пройти регистрацию в системе. Используйте её для:
- ведения неформальной переписки с друзьями и родственниками;
- делового общения с коллегами и начальством;
- авторизации на различных ресурсах;
- доступа к онлайн-банкингу и различным электронным платёжным системам.
Среди других полезных функций:
- поиск айфона (в случае кражи телефона можно удалённо зайти в его систему и удалить важные файлы, а также полностью заблокировать его);
- резервное копирование файлов;
- приложение, позволяющее отслеживать локации определённых людей (для осуществления своеобразной слежки понадобится соглашение пользователей);
- синхронизация из: списка контактов, закладок Safari, фотографий, заметок, календаря.
Как видите, данный ресурс — это целый комплекс полезных функций, делающих использование современных «яблочных» гаджетов ещё удобнее и эффективнее. При покупке подержанной техники (или в силу других причин) «реквизиты» аккаунта могут потеряться. Не лишайте себя всех преимуществ современных технологий, ведь получить новый apple id можно в течение нескольких минут! Далее — подробнее о преимуществах.
Как пользоваться почтой
- На iPad, iPhone и iPod. Никаких неожиданных хитростей разработчиками не предусмотрено. Каждому пользователю доступно возможность «Изменять» способ отображения приходящих писем, настраивать папки (кое-какие данные можно размещать, к примеру, в «Оповещениях», для остальных, важных сообщений устроить «VIP-встречу, а спам сбросить туда, откуда даже Push-уведомления не приходят), добавлять учетные записи, прикреплять файлы. Интересным образом реализована система синхронизации с сервисами iCloud – достаточно поставить галочку в «Настройках»;
- На компьютере. С ПК возможностей по изменению параметров не меньше, интересно выглядит система автоматической фильтрации данных. Достаточно открыть письмо и сразу же пометить «новинку» определенным тегом. Пришло письмо от начальства? Пора бы перенести в папку «Работа». Обновились данные на сервере с изучением английского языка? Пусть станет учебой. С онлайн-магазина исходит бесконечный спам? И тут никаких проблем – можно смело помечать галочкой «Спам» и продолжать работу.
С недавних пор все поменялось? Разработчики разрешают снять придуманные теги и довести до статуса «по умолчанию» за несколько секунд.
Форекс
График дня: похоже, пара USD/CAD готова к дальнейшему снижению
Фавад Разакзада — 04.12.2020
Специально для Investing.com
Доллар США сегодня столкнется с новым…
Плоскость по нефти. Волновая аналитика на 07.12 — 11.12
Андрей Цветков — 05.12.2020
Аналитика по волнам Эллиотта по инструментам: Биткоин, Рубль, Евро,…
Форекс под прицелом. ТОП-5 событий за неделю 7-11 декабря 2020
Дмитрий Демиденко — 05.12.2020
Почему при разводе самое главное — это деньги? Смогут ли чиновники ЕЦБ…
Недельный опционный анализ рынка Форекс
Дмитрий Зеланд — 05.12.2020
Вашему вниманию предлагается опционный анализ основных валютных пар:…
Настройка iCloud
Для первоначальной настройки iCloud можно воспользоваться сервисом автозагрузки. Для этого нужно перейти в приложение iTunes и выбрать вкладку «Автозагрузка», после чего все медиафайлы с устройства начнут автоматически копироваться в облачное хранилище. При настройке устройства нужно предварительно проверить интернет-соединение и его корректную работу.
Для безопасности хранения данных можно таким же образом скопировать на облако всю телефонную книгу, напоминания и заметки из календаря и все входящие письма. Кроме того, хранилище имеет множество функций, позволяющих упростить передачу файлов между устройствами и обезопасить свои данные.
Например, пользователь находится вне дома, но ему в срочном порядке нужен определенный файл с MacBook. Для этого совершенно необязательно иметь устройство при себе. Так, достаточно синхронизировать его работу с мобильным телефоном и скачивать нужные данные на расстоянии, пользуясь облачным хранилищем. Именно поэтому рекомендуется создать iCloud сразу на всех устройствах Apple.