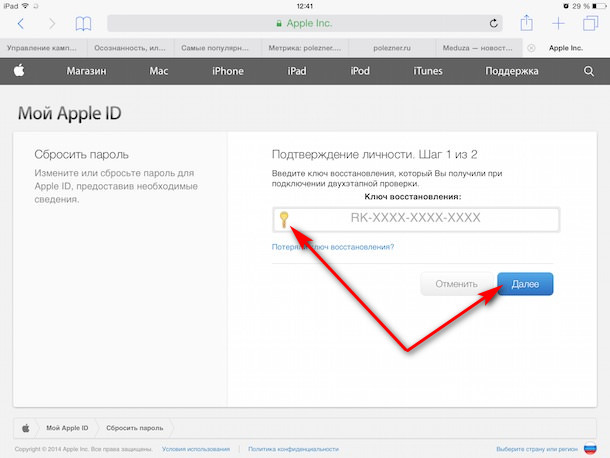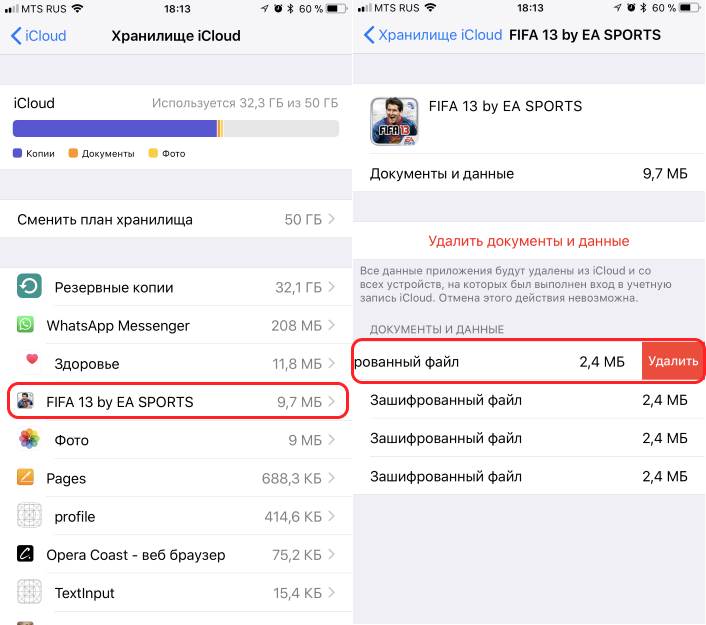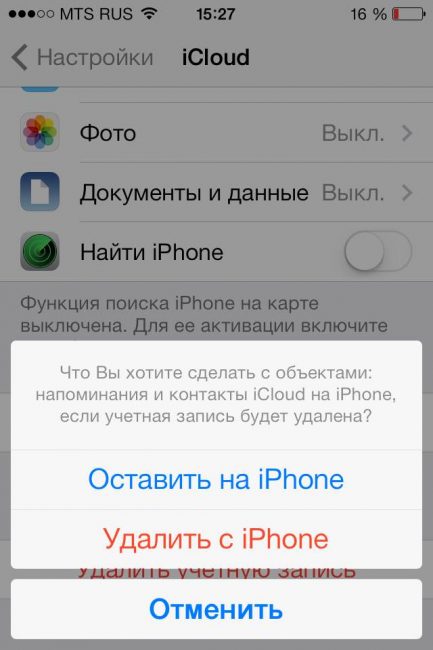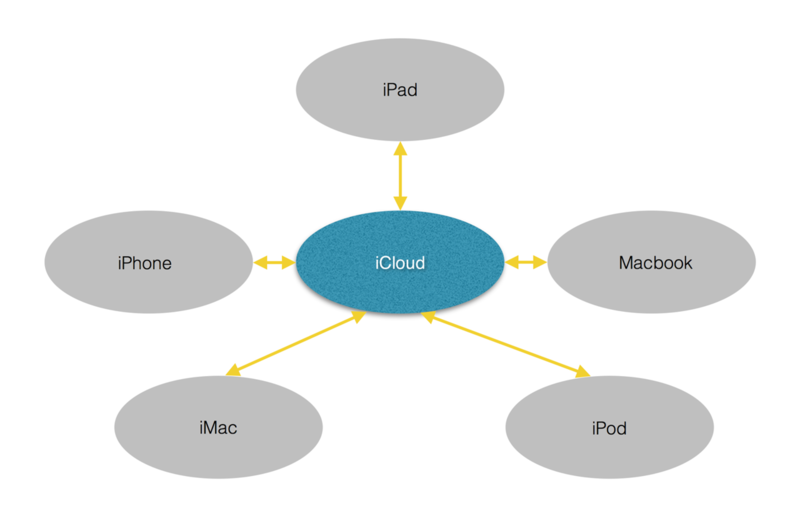Как посмотреть icloud на iphone
Содержание:
- IMAP
- Delete files in iCloud Drive
- Что такое хранилище iCloud в Айфоне
- Как сделать электронную почту ICloud
- Manage your iCloud Backup
- Где настраивать
- Для чего нужно облако на андроиде
- Застрял в iCloud Signin или обновление настроек iCloud
- Что дает HTTPS для ранжирования сайта?
- Какие функции скрывает в себе Айклауд
- Приложение очистки облака
- Как посмотреть фото в облаке на Айфоне
- Авторизация в iCloud
- Сколько места доступно
- Как активировать iCloud на iPhone
- Как работает функция «Найти айфон»
- Возможности сервиса iCloud
- Спортивные чехлы для iPhone 6/6 Plus
- История создания
IMAP
Delete files in iCloud Drive
You can manage and delete files you store in iCloud Drive from your iPhone, iPad, iPod touch, Mac, or PC.
With iOS 11 or later, files that you delete from iCloud Drive remain in Recently Deleted for 30 days before they’re removed from your device.
iPhone, iPad, or iPod touch
iOS 11 or later:
- Go to the Files app and tap Browse.
- Under Locations, tap iCloud Drive > Select.
- Choose the files that you want to delete, then tap Trash .
- Go to Locations > Recently Deleted > Select.
- Choose the files that you want to delete.
- Tap Delete.
iOS 10.3 or earlier:
- Go to the iCloud Drive app.
- Tap Select.
- Choose the files that you want to delete.
- Tap Delete > Delete from iCloud Drive.
Mac
On macOS High Sierra or later, you can manage your iCloud Drive files from the iCloud Drive folder in Finder:
- If you need to, turn on iCloud Drive on your Mac:
- Go to Apple menu > System Preferences > Apple ID, then click iCloud.
- Sign in with your Apple ID.
- Turn on iCloud Drive. In Options, make sure that you select the apps or folders for the files you want to manage.
- Open Finder and go to the iCloud Drive folder.
- Drag an item to the Trash, or move it to a different folder on your Mac.
- Open Trash, then right-click the files that you want to delete.
- Select Delete Immediately.
Windows
On a PC with Windows 7 or later, you can manage your iCloud Drive files using Windows Explorer. Use these steps to add an iCloud Drive folder to Windows Explorer:
- Download and install iCloud for Windows.
- Sign in with your Apple ID.
- Turn on iCloud Drive.
- Go to the iCloud Drive folder.
- Select the files that you want to delete.
- Click Delete.
iCloud.com
- From your iPad or computer, sign in to iCloud.com.
- Tap the iCloud Drive app.
- Select the files that you want to delete, then tap Trash.
- Open the iCloud Drive folder and tap Recently Deleted.
- Select the files that you want to delete.
- Tap Delete.
Что такое хранилище iCloud в Айфоне
Облачные хранилища – это онлайн-сервисы, позволяющие размещать на специальных серверах важные файлы (рабочие документы, музыку, фильмы, фотографии и т. п.), и получать к ним доступ с любого устройства. Сегодня множество площадок предлагают дисковые пространства для хранения конфиденциальной информации, взимая небольшую плату. Однако владельцам смартфонов на базе iOS не нужно тратить время, чтобы подобрать надежное «облако», ведь об этом позаботился производитель.

«iCloud» – это облачное хранилище Apple, которое представляет собой совокупность распределенных в сети виртуальных серверов, где пользователи могут хранить важную информацию. «iCloud» установлен по умолчанию на любом Apple-девайсе. Служба позволяет создавать резервные копии системы, сохранять контакты и заметки, рабочие документы, а также получить с любого устройства доступ к музыке, фильмам, фотографиям, отправленным в медиатеку iCloud.
Айклауд пользуется популярностью у клиентов Apple, поскольку позволяет размещать любой тип данных, хранящихся на мобильном девайсе. Это:
- Фотографии;
- Видеоролики;
- Музыка (включая рингтоны, ТВ-шоу, другие аудиофайлы);
- Приложения и их данные;
- Сообщения (чаты, диалоги), переданные обычным способом и через мессенджеры;
- Настройки смартфона, включая те, которые касаются рабочего стола.
Как сделать электронную почту ICloud
Manage your iCloud Backup
When you back up your iPhone, iPad, or iPod touch to iCloud, the most important information on your device is backed up automatically. Backups include your documents, photos, and videos. Learn more about what iCloud backs up.
You can decrease the size of your iCloud Backup and free up space in iCloud when you turn off backups for apps that you’re not using or delete old iCloud backups.
Choose which apps to back up
Many iOS apps automatically back up to iCloud after you install them. You can change which apps back up and remove existing backups from your storage. Use these steps on your iPhone, iPad, or iPod touch:
iOS 10.3 or later:
- Go to Settings > > iCloud.
- If you use iOS 11 or later, tap Manage Storage > Backups. If you use iOS 10.3, tap iCloud Storage > Manage Storage.
- Tap the name of the device that you’re using.
- Under Choose Data to Back Up, turn off any apps that you don’t want to back up.
- Choose Turn Off & Delete.
When you confirm that you want to Turn Off & Delete an app, it turns off iCloud Backup for that app and removes all of its information from iCloud.
Some apps are always backed up and you can’t turn them off.
iPhone, iPad, and iPod touch
iOS 10.3 or later:
- Go to Settings > > iCloud.
- If you use iOS 11, tap Manage Storage > Backups. If you use iOS 10.3, tap iCloud Storage > Manage Storage.
- Tap the name of the device you’re using.
- Tap Delete Backup > Turn Off & Delete.
When you delete a backup, it also turns off iCloud Backup of your iPhone, iPad, or iPod touch.
Mac
- Go to Apple menu > System Preferences > Apple ID, then click iCloud.
- Click Manage and select Backups.
- Select one of the device backups, then click Delete. If you want to turn off Backup and remove all backups for that device from iCloud, choose Delete when you’re asked to confirm.
- When you delete a backup, it also turns off backup of your device.
Windows PC
- Open iCloud for Windows.
- Click Storage.
- Select Backup from the items listed.
- Select one of the device backups, then click Delete. If you want to turn off Backup and remove all backups for that device from iCloud, choose Delete when you’re asked to confirm. When you delete a backup, it also turns off backup of your device.
iCloud backups are available for 180 days after you disable or stop using iCloud Backup.
Где настраивать
Как зайти в облако под названием iCloud? Достаточно следовать ранее указанному руководству. Оно поможет активировать облачный сервис на мобильном устройстве. После этого «АйКлауд» будет работать на постоянной основе. Данные пользователя загружаются в облако автоматически при подключении к Интернету.
Где в «Айфоне» облако? Обычно такой вопрос возникает тогда, когда есть необходимость в редактировании настроек облачного сервиса.
Для входа в iCloud придется действовать следующим образом:
- Нажать на кнопку, отвечающую за раскрытие главного меню девайса.
- Выбрать «Настройки».
- Тапнуть по надписи iCloud.
На экране смартфона или планшета появится небольшое меню. Здесь производится настройка параметров облака. Можно считать, это и есть «АйКлауд».
Для чего нужно облако на андроиде
Облачное хранилище выполняет ряд важных задач, которые эффективны в конкретной ситуации. О его предназначении будет рассказано далее.
Приложения на Google Play Market для облачного хранилища данных
Что такое облако в телефоне андроид
Как и говорилось выше, облако представляет собой определённое место в Интернете, где пользователь сможет размещать данные. Речь идёт о файлах, документах, изображениях, а также видеозаписях.
Обратите внимание! В Интернете существует немало сервисов, предоставляющих подобные услуги. Например, в аккаунте Google Play Market может содержаться вся информация о пользователе, которой тот воспользуется при покупке нового смартфона
Для чего используют
Облако на Android имеет ряд отличительных особенностей:
- возможность хранить свои данные на протяжении длительного периода времени. Некоторые сервисы предоставляют услугу бессрочного хранения информации;
- ограниченность внутреннего хранилища. Как правило, облачное хранилище небезгранично. Бесплатно здесь можно разместить лишь определённый объём сведений;
- защита от злоумышленников. Возможность кражи личных данных пользователя с облака практически исключена;
- освобождение внутренней памяти телефона. Важные сведения можно поместить в облако, тем самым освободив место на карте памяти, которое можно будет использовать для других целей.
Как пользоваться облаком на андроиде
Для получения такой возможности пользователю смартфона потребуется пройти несколько этапов, каждый из которых имеет немаловажное значение. Подробнее об осуществлении данной процедуры будет рассказано далее
Входить нужно через меню настроек облачного хранилища на OC Android
Застрял в iCloud Signin или обновление настроек iCloud
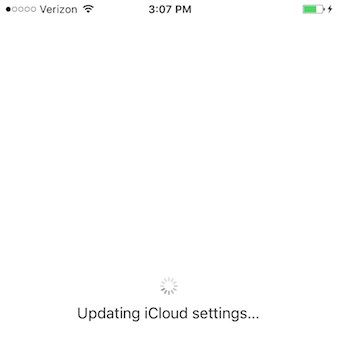
Если вы пытаетесь войти в iCloud на одном устройстве, и оно зависает, но серверы Apple работают и ваши учетные данные работают на другом устройстве, попробуйте выполнить базовую перезагрузку:
- Выключите телефон, удерживая кнопку питания.
- Нажмите кнопку питания еще раз, пока не появится логотип Apple.
- Еще раз введите данные своей учетной записи iCloud в настройки.
Если это происходит, когда вы находитесь в Ассистенте настройки после обновления или настройки нового устройства и запрашивает настройку iCloud, то перезагрузка также должна работать или жесткий перезапуск. Когда вы попробуете это снова, вы можете выбрать пропустить настройку iCloud во время настройки и сделайте это позже.
Что дает HTTPS для ранжирования сайта?
Какие функции скрывает в себе Айклауд
«Облачное» хранилище iCloud – это, по сути, небольшой объем дискового пространства на серверах Apple, предоставляемое смартфону для выгрузки важных данных. По умолчанию, Айфон синхронизирует свои настройки, телефонную книгу, события календаря, фотографии и короткие сообщения. Если пользоваться не одним устройством от Apple, а еще, например, iMac и iPad, выгружаться в «облако» файлы будут и с них. При этом все гаджеты связаны единой экосистемой, если сделать фото на iPhone, без каких-либо действий со стороны пользователя, это изображение появится в галерее Айпэда.
Еще интересная статья для Вас: Как произвести синхронизацию контактов из адресной книги с iCloud
Возможности по синхронизации данных с устройства у iCloud довольно значительные:
- Музыкальная библиотека, список установленных программ, текстовые документы.
- Фотографии из галереи.
- Текущие настройки смартфона.
- Временные файлы приложений, например, информация об аккаунтах, сохранения, закладки и т. д.
- Темы и оформление.
- Сообщения пользователя: СМС, iMessage, MMS.
Приложение очистки облака
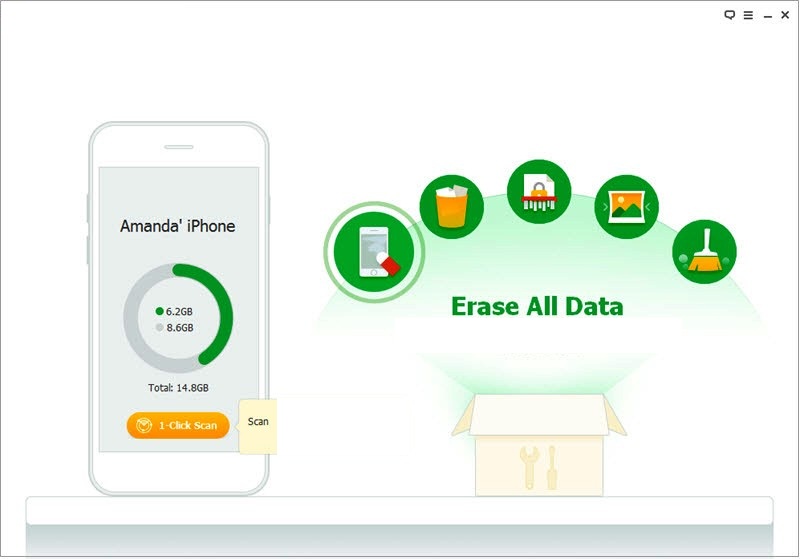
Для постоянного удаления данных iPhone и iCloud используют сторонние приложения. Лучшим вариантом для этого является iSkysoft Data Eraser для Mac и для пользователей Windows. Оно позволяет людям удалять все данные, хранящиеся на iPhone и других устройствах. Что особенно полезно, если iPhone выставлен на продажу или пользователь переходит на новый аппарат, программа поможет ему легко удалить личные данные на старом телефоне.
Руководство по удалению данных:
- Установить и запустить iSkysoft Data Eraser.
- Загрузить iSkysoft Data Eraser с официального сайта и установить его.
- После установки запустить его.
- Подключить устройство iOS с помощью USB-кабеля.
- Программное обеспечение обнаружит iPhone и отобразит его информацию в главном интерфейсе.
- Выбрать «Удалить личные данные». В главном интерфейсе iSkysoft Data Eraser нужно будет перейти в левый столбец, чтобы выбрать «Удалить личные данные». В открывшемся окне можно увидеть файлы, которые необходимо удалить.
- Просканировать устройство.
- Нажать «Пуск».
- После завершения сканирования все данные, которые он содержит, появятся в интерфейсе.
- Нажать на информацию, чтобы просмотреть подробные сведения.
- Проверить файлы, которые нужно удалить, и нажать «Удалить сейчас».
- Подтвердить удаление.
Как посмотреть фото в облаке на Айфоне
iPhone – идеальный смартфон для фотографий. Не удивительно, что большую часть памяти устройства занимают именно снимки пользователей. Из-за этого внутреннее хранилище быстро заполняется, и приходится использовать облако.
Сами по себе фотографии не добавляются в iCloud, если ранее человек не настроил синхронизацию. Для того, чтобы добавить фото в облачное хранилище, нужно:
- Открыть настройки смартфона.
- Нажать на имя учетной записи.
- Выбрать iCloud.
- Передвинуть ползунок в активное положение напротив пункта «Фото».
- Открыть раздел «Фото».
- Настроить автозагрузку снимков.
После выполнения этой операции облачное хранилище будет синхронизировано с внутренней памятью устройства. Теперь, когда вы будете делать фото, все снимки автоматически попадут в iCloud.
Посмотреть фотографии в Айклауде можно так же, как и любые другие файлы, загруженные в облако. Пользователю потребуется нажать на иконку приложения, которая расположена на рабочем столе смартфона. При необходимости пройти авторизацию и открыть папку, где хранятся снимки. Кроме того, через приложение вы можете изменить настройки сервиса по своему усмотрению. Например, отменить выгрузку фото или оформить платную подписку на iCloud для расширения хранилища.
Если вам потребуется посмотреть фотографию на компьютере, то необходимо предварительно загрузить программу iCloud на ПК. Она доступна совершенно бесплатно на официальном сайте компании. Для просмотра фото следует выполнить несколько шагов:
- Открыть «Проводник» в программе.
- Выбрать пункт «Фотографии iCloud».
- Ознакомьте с содержимым или загрузите новые файлы нажатием на «Загрузить фото и видео» в панели инструментов.
Для удобства дальнейшего использования сервиса рекомендуется создать несколько папок, по которым распределить фотографии. Это позволит как можно быстрее найти снимок.
Авторизация в iCloud
Чтобы войти в iCloud на Айфоне или ином, яблочном гаджете, необходимо указать логин и пароль от Apple ID.

Авторизация в Айклауд происходит следующим образом:
- Сначала нужно войти в «Настройки».
- Далее ищите iCloud и нажимаете на него.
- Затем указываете Apple ID и можно начинать пользоваться облачным
хранилищем.
Обязательно следует учитывать тот факт, что в случае, если iPhone был приобретён недавно, а Apple ID отсутствует, его потребуется создать.
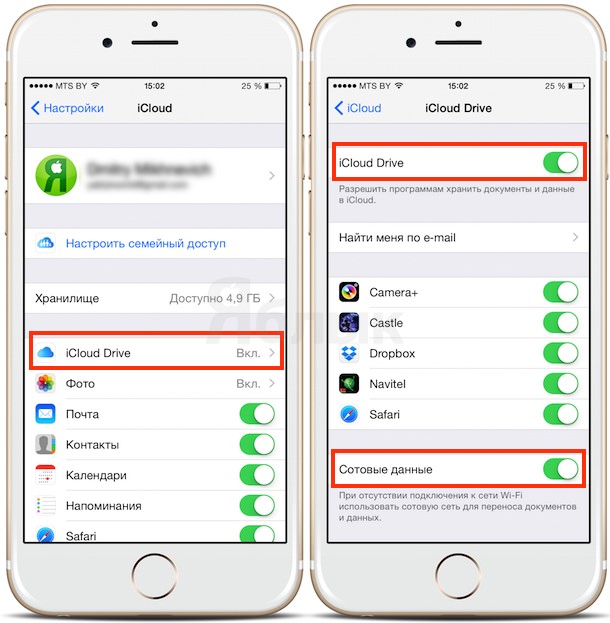
Потому, что эта учётная запись для пользователей яблочных гаджетов крайне необходима
При создании Apple ID уделите особое внимание не только паролю, который должен состоять из восьми символов, включающих в себя латинские прописные и заглавные буквы в сочетании с цифрами, но ещё и контрольному вопросу с ответом на него
Дело в том, что в случае утраты пароля, восстановить его будет возможно только при помощи правильного ответа на контрольный вопрос.
Нелишним будет записать эти данные в блокнот, так как память может подвести любого из нас.
Настройка облачного хранилища данных
После успешного входа в Айклауд, следует произвести его настройку. Конечно, по умолчанию уже будет стоять синхронизация облачного хранилища с почтой, контактами, прочими приложениями.
Но, если вас что-то из списка не устроит, это можно будет исключить, просто переведя, ползунок в левую сторону.
Однако данное действие как минимум не рекомендуется, а как максимум, перед тем как это сделать лучше хорошенько подумайте.
Также стоит настроить резервное копирование данных. Чтобы это сделать, в разделе «iCloud», ищите строчку «Резервная копия в iCloud», нажимаете на неё для активации.
Для создания резервной копии, потребуется доступ к Wi-Fi. Сам перенос данных на iCloud осуществляет посредством доступа к сети Интернет и в момент зарядки мобильного устройства.
Также, не покидая раздела «iCloud», включите ещё одну, полезную настройку «Найти iPhone». В результате, в случае утраты мобильного устройства или кражи, можно будет найти свою пропажу или удаленно стереть все имеющиеся данные.
Итог
Как можно увидеть, решить вопрос о том, как зайти в облако на Айфоне довольно просто. Для входа в Айклауд на ПК с операционной системой Windows и других, потребуется дополнительная установка iCloud Drive.
Скачать приложение можно на официальном сайте компании Apple или с iCloud.com. В этом случае, для получения доступа к хранящимся в облаке фотографиям, видеозаписям, документам и другому, необходима авторизация с использованием Apple ID.
Интересные статьи:
.
.
.

Заберите список проверенных, особенно актуальных, Партнёрских Программ 2018 года, которые платят деньги!

Скачайте чек-лист и ценные бонусы бесплатно
=>> «Лучшие партнёрки 2018 года»
Сколько места доступно
Как активировать iCloud на iPhone
Для того чтобы подключить «облачный сервис», требуется иметь учетную запись – Apple ID. Если до этого момента она не зарегистрирована, следует это сделать перед выполнением дальнейших шагов по инструкции.
На главном экране iPhone найти серую иконку с шестеренкой, открывающей доступ к настройкам смартфона.
Перечень настроек содержит пункт, называемый iCloud. Система предложит настроить Айклауд на Айфоне, авторизоваться под персональной учетной записью Apple ID. Необходимо будет ввести адрес электронной почты и пароль. Если все верно, Айфон покажет сообщение о том, что функция «Найти iPhone» активирована.
Не стоит недооценивать важность этой функции. Во-первых, она позволяет онлайн отследить местонахождение смартфона на карте
А во-вторых, если вдруг iPhone будет потерян или украден, его можно заблокировать. Тогда злоумышленнику или нашедшему «потерю» не удастся продать Айфон.
Настройки iCloud содержат информацию о количестве доступного места на сервере. Бесплатно предоставляется 5 Гб, но за дополнительную плату предлагается обновить тарифный план:
- 50 Гб – 70 рублей в месяц;
- 200 Гб – 210 рублей в месяц;
- 2024 Гб – 700 рублей в месяц.
Это полезная функция для определения, какая из программ «захламляет» резервный склад, затем провести очистку.
Хранение файлов в облаке
С восьмой версии операционной системы iOS компания Apple предоставила пользователям возможность закачивать в Хранилище любые файлы, превратив его в файлообменник. Сервис получил название iCloud Drive. В одноименном пункте меню видно, какие установленные программы имеют к нему доступ, а также перечень файлов и статус закачки:
Если включить функцию отображения на главном экране, доступ к диску будет под рукой.
Хранение фотографий
Пункт «iCloud Фото» дает возможность настроить выгрузку и хранение фотографий на резервном дисковом пространстве:
Можно активировать полную выгрузку картинок в iCloud (первый пункт меню) либо выгружать Фотопоток (второй пункт), либо настроить общий доступ к фото (третий пункт).
Выгрузка данных приложений в iCloud
По умолчанию, данные телефонной книги, почты, календарей, напоминаний, кошелек, заметки, файлы встроенного браузера синхронизируются с «облачным» диском:
Это меню предусматривает выбор нужных опций по синхронизации.
Создание «облачной» резервной копии
Полезная функция, позволяющая при миграции на другое устройство в несколько нажатий скачать по Wi-Fi и установить на новое устройство данные:
Закачка резервной копии на iCloud происходит во время зарядки Айфона.
Функция поиска смартфона
Сервис, главное предназначение которого – предотвращение кражи или потери смартфона. Помимо отображения положения устройства на карте, сервис дает возможность заблокировать мобильник, отправить сообщение с просьбой вернуть или удаленно стереть данные:
Активировать эту функцию можно в настройке iCloud > Найти iPhone.
Как работает функция «Найти айфон»
Воспользоваться приложением после потери телефона невозможно. Программа должна быть установлена у вас заранее
Не забывайте это сделать, иначе когда-нибудь пожалеете! Обратите внимание, что во время настройки функции аппарат запросит разрешить геолокацию – одно из условий работы данного приложения. Вероятно, что после этого батарея будет разряжаться несколько быстрее
Как включить функцию через компьютер
Apple может гордиться этой статистикой: с запуском сервиса «Найти iPhone» число краж айфонов уменьшилось в разы. Ничего удивительного: отыскать украденный аппарат при включении этой функции значительно проще. Смартфон после блокировки хозяином в руках воришек становится лишь набором запчастей или бессмысленной игрушкой. Вы можете скачать программу Найти айфон, но делать это совсем не обязательно!
Порядок действий для включения функции «Найти iPhone» через компьютер:
- Вам понадобится выход во «всемирную паутину». Без этого – никак.
- Не имеет принципиального значения, какая операционная система в телефоне, Windows или Mac. Зайдите на сайт iCloud.com.
- В окне авторизации введите данные Apple ID. Будьте внимательны, не соглашайтесь с пунктом «Оставаться в системе», когда работаете с чужого компьютера. Можете поставить галочку только тогда, когда вошли с личного ПК.
- После запуска приложения в меню пункта «Мои устройства» выберите свой аппарат.
- Приложение запустит сканирование, после чего на экране появится изображение карты, на которой будет отмечено местонахождение вашей пропажи. В зависимости от того, где конкретно «отдыхает» от вас ваш мобильник, предпримите шаги для его возвращения.
- Потеряли телефон в квартире или офисе? Воспользуйтесь звуковым сигналом, чтобы найти свой аппарат.
- Оказалось, что телефон оставлен в салоне красоты или автоцентре? Отправьте сообщение на экран своего гаджета с просьбой перезвонить по другому номеру. Этот текст тут же отобразится на телефоне.
- Самый печальный исход поисковой ситуации. Вы поняли, что потеряли смартфон в общественном месте или, хуже того, у вас его умышленно украли. Срочно защищайте персональные данные! Установите четырехзначный пароль, чтобы никто не смог скачать ваши фотографии или прочитать сообщения, удаленно сотрите их.
- Еще раз: если функция «Найти iPhone» не будет настроена заранее, то вам останется только рассчитывать на полицию или волю случая. Берегите своего друга!
Как отключить функцию
Возможна и другая ситуация: вам понадобится выключить функцию «Найти iPhone», например, при продаже телефона или сдаче его в ремонт. Существует два основных варианта деактивации: непосредственно через аппарат либо же дистанционно. Не стоит, наверное, говорить, что и в том, и другом случае данную функцию можно отключить лишь после введения пароля от аккаунта Apple ID. Без этого – никак.
Первый способ самый простой и удобный, но для него нужен доступ к аппарату:
- Зайдите в меню «Настройки».
- Найдите пункт iCloud.
- Прокрутите список вниз до положения «Найти iPhone», переключите тумблер на режим «off».
- Подтвердите свое решение паролем вашей учетной записи Apple ID.
- После проведения этой несложной операции вам на е-мейл отправят уведомление об отключении функции.
Способ второй – если мобильного телефона на руках нет, то функцию «Найти iPhone» получится отключить дистанционно:
- Для начала нужно зайти в соответствующее приложение.
- Установить программу в App Store или на интернет-сайте по адресу https://icloud.com/find.
- Откройте меню «Мои устройства» из навигационной панели.
- В появившемся списке выберите ваш мобильный телефон.
- Удалить смартфон из списка разрешено лишь в случае, когда он находится оффлайн.
- При работе с мобильным приложением нажмите на кнопку «Удалить», в веб-версии – «крестик».
- В заключение приложение вас попросит подтвердить свои действия и заодно напомнит, что после этого айпад сможет активировать другой человек.
Не все до конца понятно? Воспользуйтесь нашей видеоинструкцией https://www.youtube.com/watch?v=rLPHQ76HHvw, где по полочкам разбирается программа «Найти iPhone» и дается руководство к действию тому, кто потерял телефон, как найти его местоположение – не знаешь. Ознакомьтесь с этим уроком, и вы узнаете, как найти айфон по геолокации, по gps, без труда разыщете все свои устройства с одинаковым Apple ID.
Узнайте,как перекинуть фото с айфона на компьютер.
Возможности сервиса iCloud
Если пользователь вносит изменения в медиатеку с одного из устройств, это отобразится на всех. Благодаря такому функционалу использование фотогалереи в экосистеме Apple становится максимально комфортным.
Другие возможности облачного сервиса для медиатеки:
- Упорядочивает снимки по дате создания: на устройствах появляются разделы «Годы», «Месяцы» и «Дни», но можно пользоваться и обычной медиатекой в блоке «Все фото». Все альбомы и коллекции тоже обновляются автоматически. Но работает это только между устройствами, которые привязаны к одному Apple ID.
- Сохраняет медиа в исходном формате и размере, включая замедленное видео, Live Photo, позволяя избежать потери качества. В таком виде его можно просмотреть через сайт или с компьютеров. В медиатеке на самом iPhone (и остальных гаджетах) остаются сжатые версии в формате копий. Оптимизация происходит, когда места на iPhone остается мало.
- Позволять иметь больше свободной памяти на устройстве. Весь медиаконтент хранится в Облаке, пока его емкость позволяет это делать. Выгружать его можно как на все яблочные гаджеты, так и на обычные ПК, но в последнем случае придется установить программу «iCloud для Windows».
Спортивные чехлы для iPhone 6/6 Plus
История создания
В 2010 году небольшой стартап Siri Inc представил голосового помощника для iPhone, который назывался – Siri. Почему именно так?
Диг Киттлаус один из создателей Siri, говорил, что на норвежском имя означает «красивая женщина, которая ведет тебя к победе», а на суахили оно означает «тайна».
Изначально Siri задумывалась, как ассистент, который всегда под рукой и который способен предугадать желания человека и исполнить их, прежде чем он о них подумает. В планах разработчиков была, например, функция помощи путешественникам, чей рейс отменили. Предполагалось, что Siri сможет сама оперативно найти подходящие рейсы, подсказать расписание поездов или местонахождение ближайших сервисов по аренде автомобилей.
До того как Siri была приобретена Apple она отвечала пользователю, используя информацию из 42 сервисов: от Yelp и StubHub до Rotten Tomatoes и Wolfram Alpha. Она умела покупать билеты, резервировать столики в ресторане и вызывать такси, без какой-либо необходимости открывать отдельное приложение, регистрироваться в специальном сервисе или осуществлять телефонный звонок. Кроме того, она интуитивно адаптировалась под вкусы и пожелания пользователя, предлагая ответы, которые подошли бы ему лучше всего.
28 апреля 2010 года разработка была выкуплена Apple. Точная сумма сделки неизвестна и варьируется от 150 до 250 млн долларов.
Имя Siri категорически не нравилось Стиву Джобсу, и он оставил его только потому что команда не придумала ничего лучше.
Siri сначала была запущена в виде отдельного приложения в App Spore. 4 октября 2011 года голосовой помощник был добавлен в iOS 5 в iPhone 4S.
Что умеет Siri
На данный момент с помощью Siri можно:
- Совершать звонки,
- Запускать приложения,
- Отправлять SMS-сообщения и сообщения в чаты,
- Работать с календарем, будильником, списками,
- Задавать маршруты и получать подробную информацию по ним,
- Искать информацию,
- Узнавать новости, прогноз погоды,
- Слушать музыку, искать видео и т.д.
Как включить «Привет, Siri
Начать разговор с Siri можно несколькими способами, в том числе нажать кнопку «Домой» или боковую кнопку на устройстве, подключить устройство к гарнитуре или автомобильной системе либо воспользоваться функцией «Привет, Siri».
Чтобы включить функцию «Привет, Siri», нужно перейти в меню «Настройки» > «Siri и Поиск» > «Слушать «Привет, Siri»». Затем сказать «Привет, Siri» и задать свой вопрос.