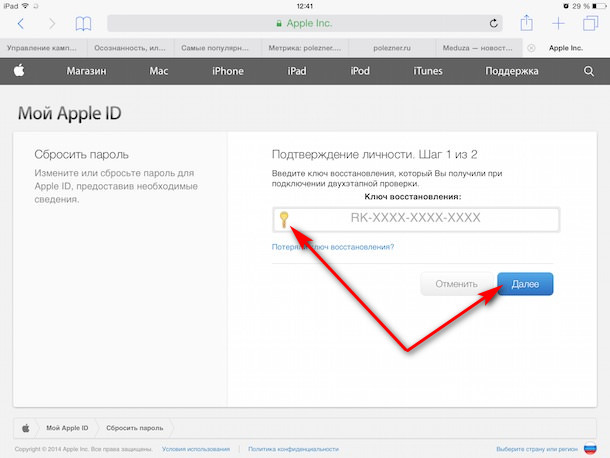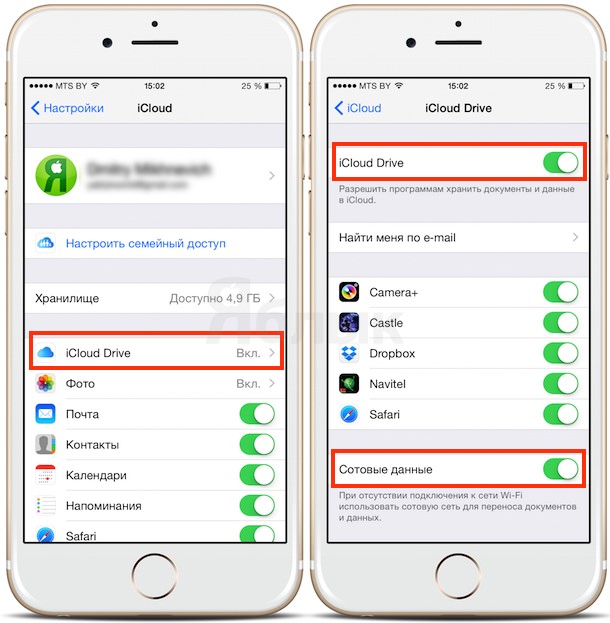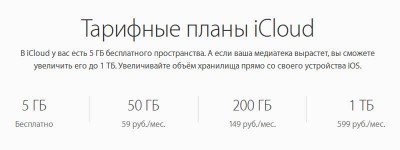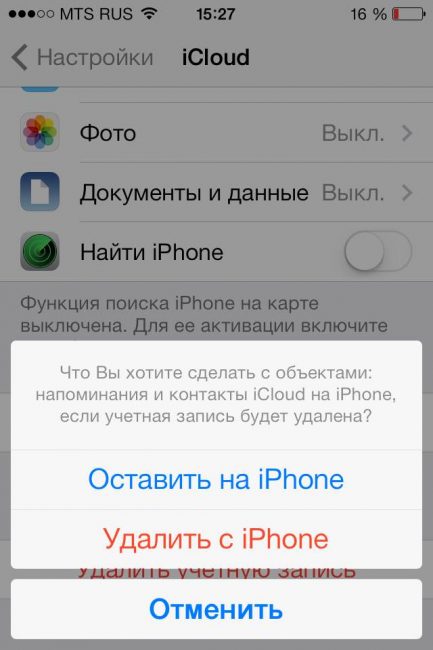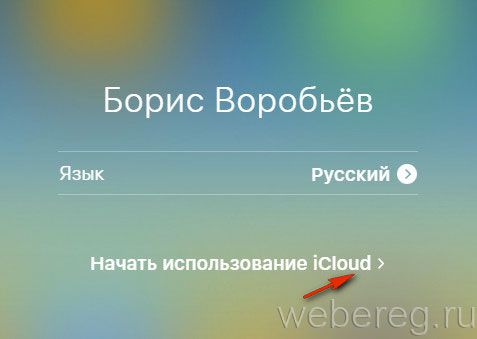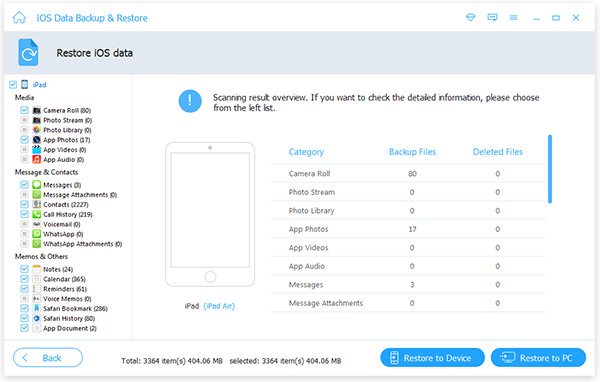Помощь с использованием почты icloud
Содержание:
- Краткое описание основных сервисов iCloud
- Если забыл пароль от Айклауд
- Спортивные чехлы для iPhone 6/6 Plus
- Вход в почту iCloud на компьютере
- Математика
- Свежие комментарии
- Как настроить «Найти iPhone», чтобы можно было отследить устройства через iCloud?
- Таблица показателей
- Как сделать электронную почту ICloud
- Как отключить iCloud без пароля к Apple ID?
- Как создать электронную почту @icloud.com
- Регистрация на Mac
- Сколько места доступно
- Найти Айфон с помощью специальных приложений
- Другие варианты
- Что сделать для безопасности Айфона
- Юмор и другое
- Дмитрий Черенков
- Регистрация и доступ
- Зачем нужен
- Проверка хранилища icloud
- Описание
- Функции и возможности iCloud
- Изображения с компьютера
- Что такое iCloud?
- Как увеличить место в iCloud? Это платно?
- Вход с телефона в iCloud
- Что такое iCloud?
- Подключаем на Мас
- Где настраивать
- Медиатека iCloud на компьютере
- IMAP
Краткое описание основных сервисов iCloud
Контакты
Все контакты из адресной книги устройства автоматически копируются в iCloud и наоборот. При этом в облаке на icloud.com имеются все возможности редактирования профилей, что довольно удобно — например, на компьютере гораздо проще прикрепить фотографии к контактам, нежели делать это на смартфоне или планшете.
- Как перенести контакты с iPhone в iCloud.
- Как восстановить контакты из iCloud на iPhone или iPad.
- Как восстановить контакты и другую информацию на iPhone, не создавая резервную копию в iTunes или iCloud.
- Как восстановить файлы, контакты и другой контент, удаленный из iCloud.
Календарь, заметки, напоминания
Естественно, при наличии облачного сервиса отпадает необходимость переносить информацию из соответствующих приложений с одного устройства на другое — iCloud автоматически синхронизирует все заданные события, созданные записи и другие данные.
Фото
Сервис фото на icloud.com является практически аналогичным мобильному и десктопному приложениям. Это полноценная медиатека для хранения фотографий и видеозаписей, разбитая на альбомы или моменты (в зависимости от режима отображения). Отсюда легко можно удалить, переместить или отправить снимки по электронной почте.
iWork в iCloud (Pages, Numbers, Keynote)
Недавно появившийся раздел iCloud, содержащий одноименные браузерные аналоги приложений Numbers, Pages и Keynote. Благодаря этому пользователи могут создавать, редактировать и отправлять электронные таблицы, текстовые документы или презентации с любого устройства.
iWork является бесплатным веб-аналогом пакета Microsoft Office (Word, Excel).
Найти iPhone и Найти Друзей
В случае пропажи мобильного устройства легче всего обнаружить его при помощи приложения Найти iPhone, размещенного на сайте icloud.com, для этого достаточно ввести идентификатор Apple ID и пароль. Здесь же можно полностью стереть устройство, воспроизвести звук на нем или включить режим пропажи (см. скриншоты выше).
Веб-приложение Найти Друзей позволяет получить информацию о месторасположении друзей на карте.
Приложения Найти iPhone и Найти Друзей по умолчанию предустановлены в последние версии iOS.
- Как проверить привязку iPhone или iPad к iCloud (Найти iPhone).
- Как отслеживать местоположение друзей (Найти друзей) на сайте icloud.com.
- «Найти друзей», или как смотреть местонахождение знакомых на iPhone и iPad.
iCloud Drive и резервные копии в iCloud
Сервис являет собой полноценное облачное хранилище (аналог Dropbox, Google Drive, Яндекс.Диск, Облако Mail.ru и т.д.), которое может содержать любые данные. Объем дискового пространства определяется тарифным планом, в данный момент актуальны следующие расценки: 5 Гб — бесплатно, 50 Гб — 59 рублей/месяц, 200 Гб — 149 рублей/месяц, 1 Тб — 599 рублей/месяц.
- Как работать с приложением iCloud Drive.
- Как восстановить контакты и другую информацию на iPhone, не создавая резервную копию в iTunes или iCloud.
- Резервная копия в iCloud и iCloud Drive, в чем разница?
- Как прикреплять файлы к письмам на iPhone из Dropbox, Google Drive, iCloud Drive и т.д..
- Как сохранять вложения из Mail в iCloud Drive на iPhone и iPad.
- Как создать резервную копию в iCloud.
- Как выбрать приложения для резервной копии в iCloud.
- Как восстановить резервную копию из iCloud на iPhone и iPad.
- Как удалить резервные копии, хранящиеся в iCloud?
Связка ключей
Сервис Связка ключей в iCloud позволяет автоматически сохранять на всех устройствах пользователя закладки, историю просмотров, логины и пароли из браузера Safari.
Если забыл пароль от Айклауд
Официального способа для восстановления пароля нет. Единственное, что предлагается сделать владельцам iPhone при забытом пароле – это сбросить старый пароль и заменить его на новый. Этот процесс можно сделать следующими способами:
- через электронную почту;
- используя контрольные вопросы;
- при помощи двухэтапной проверки (для устаревших моделей);
- через двухфакторную аутентификацию (для новых моделей);
- обратиться в техподдержку.
В службу поддержки стоит обратиться тогда, когда своими силами решить проблему не получается.
Сброс пароля через электронную почту
Самый используемый вариант для замены пароля для iCloud. Быстро и понятно. Процесс сброса выполняется на всех без исключения моделях Айфонов, даже через компьютер. Пошаговый алгоритм действий:
Сразу после этого на электронный ящик будет доставлено новое уведомление об успешном изменение пароля.
Замена пароля через контрольные вопросы
Система безопасности попросит ввести дату рождения, чтоб предотвратить возможный взлом
Обратите внимание, указывать нужно точные данные, которые вносились в аккаунт
Затем на экране отобразятся два вопроса. При создании аккаунта, каждому новому пользователю предлагается три контрольных вопроса. Сейчас нужно выбрать два случайных вопроса, правильно на них ответить.
При правильном ответе появится новая форма, в которой перечислены требования для корректного введения нового пароля. Нужно придумать хороший пароль, соответствующий правилам, нажать «Сбросить пароль». Сразу после этого появится уведомление об успешном изменении пароля.
Как произвести сброс и изменение пароля через двухэтапную проверку и двухфакторную аутентификацию можно посмотреть в видео инструкции.
Спортивные чехлы для iPhone 6/6 Plus
Вход в почту iCloud на компьютере
Почта iCloud с компьютера доступна в веб-интерфейсе на сайте https://www.icloud.com/, достаточно ввести Apple ID (адрес почты), пароль и, при необходимости, код двухфакторной аутентификации, который отобразится на одном из ваших доверенных устройств Apple.
В свою очередь, почтовые программы не подключатся с этими данными для входа. Более того, не всегда можно выяснить, в чем именно проблема: например, приложение Почта Windows 10 после добавления почты iCloud, сообщает об успехе, якобы пытается получить письма, не сообщает об ошибках, но по факту не работает.
Для настройки почтовой программы для получения почты iCloud на компьютере вам потребуется:
- Создать пароль приложения на applied.apple.com, как это описывалось в шагах 1-4 в способе для Android.
- Использовать этот пароль при добавлении нового аккаунта почты. Новые учетные записи в разных программах добавляются по-разному. Например, в приложении Почта в Windows 10 нужно зайти в Параметры (значок шестеренки слева внизу) — Управление учетными записями — Добавить учетную запись и выбрать пункт iCloud (в программах, где такой пункт отсутствует, выберите «Другая учетная запись»).
- При необходимости (большинство современных почтовых клиентов этого не потребуют) ввести параметры почтовых серверов IMAP и SMTP для почты iCloud. Эти параметры приведены далее в инструкции.
Обычно, каких-либо сложностей при настройке не возникает.
Математика
Свежие комментарии
Как настроить «Найти iPhone», чтобы можно было отследить устройства через iCloud?
Первым делом (ещё до того как вы умудритесь потерять телефон) нужно активировать очень полезную функцию. Называется она «Найти iPhone». Включить её предлагает сама система уже при первой активации устройства от Apple. Отказываться не стоит. Данная функция может пригодиться, если, не дай бог, телефон украдут. Ведь при желании через «Найти iPhone» владелец гаджета сможет отследить местоположение девайса. Незаменима опция и для родителей, которые хотят узнать, где сейчас их ребенок. Конечно же, «Найти iPhone» поможет отыскать потерянный айфон, который, допустим, случайно выпал из кармана или сумки и лежит где-либо нетронутым.
Как быть, если вы не активировали эту функцию сразу же при покупке смартфона? Тогда это можно сделать хоть когда.
- Заходим в меню «Настройки».
- Открываем подраздел «iCloud».
- Выбираем в списке настроек «Найти iPhone».
- Активируем опцию. То есть перемещаем «ползунок» так, чтобы он горел зелёным цветом.
После этих несложных действий функция «Найти iPhone» станет активной на устройстве. Значит, телефон получится отследить через айклауд. Также при желании его можно будет удаленно заблокировать. Правда, есть один нюанс – этой функции нет на устройствах с iOS 4. Так что пользоваться ей могут лишь владельцы гаджетов с iOS 5 и выше.
Таблица показателей
- Процент Изменения
- Изменение PIP
|   | Валюта | 15 минут | 1 час | 1 день | 1 неделя | 1 месяц | YTD | 3 года |
|---|---|---|---|---|---|---|---|---|
| EUR/USD | 0,07% | -0,05% | -0,16% | 1,33% | 2,10% | 8,11% | 2,76% | |
| GBP/USD | 0,17% | 0,06% | -0,04% | 0,99% | 2,20% | 1,41% | 0,39% | |
| USD/JPY | -0,01% | 0,03% | 0,34% | 0,09% | 0,83% | -4,08% | -7,22% | |
| USD/CHF | -0,03% | 0,07% | 0,12% | -1,34% | -0,94% | -7,85% | -9,89% | |
| AUD/USD | -0,03% | -0,10% | -0,17% | 0,53% | 2,34% | 5,75% | -1,82% | |
| USD/CAD | -0,07% | 0,05% | -0,58% | -1,58% | -2,07% | -1,56% | -0,04% | |
| NZD/USD | 0,04% | 0,04% | -0,45% | 0,27% | 3,99% | 4,51% | 2,31% | |
| EUR/JPY | 0,04% | -0,06% | 0,15% | 1,40% | 2,93% | 3,67% | -4,68% | |
| USD/RUB | 0,03% | 0,09% | -0,51% | -2,37% | -4,33% | 19,48% | 25,07% | |
| EUR/RUB | 0,04% | -0,03% | -0,67% | -1,03% | -2,36% | 29,35% | 28,52% |
Как сделать электронную почту ICloud
Как отключить iCloud без пароля к Apple ID?
“Отвязать” iPhone, iPad и Mac с отключенной функцией “Найти iPhone, iPad или Mac” от iCloud достаточно просто, достаточно нескольких простых действий. Если же ваше устройство было “привязано” в iCloud к вашему Apple ID и функция “Найти iPhone”, “Найти iPad” или “Найти Mac” включены, для того, чтобы выйти из “облака”, необходимо ввести пароль от вашего аккаунта, но и это не сложно.
Проблемы возникают тогда, когда пароль к Apple ID вы благополучно забыли или iCloud на устройстве подключен не с вашего Apple ID, а скажем из учетной записи прежнего его владельца. В таких случаях выхода всего 2:
-
. Для этого, в настройках вашей учетной записи должен быть указан резервный адрес электронной почты или вы должны помнить ответы на контрольные вопросы.
-
. В этом случае, на сайте http://icloud.com/ необходимо авторизоваться с Apple ID, который был подключен на устройстве в “Настройки -> iCloud”, в меню “Все устройства” выбрать нужное и активировать стирание iPhone. После того, как девайс будет подключен к интернету и запрос на стирание будет выполнен, аппарат можно восстановить в DFU или Recovery Mode и благополучно активировать.
Напомню: блокировка активации iPhone и iPad с установленной iOS 8.0 и выше включена по умолчанию. Ее состояние можно проверить несколькими способами.
!Совет Если на вашем iPhone или iPad в “Настройки -> iCloud” подключен Apple ID к которому у вас нет доступа, восстановление и обновление прошивки вам противопоказано. После перепрошивки такого аппарата блокировка активации превратит его в “кирпич”.
Как отключить iCloud на iPhone и iPad?
Если, по какой-то причине, у вас возникла необходимость или желание “отвязать” iPhone или iPad от iCloud, например для восстановления устройства (достаточно отключить только функцию “Найти iPhone”, а не iCloud в целом) или обновления iOS, сделать это очень просто.
-
На iPhone или iPad перейдите в “Настройки -> iCloud”, прокрутите страницу донизу и тапните по надписи “Выйти” (на iOS ниже 8.х надпись будет “Удалить”).
Если функция “Найти iPhone” на устройстве не активна (отключен соответствующий выключатель), для выхода из iCloud вводить пароль от Apple ID не требуется.
Если же в меню iCloud выключатель напротив “Найти iPhone” был включен, для того, что отвязать девайс от iCloud, необходимо ввести пароль от учетной записи. Без этого, отключить iCloud на iPhone нельзя.
- Функции iCloud можно выключить по отдельности, для этого отключите выключатель напротив соответствующей функции.
Как отключить iCloud на компьютере Mac и Windows?
В среде OS X и Windows отключить iCloud также просто, как и на iPhone. Опять же, если у на вашем компьютере Mac включена функция “Найти Mac”, для отключения iCloud вам необходимо будет ввести пароль, но только не к Apple ID, а пароль администратора.
И здесь есть одно “НО”, в качестве пароля администратора и пароля на разблокировку Mac может быть использован тот же пароль, что и в iCloud, т.е. от Apple ID. Установить единый пароль можно в “Системные настройки -> Пользователи и группы -> Кнопка ”Сменить пароль“ -> Кнопка ”Использовать пароль iCloud». Таким образом, нет необходимости запоминать 2 пароля, один для Mac, другой для Apple ID.
Для того, чтобы выйти из учетной записи в iCloud на Mac:
-
Перейдите в “Системные настройки -> iCloud” и нажмите на кнопке “Выйти”.
-
Определитесь, что необходимо сделать с данными загруженными на Mac из iCloud, их можно либо удалить, либо оставить на компьютере. Оставить на Mac можно только контакты и связку ключей Safari. Документы из iCloud Drive, Календарь, Заметки и Напоминания при отключении облачного сервиса будут удалены. Восстановить их можно в любой момент при повторном подключении Mac к iCloud.
На Windows процедура аналогичная, достаточно запустить iCloud для Windows и нажать на кнопку “Выйти”.
Как видите, iCloud открывает огромные возможности для синхронизации, восстановления данных и поиска потерянного или украденного iPhone, iPad или компьютера Mac. Своими функциями облачный сервис от Apple ушел далеко вперед конкурентов и позволяет очень гибко объединить все устройства iOS и OS X в одну систему, что открывает перед их владельцами широкие горизонты возможностей. Если вы еще не успели подключить iCloud на iPhone или Mac, сделайте это, уверен, облачное хранилище и его функции вас не разочаруют.
Как создать электронную почту @icloud.com
Регистрация на Mac
- Открыть панель с системными «Настройками» операционной системы;
- Выбрать раздел «iCloud», нажать на доступный пункт меню «Создать Apple ID»;
Приступить к заполнению личных данных. Выбрать страну, дату рождения, заполнить текстовые поля с именем и фамилией. Данные, как и в остальных случаях, важно запоминать!
Следующий этап – генерация нового e-mail в сервисе iCloud, затем останется снова выбрать контрольные вопросы и ответы, а после – указать резервный почтовый ящик для связи и, как инструмент для дополнительной защиты личных данных;
Последний штрих – пройти авторизацию, используя получившийся аккаунт, в тех же настройках.
Сколько места доступно
Найти Айфон с помощью специальных приложений
Помимо стандартной программы «Найти iPhone», которая установлена на каждом устройстве компании Apple, есть ряд других полезных приложений в этом направлении. Работают они по схожему принципу с предустановленным ПО. То есть требуется подтверждение пользователя. Однако также пользователю будут доступны дополнительные функции.
Если рассматривать приложение Cocospy, то помимо всего прочего оно позволяет читать историю вызовов, браузера и WhatsApp. Разумеется, функция отслеживания местоположения никуда не пропала. Она является основной. Правда работает программа только через джейлбрейк.
Еще одно приложение – mSpy. Работает она без джейлбрейка, однако требует ввода своего Apple ID.
Среди ключевых особенностей:
- Отслеживание геолокации.
- Просмотр мультимедийных файлов другого телефона.
- Фиксация всех действий на Айфоне.
Также в качестве дополнительного варианта стоит рассмотреть программу FlexiSPY с функциями чтения сообщений, и отслеживания вызовов, XNSPY для слежки в соцсетях и мессенджерах, Hoverwatch (платная, но с широким функционалом).
Другие варианты
Если ни один из представленных выше способов не помог отследить местонахождение телефона, то, скорее всего, вы не являетесь владельцем или не имеете к нему доступ. В этом деле нужно помнить, что без согласия второй стороны определить геолокацию невозможно.
Какими бы привлекательными ни были предложения в интернете, в большинстве случаев они являются мошенническими. Но, если пользователя ничего не останавливает, можно обратиться, например, к сайту phone-location.org. Здесь требуется указать номер телефона и пройти регистрацию. Отзывов о подобных ресурсах практически нет, так что никто не может гарантировать безопасность устройства и данных, которые на нем хранятся.
В случае если человек понимает, что без согласия осуществить поиск нельзя, но хочется обратиться к другому методу слежки, рекомендуется воспользоваться сервисом Google Timeline. Если на утерянном смартфоне был зарегистрирован Аккаунт Гугл, нужно перейти на страницу google.com/maps/timeline, авторизоваться и обратиться к виртуальной карте. На ней будут показаны все последние перемещения смартфона.
Что сделать для безопасности Айфона
Помимо потребности в поиске местоположения человека, существует необходимость в том, чтобы обезопасить себя от непреднамеренной слежки. Ведь в таком случае можно попасть в опасность в самый неподходящий момент.
Для начала нужно принять во внимание главную рекомендацию – не регистрироваться на сомнительных сайтах, где предлагается осуществить поиск телефона. Указанные данные вполне могут быть использованы против вас, и жертвой станет ваш Айфон, а не чужое устройство.
Также не стоит регистрироваться каких бы то ни было сомнительных ресурсах, где нужно указывать номер телефона или адрес электронной почты
Перед тем, как завести аккаунт на том или ином сайте, нужно почитать отзывы о нем. Если ресурс надежный, можно регистрироваться без сомнений, но только с использование длинного пароля, состоящего из символов разных регистров. В противном случае сайт нужно обойти стороной.
Ни в коем случае не подтверждайте запросы на отслеживание, которые высвечиваются на экране. Если поиск пытается выполнить злоумышленник, он будет получать доступ к геолокации всегда.
Если iPhone все-таки оказался потерян, а отследить его местоположение не получается, самый верный вариант – заблокировать устройство. Конечно, можно обратиться в правоохранительные органы, но с высокой долей вероятности сотрудники не возьмутся за столь маленькое в мировых масштабах дело. Так что после потери следует перейти на сайт iCloud, авторизоваться через свой Apple ID и сменить пароль. Так, человек, нашедший смартфон, не сможет получить доступ к файлам.
Кроме того, не забывайте в качестве способа разблокировки ставить отпечаток пальца или скан лица. Графический ключ и цифровой пароль – не самый надежный вариант защиты устройства. Если соблюсти все предложенные требования, вам удастся обезопасить свой Айфон.
Юмор и другое
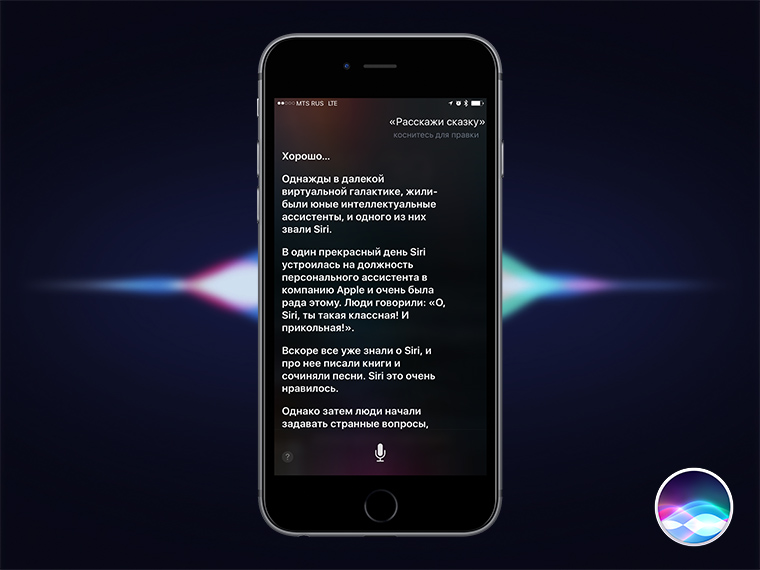
Siri может быть не только полезной, но и забавной. Чувства юмора у нее не отнять.
Камень, ножницы, бумага.
Спой песню.
Расскажи анекдот.
Расскажи сказку.
У тебя есть парень?
Можно называть тебя Jarvis?
Битбокс.
Подбрось монетку.
Назови случайное число.
Вытащи карту.

iPhones.ru
Она умнее, чем ты думаешь.
Дмитрий Черенков
Пишу об этом. И о том. Яблочник, консольщик, фанат технологий и металла. Генератор коротких новостей, клац-клац и в продакшн.
Регистрация и доступ
Некоторые интересуются, как можно создать «Айклауд». Радует то, что отдельной регистрации для входа в систему не требуется. Достаточно иметь Apple ID. Именно он используется при работе с сервисом. Соответственно, любой пользователь айфона может в любой момент начать использование облака данных.
Что нужно для «Айклауд»? Вход в систему осуществляется, как уже было сказано, при помощи аккаунта Apple ID. Абоненту необходимо ввести идентификатор, а также пароль доступа. После этого можно пользоваться всеми доступными возможностями облака.
«Айклауд» с компьютера работает при помощи браузера. Чтобы пройти авторизацию в системе, необходимо посетить сайт icloud.com. Здесь в соответствующие поля вводятся данные от Apple ID, после чего абоненту предлагается работать с облаком данных.
Зачем нужен
«Айклауд» — что это? Как уже выяснилось, данный сервис представляет собой облако данных. Зачем он нужен?
iCloud просто незаменим для всех пользователей «яблочной» продукции. Можно использовать его для следующих целей:
- Совершения покупок. Все данные, загруженные при помощи iTunes или AppStore, будут автоматически сохраняться в облаке.
- Работы с любыми файлами, поддерживающими синхронизацию с iCloud.
- Быстрого сохранения фото и видео, сделанных при помощи iPhone/iPad. По умолчанию они автоматически помещаются в облако данных.
- Синхронизации почты, календаря, напоминаний. При помощи «Айклауд» предлагается переносить данные на всю «яблочную» продукцию.
- iCloud обеспечивает безопасность хранения данных, введенных в браузер.
- Создания резервных копий с данными. Разумеется, с последующим восстановлением оных на мобильных устройствах.
- Управления MacOS с другого компьютера.
- Поиска гаджетов на интерактивной карте. iCloud имеет специальный сервис, помогающий определять местоположение «яблочных» устройств.
Соответственно, можно сделать вывод о том, что «Айклауд» — это крайне полезный, многофункциональный сервис
На какие его особенности рекомендуется обратить внимание? Что необходимо для работы с облаком?
Проверка хранилища icloud
Описание
«Айклауд» — что это? Подобный вопрос возникает у людей, которые только что познакомились с айфоном. Ни для кого не секрет, что у каждой операционной системы имеются свои особенности. iCloud обнаруживается только на iOS.
Компания Apple запустила данный сервис вместе с iOS 5. Не так давно с «Айклауд» позволили работать через компьютер. Но о чем идет речь?
iCloud — облако данных. Если точнее, то это облачный сервис для владельцев продукции Apple. Работает облако как с компьютеров, так и с мобильных устройств. Позволяет сохранять информацию, делать резервные копии и восстанавливать данные.
Функции и возможности iCloud
Некоторые пользователи iPhone ошибочно полагают, что iCloud – это лишь облачное хранилище для персональных файлов. Конечно, сервис и правда позволяет хранить и просматривать музыку, фото и видео. Но на этом функционал Айклауда не ограничивается.
В состав сервиса входит несколько компонентов:
- Mail.
- Контакты.
- iCloud Drive.
- Найти iPhone.
- Заметки.
- Календарь.
- Напоминания.
- Pages.
- Numbers.
- Keynote.
- Фото.
Все они доступны в рамках отдельных приложений. Так, для того, чтобы посмотреть календарь, пользователю не нужно открывать Айклауд. Достаточно нажать на иконку «Календарь», которая расположена на главном экране. То же самое касается всех остальных функций, включая «Контакты», «Mail», «Напоминания» и другие.
Может возникнуть резонный вопрос, а причем здесь вообще iCloud? Дело в том, что облачный сервис объединяет все эти компоненты для того, чтобы при смене Айфона пользователь не потерял заметки, фотографии, записи телефонной книги и другую важную информацию. Также при входе в Айклауд с другого устройства в свой аккаунт человек может просмотреть все личные данные, что очень удобно, когда смартфона нет под рукой.
Изображения с компьютера
Как посмотреть на «Айфоне» облако? Ответ на подобный вопрос больше не доставит никаких проблем. Что делать, если хочется изучить на ПК изображения, скопированные с «яблочного» устройства в облачный сервис?
Решение есть! Для этого предстоит выполнить следующие действия:
- Открыть в браузере на ПК страницу облачного сервиса.
- Осуществить вход в систему, используя логин и пароль. В iCloud, как мы уже говорили, работают при помощи Apple ID.
- Кликнуть по надписи «Фото».
Через несколько минут на дисплее ПК появится список с загруженными в облако изображениями. Быстро, просто и очень удобно!
Что такое iCloud?
По сути, iCloud объединяет целый перечень различных web-сервисов Apple, заметно упрощающих доступ к данным с любого устройства из любой точки мира через интернет. iCloud позволяет пользователям хранить на удаленных серверах документы, электронную почту, фотографии, контент из iTunes Store, музыку из Apple Music, и многое другое.
По умолчанию каждому пользователю, обладающему учетной записью Apple ID, предоставляется 5 Гб бесплатного дискового пространства. При желании, место в облаке можно докупить согласно действующим тарифам.
Данные, размещенные в iCloud, автоматически синхронизируются со всеми устройствами, закрепленными за одним Apple ID. Например, карточка нового контакта или напоминание, добавленные в iPhone, сразу же появится и на iPad и на Mac, при условии, что все три устройства привязаны к одной учетной записи Apple ID.
- Как создать Apple ID.
- Как сбросить контрольные вопросы Apple ID и для чего нужен резервный e-mail.
Как увеличить место в iCloud? Это платно?
Вход с телефона в iCloud
Чтобы перейти в облачное хранилище, необходимо перейти в настройки смартфона и выбрать вкладку «iCloud».
У пользователей устройств Android процесс входа в «Облако» несколько сложнее:
- Следует запустить предустановленный по-умолчанию Email клиент, либо загрузить его в случае отсутствия. Важна поддержка протоколов SMTP и IMAP.
- Авторизоваться логином и паролем от почты Айклауд.
- Выбрать «Настроить вручную».
- Поставить тип записи – IMAP.
Появится окно ручной настройки, где необходимо заполнить поля:
- Email от iCloud почты.
- Логин или Имя (текст перед @icloud.com).
- Пароль от почты.
- Имя сервера — imap.mail.me.com.
- Защита SSL, либо SSL со всеми сертификатами.
- Порт 993.
После внесения правок жмем «Далее» и заполняем настройки SMTP, где в поле «Адрес» вносим «smtp.mail.me.com». Данные авторизации используем те же. Тип защиты TLS или SSL, а порт 587.
По окончанию настройки, пользователю Android устройства будет предоставлен полный доступ к iCloud.
Что такое iCloud?
iCloud — это фирменное облачное хранилище от компании Apple, которое:
- дает возможность пользователю получить доступ к своей музыке, фотографиям, документам и другим файлам с любого устройства;
- сохраняет резервные копии данных iPhone и iPad, помогает владельцу найти потерянные устройства и позволяет делиться фотографиями с другими людьми. (Apple) Но и это еще не все.
Для чего нужен iCloud?
Если в своем распоряжении вы имеете любое устройство (или сразу несколько): iPhone, iPad, iPod Touch или компьютер Mac, iCloud для вас просто незаменим. Почему, спросите вы?
Системные требования для iCloud
Для использования всех возможностей облачных технологий Apple, компания рекомендует использовать самые последние версии iOS, OS X и ПО (iTunes, iPhoto, Safari, iWork).
Для использования iCloud в среде Windows, на вашем компьютере должны быть установлены:
Сколько места доступно в iCloud?
Бесплатно в iCloud каждый пользователь получает 5 Гб. Этот объем вы можете использовать для хранения почты iCloud, данных приложений из App Store, резервных копий iPhone и iPad, контактов, заметок, календаря и т.д.
Для фотографий ограничений по их размеру нет, зато есть “потолок” по количеству. iCloud будет бережно хранить 1000 ваших фотографий за последние 30 дней. Более ранние снимки, если общее количество фотографий в “облаке” превысит 1000 шт., удаляются.
5 Гб каждому пользователю iCloud предоставляется безвозмездно, это вовсе не означает, что место в облачном хранилище нельзя увеличить, как говориться: «Любой каприз за Ваши деньги!».
Платных тарифных планов в iCloud всего 4: 20, 200, 500, 1000 Гб за 39, 149, 379 и 749 рублей в месяц соответственно. Совсем недавно Apple снизила тарифы на iCloud и теперь они более чем приятные.
Выбрать или изменить тарифный план можно в любое время прямо на iPhone или iPad, а также на Mac или Windows в соответствующем меню. Деньги на оплату облачного хранилища списываются с кредитной или дебетовой карты подключенной к Apple ID. Если к вашему , перейти на платный тарифный план вы не сможете, в настройках учетной записи всегда можно .
Регистрация в iCloud
В отдельной регистрации в iCloud нет необходимости, для авторизации и управления содержимым iCloud используется единая учетная запись Apple ID (идентификатор и пароль).
Как получить доступ в iCloud?
Доступ к содержимому iCloud можно получить с любого компьютера, смартфона или планшета через интернет из веб-браузера, достаточно перейти на сайт http://icloud.com/ и авторизоваться со своим Apple ID.
Apple-девайсы: iPhone, iPad и компьютеры Mac имеют более глубокую интеграцию с iCloud, все данные в них загружаются из “облака” автоматически.
Подключаем на Мас
Где настраивать
Как зайти в облако под названием iCloud? Достаточно следовать ранее указанному руководству. Оно поможет активировать облачный сервис на мобильном устройстве. После этого «АйКлауд» будет работать на постоянной основе. Данные пользователя загружаются в облако автоматически при подключении к Интернету.
Где в «Айфоне» облако? Обычно такой вопрос возникает тогда, когда есть необходимость в редактировании настроек облачного сервиса.
Для входа в iCloud придется действовать следующим образом:
- Нажать на кнопку, отвечающую за раскрытие главного меню девайса.
- Выбрать «Настройки».
- Тапнуть по надписи iCloud.
На экране смартфона или планшета появится небольшое меню. Здесь производится настройка параметров облака. Можно считать, это и есть «АйКлауд».
Медиатека iCloud на компьютере
Самый популярный вопрос: как выгрузить фото из iCloud на компьютер? Отвечаем.
Вначале нужно включить медиатеку айклауд на компьютере:
- Скачайте программу айклауд и откройте ее на своем компьютере;
- Перейти в параметры Фото и поставить следующие настройки:
- Далее нажмите Готово и включить медиатеку на всех яблочных устройствах, что у вас имеются.
Чтобы отправить свои фотографии и видеозаписи из памяти компьютера в Медиатеку айклауд нужно:
- Открыть нужную папку на компьютере и правой кнопкой щелкнуть на нее;
- Выбрать раздел избранное – Фото iCloud;
- Выгрузить фото и видео.
- Выбрать нужные файлы и нажать открыть.
Далее о том, выгрузить фото из iCloud на ваш компьютер:
- Откройте в проводнике папку фото iCloud;
- Выберите загрузить фото и видео;
- Отметьте нужные файлы и нажмите загрузить.
На этом все основные действия с медиатекой закончились.