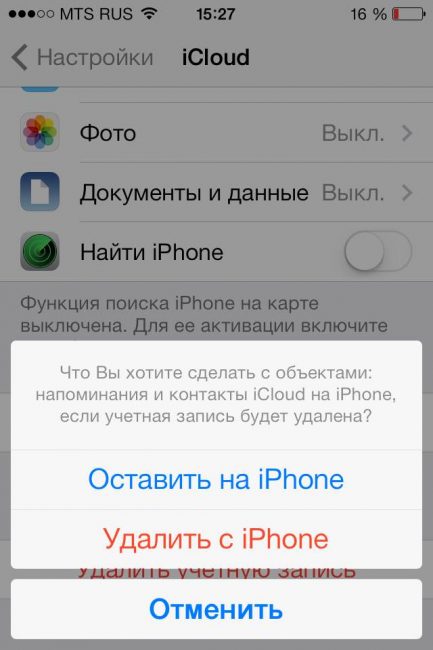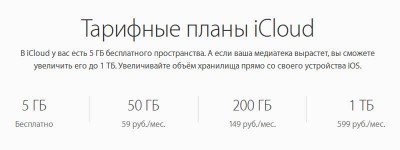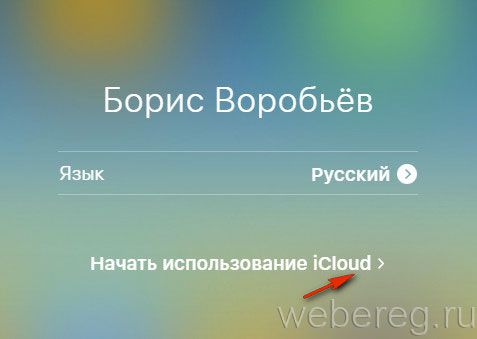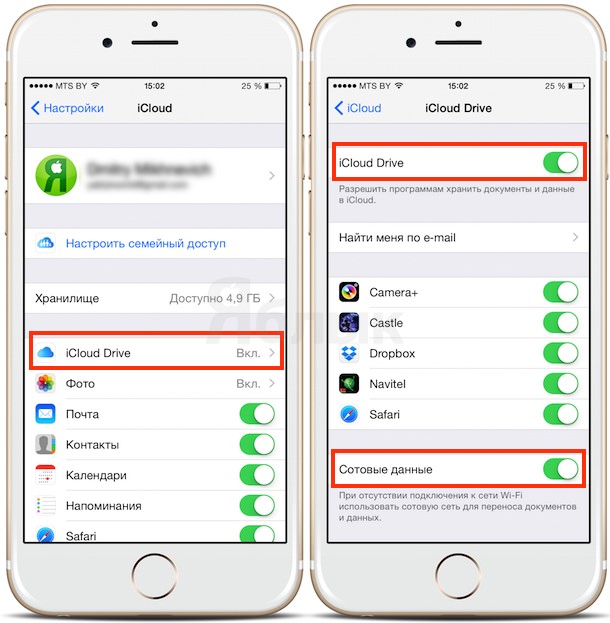Регистрация почты icloud
Содержание:
- Как зайти в почту
- А стоит ли загружать себе приложение данного сервиса?
- Как сменить учетную запись Apple ID на iPhone или iPad
- Как войти в почту iCloud с компьютера
- Создайте пароль для приложения для iCloud
- Как зайти на почту icloud войти с компьютера
- Преимущества почты iCloud
- Шаги навстречу новому электронному ящику
- Вопросы, связанные с функционированием почты
- Как восстановить доступ к аккаунту
- Настройки почтовых серверов почты iCloud
- Медиатека iCloud на компьютере
- Приложение iCloud для Windows
- iCloud на Андроиде: возможно ли это
- Любой каприз
- Как войти в почту iCloud с компьютера
- Особенности использования сервиса
- Как создать и войти в почту Айклауд
- Можно ли выполнить удаление электронного ящика?
- Как подключить iPhone к компьютеру
- Возможно ли зайти в iCloud с Андроида
- Шаги навстречу новому электронному ящику
- Учетная запись iCloud на смартфоне
Как зайти в почту
Зайти в iCloud почту можно двумя способами:
С iPhone, iPad или iPod
Наиболее логичный и удобный вариант зайти в электронный ящик – воспользоваться встроенным в iOS инструментом «Почта» (ярлык завалялся на рабочем столе. Тут работают те пресловутые push-уведомления, интерфейс с легкостью справляется с целой коллекцией сервисов, а заодно взаимодействует с голосовым помощником Siri.
С компьютера
Вариант зайти в почту прекрасный, но, конечно же, сильно отличается (прежде всего, с точки зрения комфорта, информативности и скорости взаимодействия) от того, как все происходит на портативных устройствах.
Если все действия выполнены правильно, то в браузере появится соответствующая вкладка, помеченная уже знакомым приложением «Почта».
А стоит ли загружать себе приложение данного сервиса?
После того как вы введете в поисковике «icloud почта войти», перед вами появится множество сайтов, которые так или иначе предлагают зарегистрироваться или просто перейти на почтовый ящик с других сервисов.
Но я предлагаю сначала ознакомиться с преимуществами сервиса входящей почты iCloud:
- вам не будет надоедать реклама (она отсутствует);
- максимальный уровень взаимодействия с устройствами Apple;
- вы сможете создать виртуальный почтовый ящик или, как его еще называют, псевдоним;
- имя, которое еще не успело поднадоесть;
- свободные логины;
- синхронизация заметок для пользователей облачными копиями .
Как сменить учетную запись Apple ID на iPhone или iPad
Еще один вопрос, который связан с iCloud и Apple ID и вызывает много интереса, это смена аккаунта на мобильном устройстве компании Apple – iPhone или iPad. Рассмотрим, как сменить учетную запись:
- Зайдите в настройки на своем устройстве;
- Далее найдите в списке раздел «iTunes Store и App Store» и нажмите на него;
- После этого откроются настройки, в которых нужно нажать на действующий Apple ID – самый первый пункт в разделе;
- Появится всплывающее окно, в котором нужно выбрать пункт «Выйти», чтобы выйти из текущего Apple ID;
- Далее останется ввести логин и пароль от другой учетной записи Apple ID.
Напоминаем, что в процессе использования Apple ID, к учетной записи могут быть привязаны банковские карточки для совершения покупок в цифровых магазинах Apple. Не рекомендуем передавать информацию о вашем Apple ID сторонним пользователям.
Как войти в почту iCloud с компьютера
Сейчас у каждого есть собственный адрес электронной почты, как минимум один, но зачастую их больше. Наличие «ящика» в наше время необходимо не только для общения посредством электронных писем, но и для регистрации на всевозможных ресурсах в интернете. Не удивительно, что практически все игроки IT-рынка предоставляют пользователям свои ящики. У корпорации Apple это iCloud .
Будучи созданной изначально для iOS и Mac OS-устройств, почта iCloud все же работает и на других Windows. С ней можно работать непосредственно в браузере или в отдельном приложении. Однако, довольно часто у малоопытных пользователей возникает вопрос, как войти в почтуiCloudс компьютера. особенно, если при создании AppleIDбыл указан другой ящик, не имеющий отношения к семейству iCloud.
AppleID – это электронная почта, которая указывалась вами при создании учетной записи Эппл и пароль, который вы сами придумали при регистрации. Эти данные необходимы для авторизации в «яблочной» системе, совершения покупок в App Store, iTunes и прочих, характерных для системы действий.
Чтобы войти в почту, перейдите по этой ссылке и введите следующие данные:
Собственно, это и есть все необходимое для входа в почтуiCloud .
Для большего удобства рекомендуем скачать на официальном сайте Apple клиент iCloudдляWindows. который обладает теми же возможностями, что и его веб-версия.
На этом все, теперь вы знаете, как войти в почтуiCloudс компьютера .
Создайте пароль для приложения для iCloud
Прежде чем начать, Вам необходимо настроить учетную запись iCloud. Двухфакторная аутентификация Apple обычно затрудняет вход в приложения сторонних разработчиков, но Apple позволяет Вам создать отдельный «пароль для конкретного приложения» для использования на Android.
Сначала войдите в свою учетную запись Apple и перейдите в раздел «Безопасность». В разделе «Пароли для приложений» нажмите «Создать пароль».
Если Вы не видите этот раздел, Вы должны настроить двухфакторную аутентификацию в своей учетной записи Apple. Вам нужен Mac, iPhone или iPad, чтобы сделать это.
Введите краткое, но запоминающееся описание для этого пароля (например, «Вход в Android»), а затем нажмите «Создать».
Сохраните пароль, который Apple сгенерирует для Вас; Вам нужно будет использовать его вместо пароля Apple ID для завершения процесса входа в систему.
Как зайти на почту icloud войти с компьютера
Этот вариант — самый удобный и простой, ведь установка какого-либо программного обеспечения он не требует.
Для начала перейдите на этот сайт — https://www.icloud.com/. После этого введите электронный адрес свой (Apple ID) и пароль. А затем просто нажимаете на стрелочку вправо.
Совет: если же вы забыли/потеряли пароль от своего аккаунта, воспользуйтесь услугами поддержки.
Вот и все. Вы можете работать с почтой, как и на других устройствах от этой компании. Различные функции будут доступны.
Клиент и хранилище для Windows.
Вы можете также пользоваться почтовым клиентом, который имеет те же функции, что и веб-версия. Скачать можно его только тут: https://support.apple.com/ru-ru/HT204283.
А после установки этой программы вам потребуется перезагрузка устройства. Затем просто введите свои данные.
В течение нескольких минут ваши данные будут синхронизироваться. После этих действий вы сможете увидеть в проводнике свои файлы. Кроме того, с помощью него вы можете добавлять.
Также вы получите доступ абсолютно ко всем своим письмам и контактам. Кроме того, здесь вы можете спокойно вести переписку и принимать или же отправлять различные файлы и документы.
Учтите, что после установки «яблочного» хранилища программа автоматически удалит другие хранилища. Так что чтоб избежать потери необходимых файлов, которые хранятся там, сохраните их заранее.
В папке «Пуск» появятся различные элементы вашей почты. Но каждый из них просто открывает соответствующий раздел на сайте.
Совет: если вам нравится работать в Outlook, то в ней вы можете настроить «яблочную» почту и календарь. Подробная инструкция есть здесь: https://support.apple.com/ru-ru/HT204571.
Таким образом, вы можете без проблем войти в «яблочный» профиль в любой операционной системе. Самое главное – иметь электронный адрес и знать пароль.
Преимущества почты iCloud
Список бонусов iCloud почты внушительный:
Возможность бесплатно хранить данные на 5 гигабайт в сумме (если указанного пространства слишком мало, ребята из Apple предлагают докупить дополнительное место, вплоть до 2 терабайт);
Никакой рекламы (и хотя Gmail и даже Яндекс тоже постарались изменить подход к реализации информации на почтовых ящиках, в iCloud не выскакивает даже малейших уведомлений);
Полноценная интеграция с iOS и MacOS. Как результат – работающая система push-уведомлений, которые предупреждают о получении новых писем на почте в режиме реального времени в фоне. Впрочем, до таких возможностей уже добрались и остальные клиенты электронной почты, но раньше о технологии «push» приходилось мечтать;
Интуитивный интерфейс, одинаково удобный при работе со смартфона или планшета, так и с компьютера
Разработчики попытались «простыми словами» объяснить, как быстро обмениваться данными, какие горячие клавиши использовать и где хранить все важное под тройной защитой;
Возможность работать под псевдонимами, тем самым избегая спама и сервисов, способных присылать по десять, а то и больше сообщений в сутки. Кроме того, можно создавать временные аккаунты, воспользовавшись отвязанным от основной папки с сообщениями почты.
Шаги навстречу новому электронному ящику
Первым делом длят того, чтобы войти в почту iCloud, нужно естественно создать ящик. Создать его возможно только через меню «Настройки» на вашем гаджете. Многие видели вот такую иконку.
Нужно всего лишь выполнить то, что написано на экране:
- Перейти в меню вашего устройства. Для тех, кто заглянул сюда впервые, нужно ввести Apple ID.
- Теперь передвиньте ползунок в пункте «Почта» в нужном вам направлении.
- В окошке, которое появится дальше, нужно нажать надпись «Создать».
- Последний этап – нафантазируйте себе красивое имя.
Вот и все iCloud почта настроена, и вы можете выполнить вход.
Совет! Не ломайте голову, чтобы узнать свой пароль – это ваш действующий пароль от iCloud.
Вопросы, связанные с функционированием почты
Можно ли переименовать почтовый ящик?
Нет, эта функция отсутствует, почта iCloud привязана к учётной записи Apple ID. При желании переименовать почтовый ящик придётся создать новый аккаунт.
Альтернативный вариант — создать до трёх псевдонимов, а эти адреса называть посторонним как свой основной.
Письма, получаемые на адреса-псевдонимы, попадают в ваш основной почтовый ящик. Если устанете от спама, то можете просто удалить ящики-псевдонимы.
Как удалить адрес?
Удалить почтовый адрес по своему желанию нельзя. Можно перестать пользоваться аккаунтом, закрыть почту, переставив в настройках соответствующий ползунок в неактивное положение. Тогда почта перестанет синхронизироваться с облачным хранилищем, а её адресом вы сможете и дальше пользоваться. Полностью же избавиться от почтового адреса вы не сможете.
Как увеличить объём облачного дискового пространства?
При регистрации вы получаете 5 Гб бесплатного дискового пространства. Если вам мало такого объёма, вы планируете хранить объёмные файлы и бесплатного пространства вам недостаточно, нужно войти в личный кабинет и сменить тарифный план. Вам предложат от 20 Гб до 1 Тб, соответственно повышению объёма увеличится и стоимость тарифного плана.
Преимущества семейного доступа
Семейный доступ — функция, позволяющая членам семьи до 6 человек пользоваться одним аккаунтом. Это удобно при оплате покупок — все они производятся с общего счёта. Также будут доступны всем файлы с облачного хранилища.
Для активации функции вам необходимо в почте icloud войти и установить доступ, выбрав главу семьи в качестве администратора. В настройках доступа поставьте администратора, который сможет контролировать расходы. Тогда дети смогут купить игры или приложения только с разрешения родителя.
Почта iCloud — удобный сервис, предоставляющий владельцам iPhone и iPad множество полезных функций, работающих через «облачное» пространство. Здесь не только можно хранить нужные файлы, но и совершать покупки, производить онлайн-расчёты, обмениваться информацией. Создать почту на этом домене несложно, если вначале зарегистрировать Apple ID, что также легко и быстро реализовать, следуя предложенным нами инструкциям.
Как восстановить доступ к аккаунту
Если пароль к учетной записи Гугл потерян, то рекомендуем воспользоваться сервисом Google Account Recovery. Алгоритм действий следующий:
- Переходят на страницу услуги. Процедуру удобнее проводить на ПК.
- В открывшемся окне выбирают диалог «Не помню пароль». Жмут кнопку «Затрудняюсь ответить».
- Отмечают режим восстановления при помощи сообщения на привязанный телефон. Приходит СМС с цифровым кодом подтверждения.
- В открывшемся окне вводят комбинацию, жмут ОК.
- Сервис советует придумать и ввести новый пароль к учетной записи. Изменения сохраняют.
Настройки почтовых серверов почты iCloud
y http-equiv=»Content-Type» content=»text/html;charset=UTF-8″>le=»text-align: justify;»>Если ваш почтовый клиент не имеет автоматических настроек для iCloud, может потребоваться ввести параметры почтовых серверов IMAP и SMTP:
Сервер входящей почты IMAP
- Адрес (имя сервера): imap.mail.me.com
- Порт: 993
- Требуется шифрование SSL/TLS: да
- Имя пользователя: часть адреса почты icloud до знака @. Если почтовый клиент не принимает такой логин, попробуйте использовать полный адрес.
- Пароль: сгенерированный на applied.apple.com пароль приложения.
Сервер исходящей почты SMTP
- Адрес (имя сервера): smtp.mail.me.com
- Требуется шифрование SSL/TLS: да
- Порт: 587
- Имя пользователя: адрес почты iCloud полностью.
- Пароль: сгенерированный пароль приложения (тот же, что и для входящий почты, отдельный создавать не требуется).
А вдруг и это будет интересно:
Медиатека iCloud на компьютере
Самый популярный вопрос: как выгрузить фото из iCloud на компьютер? Отвечаем.
Вначале нужно включить медиатеку айклауд на компьютере:
- Скачайте программу айклауд и откройте ее на своем компьютере;
- Перейти в параметры Фото и поставить следующие настройки:
- Далее нажмите Готово и включить медиатеку на всех яблочных устройствах, что у вас имеются.
Чтобы отправить свои фотографии и видеозаписи из памяти компьютера в Медиатеку айклауд нужно:
- Открыть нужную папку на компьютере и правой кнопкой щелкнуть на нее;
- Выбрать раздел избранное – Фото iCloud;
- Выгрузить фото и видео.
- Выбрать нужные файлы и нажать открыть.
Далее о том, выгрузить фото из iCloud на ваш компьютер:
- Откройте в проводнике папку фото iCloud;
- Выберите загрузить фото и видео;
- Отметьте нужные файлы и нажмите загрузить.
На этом все основные действия с медиатекой закончились.
Приложение iCloud для Windows
Ознакомьтесь с лицензионным соглашением и примите его
Подождите несколько секунд окончания установки. После установки вам будет предложено перезагрузить компьютер -делать это необязательно. В трее (правый нижний угол экрана) появится значок iCloud. Кликните на него и нажмите «Войти».
Нажмите вход для входа в iCloud для Windows
Далее введите свой Apple ID и пароль и нажмите «Войти». Если на вашем аккаунте включена двойная аутентификация, будет запрошен проверочный код. Кстати, я настоятельно рекомендую включить двухфакторную аутентификацию Apple ID. Она спасёт вас от доступа посторонних лиц к вашим данным.
Введите проверочный вход с iPhone или другого устройства для входа в iCloud
Печально, но на момент написания статьи приложение «Заметки» и «Контакты», ради которых я ставил iCloud для Windows, банально открывают сайт iCloud. Причём не через браузер по умолчанию, а Edge (привет, Internet Explorer). Именно поэтому я прежде всего предпочитаю веб версию. Да, установить приложение iCloud можно просто потому, что оно есть, и возможно в будущем его функционал расширится. Но на данный момент я не вижу в нём большого смысла, разве что для просмотра фото и доступа к iCloud Drive.
В этой статье я рассмотрел два способа как зайти в iCloud через компьютер. Надеюсь эта информация помогла вам. Если вы испытываете какие-либо трудности, пишите в комментарии.
iCloud на Андроиде: возможно ли это
Программное обеспечение Apple и Google постоянно конфликтует, и официального входа в айклауд через Андроид нет. Установить приложение данной почты через Google Play не удастся, да и найти ее на просторах Интернета невозможно.
Если вы попытаетесь перекинуть iCloud через Bluetooth на телефон и таким образом его установить, система обязательно выдаст ошибку. Аналогично с онлайн-версией: вбив впоисковик адрес электронной почты, попадаем на серую нерабочую страницу с текстом «Это соединение не поддерживается» или «Ваш браузер не подходит».
Но не отчаивайтесь, выход все же есть. Сервисы Apple можно заставить работать на Андроид, а каким образом – мы сейчас разберемся.
Любой каприз
Почта доступна на разных устройствах:
- если нужно выполнить вход с компьютера. тогда используйте адрес icloud.com;
- хотите войти на почту iСloud с iPhone, тогда нажмите на приложение Mail.
Вам будет одинаково удобно принимать, читать и отправлять письма, как с ПК, так и с мобильного устройства. Главное преимущество в том, что электронная почта icloud.com, позволит выполнить вход с любого устройства.

Почта Apple iCloud – это своего рода еще не совсем опознанный объект для пользователей, поэтому войти и испытать ее в действии хотят многие. Главное стоит помнить, что одним ее недостатком является отсутствие возможности полностью удалить почтовый ящик
Поэтому перед тем как создать аккаунт в iCloud, войти и пользоваться, подумайте насколько это важно для вас
Теперь вы знаете все, что вам нужно по поводу входа в iCloud и можете без затруднений войти в облако. Надеюсь, это результат моей работы над этой статьей. Привыкайте к использованию виртуальных накопителей, это очень удобно и прогрессивно. Всем приятного дня!
Как войти в почту iCloud с компьютера
Сейчас у каждого есть собственный адрес электронной почты, как минимум один, но зачастую их больше. Наличие «ящика» в наше время необходимо не только для общения посредством электронных писем, но и для регистрации на всевозможных ресурсах в интернете. Не удивительно, что практически все игроки IT-рынка предоставляют пользователям свои ящики. У корпорации Apple это iCloud .
Будучи созданной изначально для iOS и Mac OS-устройств, почта iCloud все же работает и на других Windows. С ней можно работать непосредственно в браузере или в отдельном приложении. Однако, довольно часто у малоопытных пользователей возникает вопрос, как войти в почтуiCloudс компьютера. особенно, если при создании AppleIDбыл указан другой ящик, не имеющий отношения к семейству iCloud.
AppleID – это электронная почта, которая указывалась вами при создании учетной записи Эппл и пароль, который вы сами придумали при регистрации. Эти данные необходимы для авторизации в «яблочной» системе, совершения покупок в App Store, iTunes и прочих, характерных для системы действий.
Чтобы войти в почту, перейдите по этой ссылке и введите следующие данные:
Собственно, это и есть все необходимое для входа в почтуiCloud .
Для большего удобства рекомендуем скачать на официальном сайте Apple клиент iCloudдляWindows. который обладает теми же возможностями, что и его веб-версия.
На этом все, теперь вы знаете, как войти в почтуiCloudс компьютера .
Особенности использования сервиса
Тем, кто использует iCloud, стоит обратить внимание на некоторые особенности приложения. Например, если выйти из icloud или удалить приложение, то все данные, которые загружены в учётную запись, будут недоступны
Например: Пользователю захотелось сменить аккаунт, либо он решил продать свой телефон и купить новый. А также если система дала сбой и пришлось её переустановить.
Во всех этих случаях пользователь теряет доступ к аккаунту, а вместе с тем и все файлы, что были в нём. Новый смартфон предполагает другую учётную запись, привязанную к нему.
Как выйти из айклайд без потерь
Допустим, вы решили удалить программу iClod для Windows, тем самым выйдете с айклауд, при удалении будете наблюдать следующую картину. Утилита предупредит об удалении всех данных загруженных на ПК вместе с iCloud Drive.
Предупреждение при удалении iCoud с компьютера
Но данные не удаляются с облака, и по прежнему будут доступны для других устройств подключенных к iColud. Теперь давайте рассмотрим, как выйти из своего аккаунта icloud без потерь.
Сначала все необходимые фото следует перенести из потока в память телефона, или же просто перекинуть в другую папку на ПК. Сохранить документы. Если есть какие-то важные смс, то их тоже лучше перенести, так как в некоторых случаях и они могут исчезнуть
Теперь сохранить потребуется видео, а также информацию из записных книжек и календарей, если она входит в число важной. Иначе после выхода из аккаунта всё это будет утеряно безвозвратно.
Но, возможностью сохранения важной информации владеют не все айфоны. Эта функция доступна только смартфонам от «Яблока» с операционной системой от iOS 4 и выше
Те платформы, что ниже четвёртой версии, не снабжены возможностью сохранения из учётной записи файлов.
Нет такой проблемы у тех, кто пользуется приложением не только на телефоне, но и на компьютере. Аккаунт остаётся для них доступным с ПК. При помощи компьютера можно будет перенести все файлы на новую учётную запись.
Как создать и войти в почту Айклауд
Создать электронный адрес можно двумя способами:
- через Айфон или Айпад с ОС iOS;
- через Mac с ОС Х.
Регистрация проходит в несколько этапов:
- Добавить учетную запись Айклауд. Для этого необходимо зайти в пункт «Настройки» – «Почта, адреса, календари» – «Добавить учетную запись» и выбрать тип iCloud.
- Перейти в пункт «Создать Apple ID». Следует прописать информацию о дате рождения, а также инициалы. При этом рекомендуется указывать реальные данные, так как это поможет в дальнейшем восстановить пароль через техническую службу компании-производителя устройства.
- Получить имейл адрес. Для этого выбрать пункт «».
- Имя имейла нужно придумать самостоятельно, указать и подтвердить действия.
- Если такой имейл уже существует, то отобразится уведомление. В этом случае придумать другое имя.
- Дважды ввести пароль. Безопасность при этом очень важна. Он должен состоять из 8 символов (минимально), одной цифры и хотя бы одной строчной прописной буквы. При его потере восстановление несложное.
- Для дополнительной безопасности ввести три вопроса и ответа на них. Рекомендуется прописывать данные реального человека, чтобы найти ответы на вопросы в любое время.
- Указать дополнительный e-mail адрес. Делается это в целях безопасности, чтобы иметь возможность войти в почту Айфона iCloud при потере пароля.
- При желании включить рассылку от производителя со свежими новостями о новых продуктах.
- Принять пользовательское соглашение.
- Аккаунт зарегистрирован. Осталось подтвердить запасной имейл. Для этого ввести имейл и пароль.
Как удалить iCloud с iPhone
Вариант 1: вход с iPhone
Компания Apple создала специальное приложение «Почта Айклауд». Войти с телефона таким образом очень просто. Для этого достаточно открыть меню настройки и нажать на одноименный раздел. Подтвердить действие необходимо с помощью Apple ID и пароля. В том случае, когда пароли утеряны, войти в приложение получится только после их восстановления.
Вариант 2: вход через компьютер
Войти в Айклауд с компьютера можно по-разному:
- Использовать программу для Виндовс. Ее можно скачать на официальном сайте. После установки войти в аккаунт можно с помощью ввода ID и пароля к нему.
- Использовать Outlook для Windows. Здесь понадобится настройка сервера по стандартам IMAP или SMTP.
Настройки для IMAP следующие:
- Название сервера: imap.mail.me.com или smtp.mail.me.com.
- SSL: Да.
- Порт: 993.
- Имя пользователя (электронная почта).
- Придумать пароль.
Как взломать iCloud
Для SMTP нужно ввести такие данные:
- Название сервера: smtp.mail.me.com.
- SSL: Да.
- Порт: 587.
- SMTP: Да.
После этих настроек можно пользоваться электронным адресом на ресурсе Outlook в полной мере.
Вариант 3: вход с помощью браузера
Достаточно открыть страницу сайта компании и ввести свой ID для авторизации. Таким способом можно воспользоваться не только с компьютера, но даже с современного телевизора. Для этого не требуется установка дополнительных приложений, кроме браузера.
Вариант 3: вход с Android-устройства
С Андроида можно войти в iCloud двумя способами:
- Использовать браузер.
- Использовать специальные почтовые приложения.
Как правило, на Android используется Gmail по умолчанию. Процесс настройки сервера выглядит так же, как и в Outlook.
Можно ли выполнить удаление электронного ящика?
Сервис позволяет удалить почту и учетную запись на облаке. Но перед удалением стоит подумать обо всех хранимых в облаке данных. Нажатие кнопки «Удалить» приведет к их полной потере. Да и доступа к другим услугам (покупки, регистрация в сети, игры и т.д.) больше не будет. Рассмотрим, как удалить учетную запись пользователя на облаке. Нужно проделать следующие действия:
- Войти в «Настройки» девайса.
- В меню «Почта» выбрать «Учетные записи».
- Выбрать ненужный более псевдоним.
- Из списка меню выбрать «Удалить».
- Нажать «Ок».
Удаление выполнено. Чтобы не потерять данные, их предварительно нужно либо сохранить на ПК, либо воспользоваться iTunes. Прежде чем нажать «Ок», стоит проверить, все ли необходимое сохранено и не пострадает. Восстановить информацию (фото, видео, документы) не получится.
Как подключить iPhone к компьютеру
Для установки подключения, позволяющего зайти в iPhone с компьютера, потребуется выполнить следующие условия:
- Айфон (с зарядом батареи не менее 25%).
- Lightning — оригинальный кабель USB (поставляется в комплекте).
- Программа Apple iTunes установленная на компьютер.
Если программа Айтюнс не установлена на ПК, ее можно бесплатно скачать с официального ресурса разработчика. Просто нажать «».
Установочный файл программы необходимо запустить. Для этого зайти в папку «Загрузки» на компьютере, нажать дважды по дистрибутиву, запустить установку:
- В стартовом окне перечисляется описание возможностей программы, после ознакомления кликнуть «Далее».
- В следующем окошке о, если необходим русский язык, отметить. Затем указать путь, куда будет устанавливаться приложение, кликнуть «Установить».
- Дождаться полной установки, приложение должно скопировать свои файлы на жесткий диск ПК.
- Поставить галочку в пункте «Открыть iTunes после установки», нажать «Завершить».
Через USB-кабель
Порт для подключения USB-провода у всех айфонов находится на нижней торцевой панели под кнопкой «Хоум». Для подсоединения яблочных гаджетов рекомендуется использовать только оригинальный шнур, который всегда поставляется в комплекте c iPhone. Если его нет, это значит: что модель айфона не является либо китайской подделкой, либо консультанты салона используют комплектацию девайса для своих нужд.
Чтобы подключить Айфон к компьютеру следуйте пошаговой инструкции:
- Возьмите провод, один коннектор вставьте в порт на телефоне, второй подключите к ПК или ноутбуку в любой USB-разъем.
- После подсоединения двух устройств, компьютеру понадобится некоторое время для инициализации нового устройства.
- При первой синхронизации, если на ПК или ноутбук установлена OS Windows 8 и выше, должна будет автоматически запуститься установка драйверов Apple Mobile Device.
- Ответить утвердительно на запрос «Доверять этому компьютеру?» — кликнуть «Доверять».
- Далее разблокировать гаджет, ввести логин/пароль от учетной записи (Apple ID).
- После разрешения должна автоматически запустится iTunes. Если этого не произошло, произвести запуск вручную.
- После синхронизации, чтобы войти в Айфон через компьютер, нужно кликнуть по иконке в виде телефона, значок отобразиться на верхней панели слева.
- Также зайти в гаджет можно через меню Проводника, в разделе «Мой компьютер», телефон отобразиться в виде отдельного диска.
- Затем нужно зайти в папку «Internal Storage», далее выбрать «DCIM». Если папка не отображается, разблокируйте девайс.
- В новом окне отобразятся папки, те папки на которых будет окончание Apple содержат внутри все данные (фото, видео, аудио) с Айфона.
После первой инициализации гаджета с компьютером через iTunes можно вовсе отказаться от проводного подключения через USB-шнур в пользу Wi-Fi соединения.
Через Wi-Fi
Установка приложения iTunes на ПК или ноутбук значительно облегчает создание прямого подключения по Wi-Fi между устройствами. Синхронизация быстрая, не предусматривает никаких сложных дополнительных настроек. Что нужно сделать:
- Подключить Айфон к компьютеру или ноутбуку через USB-шнур. Далее запустить приложение iTunes.
-
После синхронизации устройств, найти свой гаджет, который отобразиться на верхней панели значком телефона.
- В левой части Айтюнс выбрать функцию «Обзор», перейти в правое меню «Параметры», о. В завершении нажать «Применить».
- Далее необходимо подтвердить настройки, кликнуть «Синхронизировать».
Возможно ли зайти в iCloud с Андроида
Информации об облачном сервисе в сети достаточно. Итак, это виртуальная система хранения Apple, предоставляющая доступ к данным пользователя: фотографиям, музыке, видео, документам и прочему.
Форма авторизации в iCloud через вебсайт
Компания позаботилась о своих покупателях, обеспечив им мощное хранилище. С помощью этой системы можно совершать покупки, сохранять резервные копии данных iPhone и iPad. Воспользовавшись функцией семейного доступа, можно делиться различными данными с другими пользователями. В случае утери смартфона пропажу можно будет обнаружить с помощью специальной функции.
Все фотографии, видеозаписи, заметки и документы, сделанные на устройство, будут помещены на хранение в iCloud. Последнее необходимо тем, кто использует несколько устройств одновременно.
Важно! Облачное хранилище совместно с браузером Safari помогут сохранить логины и пароли – при входе в аккаунт на любом сайте, система предлагает синхронизировать данные и запомнить их. Доступность облачного хранилища Apple вызывает неудобство для тех, кто всё же решил заменить его на Android
Система хранения айклауд создавалась корпорацией Эппл исключительно для устройств с ОС, использующейся на Mac, iPhone, iPad и др. (именуемой iOS). Поэтому для гаджетов на андроид эта система недоступна. Но несколько способов доступа всё же могут разрешить вопросы, как зайти в айклауд с андроида
Доступность облачного хранилища Apple вызывает неудобство для тех, кто всё же решил заменить его на Android. Система хранения айклауд создавалась корпорацией Эппл исключительно для устройств с ОС, использующейся на Mac, iPhone, iPad и др. (именуемой iOS). Поэтому для гаджетов на андроид эта система недоступна. Но несколько способов доступа всё же могут разрешить вопросы, как зайти в айклауд с андроида.
Шаги навстречу новому электронному ящику
Первым делом длят того, чтобы войти в почту iCloud, нужно естественно создать ящик. Создать его возможно только через меню «Настройки» на вашем гаджете. Многие видели вот такую иконку.
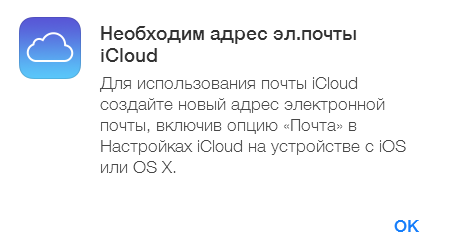
Нужно всего лишь выполнить то, что написано на экране:
- Перейти в меню вашего устройства. Для тех, кто заглянул сюда впервые, нужно ввести Apple ID.
- Теперь передвиньте ползунок в пункте «Почта» в нужном вам направлении.
- В окошке, которое появится дальше, нужно нажать надпись «Создать».
- Последний этап – нафантазируйте себе красивое имя.
Вот и все iCloud почта настроена, и вы можете выполнить вход.
Совет! Не ломайте голову, чтобы узнать свой пароль – это ваш действующий пароль от iCloud .
Учетная запись iCloud на смартфоне
Как правило, со смартфона iPhone не требуется дополнительный вход в учетную запись iCloud.com. Пользователю достаточно ввести данные в настройках телефона и выбрать какие файлы должны синхронизироваться в айклауд.
Также в настройках учетной записи можно установить требуемый объем хранилища файлов. По умолчанию производители ставят 5 ГБ, однако его можно увеличивать вплоть до 50 ГБ по специальной абонентской подписке.
Тарифные планы и цены хранилища iCloud
Если вы приобрели месячный тарифный план на 1 ТБ до 5 июня 2017 г., к вашей учетной записи будет автоматически применен месячный тарифный план на 2 ТБ.