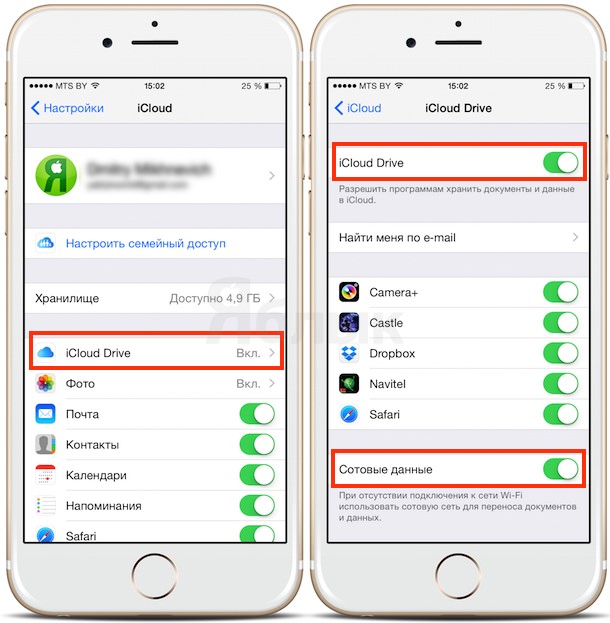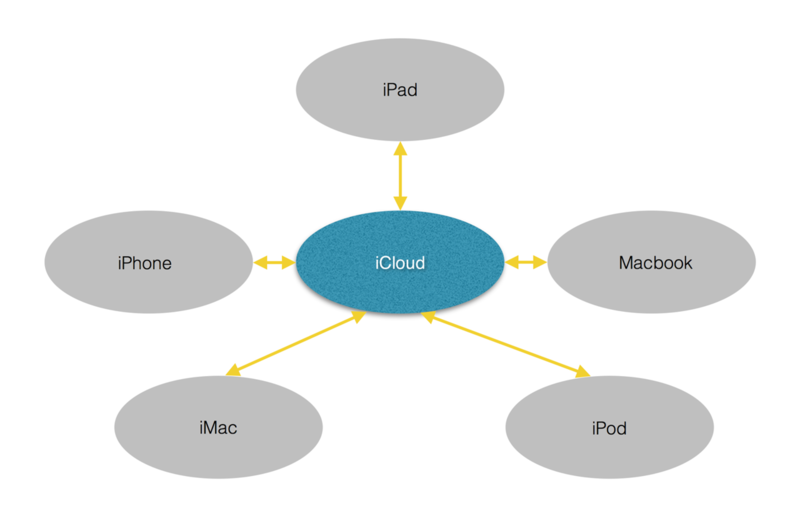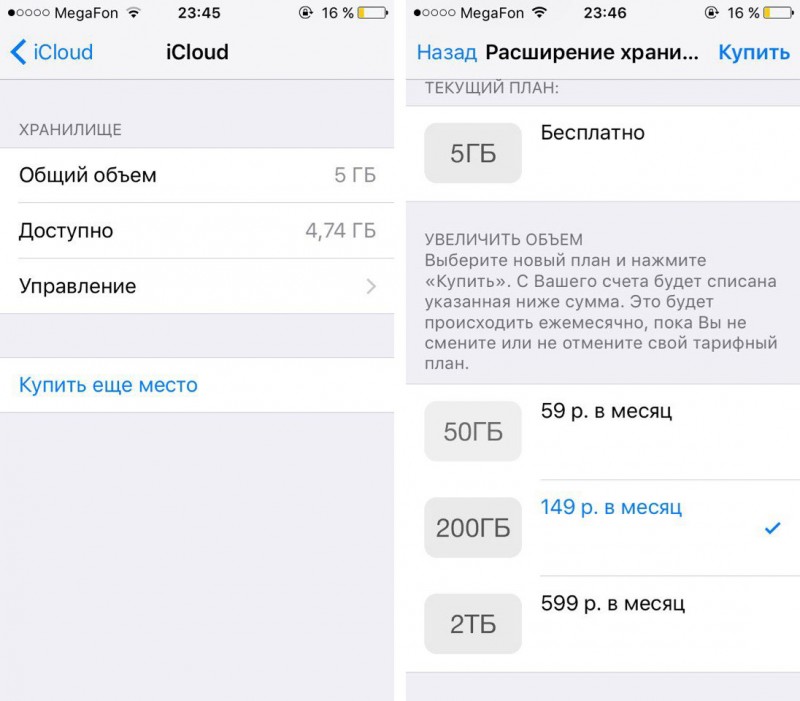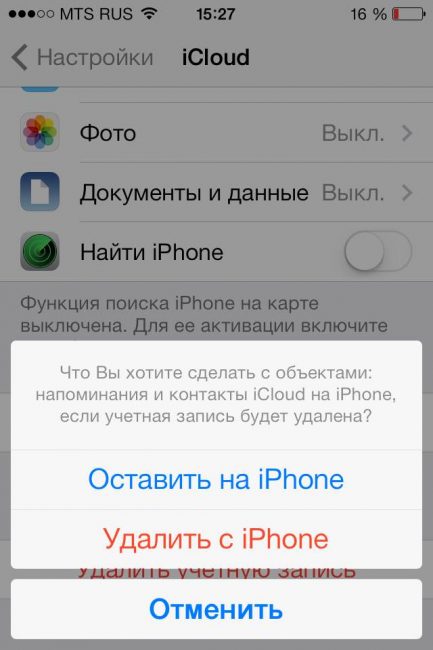Архивирование или создание копий данных, хранящихся в icloud
Содержание:
- Как настроить iCloud
- Что такое iCloud?
- Как настроить Айклауд на Айфоне
- Самые популярные сервисы
- Добавление дополнительных устройств
- Математика
- Как работает облако на Айфоне
- Как включить или отключить сотовые данные для синхронизации файлов?
- Какое облако выбрать
- Экономим и оптимизируем место, очищая медиатеки, фотографии, вложения и сообщения
- Cвободное место на iPhone или iPad — это не то же самое, что свободное место в iCloud
- Как освободить место в iCloud?
- Видео с гусеничными самодельными вездеходами
- Как войти в iCloud с Айфона
- Покупаем дополнительное пространство в iCloud
- Как пользоваться iCloud
- Сколько места доступно
- И все это бесплатно?
- Заключение
- Подведем итоги
Как настроить iCloud
Как пользоваться iCloud и как его настроить. Здесь нет ничего сложного. Однако в зависимости от платформы в ней есть свои нюансы.
Настройка iCloud на iPhone
1. На смартфоне или планшете зайти в Настройки – iCloud.
2. Ввести логин и пароль Apple ID. Инструкция как создать Apple ID.
3. Выбрать один из двух предложенных вариантов – объединять или не объединять данные Safari на мобильном устройстве и в облаке.
4. Активировать геолокацию для функции Найти iPhone.
Настройка iCloud на Mac
1. В OS X открыть Системные настройки – iCloud.
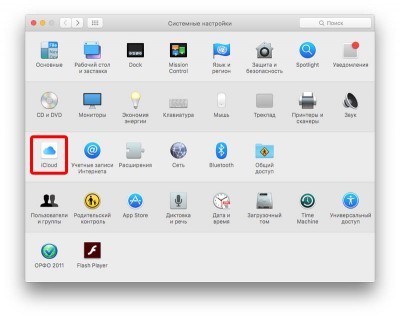
2. Ввести логин и пароль Apple ID и нажать Войти.
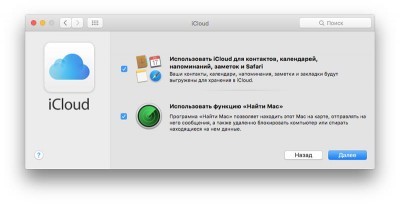
3. В случае необходимости активировать функцию «Найти Mac», а также перенос контактов, календарей, напоминаний с Mac в iCloud.
Настройка iCloud на Windows
1. Скачать официальный клиент iCloud для Windows с официального сайта Apple.
2. Установить и запустить приложение iCloud.
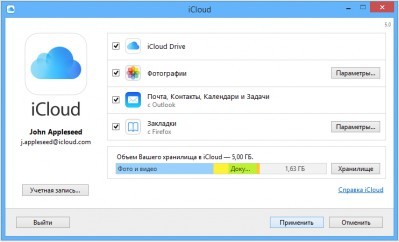
3. Ввести логин и пароль Apple ID и нажать Войти.
Стоит отметить, что пользоваться iCloud на платформе Windows проблематично, т. к. возможности сервиса несколько ограничены. Для доступа ко всем функциям пользователи могут использовать веб-версию iCloud, для доступа к которой достаточно перейти по адресу iCloud.com.
Что такое iCloud?
По сути, iCloud объединяет целый перечень различных web-сервисов Apple, заметно упрощающих доступ к данным с любого устройства из любой точки мира через интернет. iCloud позволяет пользователям хранить на удаленных серверах документы, электронную почту, фотографии, контент из iTunes Store, музыку из Apple Music, и многое другое.
По умолчанию каждому пользователю, обладающему учетной записью Apple ID, предоставляется 5 Гб бесплатного дискового пространства. При желании, место в облаке можно докупить согласно действующим тарифам.
Данные, размещенные в iCloud, автоматически синхронизируются со всеми устройствами, закрепленными за одним Apple ID. Например, карточка нового контакта или напоминание, добавленные в iPhone, сразу же появится и на iPad и на Mac, при условии, что все три устройства привязаны к одной учетной записи Apple ID.
- Как создать Apple ID.
- Как сбросить контрольные вопросы Apple ID и для чего нужен резервный e-mail.
Как настроить Айклауд на Айфоне
Каждый пользователь может решить, какие именно файлы и данные он хочет отправлять в «облако», а какие – нет. Это часто помогает сэкономить свободное место и избежать покупки дополнительного объема.
Схема действий:
- Откройте «Настройки», перейдите в свой Apple ID и найдите строку «iCloud». Для устройств с iOS 11 и более ранними версиями путь короче: «Настройки» – «iCloud».
- Вверху появится строка состояния или заполненности хранилища. Внизу – перечень программ, которые могут добавлять свои файлы и данные в «облако».
- Перемещайте ползунок вправо, чтобы появилась зеленая индикация, там, где нужно копирование в iCloud.
Самыми важными пунктами в этом списке являются «Связка ключей», «Резервная копия» (особенно если нет привычки делать бэкап через iTunes ежедневно) и «Найти iPhone». Медиатеку фото имеет смысл подключать к Айклауд, если в наличии несколько Apple-девайсов. То же касается заметок, календарей, напоминаний, Safari (идет синхронизация закладок и текущих открытых страниц).
Самые популярные сервисы
Само собой разумеется, что изначально для использования таких хранилищ необходимо определиться с поставщиком услуг, то есть выбрать для себя наиболее приемлемый сервис хранения информации.
Сегодня таких служб можно найти достаточно много. Наиболее популярными являются следующие:
- Dropbox.
- SkyDrive.
- Облако Mail.Ru.
- «Яндекс.Диск».
- Google Drive (Google Disk).
- Apple iCloud и iCloud Drive.
- OneDrive и т. д.
Прежде чем разбираться, как пользоваться облаком каждого типа, следует отметить, что эти сервисы несколько неравнозначны, если их сравнивать между собой. Дело в том, что к одним хранилищам получить доступ можно исключительно с компьютерного терминала, другие же предполагают синхронизацию и компьютеров, и мобильных устройств. Иногда может потребоваться специализированное приложение, играющее роль своеобразного проводника, иногда достаточно всего лишь интернет-браузера.
То же самое касается бесплатно выделяемого дискового пространства для хранения своих файлов, а также оплаты дополнительного объема на удаленном сервере. В любом случае большинство служб между собой очень похожи.
Добавление дополнительных устройств
Если вы хотите добавить дополнительные устройства, «Связку ключей iCloud» нужно включить на каждом из них. При активации функции на новом девайсе каждое устройство, где она настроена, получит запрос на подтверждение.
Например, при включении Связки ключей в iPhone на экране Mac, использующем ту же учетную запись Apple ID (iCloud), появится такое сообщение:
Нажмите «Продолжить», после чего откроются настройки iCloud, где необходимо ввести пароль Apple ID и тем самым разрешив устройству использовать Связку ключей.
Обратная процедура – включаем Связку ключей на Mac – уведомление приходит на iPhone.
После подтверждения информация на новом гаджете будет обновляться автоматически, если устройство находится в Интернете.
Примечание: При включенной двухфакторной аутентификации Связка ключей включается без получения подтверждения с другого устройства.
Для того чтобы проверить включена ли на устройстве двухфакторная аутентификация:
- на iPhone или iPad откройте приложение Настройки и перейдите в раздел Apple ID → Пароль и безопасность.
- на Mac перейдите по пути «Системные настройки» → iCloud → Учетная запись → Безопасность.
ПО ТЕМЕ: Как включить режим лупы (увеличительного стекла) на iPhone.
Математика
Как работает облако на Айфоне
Сервис является аналогом Dropbox, Google Drive и Яндекс.Диска, и работает по схожему принципу. Он построен на потоковой передаче файлов в локальные серверные «депо» Apple. Наглядно это выглядит следующим образом.
Пользователь на Айфоне делает новую фотографию, записывает видео или обрабатывает текстовый файл, а встроенная система мониторинга iOS моментально сохраняет их во внутренний кэш устройства. При очередном подключении к сети Wi-Fi операционная система соединяется с облачным хранилищем и передает на сервер сведения о создании новых файлов или внесенных изменениях. Процесс синхронизации выполняется автоматически, поэтому в локальной «базе» Apple хранятся обновленные материалы.
Как включить или отключить сотовые данные для синхронизации файлов?
Если вы накопили большое количество документов в облаке, а у вас ограниченный тариф на хранение информации, вы можете запретить приложению использовать мобильную передачу данных. Для этого даже не надо выполнять шаги, чтобы войти в облако iCloud с айфона. Как это делается:
- Запустите приложение «Настройки».
- Нажмите на «Передача данных».
- В разделе «Мобильные данные» прокрутите страницу вниз, пока не найдете приложение «Файлы».
- Нажмите переключатель «Вкл/Выкл», чтобы отключить использование функционала.
Это позволит вам убедиться, что для iCould Drive не используется для сохранения различной информации.
Какое облако выбрать
Для себя я сделал следующий вывод — использовать Яндекс.Диск для фотографий и хранения больших файлов и iCloud — чтобы создавать резервные копии iPhone и iPad и иметь возможность быстро восстановить их. Я бы с радостью использовал iCloud для всего, но Яндекс удобнее.
Есть несколько пожеланий к компании Apple. Первое – нужно просто увеличить объем бесплатного пространства в iCloud до более современного значения. Второе – объем предоставляемого бесплатного пространства можно менять в зависимости от устройств, которыми владеет пользователь. Третье – дайте возможность покупателям новых устройств переносить свои данные без приобретения дополнительно пространства.
Экономим и оптимизируем место, очищая медиатеки, фотографии, вложения и сообщения
Дадим совет по тому, как очистить память быстрее и эффективнее: наверняка вы редко просматриваете свою фотопленку, не зная, что вы снимали пару лет тому назад. Загляните в раздел «Фото» и удалите повторяющиеся видеозаписи, одинаковые селфи, неудачные панорамы или просто картинки, так и не сыскавшие славы, и применения. Достаточно потратить несколько минут, а после этого места в iCloud заметно прибавится.
Вот еще несколько рекомендаций, которых стоит придерживаться, чтобы сохранять свободное место в iCloud:
Не забывайте про раздел «Недавно удаленные» в приложении «Фото». Известно, что нажатия на значок корзины под ставшим ненужным фото или видео недостаточно, чтобы стереть из памяти телефона навсегда. Да, внутренние гигабайты очищаются, но мало кто знает, что недавно удаленная медиатека попадает как раз-таки в хранилище iCloud. Все они чистятся в течение 30 дней в автоматическом режиме, но лучше не забывать делать почаще это вручную;
- Удаляйте ненужные бэкапы и держите в памяти только свежую копию актуального гаджета. Сохранившиеся со старых моделей резервные копии iPhone больше не пригодятся: новинка подстроена под совершенно другие параметры;
- Не храните HDR-оригиналы, если в них нет острой необходимости. Как правило, если вы запечатлеваете момент в высоком разрешении HDR (для этого в «Камере» нажимается иконка с надписью HDR), автоматически сохраняется и оригинал фотографии без улучшения качества. Если этого не происходит, то перейдите в «Настройки», выберите «Камера» и в разделе HDR сдвиньте флажок право на надписи: «Оставлять оригинал»;
Оптимизируйте место, сохраняя в iCloud фото и видео уменьшенного размера. Как это работает: вся медиатека, хранящаяся на вашем смартфоне, никуда не девается – вместо этого телефон сохраняет копии, которые значительно меньше по размеру. Полноразмерные оригиналы всегда можно загрузить в Айклауд или просто отключить эту функцию. В этом, конечно, есть существенный минус – при оффлайн просмотре владелец не сможет полностью просмотреть фотографию или воспроизвести запись, а в правом нижнем углу экрана появится значок восклицательного знака, обведенного в круг. Это как раз сигнализирует о том, что ваш гаджет уже оптимизирует медиафайлы. Чтобы сделать это, перейдите в iCloud, далее найдите «Фото» и поставьте галочку на параметре «Оптимизация хранилища»;
Письма, пришедшие на электронную почту, также занимают свободное пространство. Нет необходимости чистить все текстовые сообщения: они не занимают много места и освободят несколько мегабайт
Обратите внимание на письма с большими вложениями: длинное видео, фотографии в высоком разрешении (4К), документы с медиафайлами, презентации с музыкой и многое другое. Перенесите важные данные на другой источник и сотрите с памяти гаджета
Для этого запустите «Почту», смахните по сообщению влево, а затем удалите содержимое из Корзины;
- Не забывайте удалять историю своего браузера и закладки. Чтобы ускорить процесс и не делать это вручную, запустите «Настройки», найдите название своего браузера, которым вы пользуетесь (к примеру, Safari) и нажмите на «Очистить историю и данные сайтов». Это удалит сохраненные пароли, а вы выйдете со всех учетных записей. Это не проблема, если вы синхронизировали логин и пароль в «Связке ключей iCloud»;
- Периодически очищайте разговоры и беседы в «Сообщениях». Особенно, если вы отправляете Memoji, рисунки с Digital Touch, смс с эффектами, стикерами приложений, а также голосовые сообщения;
- Кстати говоря о голосовых записях: в приложении «Диктофон» они также хранятся в iCloud. Не забывайте чистить и здесь от мусора.
Cвободное место на iPhone или iPad — это не то же самое, что свободное место в iCloud
К сожалению, многие пользователи увидев на экране сообщение «Не удается создать резервную копию для этого iPhone, так как в iCloud недостаточно свободного места», не понимая его значения, начинают удалять все подряд, освобождая накопитель iOS-устройства.
Итак:
Cвободное место на iPhone или iPad — оставшееся место на накопителе iOS-устройства (внутренняя память). Здесь хранится все, что загружается на устройство (ПО, приложения + кэш, загруженные и созданные фото и видео и т.д.).
Свободное место в iCloud — оставшееся место в облачном хранилище iCloud. В основном облако iCloud предназначено для создания автоматических резервных копий, а также для синхронизации личных данных.
ПО ТЕМЕ: Как очистить память на iPhone или iPad: 40 способов.
Как освободить место в iCloud?
Пройдя по пути Настройки → Apple ID (ваши имя и фамилия) → iCloud → Управление хранилищем вы наверняка увидите на вершине списка самые «тяжелые» разделы «Резервные копии» или «Фото». Именно они и засоряют место в iCloud. Удалите ненужные файлы для освобождения места в облачном хранилище Apple.
Кроме того, следует отключить будущее создание автоматических резервных копий в iCloud (полностью или выборочно).
Для полного отключения создания резерных копий в iCloud перейдите в Настройки → Apple ID → iCloud → Резервное копирование и отключите параметр Резервная копия в iCloud.
Оптимальный для большинства пользователей вариант — указание вручную файлов при создании резервных копий (выборочный запрет на копирование данных Медиатеки).
Сделать это можно следующим образом:
1. Перейти в Настройки → Apple ID → iCloud → Управление хранилищем → Резервные копии;
2. Выбрать нужное устройство;
3. Перевести «флажок» напротив пункта «Медиатека» (и других приложений по желанию) в пассивное положение;
4. В этом же меню нажать кнопку «Удалить копию», чтобы очистить облако;
5. Вернуться в Настройки → Apple ID → iCloud → Резервная копия в iCloud и создать новую копию уже без прожорливых фотографий и медиафайлов.
ПО ТЕМЕ: Быстро разряжается батарея на Айфоне, почему и что делать? 30 способов решения.
Видео с гусеничными самодельными вездеходами
Как войти в iCloud с Айфона
Так как сервис изначально разрабатывался под iPhone и другие продукты Apple, именно владельцам Айфонов нужно разобраться, как осуществляется вход в облако
И здесь важно уточнить, что у пользователей есть 2 способа осуществления операции:
- Через браузер.
- При помощи специального ПО.
Как войти в iCloud через браузер
Несмотря на то, что удобнее всего открывать Айклауд через специальное приложение, способ со входом через браузер тоже является весьма полезным. Например, в той ситуации, когда к смартфону привязана одна учетная запись, а пройти авторизацию требуется на другой.
Для входа в iCloud при помощи данного способа необходимо:
- Открыть стандартный браузер Safari на Айфоне.
- Перейти на страницу icloud.com.
- Нажать кнопку меню браузера в нижней части экрана.
- Выбрать пункт «Полная версия сайта».
- На открывшейся странице указать адрес электронной почти и пароль, привязанные к Apple ID.
- Нажать кнопку входа.
Если вы правильно указали параметры учетной записи, то вход будет выполнен без каких-либо проблем. На главной странице сервиса можно воспользоваться всем функционалом iCloud, который доступен в том числе через официальное приложение.
Как войти в облако iCloud с Айфона с помощью ПО
Каждый более-менее крупный сервис имеет специальное приложение. Как правило, такое программное обеспечение лучше адаптировано под операционную систему, чем мобильная версия сайта. Разумеется, собственное приложение есть и у iCloud.
Чтобы войти в облачный сервис вам потребуется:
- Открыть настройки телефона.
- Нажать на имя своей учетной записи.
- Кликнуть по значку iCloud.
Выполнив эти действия, вы попадете в настройки сервиса. Вводить персональные данные от Apple ID не нужно, если ранее уже был осуществлен вход в учетную запись. Для загрузки или просмотра файлов необходимо открыть раздел iCloud Drive, а чтобы пользоваться другими сервисами, входящими в функционал Айклауда, достаточно открыть соответствующее приложение.
Покупаем дополнительное пространство в iCloud
Облачное хранилище почти заполнено. При этом ничего удалить вы не хотите или не можете. Тогда стоит рассмотреть вариант с приобретением дополнительного пространства в iCloud. Как же можно докупить ещё парочку гигабайт? Нужно лишь выполнить следующие шаги:
Кстати, расценки на дополнительное пространство в хранилище вполне демократичные. Всего за 1 доллар вы сможете увеличить его объём с 5 до 20 гигабайт (тарифный план действует для России). В принципе этого достаточно даже активному пользователю, любящему делать кучу снимков и устанавливать разные приложения. Но вот если у вас много iOS-устройств, резервных копий и фотографий, тогда понадобится гораздо больше места.
Как пользоваться iCloud
время чтения: 7 минут
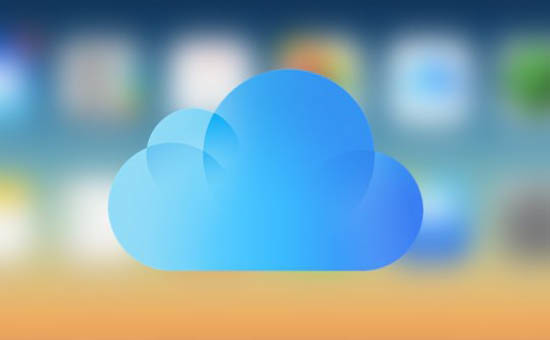
Основное назначение облачного сервиса iCloud – синхронизация информации между устройствами PC, Mac, iPod Touch, iPhone и iPad. Особенно это облегчит жизнь обладателям нескольких девайсов от Apple. Благодаря iCloud вся новая информация с вашего iPhone автоматически и моментально попадает на все остальные устройства, если они подключены к одной и той же учетной записи iCloud.
Теперь не нужно подключать каждое устройство к компьютеру и синхронизироваться с iTunes, чтобы перенести туда или обратно приложения, фотографии, контакты и прочее. Как только вы что-то приобрели или добавили, например, на Iphone, через «облако» эти данные тут же попадут в, например, iPad. Никакого беспорядка и путаницы – в каждом устройстве одинаковое содержимое. Пользоваться iCloud можно и на компьютерах, существуют версии под Mac и Windows.
Что можно синхронизировать через iCloud?
1. Содержимое iTunes. Облачный iTunes обеспечивает автоматическую загрузку на любое ваше устройство приобретенной музыки, приложений и книг.
2. Почта, календари, напоминания, контакты, заметки, закладки также синхронизируются через iCloud.
3. Фотопоток (Photo Stream). Все фотографии, сделанные с устройств Apple, автоматически загружаются в Фотопоток и передаются через iCloud на другие устройства iOS, сразу после закрытия программы «Камера» и при наличии подключения к сети Wi-Fi. (Через сотовую сеть фотографии в «облако» не передаются).
Учтите, что в «облаке» можно хранить до 1000 фотографий, а все последующие будут перезаписываться на место старых.
Но зато на компьютере хранятся все фотографии, а не только 1000. Посмотреть их можно на компьютере Mac — через программы iPhoto или Aperture, на PC — в папке загрузки Фотопотока, по умолчанию это папка C:UsersApplePicturesPhoto StreamMy Photo Stream.
4. Документы (iWork). Если вы работаете с текстами, таблицами и презентациями через приложения Pages, Numbers и Keynote, то их так же можно синхронизировать со всеми устройствами iOS, а также с документами в папке Mobile Documents на компьютерах Mac. При редактировании документа на iOS его «версия» автоматически обновляется на всех iOS устройствах.
5. Резервные копии. Теперь резервные копии создаются автоматически при подключении устройства iOS к источнику питания и наличии подключения к Wi-Fi и отправляются в iCLoud. В резервную копию входят настройки устройства, расположение иконок на экране, сообщения, данные приложений, фото и видео, рингтоны, купленные музыка, программы, книги и ТВ-передачи. Если вы хотите восстановить iphone, то можете воспользоваться резервной копией чтобы не потерять данные.
6. Семейный доступ. Благодаря этой опции пользователи могут делиться контентом из iTunes Store, iBooks Store и App Store с членами своей семьи — до шести человек.
В общем и целом, облачный сервис iCloud позволяет поддерживать всю информацию на всех ваших устройствах iOS и связанных с ними компьютерах в актуальном виде, быстро и удобно передавать между ними новые приложения и файлы. Сервис iCloud был представлен в средине 2011 года. За прошедшее время купертиновцы значительно расширили его функциональные возможности.
Удаленная с iPhone информация хранятся в iCloud в течение 30 дней. Как восстановить удаленные файлы читайте здесь.
Сколько нужно платить за использование iCloud
Все владельцы учетной записи Apple ID автоматически получают 5 ГБ бесплатного облачного пространства в iCloud. Его можно использовать для хранения резервный копий, файлов приложений, важных документов и т.д.
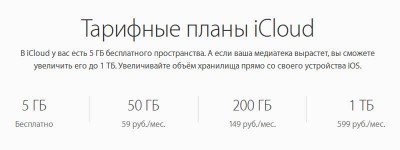
В случае необходимости пользователи могут расширить доступный объем на 50 ГБ, 200 ГБ или 1 ТБ. В зависимости от выбранного «пакета» будет меняться и стоимость услуги. При покупке дополнительных 50 ГБ пользователям нужно будет дополнительно платить по 59 рублей в месяц, а в случае покупки 1 ТБ – 599 рублей в месяц.
Стоит отметить, что относительно недавно компания несколько снизила стоимость «пакетов». Еще в прошлом году один дополнительный ТБ облачного пространства стоил на 200 рублей дороже.
Сколько места доступно
И все это бесплатно?
Конечно, когда узнаешь о таких крутых возможностях, сразу появляется мысль о том, что все это не бесплатно. Отчасти, мысль правильная. Apple щедро предоставляет пользователю 5Гб бесплатного места, и их, в общем, вполне хватает, чтобы хранить по-настоящему ценные данные. Но если вам нужно больше места, никто не мешает вам его купить.
iTunes Match — еще одна крутая возможность iCloud, за которую нужно платить
iTunes Match — сервис, созданный для меломанов, позволяющий сэкономить на покупке музыки. Сервис автоматически анализирует библиотеку всей музыки, хранимой на ПК, в которым вы работаете при подключении i-гаджета к iTunes, ищет копию в магазине iTunes Store и скачивает ее (бесплатно!) на все Apple-девайсы, синхронизированные через iCloud, в хорошем качестве с обложкой альбома и детальной информацией о композиции и исполнителе.
Таким образом, может быть обработано до 25 000 треков, и за них вы не заплатите ничего, нужно будет оплатить лишь подписку на сервис — 25 долларов в год. Очень удобно — не надо лишний раз подключать девайсы к ПК, чтобы скинуть музыку, и для такого удобства относительно недорого.
Заключение
Вот вкратце и все, что касается вопроса о том, как пользоваться приложением «Облако» или одноименными сервисами. Конечно, здесь рассмотрены далеко не все возможности таких сервисов, а, так сказать, только общие принципы (азы) работы. Однако даже при таких минимальных знаниях любой вновь зарегистрированный юзер уже через 5-10 минут сможет осуществить базовые операции.
13 признаков, что у вас самый лучший муж Мужья – это воистину великие люди. Как жаль, что хорошие супруги не растут на деревьях. Если ваша вторая половинка делает эти 13 вещей, то вы можете с.
Чарли Гард умер за неделю до своего первого дня рождения Чарли Гард, неизлечимо больной младенец, о котором говорит весь мир, умер 28 июля, за неделю до своего первого дня рождения.
11 странных признаков, указывающих, что вы хороши в постели Вам тоже хочется верить в то, что вы доставляете своему романтическому партнеру удовольствие в постели? По крайней мере, вы не хотите краснеть и извин.
Никогда не делайте этого в церкви! Если вы не уверены относительно того, правильно ведете себя в церкви или нет, то, вероятно, поступаете все же не так, как положено. Вот список ужасных.
Зачем нужен крошечный карман на джинсах? Все знают, что есть крошечный карман на джинсах, но мало кто задумывался, зачем он может быть нужен. Интересно, что первоначально он был местом для хр.
Непростительные ошибки в фильмах, которых вы, вероятно, никогда не замечали Наверное, найдется очень мало людей, которые бы не любили смотреть фильмы. Однако даже в лучшем кино встречаются ошибки, которые могут заметить зрител.
Подведем итоги
Есть много разных способов касательно того, как быстрее и эффективнее отчистить iCloud девайса Apple от лишних данных, не удаляя действительно важную информацию. Основными способами являются:
- сокращение Медиатеки удалением ненужных фото и видео;
- удаление программ или их файлов с уже неактуальной информацией;
- чистка хранилища от устаревших документов;
- отключение и чистка iCloud Drive;
- прочищение резервных копий от лишних документов и отключение копирования для отдельных приложений.
Каждый способ освобождает значительное количество памяти Айклауд. Также «облачное» хранилище можно увеличить в объеме посредством доплаты за дополнительные гигабайты, если это необходимо. Надеемся, что наша статья была полезной и понятной для вас.