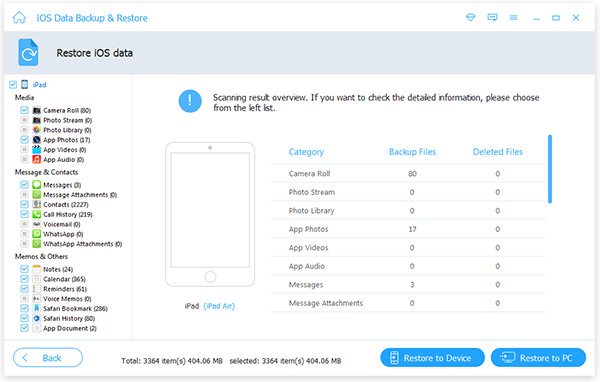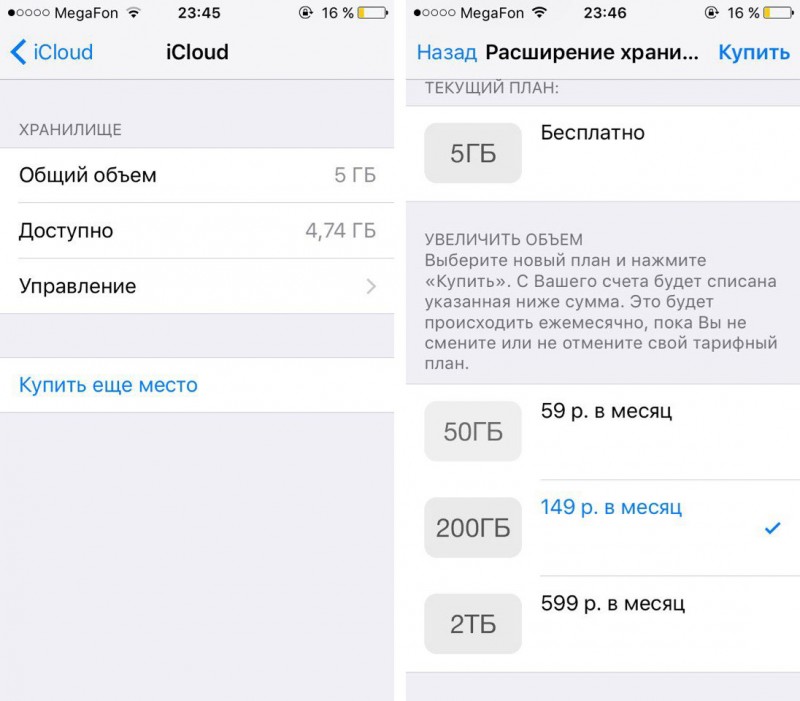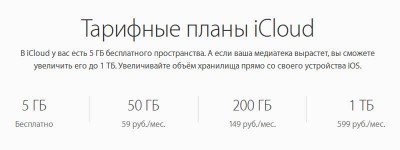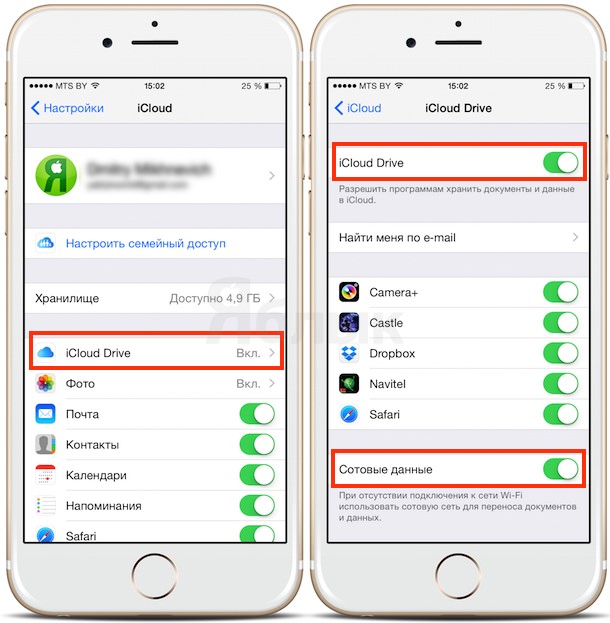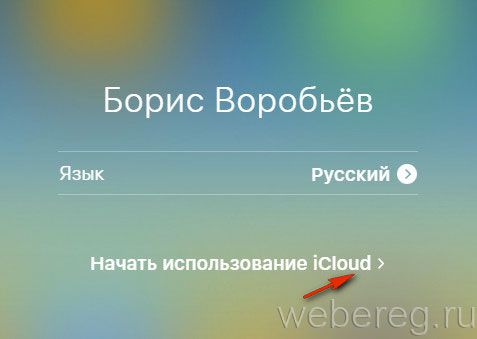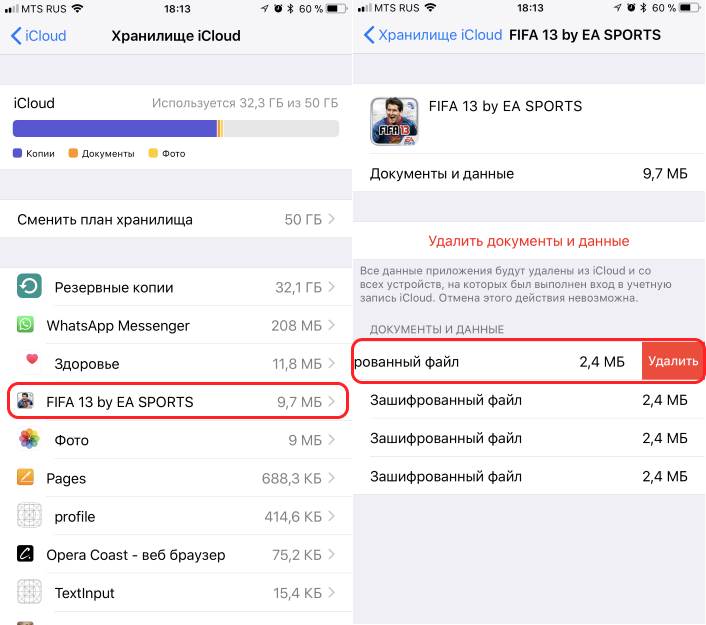Manage your icloud storage
Содержание:
- Объем хранения данных
- Способ переноса фотографий iCloud в Google Фото вручную на Android
- Как создать и добавить фото (видео) на iCloud.com в альбомы
- Как работает функция «Найти айфон»
- Как пользоваться OneDrive на iPhone для хранения фотографий
- Какое облако выбрать
- Выделение нескольких фото в iCloud на компьютере
- Настройка функции в смартфоне
- Скачать Фото на документы
- Фото медиатека iCloud или iCloud Photo Library
- Возможности iCloud
- Используем для переноса iCloud
- Медиатека на MacOS
- IMAP
- Возможности сервиса iCloud
- Как включить экранную клавиатуру в Windows 10: 3 способа открыть, закрыть, пути решения возможных проблем
- Использование веб-интерфейса
- Сообщения
- Как включить Яндекс.Дзен в поисковой системе Опера
- Выделение и перенос всех фото в iCloud с iPhone
- Как сохранить фотографии на iCloud Drive с AnyTrans
- Как сделать электронную почту ICloud
- Как перенести фото в iCloud
- Частые вопросы
Объем хранения данных
Как посмотреть облако на «Айфоне»? Перед тем как начать работу с этим сервисом, нужно хорошенько изучить его.
У любого облака данных есть определенный объем. По умолчанию для хранения данных с iPhone выделяется всего 5 ГБ пространства. За этот объем платить не придется.
Если по тем или иным причинам человеку не хватает выделенного пространства, он может докупить его. Для этого есть кнопка «Купить» в настройках облачного сервиса.
У фотографий нет ограничений по объему хранения данных. Зато облачный сервис хранит последнюю 1 000 снимков за месяц. Как только общее количество изображений в iCloud превысит указанный лимит, сервис автоматически подчистит старые данные.
Способ переноса фотографий iCloud в Google Фото вручную на Android
Если вы не хотите прибегать к помощи какого-либо стороннего инструмента для перемещения фотографий из iCloud в Google Фото на вашем устройстве Android, у вас есть возможность сделать это вручную с помощью очень простого метода. Вот несколько шагов, которые необходимо будет выполнить:
1. Сначала посетите веб-сайт iCloud.com, а затем войдите в свою учетную запись пользователя с учетными данными пароля Apple ID. Нажмите на опцию Фото сейчас.
2. Выберите все изображения, которые вы хотите перенести из iCloud в хранилище фотографий Google.
3. Теперь нажмите кнопку «Загрузить», чтобы сохранить изображения на текущем устройстве.
4. Запустите каталог Windows сейчас.
5. Выберите вариант «Пользователи», а затем нажмите «Изображения».
6. После этого нажмите на вариант фотографий iCloud, чтобы увидеть фотографии, которые вы только что загрузили. Отсюда к ним можно получить доступ для дальнейшего процесса.
7. Теперь вам нужно будет подключить устройство Android к ПК. Предоставьте необходимое разрешение для использования подключенного устройства Android в качестве мультимедийного устройства, чтобы разрешить передачу файлов и папок.
8. Начните перетаскивать фотографии из папки фотографий iCloud, а затем перетащите их в платформу Google Storage на подключенном устройстве Android.
Как создать и добавить фото (видео) на iCloud.com в альбомы
В веб-версии iCloud можно управлять видео- и фотоальбомами:
- На iCloud.com в приложении Фото выбираем видео или фото, а потом нажимаем на значок «плюс» (если на него навести курсор мыши, отобразится надпись «Добавить в альбом»).
Выбираем или создаем альбом, в который необходимо добавить выбранный файл.
Чтобы переименовать альбом, нажимаем на его название. Для удаления альбома следует перейти в слайдбаре в меню Альбомы», затем выделить нужный и нажать на иконку «Корзина».
Удаление фотографий и видеозаписей
- Открываем папку или альбом доя выбора видеозаписей или фотографий для удаления, или нажимаем дважды на отдельную видеозапись или фотографию.
- Нажимаем на кнопку «Удалить».
Удаленные фото и видео перемещаются в альбом «Недавно удаленные», где они будут оставаться 30 дней. Затем со всех ваших гаджетов, на которых Медиатека Айклоуд настроена, файлы будут удалены окончательно.
Восстановление удаленных видео и фото
Удаленные видеозаписи и фотографии за последние 30 дней можно восстановить на любом гаджете iOS или на ресурсе iCloud.com:
- Нажимаем на боковой панели на альбом «Недавно удаленные», для просмотра его содержимого.
- Выбираем видео и фото, которые необходимо восстановить.
- Нажимаем на кнопку «Восстановить».
Как работает функция «Найти айфон»
Воспользоваться приложением после потери телефона невозможно. Программа должна быть установлена у вас заранее
Не забывайте это сделать, иначе когда-нибудь пожалеете! Обратите внимание, что во время настройки функции аппарат запросит разрешить геолокацию – одно из условий работы данного приложения. Вероятно, что после этого батарея будет разряжаться несколько быстрее
Как включить функцию через компьютер
Apple может гордиться этой статистикой: с запуском сервиса «Найти iPhone» число краж айфонов уменьшилось в разы. Ничего удивительного: отыскать украденный аппарат при включении этой функции значительно проще. Смартфон после блокировки хозяином в руках воришек становится лишь набором запчастей или бессмысленной игрушкой. Вы можете скачать программу Найти айфон, но делать это совсем не обязательно!
Порядок действий для включения функции «Найти iPhone» через компьютер:
- Вам понадобится выход во «всемирную паутину». Без этого – никак.
- Не имеет принципиального значения, какая операционная система в телефоне, Windows или Mac. Зайдите на сайт iCloud.com.
- В окне авторизации введите данные Apple ID. Будьте внимательны, не соглашайтесь с пунктом «Оставаться в системе», когда работаете с чужого компьютера. Можете поставить галочку только тогда, когда вошли с личного ПК.
- После запуска приложения в меню пункта «Мои устройства» выберите свой аппарат.
- Приложение запустит сканирование, после чего на экране появится изображение карты, на которой будет отмечено местонахождение вашей пропажи. В зависимости от того, где конкретно «отдыхает» от вас ваш мобильник, предпримите шаги для его возвращения.
- Потеряли телефон в квартире или офисе? Воспользуйтесь звуковым сигналом, чтобы найти свой аппарат.
- Оказалось, что телефон оставлен в салоне красоты или автоцентре? Отправьте сообщение на экран своего гаджета с просьбой перезвонить по другому номеру. Этот текст тут же отобразится на телефоне.
- Самый печальный исход поисковой ситуации. Вы поняли, что потеряли смартфон в общественном месте или, хуже того, у вас его умышленно украли. Срочно защищайте персональные данные! Установите четырехзначный пароль, чтобы никто не смог скачать ваши фотографии или прочитать сообщения, удаленно сотрите их.
- Еще раз: если функция «Найти iPhone» не будет настроена заранее, то вам останется только рассчитывать на полицию или волю случая. Берегите своего друга!
Как отключить функцию
Возможна и другая ситуация: вам понадобится выключить функцию «Найти iPhone», например, при продаже телефона или сдаче его в ремонт. Существует два основных варианта деактивации: непосредственно через аппарат либо же дистанционно. Не стоит, наверное, говорить, что и в том, и другом случае данную функцию можно отключить лишь после введения пароля от аккаунта Apple ID. Без этого – никак.
Первый способ самый простой и удобный, но для него нужен доступ к аппарату:
- Зайдите в меню «Настройки».
- Найдите пункт iCloud.
- Прокрутите список вниз до положения «Найти iPhone», переключите тумблер на режим «off».
- Подтвердите свое решение паролем вашей учетной записи Apple ID.
- После проведения этой несложной операции вам на е-мейл отправят уведомление об отключении функции.
Способ второй – если мобильного телефона на руках нет, то функцию «Найти iPhone» получится отключить дистанционно:
- Для начала нужно зайти в соответствующее приложение.
- Установить программу в App Store или на интернет-сайте по адресу https://icloud.com/find.
- Откройте меню «Мои устройства» из навигационной панели.
- В появившемся списке выберите ваш мобильный телефон.
- Удалить смартфон из списка разрешено лишь в случае, когда он находится оффлайн.
- При работе с мобильным приложением нажмите на кнопку «Удалить», в веб-версии – «крестик».
- В заключение приложение вас попросит подтвердить свои действия и заодно напомнит, что после этого айпад сможет активировать другой человек.
Не все до конца понятно? Воспользуйтесь нашей видеоинструкцией https://www.youtube.com/watch?v=rLPHQ76HHvw, где по полочкам разбирается программа «Найти iPhone» и дается руководство к действию тому, кто потерял телефон, как найти его местоположение – не знаешь. Ознакомьтесь с этим уроком, и вы узнаете, как найти айфон по геолокации, по gps, без труда разыщете все свои устройства с одинаковым Apple ID.
Узнайте,как перекинуть фото с айфона на компьютер.
Как пользоваться OneDrive на iPhone для хранения фотографий
Не секрет, что Microsoft на протяжении нескольких лет упорно навязывает пользователям самого популярного офисного пакета в мире подписную модель на этот самый продукт. Но при этом есть очень лакомый приятный бонус: оформив подписку на Office 365, пользователь получает 1 Tb хранилища от Microsoft, в котором, помимо всего прочего, можно удобно хранить и фото- видеоматериалы. Благо фирменное приложение OneDrive для iPhone, также как и рассмотренное выше Google Фото, умеет выгружать отснятый пользователем материал в облако в фоновом режиме, позволяет создавать пользователю собственные Альбомы и пользоваться предлагаемыми по умолчанию, предоставить общий доступ к материалам другим пользователям, а также делиться объектами через стандартное меню в iOS.
Так выглядят фотографии и альбомы в OneDrive
В отличие от предыдущих приложений, OneDrive не содержит никаких средств для редактирования фотографий и видеороликов, а также импортирует все фото и видеоматериалы, попадающие на гаджет не только при сохранении в Фото, но и из мессенджеров, приложения электронной почты, Файлов iOS. Это перегружает папку Изображения пользователя в облаке от Microsoft и создает определенный хаос в медиатеке. Но в целом, импорт всего и вся в OneDrive уже не раз выручал меня, когда я случайно удалял ту или иную фотографию.
А ещё в OneDrive есть Личное хранилище, защищенное Touch ID или Face ID, в зависимости от модели iPhone. И в этот защищенный сейф можно смело добавлять очень даже личную информацию.
Личное хранилище надежно хранит всю конфиденциальную информацию
Какое облако выбрать
Для себя я сделал следующий вывод — использовать Яндекс.Диск для фотографий и хранения больших файлов и iCloud — чтобы создавать резервные копии iPhone и iPad и иметь возможность быстро восстановить их. Я бы с радостью использовал iCloud для всего, но Яндекс удобнее.
Есть несколько пожеланий к компании Apple. Первое – нужно просто увеличить объем бесплатного пространства в iCloud до более современного значения. Второе – объем предоставляемого бесплатного пространства можно менять в зависимости от устройств, которыми владеет пользователь. Третье – дайте возможность покупателям новых устройств переносить свои данные без приобретения дополнительно пространства.
Выделение нескольких фото в iCloud на компьютере
Многие пользователи предпочитают работать с облачным хранилищем iCloud на ПК. Большой экран позволяет быстро редактировать данные, пересылать файлы, редактировать снимки, пользоваться сторонними приложениями.
Все изменения, которые происходят с контентом в iCloud через одно устройство, синхронизируются со всеми гаджетами и, например, удаляя одну фотографию на Mac, снимок исчезает со всех устройств.
Чтобы провести быструю редакцию, например, своей галереи, удалить или переместить несколько файлов одновременно, можно выделить фото в iCloud на компьютере и за несколько секунд провести необходимую операцию. Воспользуйтесь простыми шагами для выделения снимков через комбинацию клавиш на клавиатуре и кнопок мыши.
- Для ОС Mac зажмите клавишу «Command», одновременно правой кнопкой мыши отметьте те файлы, которые вы выбрали.
- Выбранные объекты отмечаются в выделенном поле, и на экране появится вопрос «Удалить эти (сколько штук) со всех устройств?».
- Нажмите на окно «Удалить» или «Отменить» в зависимости от типа операции.
Настройка функции в смартфоне
Для автоматической демонстрации всех созданных фотографий и видео на компьютере необходимо активировать функцию «Мой фотопоток». Она позволяет без участия пользователя перемещать картинки из галереи в облако и отображать их в Проводнике Windows. Для включения функции следует:
- Открыть параметры смартфона.
- Выбрать раздел «iCloud», затем подраздел «Фото».
- В новом окне напротив «Выгрузить в Мой фотопоток» переместить ползунок вправо.
Благодаря активации опции таким же образом происходит синхронизация снимков между смартфоном и планшетом компании Apple. Чтобы просмотреть изображения на другом устройстве, достаточно открыть приложение iCloud и зайти в папку «Фотопоток».
Самостоятельная отправка файлов в облачное хранилище выполняется после:
Скачать Фото на документы
>>> Сообщить о битой ссылке
Сообщить о битой ссылке
Отправить
Спасибо
Фото медиатека iCloud или iCloud Photo Library
О да, это как раз тот самый аналог IMAP в почтовом мире. Работает фото медиатека iCloud по-другому, нежели чем фотопоток, так как единым центральным местом сохранения фотографий является облако iCloud на сервере Apple, а не каждое устройство. То есть нажимая на кнопку затвора своего iPhone, фотография автоматически летит на сервер iCloud (при наличии подключения к WiFi), откуда уже стремится на все устройства с включенной медиатекой iCloud
Сделанный кадр не просто использует сервис iCloud для передачи его на другие устройства, а сохраняется в облаке, занимая место в iCloud! Это важно!
Схематично это работает так:
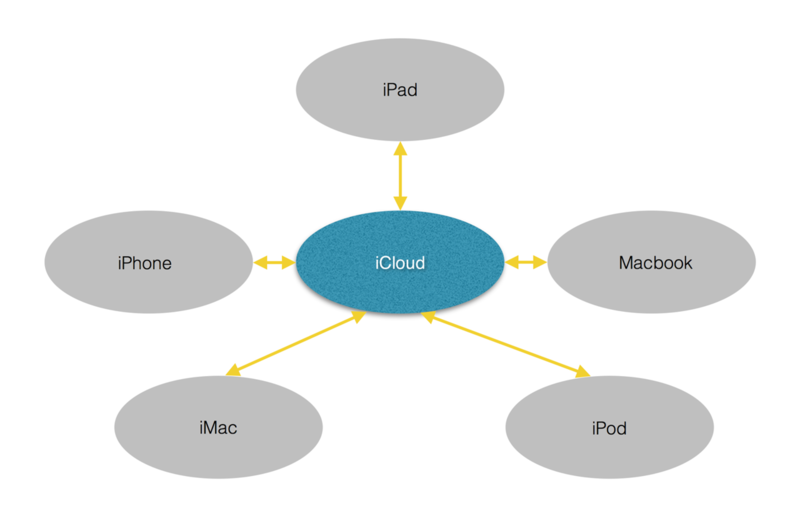
Скажу сразу, что данный способ синхронизации очень удобен и перспективен. Но давайте по-порядку разберемся в ситуации. Предположим, пользователь купил iMac и iPhone, а на сдачу ему помогли создать и настроить Apple ID. Юзер делает пару фоток на своем iPhone и видит, что через пару минут все фотографии появляются на iMac и пользователь радуется! Потом он удаляет фотографию на iMac и видит, что фотография на iPhone то же удаляется. Он радуется, но начинает немного нервничать: а что если я (или ребенок) начну удалять фотки на одном устройстве, то и на другом они то же пропадут? Да, пропадут, но на Mac в программе Фото, в iPhone и в облаке iCloud есть корзина из которой можно все восстановить, так что это не проблема.
Предположим, что наш юзер решил закинуть в медиатеку Фото на своем Mac все фотографии из старого архива, где лежит около 40 Гб фотографий. Он переносит все папки с фотографиями и радуется, что в медиатеке они распределены по дате, по событиям. Тут он смотрит в iPhone и не верит своим глазам: там всё так же! «Агонь! Крута! Каеф!»- Вопит чувак, пока вдруг iPhone ему не сообщает, что место в iCloud кончилось! Парень не жмот, он покупает дополнительные 50 Гб в облаке за 59 рублей и вновь не жужжит! Кстати, будь умным как чувак, купи место в iCloud
Но тут нашего дружочка вновь поджидает засада: iPhone-то он купил на 32 Гб, а фоточек в медиатеке его iMac’а почти 40 Гб. И тут iPhone вновь взвизгивает и предлагает сжать медиатеку, мол на iPhone будет сохраняться не цельная фотография, а урезанная копия. И места фотографии будут мало занимать и все поместятся на устройство. «Сказочно!» — подумал чувак и согласился. А только потом понял, что для просмотра фотографий на своем iPhone в нормальном качестве, ему надо иметь активное интернет соединение, что бы фотки в хорошем качестве подгружались из облака! А с другой стороны, интернет почти безлимитный, связь везде хорошая — не паримся и радуемся!
предложение с включением фото медиатеки iCloud происходит в программе Фото с минимальной расшифровкой последствий! Просто большая синяя кнопка «Включить медиатеку iCloud»…
данное предложение происходит после обновления macOS или iOS и пользователь может просто не обратить внимание на предупреждение, а просто нажать на большую синюю кнопку, без раздумий!
чаще всего мы не знаем какой объем фотографий лежит в медиатеке Фото на Mac или iPhone, а включение медиатеки ставит нас перед фактом, что место в iCloud кончилось!
одновременное включение фото медиатеки iCloud на своем Mac и iPhone приведет к полному объединению всех фотографий! И всем плевать, что вы тщательно перекидывали на Mac только избранные снимки!
если пользователь включил медиатеку iCloud на одном устройстве, но не включил на другом, то начинается сильная путаница, из которой сложно выбраться, не потратив кучу времени, нервов и, может быть, даже денег (на покупку дополнительного пространства в iCloud)!
Вот с такими реалиями я чаще всего и сталкиваюсь: пользователь случайно что-то включил, а потом начались проблемы: место в iCloud кончилось, фотографии с iPhone не перекидываются на Mac, места в iPhone не хватает и прочее.
Возможности iCloud
Для полноценного использования «яблочного» смартфона его владелец заводит Apple ID. Наличие единой учетной записи открывает перед пользователем все возможности созданной инженерами Купертино экосистемы. Одной из них является использование облачного хранилища. Каждый получает на постоянной основе бесплатные 5 Гб. Храниться в этом пространстве будут резервные копии, документы и фото.
Для размещения фотографий может использоваться «Мой фотопоток» или «Медиатека iCloud». Рассмотрим обе возможности подробнее.
Мой фотопоток
Функция «Мой фотопоток» появилась на Айфон давно и ее можно включить на смартфоне любой модели, начиная с 4S. Загружаться в облако снимки будут автоматически в зоне действия доверенной сети Wi-Fi. При этом в течении 30 дней выгрузить в облако можно не более одной тысячи фотографий. При достижении указанного количества самое старое изображение должно автоматически удалиться, освобождая место для нового, которое разместится в конце списка.
Главным удобством этого способа является то, что объем фотоматериалов, отправленных в iCloud, не учитывается в числе бесплатных 5 Гб. Иными словами, 1000 снимков хранится в течении месяца, не занимая драгоценного пространства. Вытащить их на устройство можно в любой момент.
Медиатека iCloud
Эта функции появилась c выходом версии iOS 10.3. Соответственно, включается она на устройствах, которые ее поддерживают или обновлены до последней, 11-й версии операционной системы. iPhone 5 и 6 поддерживают установку iOS 10, но далеко не все пользователи ее устанавливают, опасаясь гипотетических «тормозов». Владельцам относительно новых моделей 7 или последних 8 и X об этом можно не задумываться. Их аппараты без проблем переживут еще несколько обновлений ОС.
Выгружаться отснятые материалы, как и раньше, будут без вмешательства пользователя. Преимуществом медиатеки является автоматическая синхронизация внесенных изменений на всех устройствах, возможность сохранить Live Photo и видео, а также расширенная поддержка форматов. Теоретически загрузить в медиатеку можно неограниченное количество фотоматериалов, но они будут учитываться. Следовательно, объем хранилища придется увеличить до нужных размеров.
Используем для переноса iCloud
Самый распространенный способ переноса информации между разными iPhone без компьютера. Подходит, если размер резервной копии не превышает 5 Гб (объем бесплатно доступного места в айклауд) или на аккаунте куплено дополнительное пространство. Первое, что необходимо сделать — перенести важную информацию со старого айфона:
- Через список приложений перейдите в меню «Настройки». Откроется список доступных для изменения параметров.
- Пролистайте список и найдите пункт «iCloud». Нажмите на него, чтобы открыть подробную информацию.
- В самом низу выберите «Хранилище и копии» (в зависимости от версии iPhone пункт может носить другое название) или «Backup».
- Если бэкап уже был включен, то отобразится дата создания последней копии, ее размер. При необходимости ее можно удалить. Нажмите «Создать резервную копию», чтобы обновить существующую или сделать новую. О том, что файлы перенесены можно будет узнать из оповещения на экране.
Если устройство подключено к сети Интернет, то начнется копирование информации на сервера айклауд. Как только этот процесс будет окончен, данные можно будет скачать на другой айфон, а для этого:
- Включите новое устройство и следуйте инструкциям мастера по настройке до тех пор, пока не появится блок «Программы и данные».
- Из предложенного списка выберите «Восстановить из копии iCloud». Авторизуйтесь с помощью учетной записи. Для этого укажите Apple ID и пароль, примите условия лицензионного соглашения.
- Появится список доступных копий. Выберите самую последнюю, в противном случае перекинуть файлы не получится.
- Начнется процесс переноса данных. Процесс и примерное время до окончания процедуры будет отображаться на экране. После этого нажмите «Продолжить», чтобы завершить настройку айфона.
После создания резервной копии через айклауд, получить доступ ко всем файлам можно будет через браузер компьютера. Для этого достаточно авторизоваться в облачном сервисе с помощью учетной записи Apple ID.
Способ удобен тем, что для переноса данных с ранее использовавшегося айфона не нужно прибегать к вспомогательным устройствам (компьютеры, флешки). Главное, чтобы смартфоны были подключены к сети Интернет (желательно высокоскоростной Wi-Fi).
Медиатека на MacOS
«Родная» операционная система MacOS в связке с iOS с синхронизацией справляется молниеносно и не требует загрузки дополнительного ПО:
1
Открыть меню Apple, выбрать «Системные настройки» и пункт «iCloud». Ввести в текстовые поля логина и пароля актуальную информацию и нажать «Далее».
2
Расставить галочки напротив требуемой информации, которую хотелось бы держать и на компьютере. Рядом с «Фото» воспользоваться «Параметрами» для активации медиатеки. Принять изменения и дождаться отклика с хранилища. Загрузка актуальных снимков и видеороликов начнется сразу же, а закончится в зависимости от текущей скорости, количества контента и загруженности серверов.
IMAP
Возможности сервиса iCloud
Если пользователь вносит изменения в медиатеку с одного из устройств, это отобразится на всех. Благодаря такому функционалу использование фотогалереи в экосистеме Apple становится максимально комфортным.
Другие возможности облачного сервиса для медиатеки:
- Упорядочивает снимки по дате создания: на устройствах появляются разделы «Годы», «Месяцы» и «Дни», но можно пользоваться и обычной медиатекой в блоке «Все фото». Все альбомы и коллекции тоже обновляются автоматически. Но работает это только между устройствами, которые привязаны к одному Apple ID.
- Сохраняет медиа в исходном формате и размере, включая замедленное видео, Live Photo, позволяя избежать потери качества. В таком виде его можно просмотреть через сайт или с компьютеров. В медиатеке на самом iPhone (и остальных гаджетах) остаются сжатые версии в формате копий. Оптимизация происходит, когда места на iPhone остается мало.
- Позволять иметь больше свободной памяти на устройстве. Весь медиаконтент хранится в Облаке, пока его емкость позволяет это делать. Выгружать его можно как на все яблочные гаджеты, так и на обычные ПК, но в последнем случае придется установить программу «iCloud для Windows».
Как включить экранную клавиатуру в Windows 10: 3 способа открыть, закрыть, пути решения возможных проблем
Использование веб-интерфейса
Самый простой способ перенести фотографии на компьютер — загрузить их с сайта iCloud:
- Запустите на компьютере браузер.
- Откройте сайт iCloud, авторизуйтесь по Apple ID, который используется на телефоне.
- Зайдите в раздел «Фото».
- Нажмите «Выбрать фото». Выделите снимки, которые хотите сохранить на компьютере.
- Кликните «Загрузить» и укажите место для сохранения.
Главное неудобство в веб-интерфейсе — отсутствие кнопки «Выделить все». Если вы хотите скачать все фотографии, выделите мышкой первый файл, затем спуститесь к последнему снимку, зажмите клавишу Shift и кликните по нему. Так вы выделите все файлы на странице.
Если вы хотите разобраться, как перенести контакты, то здесь тоже нет ничего сложного. На сайте iCloud есть раздел «Контакты», в котором отображаются синхронизированные с iPhone записи.
Вы можете скачать их все или по отдельности в виде файлов vCard, а затем открыть в Контактах Windows.
Сообщения
Как включить Яндекс.Дзен в поисковой системе Опера
Выделение и перенос всех фото в iCloud с iPhone
Если необходимо перенести фото в iCloud с iPhone или наоборот, то при ручной отправке можно выделять только один файл. В сервисе нет опции ускорения «отметить все», и каждую фотографию необходимо отмечать отдельно.
Чтобы копирование проходило быстро используется опция синхронизации через приложение «Фото». Простые шаги позволят выделить все снимки в галерее гаджета и отправить их в облачное хранилище.
- Откройте меню своего гаджета и перейдите в параграф «Настройки».
- Нажмите на значок «Apple iD», который расположен на вершине списка.
- В открывшемся реестре нажмите на окно «iCloud». Перед вами развернется отчет о состоянии сервиса хранилища: сколько места доступно, сколько занято, список приложений и пр.
- Выберите опцию «Фото», переведите кнопку в положение «вкл».
Все снимки переместятся в облачное хранилище одновременно, их не нужно выделять по одному файлу. В этой же графе «Меню» можно поставить галочки и напротив других опций, синхронизировав с другими устройствами такие приложения, как «Мой фотопоток», «Медиатека» и др.
Как сохранить фотографии на iCloud Drive с AnyTrans
AnyTrans – это профессиональный инструмент для управления данными iOS с функциями управления и передачи данных iOS среди iDevice, iTunes, компьютера и iCloud. Для своей функции управления содержимым iCloud AnyTrans может помочь вам проверять, редактировать, загружать и загружать несколько типов содержимого iCloud, таких как Contacts, Notes, Reminders и т. Д.
Что касается iCloud Drive, оно не только позволяет вам проверять или удалять уже находящиеся в нем файлы, но также позволяет загружать файлы непосредственно на iCloud Drive.
Пока на вашем iCloud все еще доступно хранилище, вы можете хранить файлы любого типа в iCloud Drive. Это означает, что вы можете сохранить все свои документы, презентации и важные фотографии и т. д. Теперь давайте посмотрим, как загрузить фотографии на iCloud Drive с AnyTrans.
Шаг 1. Загрузите и установите AnyTrans на свой компьютер > Запустите его и нажмите iCloud Content > Войдите в свою учетную запись iCloud.
Шаг 2. Нажмите iCloud Drive.
Шаг 3. Нажмите кнопку «+» > Выбрать фотографии, которые вы хотите сохранить > Нажмите «Открыть», чтобы начать передачу фотографий на iCloud Drive.
Примечание. Вы также можете напрямую перетащить фотографии, которые хотите сохранить на iCloud Drive.
Получилось сохранить фото в iCloud с Айфона?
Как сделать электронную почту ICloud
Как перенести фото в iCloud
Теперь необходимо просто перенести все данные в iCloud. Сделать это не менее просто. В принципе можно сделать это через приложение «Фото» на Mac, но мне кажется более простым метод импорта в веб-версию облачного хранилища.
- Перейдите на сайт iCloud и авторизуйтесь;
- В открывшемся окне выберите «Фото»;
Фотографии в iCloud можно просто перенести с компьютера
- Выделите на компьютере фото, которые хотите перенести;
- Перетащите их прямо в интерфейс iCloud и дождитесь завершения загрузки.
Как видите, ничего принципиально сложного в экспорте фотографий из «Google Фото» в iCloud нет. Другое дело, что безлимитного пространства облачное хранилище Apple не предлагает, поэтому вам придётся постепенно переходить на более дорогие тарифы с большим объёмом по мере увеличения медиатеки. В принципе, можно попробовать пересесть на «Яндекс.Диск», где, как и в «Google Фото» есть функция автозагрузки и безлимитного хранения. Но о том, как им пользоваться, у нас написана отдельная статья.
Частые вопросы
Можно ли синхронизировать Google Фото с iCloud?
Чтобы синхронизировать Google Фото с iCloud, откройте приложение «Фото» на своем iPhone / iPad. Теперь отключите синхронизацию iCould Photo на вашем устройстве iOS. Просто синхронизируйте все локальные копии на вашем персональном компьютере. Сделайте это с помощью Microsoft OneDrive или Google Drive. Теперь очистите резервные копии iCloud Photo, чтобы освободить место.
Как загрузить файлы с Google Drive на iPhone?
Чтобы загрузить файлы с Google Drive на iPhone, откройте приложение Drive и нажмите более рядом с файлом, который вы хотите скачать. Нажмите на Отправить копию Теперь сохраните файл.
Можете ли вы перенести Google Фото на iPhone?
Чтобы перенести Google Photos на iPhone, откройте приложение «Фотографии». Нажмите Дополнительно> Сохранить на устройстве
Обратите внимание, что если выбранная фотография уже была передана на ваше устройство, эта опция не будет отображаться
Могу ли я загрузить все фотографии из Google одновременно?
Да, вы можете загрузить все фотографии из Google полностью. Перейдите в приложение Google Фото. Нажмите на меню «Дополнительно» и выберите «Вниз».
В меню «Дополнительно» выберите «Загрузить все». … Если у вас есть сотни альбомов в Google Фото и вы хотите получить их все сразу, вы можете использовать сервис Google Takeout для массовых загрузок; Имейте в виду, что изображения могут потерять свои данные EXIF с этим методом.