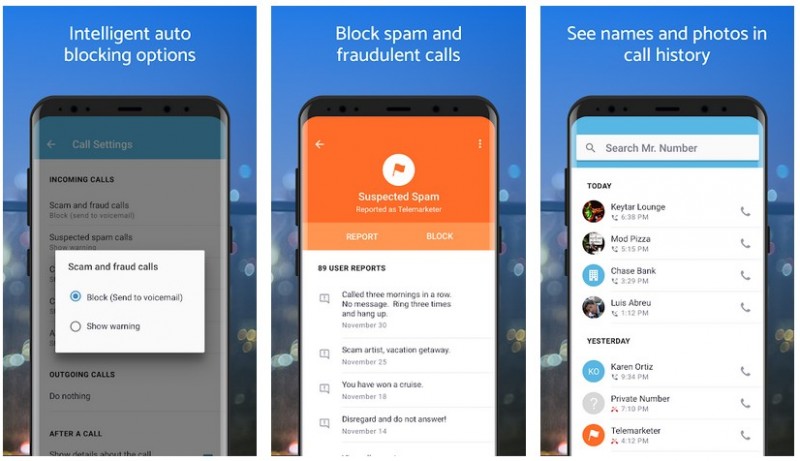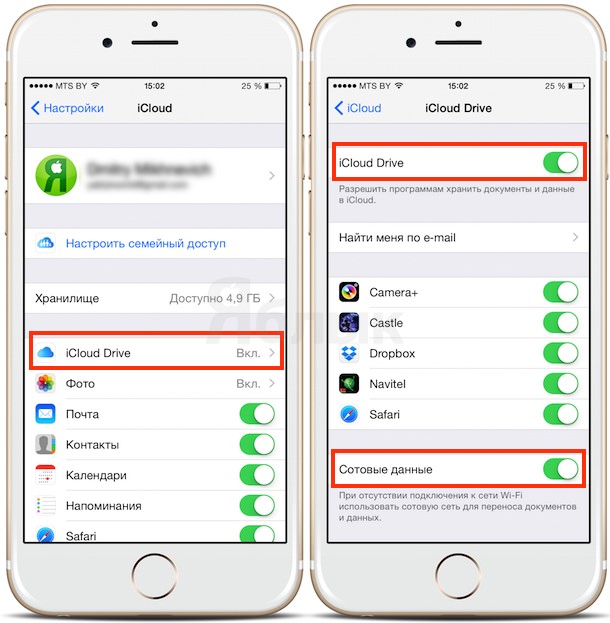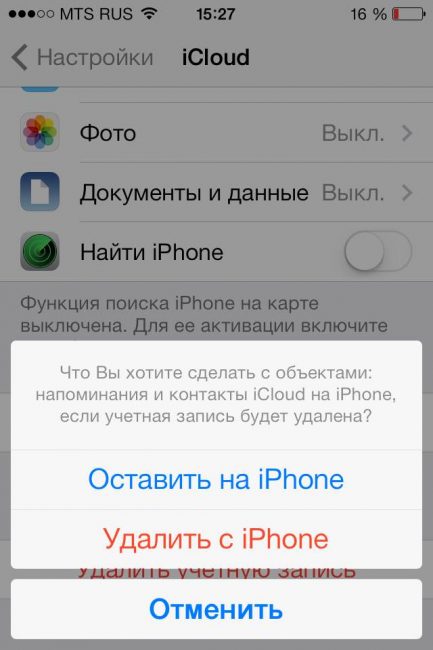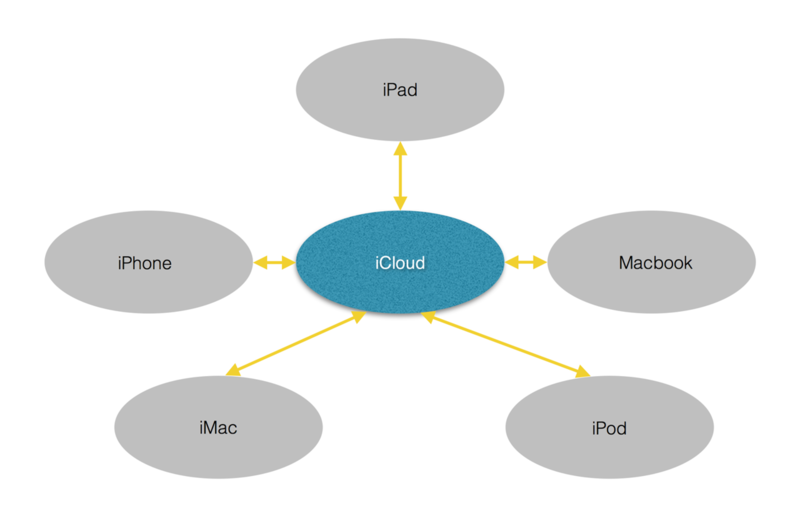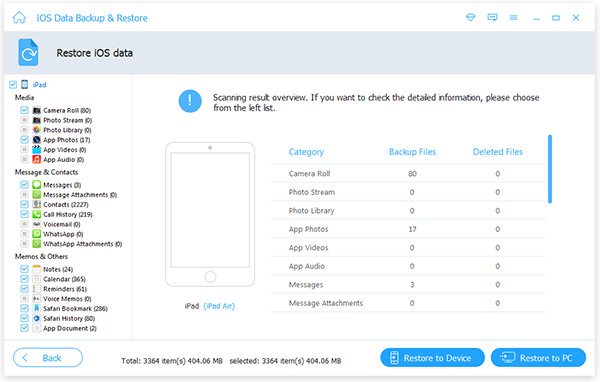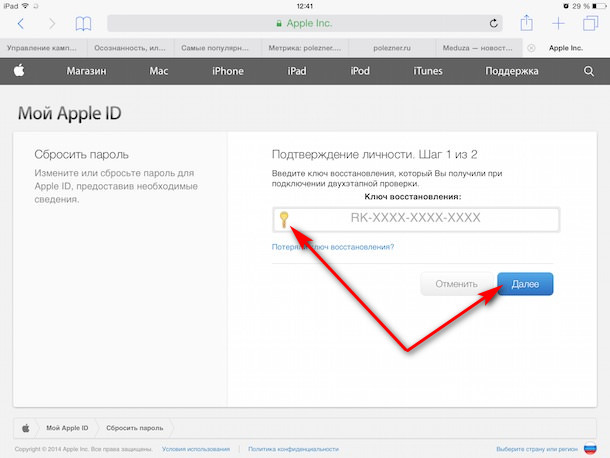Как добавить icloud на андроид
Содержание:
- Что такое iCloud?
- IMAP
- Как работает функция «Найти айфон»
- Спортивные чехлы для iPhone 6/6 Plus
- Как зайти в облако iCloud на Android
- Что дает HTTPS для ранжирования сайта?
- Что такое iCloud
- Свежие комментарии
- Проверка хранилища icloud
- Как создать электронную почту @icloud.com
- Создание через телефон
- Способ #1: на компьютере
- Как удалить профиль в iCloud?
- Как разблокировать аккаунт?
- Как выполнить вход в iCloud
- Как перенести контакты из iCloud
- Часть 5. Как синхронизировать ICloud фотографии, контакты, сообщения и т.д., чтобы Android?
- Преимущества iCloud перед другими виртуальными хранилищами
- Как настроить
- Не могу изменить название старого ящика
Что такое iCloud?
iCloud — это фирменное облачное хранилище от компании Apple, которое:
- дает возможность пользователю получить доступ к своей музыке, фотографиям, документам и другим файлам с любого устройства;
- сохраняет резервные копии данных iPhone и iPad, помогает владельцу найти потерянные устройства и позволяет делиться фотографиями с другими людьми. (Apple) Но и это еще не все.
Для чего нужен iCloud?
Если в своем распоряжении вы имеете любое устройство (или сразу несколько): iPhone, iPad, iPod Touch или компьютер Mac, iCloud для вас просто незаменим. Почему, спросите вы?
Системные требования для iCloud
Для использования всех возможностей облачных технологий Apple, компания рекомендует использовать самые последние версии iOS, OS X и ПО (iTunes, iPhoto, Safari, iWork).
Для использования iCloud в среде Windows, на вашем компьютере должны быть установлены:
Сколько места доступно в iCloud?
Бесплатно в iCloud каждый пользователь получает 5 Гб. Этот объем вы можете использовать для хранения почты iCloud, данных приложений из App Store, резервных копий iPhone и iPad, контактов, заметок, календаря и т.д.
Для фотографий ограничений по их размеру нет, зато есть “потолок” по количеству. iCloud будет бережно хранить 1000 ваших фотографий за последние 30 дней. Более ранние снимки, если общее количество фотографий в “облаке” превысит 1000 шт., удаляются.
5 Гб каждому пользователю iCloud предоставляется безвозмездно, это вовсе не означает, что место в облачном хранилище нельзя увеличить, как говориться: «Любой каприз за Ваши деньги!».
Платных тарифных планов в iCloud всего 4: 20, 200, 500, 1000 Гб за 39, 149, 379 и 749 рублей в месяц соответственно. Совсем недавно Apple снизила тарифы на iCloud и теперь они более чем приятные.
Выбрать или изменить тарифный план можно в любое время прямо на iPhone или iPad, а также на Mac или Windows в соответствующем меню. Деньги на оплату облачного хранилища списываются с кредитной или дебетовой карты подключенной к Apple ID. Если к вашему , перейти на платный тарифный план вы не сможете, в настройках учетной записи всегда можно .
Регистрация в iCloud
В отдельной регистрации в iCloud нет необходимости, для авторизации и управления содержимым iCloud используется единая учетная запись Apple ID (идентификатор и пароль).
Как получить доступ в iCloud?
Доступ к содержимому iCloud можно получить с любого компьютера, смартфона или планшета через интернет из веб-браузера, достаточно перейти на сайт http://icloud.com/ и авторизоваться со своим Apple ID.
Apple-девайсы: iPhone, iPad и компьютеры Mac имеют более глубокую интеграцию с iCloud, все данные в них загружаются из “облака” автоматически.
IMAP
Как работает функция «Найти айфон»
Воспользоваться приложением после потери телефона невозможно. Программа должна быть установлена у вас заранее
Не забывайте это сделать, иначе когда-нибудь пожалеете! Обратите внимание, что во время настройки функции аппарат запросит разрешить геолокацию – одно из условий работы данного приложения. Вероятно, что после этого батарея будет разряжаться несколько быстрее
Как включить функцию через компьютер
Apple может гордиться этой статистикой: с запуском сервиса «Найти iPhone» число краж айфонов уменьшилось в разы. Ничего удивительного: отыскать украденный аппарат при включении этой функции значительно проще. Смартфон после блокировки хозяином в руках воришек становится лишь набором запчастей или бессмысленной игрушкой. Вы можете скачать программу Найти айфон, но делать это совсем не обязательно!
Порядок действий для включения функции «Найти iPhone» через компьютер:
- Вам понадобится выход во «всемирную паутину». Без этого – никак.
- Не имеет принципиального значения, какая операционная система в телефоне, Windows или Mac. Зайдите на сайт iCloud.com.
- В окне авторизации введите данные Apple ID. Будьте внимательны, не соглашайтесь с пунктом «Оставаться в системе», когда работаете с чужого компьютера. Можете поставить галочку только тогда, когда вошли с личного ПК.
- После запуска приложения в меню пункта «Мои устройства» выберите свой аппарат.
- Приложение запустит сканирование, после чего на экране появится изображение карты, на которой будет отмечено местонахождение вашей пропажи. В зависимости от того, где конкретно «отдыхает» от вас ваш мобильник, предпримите шаги для его возвращения.
- Потеряли телефон в квартире или офисе? Воспользуйтесь звуковым сигналом, чтобы найти свой аппарат.
- Оказалось, что телефон оставлен в салоне красоты или автоцентре? Отправьте сообщение на экран своего гаджета с просьбой перезвонить по другому номеру. Этот текст тут же отобразится на телефоне.
- Самый печальный исход поисковой ситуации. Вы поняли, что потеряли смартфон в общественном месте или, хуже того, у вас его умышленно украли. Срочно защищайте персональные данные! Установите четырехзначный пароль, чтобы никто не смог скачать ваши фотографии или прочитать сообщения, удаленно сотрите их.
- Еще раз: если функция «Найти iPhone» не будет настроена заранее, то вам останется только рассчитывать на полицию или волю случая. Берегите своего друга!
Как отключить функцию
Возможна и другая ситуация: вам понадобится выключить функцию «Найти iPhone», например, при продаже телефона или сдаче его в ремонт. Существует два основных варианта деактивации: непосредственно через аппарат либо же дистанционно. Не стоит, наверное, говорить, что и в том, и другом случае данную функцию можно отключить лишь после введения пароля от аккаунта Apple ID. Без этого – никак.
Первый способ самый простой и удобный, но для него нужен доступ к аппарату:
- Зайдите в меню «Настройки».
- Найдите пункт iCloud.
- Прокрутите список вниз до положения «Найти iPhone», переключите тумблер на режим «off».
- Подтвердите свое решение паролем вашей учетной записи Apple ID.
- После проведения этой несложной операции вам на е-мейл отправят уведомление об отключении функции.
Способ второй – если мобильного телефона на руках нет, то функцию «Найти iPhone» получится отключить дистанционно:
- Для начала нужно зайти в соответствующее приложение.
- Установить программу в App Store или на интернет-сайте по адресу https://icloud.com/find.
- Откройте меню «Мои устройства» из навигационной панели.
- В появившемся списке выберите ваш мобильный телефон.
- Удалить смартфон из списка разрешено лишь в случае, когда он находится оффлайн.
- При работе с мобильным приложением нажмите на кнопку «Удалить», в веб-версии – «крестик».
- В заключение приложение вас попросит подтвердить свои действия и заодно напомнит, что после этого айпад сможет активировать другой человек.
Не все до конца понятно? Воспользуйтесь нашей видеоинструкцией https://www.youtube.com/watch?v=rLPHQ76HHvw, где по полочкам разбирается программа «Найти iPhone» и дается руководство к действию тому, кто потерял телефон, как найти его местоположение – не знаешь. Ознакомьтесь с этим уроком, и вы узнаете, как найти айфон по геолокации, по gps, без труда разыщете все свои устройства с одинаковым Apple ID.
Узнайте,как перекинуть фото с айфона на компьютер.
Спортивные чехлы для iPhone 6/6 Plus
Как зайти в облако iCloud на Android
Напрямую зайти в Облако с телефона Android не получится. Единственный выход – подбирать для каждого типа информации свой способ. Рассмотрим на примере наиболее используемые материалы.
Переносим контакты
Для этого понадобится Google-аккаунт и доступ к компьютеру, поскольку Гугл имеет встроенный сервис, специально предназначенный для хранения телефонной книги. После синхронизации контакты из айклауда будут помещены именно туда. Начинаем:
- Открываем на ПК главную страницу аккаунта Google, входим под своим паролем и логином,
- Нажимаем «Контакты», далее на выбор предоставляется импорт и экспорт. Соответственно, нам подходит импорт. Кликаем на«Иная почтовая служба»,
- Вводим данные своего iCloud. Сделано.
После успешно проведенной процедуры все необходимые номера окажутся на вашем Google-аккаунте, откуда ими уже можно свободно пользоваться на Android-устройстве.
Желательно, чтобы до этого контакты хранились непосредственно в телефоне, а не на SD-карте.
Перекидываем данные с календаря
В вашем календаре на Apple хранились важные данные, такие как запланированные встречи, срочные мероприятия, Дни рождения друзей и коллег, но, перейдя на Андроид, вы потеряли к этому доступ? Не волнуйтесь, здесь ситуация исправима, все можно решить в несколько кликов с помощью специального приложения Sync for iCloud.
Данное приложение специально выпускается для смартфонов, работающих под Андроид, поэтому операционная система с ней конфликтовать не будет. Особого функционала программа не имеет, но со своей основной задачей: перенос данных календаря с айклауда – справляется отлично. Есть в ней и полезные плюсы:
- Совершенно бесплатная, все опции предоставляются пользователю без дополнительной платы,
- Есть возможность без труда работать с iCloud на Android. То есть, вы получите не только доступ к ранее оформленному календарю, но в реальном времени сможете проводить с ним нужные операции,
- Можно создавать несколько учетных записей на одном устройстве,
- Хотите сделать календарь айклауд основным на телефоне, поскольку встроенный по каким-то причинам не устраивает? Без проблем, просто включите в настройках «По умолчанию».
Переносим музыку
Тут тоже ситуация довольно простая, достаточно лишь воспользоваться известным приложением Play Music. Эта программа-плеер, на удивление, прекрасно расположена к работе с IOS-устройствами. Установив ее на свой смартфон, можно с легкостью получить доступ к медиа-файлам в «Облаке». Не забываем также про специальные продукты от Amazon, позволяющие соединить несколько аккаунтов. Идеальное решение – Amazon Cloud Player.
Что дает HTTPS для ранжирования сайта?
Что такое iCloud
Это облачное хранилище, которое позволяет клиентам компании разместить на нем мультимедийные файлы. Воспользоваться сервисом может любой желающий даже в том случае, если у него нет Айфона. Облако работает на всех платформах.
Актуальность сервиса обуславливается тем, что начальные конфигурации iPhone обладают скромным объемом встроенной памяти (32-64 Гб). Внутреннего хранилища порой не хватает для размещения фотографий и видеороликов в высоком разрешении. iCloud в таком случае приходит на помощь, позволяя сэкономить свободное место на самом Айфоне. Тем более, что iPhone не поддерживает карты памяти MicroSD.
Свежие комментарии
Проверка хранилища icloud
Как создать электронную почту @icloud.com
Создание через телефон
Если компьютера под рукой не оказалось, то повторить описанный выше порядок действий можно и на смартфоне, главное не отставать от инструкции:
- Начинается алгоритм из раздела «Настройки», пункта «Пароли и учетные записи»;
В появившемся меню разработчики из Apple предлагают взаимодействовать (просматривать, редактировать и даже пересылать) с сохраненными паролями и доступными аккаунтами электронной почты. iCloud тут уже доступен (так как является частью идентификатора Apple ID и позволяет провести активацию мобильной техники при первом включении). Но, если по каким-то причинам понадобился новый аккаунт iCloud, то придется нажать на пункт меню «Добавить учетную запись»;
Следующий шаг – выбрать из раскрывшегося меню наиболее подходящий вариант;
Дальше остается нажать на вариант «создать Apple ID» и приступить к заполнению личной информации;
Пройтись придется по совершенно разным блокам – тут и выбор имени и фамилии, и необходимость указать дату рождения, и обязательно выбор паролей с прозвищами, да даже текущее местоположение и то попросят назвать. Дело ни в коем случае не завершится без выбора контрольных вопросов (ответы на которые стоит обязательно сохранить в каком-нибудь запылившемся блокноте или ежедневнике, на всякий случай);
Последний штрих – выбрать, на какие сервисы хочется подписаться, а заодно добавить дополнительный адрес электронной почты, если возникнут проблемы с восстановлением логина или пароля, то с помощью дополнительного профиля связать со службой поддержки станет намного проще;
После регистрации останется принять все условия и требования сервиса и приступить к работе.
Каждый из перечисленных способов прекрасно справляется с задачей и позволяет всего за несколько минут открыть доступ к обширнейшим возможностям сервиса iCloud. Осталось посвятить немного времени регистрации через Windows, MacOS или портативные устройства с iOS.
Способ #1: на компьютере
1. В любом браузере введите в адресной строке — icloud.com (офсайт хранилища).
3. В первой строке введите полный адрес вашего почтового ящика. Например, @gmail.ru.
4. Придумайте пароль длиной в 12-15 символов и напечатайте его в следующих двух строках (2 раза). При составлении включайте в комбинацию не только буквы латинского алфавита, но и цифры. Чтобы злоумышленники не смогли взломать ваш профиль в iСloud.

5. Укажите своё имя, фамилия. А также дату рождения в формате dd/mm/yyyy (день/месяц/год). Например, 02.23.1990.
6. Выберите в ниспадающих меню (кликните стрелочку в поле) три контрольных вопроса. Придумайте и введите в соответствующих строках ответы к ним. Старайтесь избегать простых, стандартных словосочетаний и слов, которые легко подобрать по смыслу вопроса.
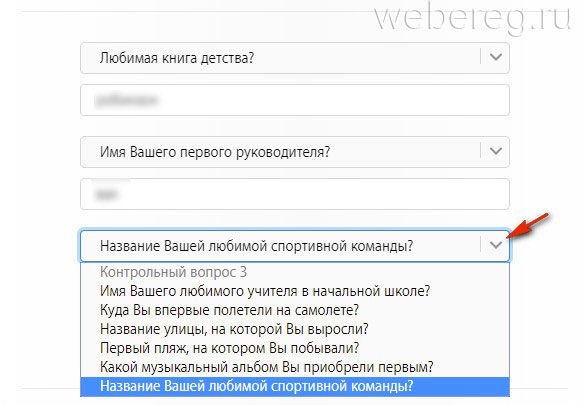
7. Выберите в списке страну, в которой проживаете.

8. Перепишите код с изображения в соседнюю строку.
9. Кликните «Продолжить».
11. Щёлкните по сообщению от сервиса iCloud. В тексте будет указан код верификации.
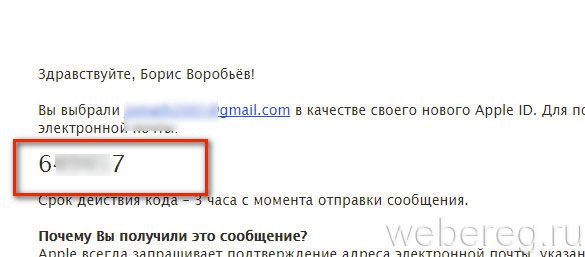
12. Вернитесь в браузер на страничку Айклауда. Чтобы зарегистрироваться в облачном сервисе, введите в окошки (в каждое по одной цифре) код из сообщения.
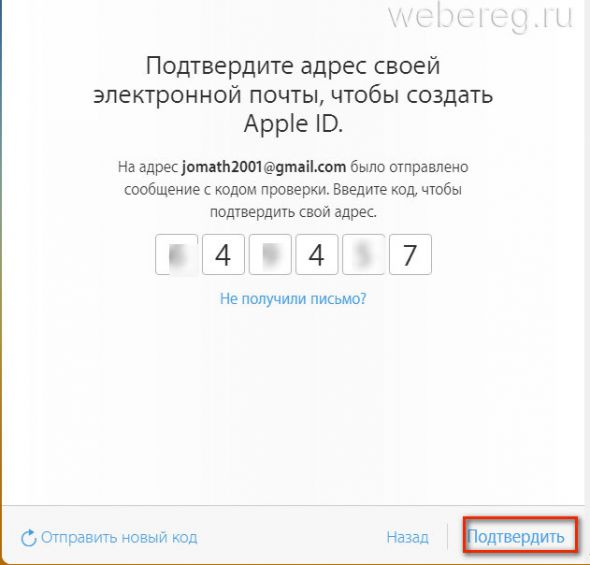
14. В блоке «Условия и положения» кликните «Принять».

15. Перейдите в созданный профиль Aйклауд: кликните ссылку «Начать использование… ».
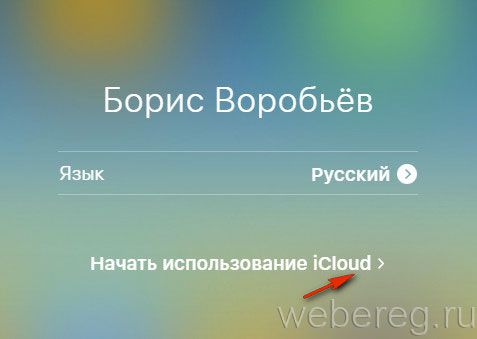
Всё! Теперь сервис доступен с компьютера.
Как удалить профиль в iCloud?
На устройстве iOS
1. Тапните раздел «Настройки».
2. Откройте подраздел «iCloud».
3. Прикосновением пальца активируйте функцию «Выйти».
Внимание! Если в вашем девайсе установлена iOS 7, нажмите пункт «Удалить учётную запись».
4. Повторно запустите команду «Выйти», а потом выберите «Удалить с …».
5. Наберите пароль для входа в профиль системы Apple.
Способ №1
- Зайдите под своим Apple ID в сервис icloud.com/find.
- Зайдите в панель устройства.
- Тапните «Стереть».
- После уничтожения данных запустите команду «Удалить из учётной записи».
Способ№2
Если не удаётся восстановить доступ к управлению контентом (выполнить Способ №1), необходимо создать новый пароль для идентификатора. Таким образом, в случае продажи, потери устройства, его владелец уже не сможет удалять контент, хранящийся в вашем аккаунте на iCloud.
Успешной вам настройки сервиса!
Как разблокировать аккаунт?
Если при попытке авторизации в хранилище появляется одно из следующих предупреждающих сообщений:
- «… отключена из соображений безопасности»;
- «Не удалось войти в систему… »;
- «Заблокирована… ».
Необходимо восстановить доступ к аккаунту, то есть разблокировать его, следующим образом:
1. Перейдите на страницу iforgot.apple.com/ru.
2. Наберите в поле свой Apple ID.
3. Клацните ссылку «Продолжить».
5. Чтобы разблокировать профиль, укажите существующий пароль, либо выполните его сброс и введите новый ключ (о том, как сбросить пароль, подробно читайте здесь).
Внимание! После нескольких неудачных попыток восстановить идентификатор, сервис разблокировки по указанному ID становится не доступным. Им можно будет снова воспользоваться через 24 часа
Если в аккаунте была активирована двухфакторная аутентификация, для снятия блокировки вам дополнительно понадобится номер мобильного либо доверенный девайс.
Как выполнить вход в iCloud
На главной странице следует нажать на ссылку «Создать» рядом с надписью «Нет Apple ID?».
В открывшейся вкладке следует заполнить информацию о себе, придумать уникальные пароль и логин, а также задать несколько контрольных вопросов для восстановления доступа к аккаунту.
В случае, если учетная запись уже есть (ее могли создать при покупке гаджета сотрудники магазина либо она была сделана для другого устройства Apple, имеющегося у пользователя), регистрироваться заново не нужно, потому что iCloud связывает все устройства владельца в единую систему под одним логином.
Доступ к облачному хранилищу можно получить в настройках гаджета во вкладке «iCloud». Здесь же можно создать новую электронную почту, имеющую вид «имя пользователя@icloud.com».
Как перенести контакты из iCloud
Если с входом в почту всё прозрачно и понятно, то с переносом контактов, данных с календаря и музыки, придется поработать. Этот навык поможет сохранить личную информацию.
Пользователи сети активно применяют различные сервисы, позволяющие посмотреть информацию на нескольких устройствах одновременно. Некоторые возможные методы переноса, доступные пользователям с любым уровнем знаний, описаны далее.
Перенос контактов
Чтобы отправить файл vCard, содержащий контакты, необходимо войти с ПК в аккаунт iCloud на официальном сайте Apple. Далее отдельным файлом экспортировать контакты в сервис Гугл. И переслать файл на Андроид любым удобным способом или сбросить его сразу на устройство с компьютера.
Меню передачи контакта в формате VCF
Немного информации о файлах vCard. Универсальный формат VCF-файла, который отправляется вместе с файлом vCard, позволяет экспортировать данные в другие программы почтовых сервисов, облегчая чтение и синхронизацию информации.
Для переноса контактов, через одноименное приложение на Андроид, необходимо:
- Пройти регистрацию и авторизацию на странице Google с ПК.
- На смартфоне перейти в «Контакты» и во вкладке «Импорт» выбрать кнопку «Импортировать» из другой службы.
- Заполнить соответствующие окна данными учетной записи айклауд.
- Перейти по значку «Начать экспорт».
Теперь контакты перекинутся в телефонную книгу аккаунта Гугл.
Перенос данных с календаря
Важные даты, события и отметки с календаря поможет перенести программа Sync for iCloud, разработанная специально для андроид.
Приложение из платной категории, но его невысокая стоимость окупается удобством синхронизации данных. К преимуществам использования относится то, что пользователям не придется использовать дополнительные сторонние веб-интерфейсы.
Внимание! Чтобы использовать приложение, стоит предварительно создать резервную копию календаря в учетной записи облачного хранилища. Порядо применения:
Порядо применения:
- Запустить Sync for iCloud на устройстве Андроид.
- Войти в учетную запись облака в приложении.
- Выбрать календарь iCloud для синхронизации.
После правильной установки и активации, приложение будет синхронизировать любые изменения и дополнения, вносимые в календарь айклауд. Доступ к календарю айклауд и возможному редактированию данных будет получен после установки и запуска приложения.
Важно! Данный профессиональный сервис интегрирует взаимодействие двух операционных систем
Перенос музыки
С экспортом медиаконтента справится сервис Play Маркета Музыка или приложение Amazon Cloud Player. Используя эти сервисы, можно объединять музыку с двух аккаунтов Android и iOS.
Программа для синхронизации мультимедиа Amazon Cloud Player
После установки Amazon Cloud Player, следует войти в аккаунт облака. В меню программы доступно переключение экранов музыки: компьютер и Cloud, есть кнопка для входа в магазин музыки. Также в бесплатном аккаунте, имеется лимит 250 песен – приятное дополнение к переходу на иную ОС.
К сведению! Приложение позволяет приобретать и прослушивать музыку, просматривать информацию об исполнителях и о творчестве последних.
В целом, при грамотном подходе, переезд с iOS может пройти безболезненно. Системный конфликт операционных систем не может служить поводом для пользовательских неудобств. Неопытный пользователь с легкостью сможет найти информацию по запросу «войти в айклауд с телефона андроид» и, следуя перечисленным, в данной статье инструкциям, осуществить дальнейшие действия
Важно понимать, что при использовании «окольных» методов переброса информации, возможен риск потери личных данных
Часть 5. Как синхронизировать ICloud фотографии, контакты, сообщения и т.д., чтобы Android?
Как вы можете видеть, это может быть немного утомительно и отнимает много времени , чтобы получить доступ к ICloud от Android. Лучший способ передать данные из ICloud в Android является использование dr.fone – Резервное копирование и восстановление (Android) . Часть dr.fone инструментария, она обеспечивает очень безопасное и надежное решение для резервного копирования и восстановления вашего Android устройства. Вы также можете восстановить резервную копию ICloud для вашего Android устройства без удаления существующих данных.
Он имеет дружественный пользовательский интерфейс , который обеспечивает предварительный просмотр резервного копирования ICloud. Таким образом, пользователи могут выборочно восстанавливать содержимое из резервной копии ICloud их Android устройства. Инструмент совместим с каждым ведущим устройством Android и может легко переносить контакты, сообщения, заметки, календарь и т.д. Излишне говорить, что метод будет работать только если вы уже сделали резервную копию данных на ICloud заранее. Таким образом, вы должны пойти на устройство настройки ICloud и включите опцию синхронизации / резервного копирования на.
dr.fone – Резервное копирование и Resotre (Andro > Синхронизировать контакты, сообщения, фотографии, и т.д. из ICloud на Android.
Преимущества iCloud перед другими виртуальными хранилищами
На данный момент регистрация в приложении iCloud доступна со всех компьютерных платформ (Windows, Mac), а также со смартфонов и планшетов. Однако установка айклауд на Windows будет заметно ограничена в сравнении с работой программы на родной для него платформе Mac.
Главными плюсами облачного хранилища айклауд пользователи называют:
Основные категории документов, которые можно хранить в облачном хранилище:
- Телефонная книга;
- СМС – сообщение;
- Электронная почта;
- Записи;
- Календарь и график встреч;
- Закладки;
- История поисковых запросов;
- Фото и видео материалы;
- Удаленные фото в архиве iCloud;
- Персональные настройки и другие функции.
Как настроить
Ввод данных Apple ID для своего Айклауда означает лишь то, что облачный сервис запомнил ваш аккаунт. Однако, пока нельзя говорить о полной настройке iCloud. Вы только зарегистрировались, поэтому при переходе в раздел Айклауд через настройки телефона можно увидеть много незнакомых элементов интерфейса.
В верхней части экрана указывается шкала, где наглядно показано, сколько места свободно в iCloud. Если до этого момента файлы не заливались в облако, шкала будет полностью серого цвета. В остальных случаях она постепенно заполняется отрезками разных цветов, каждый из которых свидетельствует о хранении того или иного типа информации.
Ниже представлены ползунки с сервисами, входящими в состав Айклауда. Выставив параметр «Вкл» в разделе «Фото», пользователь активирует синхронизацию снимков с облачным хранилищем. Также здесь можно настроить автоматическую выгрузку всех фотографий, избранных снимков и так далее. Действуйте по своему усмотрению.
Вернувшись на шаг назад (в начальное меню iCloud), помимо раздела «Фото» можно увидеть ползунки. Скорее всего, на вашем Айфоне они будут неактивны, поскольку не выполнялась первичная настройка Айклауда. Если есть необходимость в том, чтобы iCloud помогал в работе сервисов Apple, требуется передвинуть в активное положение все ползунки. Но опять же нужно учитывать потребность в том или ином сервисе.
Когда все параметры будут выставлены, а нужные ползунки передвинуты в активное положение, можно сказать, что пользователь полностью завершил выполнение первичной настройки iCloud. При этом главная функция (облачное хранилище) до сих пор остается неактивной. Для исправления ситуации в разделе iCloud необходимо активировать ползунок «iCloud Drive». Именно он отвечает за хранение данных в облаке.
В завершение при необходимости можно расширить хранилище, которое по умолчанию имеет ограничение в 5 Гб. Для этого воспользуйтесь следующей инструкцией:
- Откройте настройки смартфона.
- Перейдите в меню iCloud.
- Нажмите кнопку «Управлять хранилищем» или «Хранилище iCloud» в зависимости от модели устройства.
- Тапнуть по заголовку «Купить больше пространства» или «Сменить план хранилища».
- Выберете подходящий тарифный план.
- Нажмите кнопку «Купить» и следуйте дальнейшим указаниям для оплаты услуги.
Только сейчас можно констатировать окончание процесса настройки iCloud. В дальнейшем пользователь может загрузить в облако все необходимые данные.
Не могу изменить название старого ящика
При создании учетной записи Apple ID с адреса сервиса @icloud.com изменять почтовый ящик нельзя. Для смены создается новая учетная запись. В такой ситуации есть лазейка. Создайте псевдоним. Создать можно не более трех псевдо-адресов. Этот псевдоним используйте как свой электронный адрес и указывайте его для связи с вами. Автоматически письмо, отправленное на псевдо-адрес перенаправится на основной почтовый адрес.
iCloud — облачное хранилище с множеством полезных функций. Вместе с iTunes и прочими сервисами Apple составляет богатый пользовательский инструментарий для владельцев «яблочных» гаджетов всех поколений — iPad, iTunes, iPod.
Возможности iCloud сложно переоценить. Это и удалённый доступ к сохранённым данным под единой учётной записью, и создание резервных копий, и автоматическая синхронизация, и комфортная работа с медиаконтентом.
И всё бы хорошо. Однако пользователей в процессе эксплуатации сервиса могут одолевать характерные проблемы, возникающие, зачастую, по их же вине: не подтверждена электронная почта, не правильно выполнен вход в приложении, на сайте, из-за несоблюдения правил безопасности возникает необходимость разблокировать свой аккаунт и т.д.
Эта статья призвана помочь вам быстро справиться с этими и другими неприятностями в сервисе iCloud, чтобы, как прежде, в полную силу наслаждаться его технологиями в своей учётной записи.
Давайте подробно разберём решение каждого вопроса по отдельности.