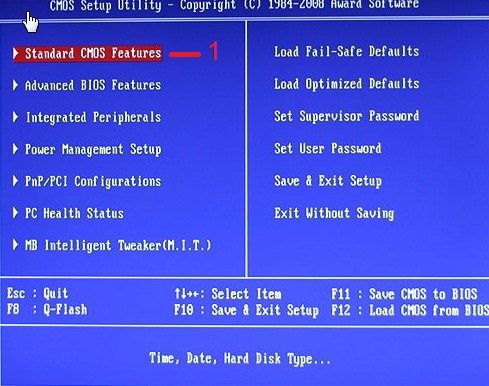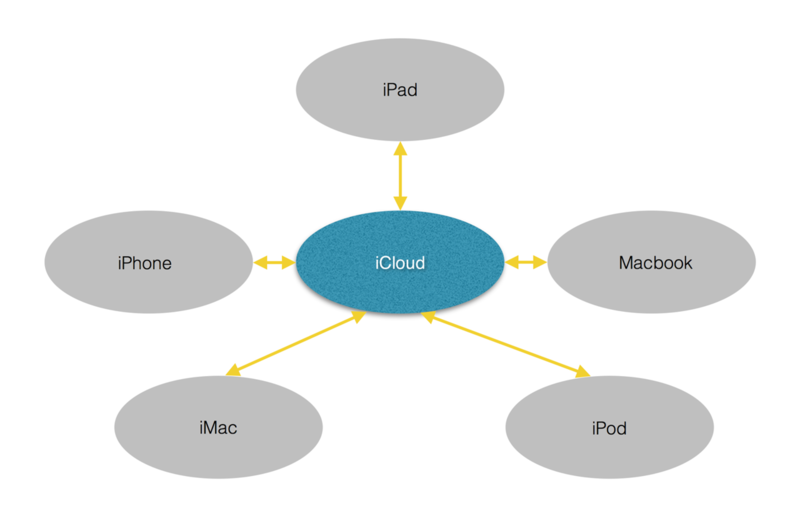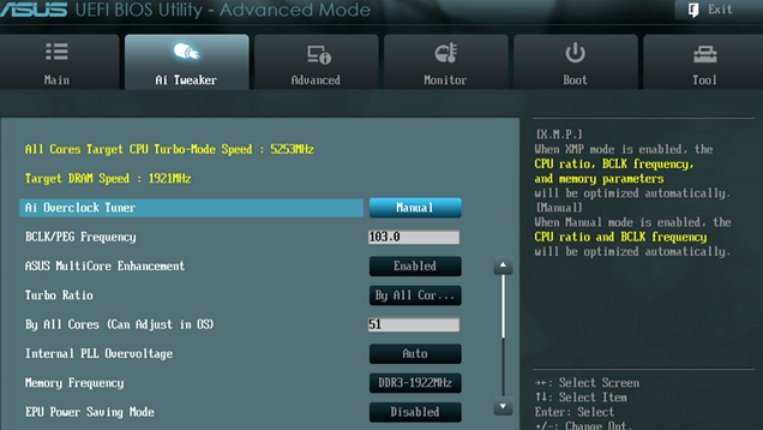Опция bios — legacy usb storage detect, usb storage function
Содержание:
- USB Legacy Support что это в биосе?
- Настройки управления энергопотреблением в BIOS
- 28.Джобс: империя соблазна
- Программа Aptio Setup Utility — BIOS фирмы American Megatrends Inc на системных платах Dell Inc.
- Виды УЗО
- Как включить Legacy USB Support?
- Навигация в меню
- О разных версиях
- Как включить legacy usb support
- Что будет носителем файлов установки?
- Дополнительная информация
- Что делать, если Legacy Boot не работает
- Настройка обычного BIOS
- 1 определение. Legacy-код — это код без тестов.
- ПОИСК ПО БЛОГУ
- Насколько целесообразно активировать этот параметр?
- Суть проблемы
- BIOS EHCI Hand-Off
USB Legacy Support что это в биосе?
Всем привет Мы сегодня снова будем изучать биос! А именно такую штуку как USB Legacy Support, что это? Узнаем, не переживайте! Итак, я пошел штудировать просторы интернета и вот узнал, что USB Legacy Support это опция, которая отвечает за определение и поддержку устройств, которые подключены к порту USB на уровне биоса. То есть USB Legacy Support это чтобы порты USB работали даже в биосе, например чтобы можно было использовать мышку или клаву, которые работают через USB Вот еще узнал, что пункт может и иначе называться, например просто USB Legacy, USB Emulation, USB Device Legacy Support, наверно это зависит от биоса, он ведь у всех материнок немного разный. Вообще эта функция называется типа как традиционный режим поддержки устройств USB
Где может быть полезна опция USB Legacy Support? Например вам нужно произвести какие-то действия без загрузки самой операционки, вот именно в таких случаях мышка или клава, подключенные к USB, то они могут не работать. Тут и приходит на помощь USB Legacy Support.
Так включать или не включать опцию? Ну смотрите, если вы просто пользуетесь компом, если ничего там не химичите, ну я имею ввиду не переустанавливаете виндовс, и все вроде работает нормалек, то трогать эту опцию я бы не стал.. Это лично мое мнение
Ну а вот ребятки эта опция в биосе:
Еще один примерчик:
На этом все господа, надеюсь нужную инфу почерпнули отсюдова, удачи вам и позитива
Настройки управления энергопотреблением в BIOS
Данная статья Вам поможет снизить количество потребление электричества ноутбуком, нетбуком и стационарным компьютером (обычный ПК или системник).
Прошу заметить обладателей ноутбуков и нетбуков, эта статья как раз для Вас. Отключив определенные функции можно продлить время работы Вашего аппарата на час и более.
И так приступим разбору настроек энергопотребления в BIOS SETUP. В частности для настройки вкладка в BIOS называется «Power Management Settings».
На картинке снизу Вы увидите вкладку «Power Management Settings» работающий чип на микрокоде Phoenix/Award.

В этой сфере BIOS у пользователей часто наблюдается путаница. Если не выставлены правильные настройки, то система перестанет выключаться должным образом, а также не будет правильно выходить из состояний Standby или Hibernate. Windows уже оснащена встроенным управлением энергопотреблением, все соответствующие опции в BIOS можно выключить. Иначе они будут конфликтовать друг с другом, и ни одна не будет работать правильно. Производители материнских плат понимают, что Windows используют не все, поэтому большинство настроек предназначено для пользователей других ОС.
И так перейдем к разбору основных опций в вкладке «Power Management Settings».
ACPI Suspend to RAM: ACPI означает усовершенствованный интерфейс управления конфигурированием и энергопотреблением (Advanced Configuration and Power Interface) — не путайте его с APIC или IPCA, которые тоже присутствуют в качестве опций в некоторых BIOS. Функция Suspend to RAM, которую также называют S3/STR, позволяет компьютеру экономить больше энергии в режиме ожидания (Standby), однако все устройства, подключённые к компьютеру, должны быть ACPI-совместимы. У некоторых BIOS для этого сценария существует опция S1/ POS. Если вы включите эту функцию и у вас появятся проблемы с режимом ожидания, то вернитесь в BIOS и выключите её.
28.Джобс: империя соблазна
Программа Aptio Setup Utility — BIOS фирмы American Megatrends Inc на системных платах Dell Inc.
Название данной опции у данного производителя в данной версии BIOS:
USB emulation значение по умолчанию
Возможное значение:
| Обозначение опции BIOS | Описание опции в БИОСе | Переведенное значение опции БИОС |
|---|---|---|
| This field defines how the BIOS, in the absence of a USB-aware operating system, handles USB devices. USB emulation is always enabled during POST. |
Это поле определяет, как BIOS, конфигурирует USB контроллер в момент загрузки системы. На работу USB устройств при загруженной системе — данная опция не влияет. Эмуляция USB всегда включена во время POST тестирования системы. |
|
|
Enabled = The USB emulation is always on.The factory default setting is Enabled. |
Enabled = эмуляции USB всегда включена. Заводская настройка по умолчанию — Включена. |
|
| Disabled = USB emulation is on until control is passed to the operating system.Note: you cannot boot any type of USB device (floppy, HDD, or memory key)when this field is off. |
Отключен = эмуляция USB выключена, управление не передается операционной системе. Примечание: вы не можете загрузиться с любого типа USB устройств (дискета, жесткий диск, или карты памяти) когда это поле отключено. |
Виды УЗО
Параметры, по которым можно подразделить защитные устройства:
- Способ управления – зависящие и независящие от напряжения;
- Назначение – со встроенной защитой от сверхтоков и без нее;
- Способ установки – стационарные и независимые;
- Число полюсов – двухполюсные (для однофазной сети) и четырёхполюсные (для трехфазной сети).
Электромеханическое УЗО
Электромеханическое УЗО – «ветеран» защиты от утечек тока. Устройство было запатентовано еще в 1928 году. В большинстве европейских стран именно электромеханическое устройство безопасности обязательно к применению в качестве защиты от дифференциального тока.
Наличие напряжения для работоспособности электромеханического УЗО не имеет значения. Источником энергии для выполнения функций защиты является ток утечки, на который реагирует выключатель.
В основе устройства – точность и надежность механики. Магнитный сердечник трансформатора имеет высокую чувствительность, а также температурную и временную стабильность. Его производят из нанокристаллических или аморфных сплавов, которые отличаются высокой магнитной проницаемостью.
Преимущества:
- Надежность – исправное устройство гарантирует 100% срабатывание при утечке тока, независимо от наличия напряжения в сети;
- Сохраняет функциональность даже при обрыве нейтрального проводника;
- Имеет более простую конструкцию, которая увеличивает надежность выключателя;
- Не нуждается во вспомогательных источниках питания.
Недостатки:
Высокая цена (в зависимости от марки цена может трехкратно и даже пятикратно превышать цену электронного устройства).
Электронное УЗО
Внутри устройства расположен усилитель на микросхеме или транзисторе, благодаря чему выключатель срабатывает даже при возникновении незначительного тока во вторичной обмотке. Усилитель увеличивает его до размера импульса, необходимого для активизации реле. Но для работоспособности элементов электронного УЗО необходимо наличие напряжение в сети.
Возникает вопрос о необходимости УЗО при отсутствии напряжения в сети. От чего защищаться? Если напряжение пропало из-за обрыва нейтрального проводника в цепи до УЗО, то на электроустановку по фазному проводнику продолжает поступать опасный для человека потенциал.
Достоинства:
- Низкая цена;
- Компактность.
Недостатки:
- Функционирует только при наличии напряжения;
- Неработоспособен при обрыве нейтрали;
- Более сложная конструкция повышает вероятность выхода выключателя из строя.
УЗО переносное и в виде розетки
Простое решение, способное предохранить от тока утечки – УЗО переносные и в виде розетки. Они удобны при использовании в ванной комнате и других помещениях с повышенной влажностью, могут подключаться в любой из комнат квартиры, где необходимо.
Большинство предлагаемых моделей выполнены в виде сетевого адаптера с розеточным отверстием для вилки. Таким устройством может пользоваться даже ребенок – его подсоединяют непосредственно к розетке, а затем включают электроприбор.
Просты в использовании и удлинители с функцией УЗО, рассчитанные на несколько потребителей.
Существуют модели менее универсальные, они могут использоваться после установки на шнур электроприбора вместо вилки или же устанавливаются вместо обычной электрической розетки.
Преимущества:
- Установка не требует вмешательства в электропроводку;
- Для установки не требуется помощь электрика;
- Срабатывание автоматики позволяет определить, в каком потребителе повреждена изоляция.
Недостатки:
- Использование адаптера в видимых местах вносит дисгармонию в дизайн комнаты;
- В помещении, которое загромождено мебелью и электробытовыми приборами, а пространство перед розеткой ограничено, может не оказаться свободного места для установки адаптера;
- Высокая стоимость – качественный адаптер будет стоить дороже, чем УЗО и розетка, приобретенные отдельно.
УЗО с защитой от сверхтоков (дифавтомат)
Устройство совмещает в себе функции УЗО и автоматического выключателя, который предназначен для защиты от сверхтоков (предотвращает проводку от перегрузки и повреждений при коротком замыкании).
Преимущества:
- Экономичность – покупка одного устройства обойдется дешевле, чем двух;
- Занимает меньше места в щитке;
- Экономия времени в процессе монтажа.
Недостатки:
- При выходе выключателя из строя линия будет без защиты и от токов утечки и от сверхтоков;
- В случае срабатывания устройства нет возможности определить, что стало причиной – сверхтоки или ток утечки;
- Ложные срабатывания, вызываемые оргтехникой. Не рекомендуется ставить дифавтоматы на линии, к которой подключены компьютеры и оргтехника.
Как включить Legacy USB Support?
Теперь несколько слов о том, какие действия можно произвести с такими параметрами. Для начала просто посмотрите на его исходное значение, выставленное по умолчанию. Обычно это опция автоматического выбора поддержки (Auto).

Но что это? В Legacy USB Support, если развернуть список всех возможных вариантов устанавливаемых значений, можно увидеть и активацию (Enabled), и отключение (Disabled). Для чего это нужно? Только для того, чтобы пользователь мог сам выбирать, нужна ли ему такая поддержка. Конечно, в случае с флешками, если они не определяются даже в случае предварительной вставки в порт, после чего производится включение компьютера с последующим входом в параметры BIOS, активация этого параметра является обязательной. Грубо говоря, вам нужно сначала вставить флешку в порт USB, а только потом включить питание, чтобы началась загрузка.
Навигация в меню
Практически все версии БИОС лишены графического интерфейса. Это значит, что вам придется работать только с помощью клавиатуры, как, например, в консоли Windows. Навигация осуществляется с помощью стрелок «вверх-вниз» и «вправо»-«влево». Чтобы открыть какой-либо раздел, используйте клавишу Enter , чтобы вернуться назад – «Escape». Небольшая памятка по используемым клавишам всегда показывается на экране.

Комплекс микропрограмм UEFI устанавливается на самых дорогих и мощных материнских платах. Он поддерживает большее количество драйверов и умеет работать с мышью. Его интерфейс будет привычен пользователям Windows и других современных операционных систем.

Каждая версия обладает собственным интерфейсом и наборами опций. Даже названия одних и тех же параметров могут различаться. Далее в статье описано несколько популярных релизов БИОС.
О разных версиях
BIOS подразделяется на несколько версий и разработчиков, следовательно, в каждой из них может значительно отличаться интерфейс, но функционал в большинстве своём остаётся одинаковым.
Вариант 1: Award BIOS
Это самый распространённый разработчик базовых систем ввода-вывода со стандартным интерфейсом. Инструкция для него выглядит таким образом:
- Произведите вход в BIOS. Для этого нужно перезагрузить компьютер и попробовать нажать на одну из клавиш от F2 до F12 или Delete. Во время перезагрузки вы можете попробовать нажать сразу на все возможные клавиши. При попадании на нужную автоматически откроется интерфейс БИОС, а неверные нажатия будут проигнорированы системой. Примечательно, что данный способ входа одинаков для БИОС от всех производителей.
- Интерфейс главной страницы будет представлять собой сплошное меню, где вам необходимо выбрать «Integrated Peripherals», что в левой части. Перемещение между пунктами осуществляется при помощи клавиш со стрелками, а выбор — с помощью Enter.
Теперь найдите опцию «USB EHCI Controller» и поставьте напротив неё значение «Enabled». Для этого нужно выбрать данный пункт и нажать Enter, чтобы сменить значение.
Аналогичную операцию проделайте с этими параметрами «USB Keyboard Support», «USB Mouse Support» и «Legacy USB storage detect».
Теперь можно сохранить все изменения и выйти. Используйте для этих целей клавишу F10 либо пункт на главной странице «Save & Exit Setup».
Вариант 2: Phoenix-Award & AMI BIOS
Версии BIOS от таких разработчиков как Phoenix-Award и AMI имеют похожий функционал, поэтому они будут рассмотрены в одном варианте. Инструкция по настройке USB-портов в этом случае выглядит так:
- Войдите в BIOS.
- Перейдите во вкладку «Advanced» или «Advanced BIOS Features», что находится в верхнем меню или в списке на главном экране (зависит от версии). Управление производится при помощи клавиш со стрелками — «влево» и «вправо» отвечают за перемещение по горизонтально расположенным пунктам, а «вверх» и «вниз» по вертикально. Для подтверждения выбора используется клавиша Enter. В некоторых версиях все кнопки и их функции расписаны в нижней части экрана. Также есть версии, где пользователю нужно выбрать вместо «Advanced» «Peripherals».
Теперь вам нужно найти пункт «USB Configuration» и перейти в него.
Напротив всех опций, что будут находиться в этом разделе, необходимо проставить значения «Enabled» или «Auto». Выбор зависит от версии БИОС, если там нет значения «Enabled», то выбирайте «Auto» и наоборот.
Выйдите и сохраните настройки. Для этого перейдите во вкладку «Exit» в верхнем меню и выберите пункт «Save & Exit».
Вариант 3: UEFI-интерфейс
UEFI — это более современный аналог BIOS с графическим интерфейсом и возможностью управления при помощи мыши, но в целом их функционал очень схож. Инструкция под UEFI будет выглядеть таким образом:
- Войдите в этот интерфейс. Процедура входа аналогична с BIOS.
- Перейдите во вкладку «Peripherals» или «Advanced». В зависимости от версий, она может называться несколько по-другому, но обычно называется так и находится в верхней части интерфейса. В качестве ориентира также можно использовать иконку, которой помечен данный пункт — это изображение шнура, подключаемого к компьютеру.
- Здесь вам нужно найти параметры — «Legacy USB Support» и «USB 3.0 Support». Напротив обоих выставьте значение «Enabled».
Сохраните изменения и выйдите из BIOS.
Подключить USB-порты не составит никакого труда, вне зависимости от версии BIOS. После их подключения вы сможете подсоединить к компьютеру USB-мышь и клавиатуру. Если они были подключены до этого, то их работа станет более стабильной.
Опишите, что у вас не получилось.
Наши специалисты постараются ответить максимально быстро.
Как включить legacy usb support
Если необходимо включить этот пункт настроек в меню БИОСа, необходимо его запустить, потом войти в раздел «Advanced» и, используя кнопки со стрелками найти требуемый пункт меню, так, чтобы он подсвечивался.
Потом нажать Enter и при помощи стрелок выбрать значение «Enabled», после чего подтвердить свой выбор, опять нажав «Enter». Выбор, включать или нет пункт, зависит исключительно от пользователя и его предпочтений. Если нужно добиться максимального функционала, на который способны девайсы работающие по интерфейсу юсб, следует включить этот пункт.
Но следует учитывать, что в данном случае до начала работы операционной системы эти виды устройств будут не доступны для использования. При использовании устаревших версий операционных систем, таких как DOS или Windows 95, активация данного пункта настроек является обязательной.
Что будет носителем файлов установки?
Для начала определитесь с носителем, с которого вы будете Windows устанавливать. Склонять в какую-либо сторону вас не стану, у всех вариантов есть плюсы и минусы. Я лично для себя навсегда уяснил, что:
- оптический диск в дисководе – всегда надёжно (если должным образом хранить: не оставлять на солнце, не мыть растворителем и не царапать); однако приводы не всегда и у всех работают
- флешка компактна и мобильна; но надёжность носителя ставится под сомнение: чуток не так “потянул” или вставил в порт – и перед вами файловая система RAW с нечитаемыми файлами, которые теперь тоже нужно восстанавливать. Но, учитывая общедоступность и всё большую применимость флешек как универсальных устройств, в качестве носителя у меня будет именно она.
Развивать эту тему подробнее смысла не вижу, а потому приступаем к установке.
Дополнительная информация
- Обновленная до второй версии утилита поддерживает 32-разрядные платформы, хотя и создавалась для 64-разрядных.
- Функционал выглядит как таблицы значений о состоянии компьютерных компонентов, загрузочные сервисы и так называемый runtime – набор инструментов для работы с ОС.
- Расширения EFI устанавливаются и с энергонезависимых источников – с флешки или съемного HDD .
- Для «машин» с предустановленной Windows 8 могут возникнуть сложности с переходом на Линукс – их дистрибутивы должны иметь подписанные (заверенные сертификатом) криптоключи от изготовителя.
Об авторе
Павел Угрюмов
Основатель и главный редактор компьютерного журнала PClegko. Маркетолог, предприниматель и и путешественник. Проект интернет-журнал PClegko — моё хобби. Но я планирую вырастить его в мировой проект. Каждая ваша оценка статьи и оставленный комментарий очень важны для меня. Если проект вам нравится, то буду рад если вы меня поддержите:) В ссылке находится мой основной проект. Буду рад, если загляните!
Что делать, если Legacy Boot не работает
Решение 1 – отключить рейд и безопасную загрузку
Если вам не удается загрузиться с загрузкой Legacy и по какой-то причине вам нужно избегать UEFI, наше первое предложение – отключить как RAID, так и безопасную загрузку в настройках загрузки. После этого перезагрузите компьютер и повторите попытку загрузки. Конечно, убедитесь, что Legacy boot включен в настройках загрузки.
Если вы не уверены, как получить доступ к настройкам BIOS в Windows 10, выполните следующие действия.
- Перезагрузите ваш компьютер 3 раза принудительно, чтобы получить доступ к меню Advanced Recovery.
- Выберите Устранение неполадок .
- Выберите Дополнительные параметры .
- Выберите Настройки прошивки UEFI .
- И наконец, нажмите Перезагрузить .
- В настройках BIOS/UEFI отключите Безопасную загрузку и RAID On (включите AHCI).
Решение 2 – Восстановить или восстановить загрузчик
Проблемы с загрузкой с Legacy BIOS могут быть связаны с повреждением загрузчика. Вместо MBR, который работает с UEFI, нам потребуется отремонтировать GPT. Для этого вам понадобится установочный носитель Windows 10, созданный с помощью Media Creation Tool. После того, как вы успешно сделали загрузочный диск, выполните шаги, которые мы перечислили ниже:
- Загрузитесь с загрузочного носителя.
- Нажмите Ремонт .
- Выберите Восстановление при загрузке .
-
Введите следующие команды и нажмите Enter после каждого:
- DiskPart
- список дисков
- выберите диск 0
- раздел списка
- выберите раздел 1
- активный
- Выход
- Теперь просто введите bcdboot C: windows и нажмите Enter.
- Выйдите из командной строки и перезагрузите компьютер.
– СВЯЗАННО: Вот как можно исправить проблемы с MBR (загрузочный сектор)
Решение 3 – конвертировать HDD в GPT
Наконец, если вы ранее использовали загрузочную прошивку UEFI для установки системы на жесткий диск, вы не сможете загрузиться в устаревшем режиме. Этот диск, вероятно, использует MBR, который не загружается, так как требует GPT. Это может быть решено, но, к сожалению, это требует форматирования вашего диска, чтобы преобразовать его в раздел GPT.
Вот что вам нужно сделать:
- Откройте командную строку в меню «Расширенное восстановление».
-
В командной строке введите следующие команды и нажмите Enter после каждого:
- DiskPart
- список дисков
- Теперь запомните число рядом с томом, который вы хотите преобразовать. Самый простой способ определить, какой из них – это проверить место для хранения. Мы будем использовать 1 в качестве примера ниже.
-
В командной строке введите следующие команды и нажмите Enter после каждого:
- выберите диск 1
- чистый
- конвертировать mbr
- Перезагрузите компьютер и попробуйте установить Windows 10 снова.
С учетом сказанного мы можем завершить эту статью. Если у вас есть какие-либо вопросы или предложения, не стесняйтесь сообщить нам в разделе комментариев ниже.
Настройка обычного BIOS
Итак, после того как загрузочная флешка создана, вставляем ее в USB порт ноутбука. Желательно использовать обычный USB, а не USB 3.0. Отличаются они по цвету. USB 3.0 имеет синий цвет, Обычный USB 2.0 – черный. Если все USB порты синего цвета, то в этом случае используйте любой из них.
После этого зажмите кнопку F2 на клавиатуре и, не отпуская ее, включите ноутбук.
Через несколько секунд должно открыться главное окно BIOS.
Главное окно настроек стандартного BIOS
Клавишами со стрелками переходим на вкладку “Boot”.
Вкладка Boot, отвечающая за установку приоритетов загрузки
На ней выбираем пункт меню “Hard Drive BBS Priorities” нажатием кнопки Enter.
Установка флешки на первое место приоритета загрузки
В открывшемся окне выбираем “Boot option 1” и нажимаем кнопку Enter снова.
Появится список устройств для загрузки. Выбираем свою флешку. В результате напротив “Boot option 1” должна стоять ваша загрузочная флешка.
Нажимаем кнопку ESC на клавиатуре и возвращаемся в предыдущее меню. В нем также напротив “Boot option 1” нужно установить флешку.
Проверяем чтобы на первом месте была флешка
После этого нажимаете F10 для сохранения сделанных настроек и соглашаетесь, нажав на Yes.
Сохранение сделанных настроек и выход из BIOS
Ноутбук перезагрузится и начнется загрузка с флешки.
1 определение. Legacy-код — это код без тестов.
Возможно вы уже встречали такую трактовку. Майкл Фезерс в своей книге “Working Effectively With Legacy Code” дает четкое определение legacy кода:
Почему Майкл имеет такую точку зрения? Потому что без тестов, обычно чрезвычайно тяжело узнать всё что может код (или не может). Крепит иногда просто…
Чтобы разобраться в коде вам нужно просмотреть его “ручками”, прокрутить в голове его исполнение и предусмотреть все возможные сценарии поведения. В 8 случаях из 10 код без тестов невозможно подправить без существенных временных издержек на изучение.
И это весьма “рабочее” определение, оно передаёт суть. Чаще всего тестов просто нет. Это хорошая отправная точка. Но есть нюансы, и хотелось бы их обсудить, 2 важные особенности пропущены:
Код с тестами тоже без проблем может быть Legacy. Хреново написанные тесты “идут мимо”. Код даже может быть сложнее изменить если тесты сделаны непрофессионально. Если вы читаете тесты и ничего не понятно по коду — тесты г#вно. Протестированный код так же трудно поддерживать и изменять, как если бы их не было, если не еще хуже.
Код может не иметь тестов и без нареканий может поддерживаться. Мб вы поддерживаете небольшую codebase без тестов, но в которой все понятно, просто, и наглядно. Но обычно это не так.
ПОИСК ПО БЛОГУ
Насколько целесообразно активировать этот параметр?
Но, поскольку включение опции большей частью связано именно с периферией (чаще всего, как уже говорилось, с мышками и клавиатурами), у многих пользователей возникают законные сомнения по поводу ее активации. Неужели система сама не в состоянии определить такие компоненты? Само собой разумеется, что если речь идет именно об операционной системе, в которой за работу таких устройств отвечают установленные драйверы, вопросов быть не должно
Но вот мало кто обращает внимание на тот момент, что при отключенной поддержке такие девайсы в момент включения компьютера или ноутбука (еще до загрузки основной операционной системы) становятся недоступными
Иными словами, внешнюю USB-клавиатуру невозможно будет использовать даже для входа в настройки BIOS. Именно поэтому полностью отключать данный параметр не рекомендуется ни под каким предлогом. По большому счету, автоматическое значение выбора включения или отключения поддержки лучше не менять вообще! А вот если вы работаете с устаревшими модификациями Windows вроде сетевой версии NT, эта опция должна быть включена в обязательном порядке.

При ее деактивации довольно часто можно будет наблюдать потерю периферийными устройствами работоспособности, о чем будет сказано в свойствах оборудования в «Диспетчере устройств» (устройство отключено, его надо включить и т. д.). Что самое печальное, активировать отключенные устройства в диспетчере в такой ситуации не получится никак.
Суть проблемы
Чтобы Вас долго не грузить техническими данными сразу перейдем к главному. На данный момент существует два основных режима загрузки: Legacy Mode и UEFI Mode. Переключаются эти режимы в настройках BIOS. Также стоит отметить, что Legacy Mode работает с загрузочными устройствами (флешки, жесткие диски)с MBR разметкой, а UEFI Mode с устройствами с типом разметки GPT.
Так вот ошибка “Error: legacy boot of uefi media. This drive can only boot in uefi mode ” говорит о том, что вы пытаетесь загрузиться в режиме Legacy с устройства, на котором находится файловая разметка GPT. Загрузку с такого носителя можно выполнить только в режиме UEFI.
BIOS EHCI Hand-Off
В BIOS любой современной материнской платы, как правило, существует немало опций, связанных с настройкой внешней шины USB (Universal Serial Bus). Опция BIOS EHCI Hand-Off предназначена для включения или выключения особой функции, относящейся к работе расширенного контроллера шины EHCI. Возможными значениями опции являются лишь два варианта – Enabled (Включено) и Disabled (Выключено).
Принцип работы
Всем пользователям персонального компьютера, наверное, прекрасно известна шина USB, которая предоставляет возможность для подключения разнообразных периферийных устройств Plug-and-Play. Спецификация 2.0 шины, увидевшая свет в 2000 г., позволила устройствам передавать данные по ней с высокой скоростью – до 480 Мбит/c.
Работой USB управляет контроллер, расположенный на материнской плате. В частности, для реализации возможностей USB спецификации 2.0 был разработан контроллер шины, получивший название EHCI (Enhanced Host Controller Interface, расширенный интерфейс хост-контроллера).
В большинстве современных операционных систем существуют драйверы, которые позволяют ОС самостоятельно управлять контроллером USB. Однако до загрузки операционной системы контроллером данной шины управляет не сама ОС, а БИОС. Управление контроллером шины до загрузки может понадобиться, в частности, для использования накопителей USB, а также устройств ввода-вывода, таких, как мышь и клавиатура. Во время загрузки операционной системы осуществляется передача управления шиной от БИОС к ОС. Для этой цели в контроллере EHCI предусмотрен специальный механизм.
В старых операционных системах, например, в операционных системах, более ранних, чем Windows XP, существовали проблемы с передачей управления контроллером USB 2.0 от BIOS к операционной системе. Эти проблемы могли приводить к тому, что шиной могли управлять одновременно и драйвер BIOS, и драйвер ОС. Излишне говорить, что подобная ситуация нередко приводила к ошибкам в работе устройств, подключаемых к шине, вплоть до зависания ОС и появления «экрана смерти».