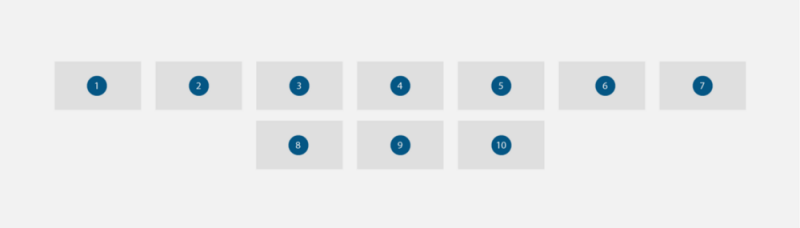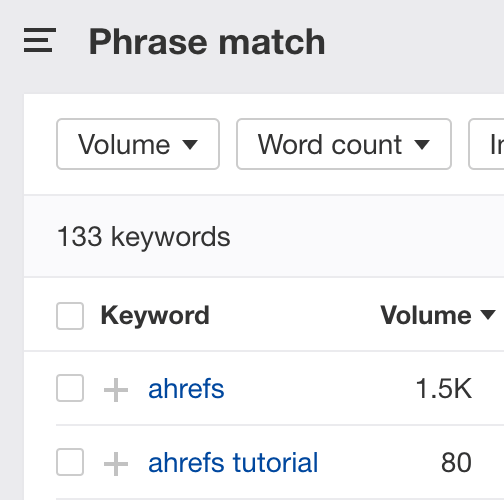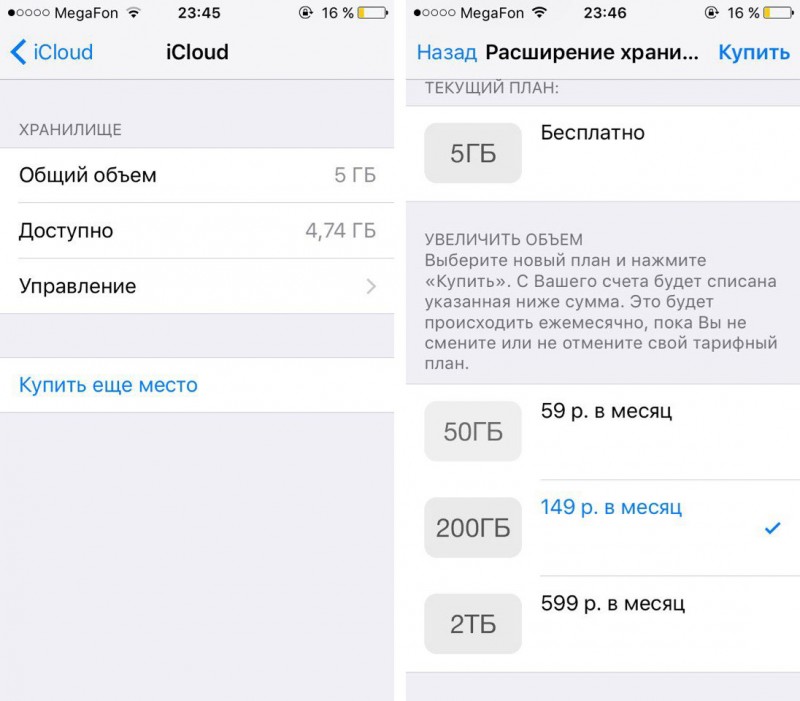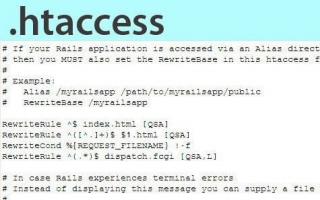Как делать четкие фотографии на любом фотоаппарате и как добиться резкости на фото полное руководство по резкой фотографии без фотошопа
Содержание:
- Восстановление битых секторов HDD с помощью Victoria
- Как настроить резкость на мониторе компьютера?
- Убираем нечёткости и туманность на фото
- №1 Да, старый-добрый штатив
- Вибрация камеры
- Способ 3: BeFunky
- Программы для улучшения качества фото
- Фильтр «Повышение резкости»
- Изменяем разрешение фотографии онлайн
- 3. Советы Инстаграм.
- Шаг 4. Сохраните обработанный снимок
- Способ 1: OptimiZilla
- Увеличить размер фото в paint.net
- Вейвлетное увеличение резкости (Wavelet Sharpen)
- Архив блога
- Выдержка
- Улучшаем качество фотографий в один клик: обработка фото онлайн –
- Яркость/контраст (Brightness/Contrast)
- Написание текста с помощью Paint
- Как сделать текст по круг в Paint.NET
- Следите за светом
- Часть 3. Расширение: Video Upscaler – Модернизированная обработка изображений
Восстановление битых секторов HDD с помощью Victoria
Как настроить резкость на мониторе компьютера?
После того как была осуществлена оптимизация, можно приступать к самой настройке через операционную систему. Рассмотрим на примере операционной системы Виндовс — алгоритм действий таков:
- Пуск.
- Панель управления.
- Экран.
- Резкость.
Перед пользователем откроется контекстное окно с возможностью изменять резкость. Просто меняя положение ползунка, можно изменить характеристики изображения.
На выбор пользователя будет доступно три стандартных режима, с возможностью дополнительной настройки резкости — это значения:
- 0;
- 50;
- 100.
Выбрав оптимальное значение, активируйте вкладку «дополнительная настройка», можно будет внести желаемые изменения, сделав картинку чётче или размытее. После этого, необходимо сохранить внесённые изменения и монитор готов к использованию.
Не лишним будет общая перезагрузка системы, что позволит системе произвести некоторые внутренние изменения алгоритмов построения графики и изображения.
Убираем нечёткости и туманность на фото
Практически на всех фотографиях с пейзажем, объекты которого расположены далеко, из-за туманности отсутствует детализация, четкость и контрастность. В этом уроке я покажу вам, как устранить все нечеткости и туманность и вернуть детализацию фото, используя Photoshop.
Для начала откройте выбранное изображение в Photoshop. Я выбрал снимок пейзажа, голубоватого оттенка из-за туманности и с отсутствием контрастности.
Создайте корректирующий слой Кривые
Обратите внимание на гистограмму, слева и справа на ней имеются пробелы. Это означает, что на снимке отсутствуют чисто черный и белый цвета
Сейчас мы это исправим.
Начнем с канала RGB. Возьмите нижний левый ползунок и перетащите его вправо, тем самым мы темные участки на снимке сделаем ещё темнее. Перейдите на верхний правый ползунок и перетащите его влево, яркие области станут ещё ярче.
Теперь кривую мы изогнем в виде буквы S. В нижней части кривой создайте дополнительную точку и сместите её немного вниз, подобно скриншоту ниже. В результате тени на фото станут немного темнее. Затем добавьте точку в верней части кривой и сместите её немного вверх, световые участки станут немного светлее.
В окне настроек кривых переключитесь на синий канал. Чуть левее находится значок руки. Этот инструмент поможет подкорректировать конкретные области. Кликните по нему и переместите на снимок в область неба, например, и вы сможете сделать его более или менее синим.
Поиграйте и настройте области, которые нуждаются в коррекции.
№1 Да, старый-добрый штатив
Вот она. Та же старая практика, которую я всегда прошу вас применять – используйте штатив. Вам просто не избежать того факта, что чем устойчивее ваша камера, тем более четкими будут фотографии.
Правда в том, что оправданий в неиспользовании штатива становится все меньше и меньше. Легкие штативы для путешествий становятся все более доступными. Это небольшие и легкие варианты, которые поместятся в вашу сумку с фотооборудованием и не будут тянуть вас вниз. Хотя это не всегда практично, штатив (даже монопод) является единственным наилучшим вариантом для стабилизации вашей камеры. Но когда использование штатива невозможно, остаются и другие способы физически стабилизировать камеру во время съемки. Например, эти…
Вибрация камеры
Шевелёнка – одна из главных причин нерезкости любительских снимков. Если вы держите камеру в руках, дрожь или тремор предаются камере, что неизменно ведёт к снижению качества изображения. Шевелёнка – явление случайное, стохастическое, и даже использование короткой выдержки не страхует вас от смаза. Даже при 1/500 с вы будете иногда получать нерезкие снимки. Просто это будет происходить очень редко. При длинных выдержках, вроде 1/15 с, шевелёнка будет преследовать вас практически неотступно, хотя и здесь время от времени снимки будут выходить резкими. Иными словами, мы не можем полностью застраховаться от смаза, но мы можем существенно повысить вероятность получения резкого снимка. Вот что вам поможет:
- Короткая выдержка – это прекрасно, но, к сожалению, возможно только если вы можете открыть диафрагму или поднять ISO без видимого ущерба для будущего кадра.
- Стабилизатор изображения – замечательное изобретение. Наиболее эффективен при выдержках в диапазоне 1/30-1/60 с. Не забывайте отключать стабилизатор, когда камера покоится на штативе, иначе, охотясь за несуществующей вибрацией, мудрёное устройство может ухудшить изображение.
- Нажимайте на спуск плавно. Резкое нажатие заставляет камеру дёргаться в самый момент съёмки. Надавите до первого упора, сфокусируйтесь, скомпонуйте кадр, а затем нежно доведите кнопку до второго упора и спустите затвор. Об этом пишут во всех инструкциях, но кто ж читает инструкции?
- Займите устойчивую позицию, расставьте ноги пошире, уприте локти в корпус, словом – минимизируйте вибрацию. Затвор спускайте на выдохе, как снайпер. Камеру держите по возможности двумя руками. Не стоит без необходимости пользоваться режимом Live View в зеркальных камерах. Когда вы смотрите через оптический видоискатель, опорой для камеры служат не только руки, но и голова.
- Снимайте больше дублей, благо цифровая камера позволяет вам не экономить плёнку. Включите режим серийной съёмки и снимайте очередями по 3, по 5, по 10 кадров. Чем выше риск шевелёнки, тем длиннее должны быть серии. Из отснятых кадров выберите наиболее резкий, а остальные безжалостно удалите. Пусть теория вероятностей работает на вас.
Подробнее о том, как обращаться с камерой, чтобы снимки получались резкими, читайте в статье «Как держать фотоаппарат».
При съёмке неподвижных объектов в условиях недостаточной освещённости вас может выручить штатив. В умелых руках он позволяет получить бескомпромиссную резкость, но в силу своей громоздкости штатив существенно замедляет процесс съёмки. Далеко не везде его можно поставить, и далеко не всегда вы будете готовы таскать с собою лишнюю тяжесть. Если вы используете штатив, то не забывайте о следующих вещах:
- Штатив должен быть устойчив. Если штатив установлен в воду, убедитесь, что он не вибрирует под действием потока. Сильный ветер также не добавляет стабильности.
- Используйте спусковой тросик или, что, на мой взгляд, более удобно, дистанционный спуск затвора. Как запасной вариант хорош таймер для съёмки автопортретов, имеющийся на любой камере.
- Если конструкция вашей камеры позволяет, включите предварительный подъём зеркала. В противном случае вибрация от хлопка зеркала непосредственно перед спуском затвора может несколько ухудшить чёткость изображения. Этот эффект заметен при выдержках от 1/60 до 1 с и усугубляется при использовании телеобъективов.
Способ 3: BeFunky
BeFunky — еще один продвинутый графический редактор, функционирующий в режиме онлайн. Здесь есть несколько полезных опций, которые пригодятся при реставрации картинки, однако со сложными работами справиться будет практически нереально из-за особенности реализации определенных инструментов.
- При открытии редактора BeFunky выберите раздел «Open» и отыщите там вариант «Computer».
После загрузки снимка откройте раздел «Touch up» и выберите там уже знакомый инструмент «Clone». Учтите, что все выделенные звездочкой инструменты доступны к использованию и в бесплатной версии BeFunky, но тогда на само фото будет помещен водяной знак.
Установите размер кисти и жесткость клонирования, после чего укажите элемент, который будет задействован в качестве источника. Начните зарисовывать проблемные участки так, как это уже было показано при разборе двух онлайн-сервисов ранее.
Дополнительно рекомендуем использовать «Flashspot». Эта функция позволит сравнять тон светлых участков под общий. В нашем случае мы задействовали ее для скрытия белых пятен.
Обратите внимание на эффекты и фильтры. К сожалению, здесь нет автоматического улучшения или средства для удаления шумов, однако, возможно, вы найдете подходящий для себя эффект, накладывая разные на фотографию.
По завершении переходите к сохранению проекта.
Задайте название, формат, качество и нажмите по кнопке «Save».
Графические редакторы, функционирующие в режиме онлайн, хоть и способны справиться с реставрацией снимков, но только при небольших повреждениях. В противном случае не обойтись без использования специального ПО, которое открывает перед пользователем огромное количество самых разных возможностей.
Подробнее:Программы для восстановления старых фотографийРеставрация старых фотографий в Фотошопе
Опишите, что у вас не получилось.
Наши специалисты постараются ответить максимально быстро.
Программы для улучшения качества фото
В наше время выбор программного обеспечения для обработки изображений огромен, поэтому даже новички свободно смогут найти для себя подходящий вариант. Обсудим самые востребованные и продуманные фоторедакторы.
Lightroom
Изначально Лайтрум задумывался как простая программа, где фотографы будут сортировать и обрабатывать фотографии, экспортируя их в дальнейшем либо в Фотошоп для дальнейшего редактирования, либо сохраняя в нужном формате. Сегодня Lightroom – это фоторедактор с огромными возможностями. Кажется, что разобраться в море вкладок, ползунков и кнопок невозможно без пары-тройки лет плотного изучения функционала, однако это иллюзия – в большинстве случаев улучшение качества фото в Лайтруме осуществляется за минуты.
Главными плюсами использования программы Lightroom считаются:
- Ориентация на фотографов – изначально редактор был создан специально для них, его тестировали маститые профессионалы, которые стремились сделать все возможное для удобства работы в программе.
- Интуитивно понятный интерфейс – несмотря на большой набор инструментария, разобраться с основными способами обработки кадров несложно.
- Сортировка – в Лайтруме она практически безгранична. Пользователи могут применять флаги, рейтинги, метки, а потом сортировать по ним изображения.
- Каталоги – все фотографии структурированы по каталогам, а программа полностью отражает их дерево, предоставляя возможность быстро получить доступ к любому снимку. Это существенно снижает временные затраты на поиск.
- Богатый инструментарий – настройка баланса белого, экспозиции, четкости, создание виньеток, кадрирование и т.д. Список бесконечен. Удобство состоит в том, что одинаково легко можно обрабатывать файлы как формата RAW, так и JPEG.
- Пресеты – это система настроек для фотографий, которые применяются в один клик. Пресеты часто называют оружием массового поражения, поскольку они позволяют отредактировать множество кадров (например, двухчасовую съемку) за считанные секунды — практически по мановению волшебной палочки. Смысл в том, что достаточно обработать одно фото, сохранить пресет с произведенными действиями, а потом применить его к остальным кадрам. Однако надо понимать, что условия съемки (особенно свет) должны быть одинаковыми. Причем необязательно создавать свой пресет – легко выбрать из готовых, которые сегодня есть немало.
Ссылка на скачивание — adobe.com
Helicon Filter
Программа отлично подходит для улучшения качества фотографий, поскольку не требует специфических знаний и обладает удобным и понятным интерфейсом. Helicon Filter понравится и новичкам, и профессиональным фотографам, так как содержит востребованный функционал, включающий инструменты для:
- ретуши;
- устранения шумов;
- увеличения резкости;
- устранения эффекта «красных глаз»;
- создания виньеток;
- добавления текста и других эффектов;
- кадрирования;
- изменения размера (и веса) фотографии и т.д.
Ссылка на скачивание — helicon-filter.ru.uptodown.com
Zoner Photo Studio
Редактор, предназначенный для просмотра и сортировки снимков, а также их обработки. Существует и мобильная версия, благодаря которой пользователи быстро обмениваются фотографиями. Zoner Photo Studio схожа по своему функционалу с Лайтрумом, поскольку также обеспечивает возможность работы с библиотеками фотографий. Основными плюсами программы считаются следующие:
- широкая линейка инструментария;
- пакетная обработка снимков;
- наличие мобильной версии;
- продуманный интерфейс;
- совместимость со всеми ОС Windows;
- функциональная бесплатная версия.
Ссылка на скачивание — zoner.com
Фильтр «Повышение резкости»
Повышение четкости при помощи данного фильтра происходит с помощью всплывающего окна, которое вызывается меню «Фильтры → Улучшение → Повышение резкости».
Фильтр «Повышение резкости» делает разнотоновые части предметов на фотографии более подчёркнутыми, выделяя их разницу более светлыми и более темными контурами. Ползунок «Резкость» и поле ввода позволяет увеличить резкость в пределах от 1 до 99.
Несомненным минусом данного фильтра для повышения четкости фотографии является то, что после применения шум и другие видимые дефекты тоже становятся более заметны. Чем выше настроенная резкость, тем больше проявится дефектов в изображении и шума.
Избавляться от проявившегося шума можно при помощи добавления на слой маски и ослабления (удаления) излишне резких участков, а можно и сразу применять фильтр «Нерезкая маска».
Изменяем разрешение фотографии онлайн
Сегодня мы расскажем о двух сайтах, в инструментарий которых входит возможность изменения разрешения изображений. Ниже вы будете ознакомлены с детальными инструкциями по выполнению этой задачи.
Способ 1: Croper
Разработчики интернет ресурса Croper называют его Фотошоп-онлайн. Действительно, у данного сайта и Adobe Photoshop имеются схожие функции, однако интерфейс и принцип управления значительно отличаются. Разрешение картинки здесь изменяется так:
- Откройте главную страницу сайта, наведите указатель мыши на меню «Операции», выберите пункт «Редактировать» — «Изменить размер».
Начало работы происходит после загрузки файла, для этого кликните на ссылку «Загрузите файлы».
Теперь нажмите на кнопку «Выберите файл».
Выбрав сохраненный на компьютере рисунок, загрузите его в редактор, после чего произойдет автоматический переход к нему.
Сейчас снова нужно указать необходимую операцию. Наведите курсор на пункт «Операции» и отметьте там требуемый инструмент.
С помощью ползунка, расположенного вверху вкладки, отрегулируйте подходящее разрешение картинки. Кроме этого вы можете самостоятельно ввести числа в соответствующие поля. После этого кликните на «Применить».
В разделе «Файлы» присутствует возможность выбора направлений сохранения. Например, там доступен экспорт изображения во Вконтакте, в фотохостинг или на компьютер.
Минус данного сервиса в том, что каждую картинку придется обрабатывать отдельно, что не подходит некоторым пользователям. В таком случае мы рекомендуем ознакомиться со следующим представителем подобных ресурсов.
Способ 2: IloveIMG
Сайт IloveIMG предоставляет множество полезных инструментов по массовому редактированию изображений, именно на этом и был сделан акцент разработчиками. Давайте сразу приступим к уменьшению разрешения.
- Находясь на главной странице сайта, выберите инструмент «Изменить размер».
Теперь потребуется выбрать изображения. Вы можете загрузить их из онлайн-хранилища или выбрать файл, находящийся на компьютере.
В случае с загрузкой из ПК с зажатым Ctrl отмечайте все нужные изображения, а затем кликните на «Открыть».
Выберите режим «В пикселях» и в открывшемся меню настройки вручную введите значения ширины и высоты фотографии. Отметьте галочками пункты «Сохранять пропорции» и «Не увеличивать, если меньше», если это необходимо.
После этого активируется кнопка «Изменить размер изображений». Кликните по ней левой кнопкой мыши.
Осталось только выгрузить сжатые картинки в онлайн-хранилище, скачать на компьютер или скопировать прямую ссылку на них для дальнейшей работы.
На этом работа в сервисе IloveIMG подходит к концу. Как видите, все инструменты доступны бесплатно и изображения скачиваются в одном архиве без каких-либо ограничений. С самой процедурой корректирования разберется даже неопытный юзер, поэтому мы можем смело рекомендовать данный ресурс для использования.
Опишите, что у вас не получилось.
Наши специалисты постараются ответить максимально быстро.
3. Советы Инстаграм.
Шаг 4. Сохраните обработанный снимок
Мы подробно рассмотрели, как сделать фотографию четкой. Остается только зафиксировать сделанные изменения — потом можно печать фото для семейного альбома или использовать картинки для фотокниги, презентации и т.д. Кликните по кнопке «Сохранить» в верхнем правом углу экрана или найдите аналогичную команду в меню «Файл».
Сохраните обработанную фотографию
Особенно удобно, что при сохранении программа показывает размер файла и спрашивает, какое качество необходимо пользователю. Эти два показателя зависят друг от друга — если требуется меньший «вес» файла, то стоит немного понизить качество. В большинстве случаев на глаз подобные изменения видны не будут.
Способ 1: OptimiZilla
OptimiZilla — простой онлайн-сервис, позволяющий сжимать фотографии без потери качества. Благодаря встроенной в него функции данный инструмент можно использовать и для целенаправленного уменьшения качества снимка, что происходит так:
- Оказавшись на главной странице сайта, щелкните по кнопке «Загрузить».
В окне обозревателя отыщите необходимое для изменения изображение.
После открытия ожидайте, пока онлайн-сервис автоматически определит оптимальные параметры для сжатия без потерь.
Наведите курсор на само изображение и нажмите на появившийся значок «Настройки».
При переходе ниже по вкладке вы увидите две разных картинки в исходном и сжатом состоянии. Следите и за их размером, чтобы определить, как снижение качества влияет на объем файла. Регулируйте расположенный справа ползунок, чтобы вручную выставить оптимальное качество.
Если результата вас устраивает, нажмите на «Сохранить» для применения изменений.
Несколько секунд потребуется на повторную обработку файла, а затем остается только кликнуть «Скачать все».
Ожидайте окончания загрузки архива и откройте его для просмотра.
Теперь вы можете приступить к дальнейшему взаимодействию с картинкой уже со сниженным качеством.
Увеличить размер фото в paint.net
В этой программе, в отличие от предыдущей, есть возможность увеличить размер фотографии в сантиметрах. Программа бесплатная, простая, удобная и по сравнению с Paint, довольно многофункциональная. Скачать можно здесь: https://www.dotpdn.com/downloads/pdn.html Установка простая, без всяких скрытых сюрпризов, поэтому описывать не буду.
Запустите программу. Откройте нужный файл. «Файл», «Открыть…». В меню нажмите «Изображение» и в раскрывшемся списке команд выберите «Изменить размер».
Сразу видно, что настроек изменения размера фото здесь побольше. Вот и обещанные сантиметры. Еще увеличить размер фото можно в дюймах, но для нас это уже экзотика. Принцип сохранения пропорций такой же, как и в предыдущем описании. Хотите сохранить — оставляйте галочку, хотите растянуть или сжать фото — снимайте.
Что еще хорошо в этой программе, так это возможность подредактировать получившийся результат
Обратите внимание в меню на «Эффекты». Первая же строка «Для фотографий», а там несколько классных инструментов для обработки
Как улучшить увеличенное фото в paint.net
Итак, в главном меню программы есть несколько инструментов для улучшения качества изображения. Воспользуемся ими при увеличении размера фото.
Эффекты paint.net для улучшения качества фото
- Портретный.
- Резкость.
- Свечение.
Эффекты «Виньетка» и «Удаление эффекта «красные глаза»» рассматривать не будем потому. Ими, конечно, можно пользоваться, но прямого отношения к улучшению качества увеличенного фото они не имеют.
1.Портретный. Название красноречиво говорит о назначении. Если Вы увеличиваете размер фото на котором изображен портрет человека, то обязательно попробуйте применить эту обработку. Три параметра доступны к настройке:
- Смягчение,
- Освещенность,
- Теплота.
2.Резкость. Эта обработка больше подходит для пейзажей, панорамных снимков и скриншотов с монитора и мало подходит для лиц людей. Тут все просто. Изменяйте параметр «Величина» резкости и наблюдайте, как меняется изображение.
3.Свечение. Хороший, практически универсальный инструмент для самых разных снимков. Управляйте параметрами своего фото:
- Контрастность,
- Яркость,
- Радиус.
Практика показывает, что если изначально кадр был хорошего качества, то этих инструментов вполне достаточно, чтобы поправить возможные мелочи после его увеличения.
Вейвлетное увеличение резкости (Wavelet Sharpen)
Это очередной плагин для увеличения резкости, в Фотошопе такого нет. Плагин очень хороший, но отсутствует в стандартной поставке Гимпа как и прошлый плагин. Скачать для Windows его можно тут, в исходных кодах тут.
Действие плагина сводится к тому, что он разбирает изображение на несколько слоёв детализации и работает только с теми, в которых находится больше информации о наиболее мелких деталях изображения.
Пример работы Wavelet Sharpen
Двумя ползунками регулируются сила и радиус повышения резкости фото. Есть и галочка, которая позволяет производить действия только на канале светимости (Y в YCbCr) для уменьшения количества шума, который появляется на фото.
Плагин прекрасно подходит для увеличения четкости нерезких фотографий.
Архив блога
Выдержка
Продолжительность времени, когда сенсор камеры поддается воздействию света называется выдержкой. Многие камеры имеют механический затвор, который открывается и закрывается, позволяя свету попадать на сенсор, другие используют цифровой затвор, который просто поворачивает сенсор на заданный период времени. Выдержка оказывает огромное влияние на финальное изображение. Длинная выдержка создаст размытие движущихся объектов. Как фотограф-пейзажист я часто использую длинную выдержку, чтобы размыть движение воды, экспонировать свет звезд или передать движение ветра.
Для этого изображения я использовал выдержку 0.5 сек, чтобы немного размыть волны, но сохранить детали.
30-секундная выдержка для размытия реки Юкон, чтобы сделать поверхность похожей на зеркало.
Короткая выдержка имеет эффект замораживания движения. Используйте выдержку 1/2000 секунды, чтобы четко передать движение бегуна или велосипедиста.
Это изображение велосипеда сделано с выдержкой 1/500 секунды. Ее было как раз достаточно, чтобы сохранить резкость одновременно с ощущением движения в области колес.
Использование выдержки должно быть осознанным, чтобы создать хорошее изображение. Подумайте о том, какую фотографию вы хотите получить. В ней есть размытые компоненты или она должна быть четкой? Вы хотите зафиксировать или передать ощущение движения? Думайте, экспериментируйте, а затем принимайте решение относительно выдержки.
Улучшаем качество фотографий в один клик: обработка фото онлайн –
Современный уровень технического развития позволяет превратить посредственные, порою – неудачные, фотографии, в хорошие или даже отличные. Один из самых практичных и популярных вариантов – обработка фото онлайн, при помощи специальных сервисов. Сегодня в сети Интернет их огромное множество!
––––– РЕКЛАМА –––––
Большую часть фотоснимков мы делаем на телефоны, поэтому качество изображения зачастую хромает. Исправить изъяны и отредактировать фото всегда можно, но что делать, если нет времени на использование фоторедакторов? Как обработать фото онлайн? Ответ напрашивается сам – воспользоваться одним из сервисов, о которых мы и поговорим в данной статье.
Let’s Enhance
Нейронные сети теперь используются и в таком направлении деятельности, как обработка фотографий. И дело все в том, что украинскими мастерами был запущен ресурс под названием Let’s Enhance, который позволяет повысить разрешение фотоснимков
Сервис Let’s Enhance для увеличения разрешения фотоснимков
Если у вас есть изображение с низким разрешением, то данный сервис поможет увеличить его, при этом, не потеряв качества фотоснимка. Специальный интеллектуальный алгоритм, над созданием которого трудились несколько лет, не просто растягивает пиксели, а добавляет новые, проанализировав перед этим особенности изображения. Также при помощи сервиса Let’s Enhance можно убрать с фото артефакты, которые зачастую возникают при сильной компрессии файлов.
Это интересно: Редакторы для обработки фото: лучшие бесплатные предложения
PinkMirror
PinkMirror – это онлайн редактор для обработки фотографий портретного характера. При этом сервис предоставляет возможность автоматической обработки фото – пользователю после загрузки нужно расставить ключевые точки на изображение, чтобы программа могла самостоятельно определить очертания лица.
––––– РЕКЛАМА –––––
Сервис PinkMirror для портретной обработки фотографий!
После того, как это будет сделано, сервис PinkMirror в автоматическом режиме проведет ряд операций, которые омолодят кожу, очистят зубы, глаза сделаются более выразительными и ямочки на щечках заметнее. После того, как процесс завершен, пользователь сможет спокойно сохранить получившееся фото и опубликовать его в соцсетях или в блоге.
Рекомендуем ознакомиться: Avatan: необычный фоторедактор для работы онлайн
Fotor
Обработка фото онлайн с Fotor стала еще удобнее и полезнее. Сегодня этот редактор имеет версии практически для всех платформ, потому что пользуется колоссальной популярностью среди пользователей. Главный секрет его успеха – специальная кнопка, которая как по взмаху волшебной палочки преображает фотографию!
После того, как автоматическая коррекция завершится, на фотографии
не останется и следа от типичных погрешностей фотоснимков, сделанных на смартфон. При желании вы сможете настроить работу алгоритма сервиса таким образом, чтобы результат был еще лучше!
Enhance Pho.to
Enhance Pho.to – это практичный сервис, при помощи которого обработка фото онлайн станет настоящим удовольствием. Он в автоматическом режиме умеет применять фильтры и настройки, которые действительно помогут улучшить качество фотоснимка. Пользователю только необходимо выбрать, какие именно действия необходимо осуществить, все остальное программа сделает самостоятельно. В процессе можно наблюдать за тем, как происходят изменения, и уже в ручном режиме корректировать яркость, освещенность, резкость и многие другие показатели.
Enhance Pho.to – практичный сервис для онлайн-обработки фотографий
Яркость/контраст (Brightness/Contrast)
Яркость/контраст — наиболее простой в работе инструмент. Для коррекции с его помощью, войдите в меню «Изображение»-«Коррекция»-«Яркость/контраст» (Если у Вас английская версия Adobe Photoshop, то «Image»- «Adjustment»- «Brightness/Contrast»).

Возникающая палитра инструмента меню по-спартански небогата. Пользователю доступны две шкалы регулировки. Верхняя отвечает за параметры яркости, нижняя — контраста. Алгоритм работы следующий:
- Вызовите инструмент
- Для наглядности поставьте галочку напротив пункта «Предпросмотр»
- Передвигая ползунки под шкалами регулировки (или указывая цифровые значения), задайте необходимые параметры яркости и контраста
- Нажмите ОК
Совет: Если в результате установки максимальных значений яркости или контраста, качество фотографии «не дотянуто», нажимайте ОК и вызывайте инструмент вновь. Позиции ползунков будут на отметке 0. Таким образом, один и тот же инструмент можно вызывать бесконечное число раз.
Написание текста с помощью Paint
Как сделать текст по круг в Paint.NET
Следите за светом
Съемка в условиях хорошей освещенности, как правило, обеспечивает гораздо лучшие результаты, нежели при низкой. В отличие от фотоаппаратов, камеры смартфонов имеют фиксированный объектив. Чтобы изменить экспозицию смартфон должен регулировать скорость съемки и оптическую стабилизацию изображения, а не размер объектива.
Чтобы добиться правильной экспозиции при низкой освещенности камера смартфона должна удерживать объектив открытым длительное время, тем самым увеличивая вероятность размытия, дрожания и помех. Кроме того, избегайте использования цифрового зума, где это возможно, так как это может сделать фотографии очень и очень размытыми.
Часть 3. Расширение: Video Upscaler – Модернизированная обработка изображений
Ладно, топ-список из 10 апскейлеров изображений закончен здесь! Но некоторые читатели все еще задаются вопросом, даже если они решили проблему масштабирования изображений без потери качества, как насчет видео? Может ли видео быть улучшено с помощью технологии ИИ?
Ответ на 100% положительный. Несомненно, что видео состоит из непрерывного движения изображений. поэтому, по сути, видео можно анализировать так же, как изображения. Разбиение одного кадра видео на несколько изображений, анализ и повышение их качества по одному и объединение всех недавно обновленных изображений в видео – это именно то, что нужно для улучшения видео.
DVDFab Enlarger AI – первое в мире программное обеспечение для улучшения видео AI, позволяющее пользователям повышать качество своих видео с низкого разрешения до более высокого. Например, у вас есть старый DVD или видео, снятые много лет назад, теперь вы хотите улучшить его до более высокого разрешения, такого как 1080p и даже 4k. Является ли это возможным? Ответ – да. С этим AI-усилителем видео вы, несомненно, сможете освежить эти старые воспоминания.
Далее, мы собираемся завершить эту статью некоторыми часто задаваемыми вопросами для вашей справки. Если вы хотите улучшить свои видео без потери качества, пожалуйста, проверьте данный список в Video Enhancer Review .
Часто задаваемые вопросы 2. Является ли улучшенное видео того же разрешения?
Нет, это зависит от вашего выбора. Вы можете увеличить масштаб видео с 480p до 1080p или с 1080p до 4k. Кроме того, доступны две настройки: одна – «Премиум качество», а другая – «Ультра качество». Изображение последнего лучше, чем первое, но, по-видимому, процесс преобразования займет больше времени.