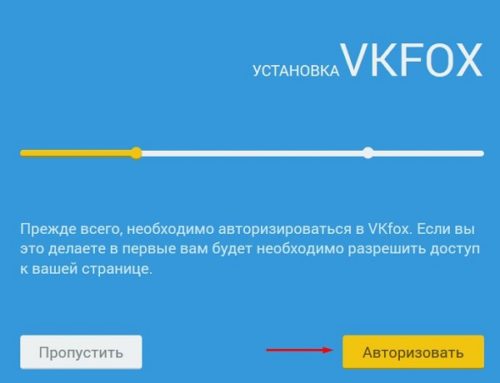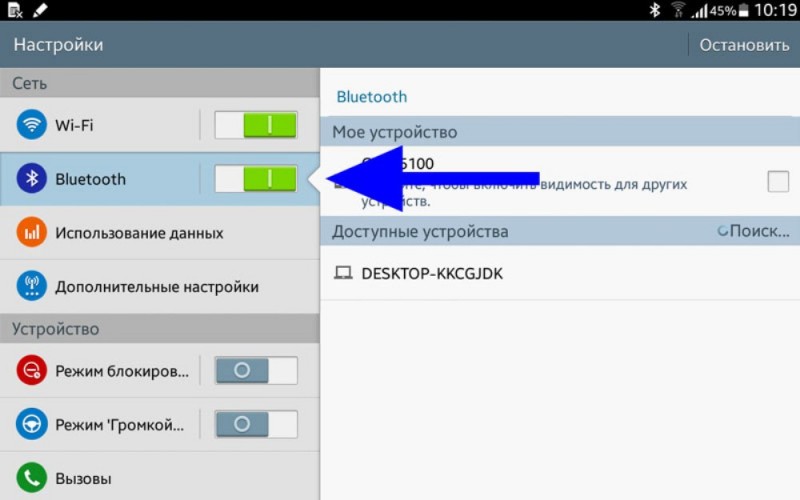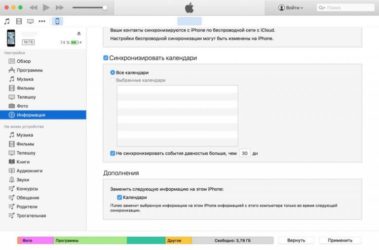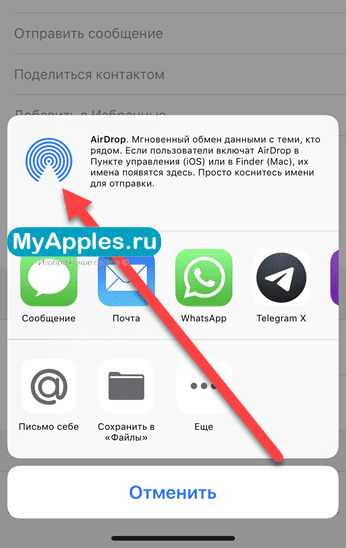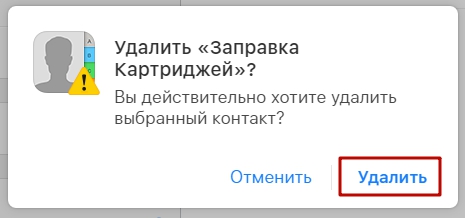Синхронизация контактов google на смартфоне
Содержание:
- Как восстановить контакты Android
- Активируем отображение контактов
- Как добавить новую запись
- Как удалить контакты на Android
- Как перенести контакты с помощью учетной записи Google
- Почему не копируются контакты с Google на Android
- Работа с консолью JavaScript в браузере
- Пошаговая инструкция
- iOS – Google
- Технические работы у провайдера
- Как синхронизировать контакты в своём телефоне
- Перенос из Google в Outlook и наоборот
- Часть 3: как синхронизировать контакты телефона Android в Facebook
- Активация синхронизации: синхронизация контактов ОС android с google
- Как работает программа для просмотра гостей ВКонтакте
- Перенос контактов с Андроида на Андроид
- Подготовка
- Включаем отображение контактов
- Дать рыбу или научить рыбачить
- Преимущества синхронизации
- Создание аккаунта Google
- Заключение
- Подведение итогов
Как восстановить контакты Android
Решение данной задачи зависит от того, были ли синхронизированы контакты с Gmail, была ли сделана резервная копия VCard.
Если контакты были синхронизированы с Gmail, то достаточно просто синхронизировать их с телефоном. Однако может случиться так, что контакты были нечаянно удалены с Android-смартфона. Он синхронизировался с Gmail, и там контакты также исчезли. Это не беда.
Google хранит контакты до 30 дней. В Gmail в разделе Дополнительно/Еще нужно выбрать пункт Восстановить контакты. Появится меню, в котором выбирается дата восстановления контактов. После того, как они восстановлены в Gmail их можно синхронизировать с телефоном.
Если была сделана резервная копия в VCard, то для восстановления достаточно загрузить файл в память устройства или на карту памяти и импортировать контакты из него, как это описано в предыдущих разделах.
Активируем отображение контактов
Следующий логичный вопрос – как синхронизировать контакты Android с Google на новом устройстве. Для этого сначала следует проделать аналогичную процедуру. Если это не работает, возможно, необходимо выставить отображение. Для этого выполните несколько простых шагов:
- Войдите в раздел «Контакты».
- Нажмите функциональную сенсорную клавишу устройства. Из выпадающего списка выберите строку «Показать контакты».
- Для отображения выберите ваш аккаунт gmail, на котором хранятся данные.
В записной книжке появятся все необходимые номера, и вы сможете пользоваться синхронизированными данными. Если у вас несколько гугл-аккаунтов, проследите, чтобы для обоих телефонов использовался один и тот же. Зарегистрироваться в системе Google можно как с телефона, так и через персональный компьютер.
Пожаловаться на контент
Как добавить новую запись
Чтобы добавить новый контакт, нажмите справа внизу на круглую розовую кнопку «Создать».
Дальше заполните все необходимые сведения о пользователе. Чтобы посмотреть все доступные поля для заполнения, нажмите «Ещё». Потом кликайте «Сохранить».
Откроется вот такое окошко, с только что созданными данными, нажмите на крестик, чтобы закрыть его.
После того, как вы добавите новую запись в аккаунт, она автоматически появится и в телефонной книге на смартфоне. Это при условии, что включена синхронизация контактов с Гугл аккаунтом на устройстве (о ней мы поговорим ниже).
Все добавленные записи можно разделить по группам. Разверните соответствующий пункт в меню слева. В примере она одна, и в нее добавлено три пользователя – цифра в скобочках. Если хотите добавить новую, жмите «Создайте группу».
Придумайте для нее имя и жмите «ОК».
Чтобы добавить пользователя в группу, наведите на него курсор и нажмите на три вертикальные точки, это кнопка «Ещё». Из выпавшего списка кликните по названию нужной группы.
Здесь есть еще две кнопки: «Добавить пометку» – запись появится в самом начале списка, «Редактировать» – откроется окно для изменения контакта.
После выбора группы, напротив нее появится галочка, а в самом списке слева количество входящих в нее пользователей увеличится.
Если навести курсор мышки на название группы, то появятся кнопки, используя которые можно отредактировать имя или удалить ее. При выборе любой из них, откроется список пользователей, которые в нее входят. Для удаления человека, нажмите напротив него на точки и снимите галочку, которая будет стоять возле названия группы.
Как удалить контакты на Android
Удалить контакты на Android можно несколькими способами, в зависимости от того, как много контактов нужно удалить и как надежно.
Чтобы удалить один контакт можно открыть приложение Контакты, выбрать нужный Контакт и нажать на него, удерживая палец в одной точке. Появится контекстное меню в котором есть пункт Удалить.
Также можно зайти в контакт и нажать на три точки в правом верхнем углу. Это меню контакта. Здесь также есть пункт удалить.
Пункт Удалить контакты есть и в меню самого приложения Контакты. При нажатии на Удалить контакты пользователю будет предложен список контактов, в котором он может пометить контакты для удаления, либо выбрать все. Далее нажать на кнопку Удалить.
Можно просто сбросить все данные телефона. Это делает в пункте Настройке – Резервное копирование и сброс.
Как перенести контакты с помощью учетной записи Google
Устройства на ОС Android автоматически синхронизируются с данными Google-аккаунта (и с почтой в том числе). Чтобы произвести импорт данных Gmail на телефон, залогиньтесь под учетной записью, к которой привязан электронный ящик. Для добавления аккаунта с нужными контактными адресами, вам нужно попросту следовать такому алгоритму:
- Зайдите в меню настроек.
- В разделе «Личные данные» выберите подпункт «Аккаунт», а потом нажмите на «Добавить аккаунт».
- Укажите вид аккаунта. В нашем случае это – Google-аккаунт.
- Следуя инструкциям на экране, заполните форму. Система может затребовать ввод PIN-кода, графического ключа или пароля блокировки.
- После добавления аккаунта все электронные письма, контакты, события календаря и другие данные перенесутся на ваше Android-устройство.
В некоторых аккаунтах Google могут возникнуть проблемы с синхронизацией либо она может быть отключена. Чтобы устранить это, зайдите в «Настройки» телефона, а потом выберите «Личные данные». Щелкните на «Аккаунты Google», а в разделе «Еще» нажмите «Синхронизировать».
Также можно осуществить импорт контактов без добавления учетной записи. Данный способ реализуется с помощью специального CSV-файла:
- Зайдите в Google-аккаунт, из которого хотите осуществить экспорт контактов.
- В меню «Контакты» выберите раздел «Еще», а в нем нажмите на подпункт «Экспорт».
- Укажите группу контактов для переноса («Мои контакты» – пользователи, которых вы добавили самостоятельно; «Все контакты» – пользователи, с которыми вы хоть раз вели переписку).
- В списке типов файла выберите Google CSV.
- Укажите директорию, куда будут сохранены данные, а потом кликните «Экспортировать».
- После этого перейдите на свою учетную запись Google.
- В меню «Еще» выберите раздел «Импорт».
- Выберите сохраненный файл, и он самостоятельно импортируется в ваш Google-аккаунт, а также в подключенный к нему Android соответственно.
Добавленный файл не будет синхронизирован до тех пор, пока вы не зайдете на учетную запись Google, к которой он относится.
Почему не копируются контакты с Google на Android
Чаще всего в причинах своих неудач виноват сам человек. Очень редко происходит, что те или иные данные не копируются с сервисов компании Google на телефоны Андроид, так как ошибок и неисправностей со стороны компании обычно не исходит.
Причины бывают такими:
- Неправильные настройки синхронизации. Если при настройке человек не выбрал пункт «Контакты», но надеется, что они придут со всеми остальными данными, то это глупо. Необходимо всегда тщательно просматривать все параметры и выбирать их в соответствии со своими нуждами.
- Синхронизация просто не включена. Иногда человек думает, что все происходит автоматически. Это действительно так, но только в том случае, если он позволит это делать, то есть включит копирование резервных данных.
- Выбран неправильный формат при импорте из «Контакты Гугл». Если пользователь выберет формат документ для Hotmail или Outlook, то при загрузке их в телефон вряд ли получится перенести данные нормально. Они либо не откроются вообще, либо будут копированы с ошибками.
Аналогичный сервис имеет и Яндекс
Таким образом, было рассказано, как перенести контакты с Гугл аккаунта на Андроид и наоборот в Гугл аккаунт, что для этого нужно. Стоит сказать, что перемещать записи контактов и другие данные очень просто. Главное – заставить их синхронизироваться.
Работа с консолью JavaScript в браузере
Пошаговая инструкция
Существует множество аргументов в пользу синхронизации данных. Осталось дело за малым: взять используемое устройство и включить эту функцию. Сделать это очень легко, достаточно лишь смартфона и пяти-десяти минут свободного времени.
Активация аккаунта Google
Этот пункт смело могут пропускать те, у кого есть авторизованный аккаунт в «Гугл». Остальным же в первую очередь придется его завести, что можно легко сделать за несколько шагов:
- В главном меню своего устройства найти и запустить пункт «Настройки». В открывшемся списке пролистать до раздела «Учетные записи/аккаунты» и, если такой есть, выбрать пункт «Другие аккаунты», в котором откроется список уже подключенных.
- Если до этого на устройстве никогда не запускалась учетная запись Google, ее необходимо внести вручную. Для этого нужно выбрать пункт «Добавить аккаунт» и в открывшемся списке нажать на Google.
- В появившемся окне будет предложено или создать новый аккаунт Gmail, или ввести данные уже имеющегося — адрес электронной почты или номер телефона. После выбора нужного пункта останется лишь следовать инструкциям.
Запуск синхронизации
Для того чтобы синхронизировать контакты с Google, одного создания Gmail-аккаунта мало: необходимо включить эту функцию и настроить. Сделать это можно таким образом:
- Открыть настройки своего смартфона или другого устройства и зайти в список доступных учетных записей.
- Выбрать там пункт меню Google, а затем и используемый аккаунт.
- Под выбранной учетной записью будет список разделов для последующей синхронизации. Необходимо убедиться, что напротив пункта «Контакты» стоит галочка, и поставить ее, если до этого этот раздел не был выбран.
- В нижнем углу экрана находится кнопка «Еще». Ее нужно нажать, после чего выбрать пункт меню «Синхронизация». В некоторых устройствах этот пункт сразу выделен отдельной кнопкой, что еще больше упрощает задачу.
Отображение контактов
Обычно для синхронизации на новом устройстве достаточно проделать стандартные действия, но иногда этого мало. В таком случае, вероятно, потребуется выставить отображение контактов вручную, и для этого нужно сделать следующее
- Войти в раздел «Контакты» и запустить контекстное меню. Для этого существует отдельная аппаратная кнопка на корпусе устройства или, если ее нет, кнопка в интерфейсе смартфона или планшета.
- В открывшемся меню выбрать пункт «Показать контакты». Это откроет список всех возможных источников, откуда можно скопировать контакты.
- В выпавшем списке нужно выбрать используемую учетную запись Gmail.
Редактирование данных
Редактирование контактов с помощью учетной записи Google происходит так:
- Через персональный компьютер или другой устройство необходимо зайти в почтовый ящик Gmail и выбрать пункт меню «Контакты».
- Справа от выпавших контактов будут иконки в виде карандаша. Нужно выбрать ту, которая находится напротив нужного номера.
- Откроется окно, позволяющее изменять или вносить новые данные. После внесенных изменений необходимо не забыть сохраниться с помощью одноименной кнопки.
- Удаление ненужных номеров происходит через контекстное меню, вызываемое с помощью специальной кнопки, находящейся справа. После ее нажатия останется только выбрать пункт «Удалить» в выпавшем списке.
Импорт и экспорт
Иногда по каким-либо причинам контакты необходимо перенести на SIM-карту или даже на другой носитель — например, в качестве создания резервной копии перед какими-либо манипуляциями в системе. Это важная функция, которая позволит сохранить данные, и для ее реализации существует следующая схема:
- Открыть пункт меню «Контакты».
- Выбрать меню или пункт «Опции».
- Выбрать пункт «Импорт/экспорт». Благодаря этому откроется список возможных действий.
- Нужно выбрать пункт, откуда будут импортироваться контакты.
- Теперь предстоит определить, куда именно будут сохраняться данные. Лучше всего здесь подойдет аккаунт Google.
- Из открывшегося списка необходимо выделить те пункты, что хочется сохранить. Они скопируются в указанное место.
iOS – Google
Владельцы iPhone с операционной системой iOS тоже пользуются сервисами поисковой системы Google.
Чтобы синхронизировать или по-простому перенести все контакты из айфона в свой почтовый гугл-сервис, надо сделать несколько несложных действий. Откройте приложения и найдите настройки.
Выберите «Почту». Нажмите на этот пункт и перейдете во вкладку, где можно добавить учетную запись.
Вам предложат несколько почтовых сервисов. Выберите Гугл-почту.
Внимательно заполните все поля, особенно второе и третье. Первое поле предназначено для никнейма или имени, а в поле описание можете дать название новой телефонной книги.
Когда все заполнено, нажмите «Дальше» и войдите в учетную запись.
Нажмите на синхронизацию контактов.
В списке контактов вы не увидите ничего. Для завершения процедуры переноса (копирования) должна быть осуществлена обратная синхронизация контактов.
Зайдите в настройки почтового сервиса и найдите раздел с контактами. Кликните на «Контакты из почты».
Откройте контакты и ждите завершения процедуры синхронизации. Все прошло успешно.
Возьмите за привычку не захламлять память своих мобильных устройств сотнями номеров. Хранение контактов на облаке позволит:
- экономить место в памяти устройства;
- не бояться перепрошивок;
- не бояться случайных удалений;
- создавать группы людей.
Контакты на облаке можно как угодно редактировать. С компьютера это делать намного удобней, чем с мобильного устройства.
Объединение всех мобильных устройств в одной учетной записи — удобное новшество, которое позволит не терять контакты и иметь доступ к ним всегда.
Технические работы у провайдера
Любое оборудование нуждается в периодическом ремонте или как минимум в профилактических работах. Вы можете бесконечно ругаться на отсутствие воды в кране или электроэнергии в розетке, но это необходимо – хоть ты тресни. Периодические работы проводятся и у Ростелекома. Только в сфере коммуникаций многие вещи можно проделать так, что абоненты этого не заметят. Работы проводятся не каждый день, зато позволяют устранить текущие неисправности, чтобы сделать доступ в интернет более стабильным.
Если у вас возникли неполадки с интернетом, попробуйте перезагрузить домашнее оборудование. Не забудьте перезагрузить сам компьютер. Нет подключения к интернету – звоним в техподдержку по номеру 8-800-1000-800. Уточните у специалистов, в чём проблема. Если на операторском оборудовании проводятся какие-то работы, вам об этом сообщат. Также будет сообщено о времени возобновления доступа к интернету.
Как синхронизировать контакты в своём телефоне
После того как учётная запись создана, вы можете начать настраивать синхронизацию контактов в Андроид с облачного хранилища. Для этого необходимо:
- Войти в основное меню мобильного аппарата;
- Выбрать раздел «Настройки»;
- Перейти в «Учётные записи и синхронизацию», где внизу экрана найдёте кнопку «Добавить учётную запись»;
- Для этого используйте свою электронную почту, которую вы зарегистрировали ранее. Некоторые модели смартфонов могут предложить завести новый аккаунт;
- Укажите свой логин и пароль, после чего закрывайте вкладку;
- Затем откройте нужный раздел;
- В меню настроек нажмите вкладку «Импорт – экспорт». Среди источников для копирования выбирайте свой аккаунт, который будет представлен как электронная почта;
- Затем нажимаете «Далее». После этого можете отметить те номера, которые вы желаете переместить в «облако». Как только закончили, нажимайте знак «Копировать», который расположен в правом нижнем углу;
- В течение некоторого времени система будет производить эту операцию, затем вы можете зайти в нужный раздел из аккаунта Google. Самостоятельно отредактируйте список так, как вам будет удобно.
Перенос из Google в Outlook и наоборот
Между Google и Outlook нет прямой синхронизации. Поэтому для переноса контактов используется тот же способ, что и для iCloud. Сначала вы экспортируете данные из одного сервиса, а затем импортируете на другой. Удобнее всего это делать с помощью компьютера.
Как перенести контакты с Google на Outlook:
- Откройте веб-приложение «Google Контакты».
- Нажмите на кнопку «Экспортировать». Если нужно перенести не все записи, а только часть, то предварительно выделите соответствующие строки и только после этого нажмите «Экспортировать».
- В поле «Экспортировать как» выберите формат «Outlook CSV».
- Еще раз кликните «Экспортировать».
Файл с контактами сохранится на компьютере в формате CSV. Осталось импортировать его данные в Outlook. Для этого:
- Запустите приложение Outlook.
- Раскройте меню «Файл» и выберите опцию «Импорт/экспорт». На экране появится «Мастер импорта и экспорта».
- Выберите импорт из другой программы или файла.
- Установите тип файла «Значения, разделённые запятой (DOS)».
- Выберите файл, который вы экспортировали из приложения «Google Контакты».
- Отметьте папку «Контакты» и подтвердите импорт.
Не нажимайте кнопку «Готово» сразу после начала процесса — это может привести к некорректному переносу данных. Первым делом выберите пункт «Назначить пользовательские поля». Переместите форматирование Google из левого столбца в соответствующие значения в правом столбце. Только после переноса нажмите «ОК» и «Готово». В этом случае контакты будут импортированы в Outlook правильно.
Чтобы перенести контакты с Outlook на сервер Google:
- Запустите приложение Outlook.
- Раскройте меню «Файл» и выберите раздел «Параметры».
- Откройте вкладку «Дополнительно».
- В разделе «Экспорт» нажмите кнопку «Экспортировать».
- В появившемся окне «Мастера импорта и экспорта» выберите режим «Экспорт в файл».
- Выберите «Значения, разделённые запятыми (Windows)».
- Отметьте в списке папку «Контакты» и нажмите «Далее».
- Укажите место сохранения файла.
- Если вы хотите изменить информацию о контактах, которая сохранится в файле, нажмите на кнопку «Соответствие полей».
- Нажмите «Готово», чтобы экспортировать файлы.
Следующий шаг — импорт файла в «Google Контакты»:
- Откройте веб-приложение «Google Контакты».
- Нажмите на ссылку «Импортировать».
- Нажмите «Выбрать файл».
- Укажите путь к файлу, экспортированному из Outlook, и нажмите «Открыть».
- После выбора файла нажмите «Импортировать».
Продолжительность переноса зависит от количества контактов в файле. Несколько десятков записей переносятся не дольше одной минуты.
Часть 3: как синхронизировать контакты телефона Android в Facebook
Помимо синхронизации контактов Facebook с телефоном, вы также можете синхронизировать контакты с телефона Android на Facebook для резервного копирования. И, пожалуйста, прочитайте, чтобы найти более подробную информацию.
Шаг 1: Откройте Facebook и войдите в систему.
Откройте приложение Facebook на своем телефоне Android и зарегистрируйте свой Facebook, если у вас нет учетной записи. Если у вас есть, просто войдите в свою учетную запись.
Шаг 2: нажмите на меню настроек
После входа в Facebook нажмите на три бара в правом верхнем углу. Это поможет вам открыть «меню настроек».
Шаг 3: загрузка контактов телефона в свою учетную запись Facebook
После того как вы откроете меню настроек, прокрутите список вниз, чтобы просмотреть все параметры. Затем нажмите «Непрерывная загрузка», чтобы загрузить все ваши контакты на телефоне Android в свою учетную запись Facebook. После этого вы успешно синхронизируете контакты с Facebook, и вы найдете фотографии профиля, информацию о рождении и другие сведения о ваших друзьях. И если вы зарегистрировали учетную запись только сейчас, вы увидите вариант «Пригласить в Facebook» или вы можете пропустить этот процесс до следующего.
Шаг 4: синхронизировать контакты с Facebook
Facebook покажет вам список людей из ваших телефонных контактов. И вы можете пригласить их, просто нажав кнопку Пригласить. Кроме того, вы можете нажать на Пригласить всех чтобы добавить всех ваших друзей в контакты. После этого нажмите Готово значок в правом верхнем углу.
Активация синхронизации: синхронизация контактов ОС android с google
Процедура включения не представляет собой особых сложностей. Вам будет достаточно только 1 раз активировать синхронизацию контактов. Как только телефон синхронизируется, ее можно убрать. Для активации следуйте пунктам представленной инструкции:
- Перейдите в настройки своего гаджета.
- Найдите раздел «Аккаунты» или «Учетные записи» (наименование раздела на разных устройствах может варьироваться). Ниже для примера представлено фото для телефонов Samsung.
- Выберите учетную запись «Гугл».
- У вас может быть несколько аккаунтов. Выберите тот, который будет синхронизироваться с вашим гаджетом.
- В настройках учетной записи включается синхронизация с «Гугл» (в том числе и фото). Строка, включающая синхронизацию, носит название «Контакты». Поставьте напротив нее галочку. В этом же разделе можно синхронизировать и другие данные.
После этого контакты с «Андроида» будут записаны на облако, и вам будет достаточно загрузить их на другой телефон. Теперь вы знаете, как включить синхронизацию на мобильных телефонах и планшетах на «Андроиде». Если вам интересно, как отключить синхронизацию, тогда необходимо просто снять галочки с пунктов, которые не нужно синхронизировать. Это все действия, которые необходимы для отключения.
Как работает программа для просмотра гостей ВКонтакте
Перенос контактов с Андроида на Андроид
Самый простой способ перенести контакты с одного Android-смартфона на другой — авторизоваться на обоих устройствах под одним аккаунтом Google и включить синхронизацию.
Например, вы купили новый смартфон и хотите перенести на него записи из телефонной книги старого. Порядок действий следующий:
- Возьмите старый смартфон. Откройте настройки учётной записи Google и убедитесь, что в них включена синхронизация. На всякий случай вызовите дополнительное меню и нажмите «Синхронизировать», чтобы отправить последние данные в облачное хранилище.
- Откройте веб-приложение «Google Контакты» на любом компьютере. Авторизуйтесь под своей учётной записью и убедитесь, что в «облако» загружены все нужные вам записи со старого телефона.
- Возьмите новый смартфон и подключите к нему тот же аккаунт Google, который использовался на старом.
Как подключить к устройству аккаунт Google:
- Откройте системные настройки.
- Выберите раздел «Аккаунты».
- Нажмите «Добавить аккаунт».
- Выберите Google.
- Введите логин и пароль от учётной записи, которая использовалась на старом телефоне.
Теперь нужно убедиться, что синхронизация контактов включена. Для этого:
- Снова откройте раздел «Аккаунты».
- Выберите профиль Google.
- Если на смартфоне несколько аккаунтов, выберите тот, который только что подключили.
- Проверьте положение переключателя синхронизации.
Данные загружаются в телефонную книгу в течение нескольких минут. Продолжительность передачи зависит от количества записей и скорости соединения.
Если вы не хотите использовать на новом смартфоне старый аккаунт Google или по каким-то причинам не можете запустить синхронизацию, перенесите контакты с помощью файла. Эта операция выполняется в несколько шагов.
Первый шаг — экспорт записей на старом смартфоне.
- Откройте приложение «Контакты».
- Войдите в дополнительное меню приложения и перейдите в раздел «Управление контактами».
- Нажмите на пункт «Импортировать/экспортировать контакты».
- Выберите опцию «Экспорт на устройство хранения данных».
Файл contacts.vcf обычно сохраняется папке «ContactsVcard» внутренней памяти смартфона. Осталось перенести его на новое устройство любым удобным способом. Например, отправить самому себе по электронной почте или передать через мессенджеры.
Второй шаг — импорт на новый смартфон.
- Скачайте файл, которые вы только что экспортировали.
- Откройте приложение «Контакты».
- Выберите раздел «Управление контактами».
- Нажмите «Импортировать/экспортировать контакты».
- Выберите «Импорт с устройства хранения данных».
- Выберите файл с сохраненными контактами.
Продолжительность импорта зависит от количества записей в файле. После завершения операции все перенесенные данные будут отображаться в памяти нового устройства. Файл, из которого вы их импортировали, можно удалить.
Подготовка
- Зарядите оба устройства.
- Убедитесь, что вы можете разблокировать старый телефон с помощью PIN-кода, графического ключа или пароля.
- На старом телефоне выполните следующие действия:
- Войдите в аккаунт Google.
- Чтобы узнать, есть ли у вас аккаунт Google, введите адрес своей электронной почты на этой странице.
- Если у вас нет аккаунта Google, то его можно создать здесь.
- Синхронизируйте данные с аккаунтом Google. Подробнее о резервном копировании…
- Убедитесь, что телефон подключен к Wi-Fi.
- Войдите в аккаунт Google.
Как перенести данные с телефона Android
Важно! Настройки могут различаться в зависимости от модели телефона. За подробной информацией обратитесь к производителю устройства
- Включите новый телефон.
- Нажмите Начать. Если вы не видите кнопку «Начать», вы можете .
- Когда появится запрос, выберите копирование приложений и данных со старого телефона.
- Если у вас есть кабель для соединения двух телефонов, следуйте инструкциям на экране, чтобы перенести данные.
- Если у вас его нет, выполните следующие действия:
- Выберите Нет кабеля? ОК.
- Нажмите Резервная копия с устройства Android.
- Следуйте инструкциям на экране, чтобы перенести данные.
Как перенести данные с iPhone
- Включите новый телефон.
- Нажмите Начать.
- Когда появится запрос, выберите копирование приложений и данных со старого телефона.
- Если у вас есть кабель для соединения двух телефонов, следуйте инструкциям на экране, чтобы перенести данные.
- Если у вас нет кабеля, выполните следующие действия:
- Выберите Нет кабеля? ОК.
- Нажмите iPhone.
- Следуйте инструкциям на экране, чтобы перенести данные.
- Чтобы перенести данные с iPhone и из аккаунта iCloud на новый телефон, сохраните их резервные копии на Google Диск. Подробнее…
- Чтобы иметь возможность получать сообщения на новом телефоне, узнайте, как перейти с iMessage на Сообщения.
Как восстановить данные из облачного хранилища
Важно! Если у вас нет под рукой старого телефона, для восстановления некоторых данных вам понадобится аккаунт Google и пароль к нему
- Включите новый телефон.
- Нажмите Начать.
- Следуйте инструкциям на экране, чтобы настроить новый телефон, когда под рукой нет старого.
- Когда появится запрос, войдите в аккаунт Google.
Как перенести данные вручную
Важно! С помощью решений, приведенных выше, вы сможете восстановить большую часть данных. Если ничего из перечисленного не сработало, попробуйте перенести данные самостоятельно
-
Контакты
- Если у вас уже есть контакты в аккаунте Google, например в Gmail, то они автоматически появятся на вашем телефоне Android после входа в систему.
- Контакты с SIM-карты можно .
-
Музыка
- Музыка, купленная в Google Play и YouTube Music, автоматически появится на вашем телефоне Android после входа в систему.
- Скопируйте треки со старого телефона на компьютер. Затем откройте фонотеку Google Play в браузере Chrome и перетащите в нее свои аудиозаписи. Подробнее…
-
Фотографии, видео, файлы и папки
- Если устройство подключено к Интернету, вы можете загрузить данные в онлайн-хранилище. Узнайте, как загружать файлы и папки на Google Диск и сохранять резервные копии снимков в Google Фото.
- Если подключения к Интернету нет, узнайте, как перенести файлы с компьютера на устройство Android и наоборот.
- Если вы пользуетесь сервисом «Google Фото», прочитайте статью о том, как сохранять резервные копии фотографий. Если вы пользуетесь другим приложением для фотографий, свяжитесь с производителем телефона.
-
Мероприятия из календаря
- Если вы уже используете Google Календарь, то увидите запланированные мероприятия, как только откроете приложение.
- Подробнее о том, как импортировать мероприятия в Google Календарь…
Совет. Прочтите руководство по настройке телефона Pixel или Nexus, если ваше новое устройство относится к одной из этих линеек.
Включаем отображение контактов
Встречаются ситуации, когда синхронизированные номера не отображаются в общем списке. Проблема заключается в выключенной функции показа адресной книги из аккаунта Google. Для того чтобы включить, ее следуйте дальнейшей инструкции:
- Нажмите на иконку «Контакты» на рабочем столе и зайдите в контекстное меню. Достать его можно, нажав соответствующую иконку в правом верхнем углу.
- Нажмите на раздел «Показать контакты».
- В новом окне появятся все доступные источники для копирования телефонной книги.
После выполнения данных шагов ваша телефонная книга пополнится необходимыми контактными номерами с учетной записи Google.
Дать рыбу или научить рыбачить
Преимущества синхронизации
Основное преимущество функции — сохранение важных данных, включая пользовательские файлы. Процесс синхронизации предусматривает перенос информации с одного устройства на онлайн-профиль сервиса Google, за счёт авторизации через который она становится доступна на любой подключённой технике.
Что даёт синхронизация:
- сохранение пользовательских данных;
- доступ к информации с разных устройств через один аккаунт;
- возможность восстановления утерянных данных через синхронизацию.
Информация будет автоматически обновляться в облаке сервиса при активации такой опции. Обновление информации в облаке очень удобно, поскольку спасает от внезапной утери смартфона или его поломки. Так переносить данные вручную не придётся — достаточно авторизоваться в созданном аккаунте.
Создание аккаунта Google
Сначала зарегистрируйте свою электронную почту. Для этого необходимо:
Гугл перенесёт вас на страницу созданной электронной почты.
В том случае, если вы имеете сразу несколько средств связи, и на всех устройствах необходимо иметь одинаковые списки номеров, то привяжите каждое своё устройство к учётной записи. Тогда при добавлении нового номера на одном устройстве, он автоматически дублируется на другом.
Многие задаются вопросом, как перенести контакты из смартфона в облако хранения. Так, синхронизация распространится на заметки, записи в календаре, фотографии, видеозаписи, приложения или другие сведения, которые содержатся в телефоне.
В следующем разделе мы рассмотрим, как сохранить контакты в Google и как добавить их в сервис.
Заключение
Подведение итогов
Подводя итоги, можно сказать, что синхронизация данных – это очень полезная и практичная функция. Никто не застрахован от внезапной потери информации или чего-то подобного. Наличие резервной копии в облаке или в памяти компьютера может спасти ситуацию и помочь восстановить утерянную информацию.
Выше описано несколько подробных инструкций по созданию аккаунта Google для телефонов Самсунг, Леново, Сони и многих других, а также синхронизации и последующем редактировании данных с телефонной книги. Также рассмотрены некоторые ошибки, связанные с затруднением синхронизации, и предложено несколько вариантов решения данной проблемы.