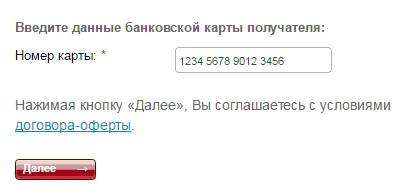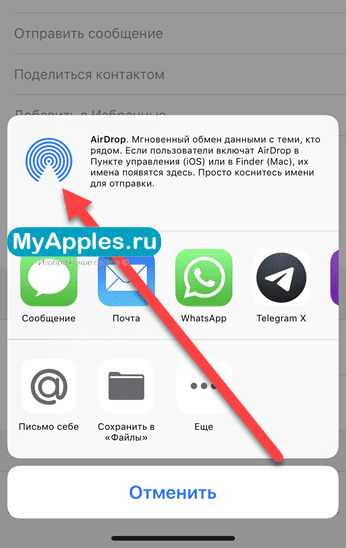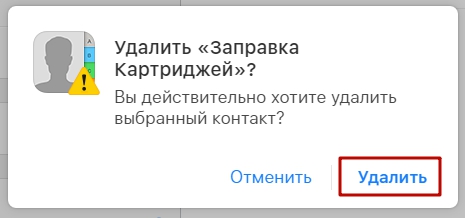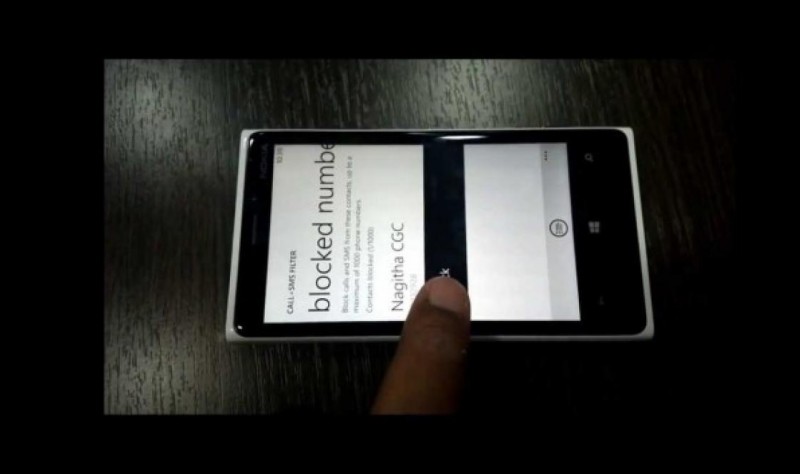Перенос контактов с телефона на sim-карту
Содержание:
- Как скопировать контакты на сим-карту с помощью Google
- Для 64 бит
- Сервисами Google Play
- Через Google аккаунта
- При помощи Bluetooth
- Что такое опен фраг в кс го?
- Используем приложение SMS Backup&Restore
- Мобильные приложения для перенесения данных с телефона на карточку
- Копирование с iPhone на Android или ПК
- Перенос контактов с телефона на телефон. Способ № 2 — Перенос контактов при помощи Bluetooth (всем известный блютус)
- Сторонние приложения
- Перенос контактов с айфона на симкарту
- Перенос контактов с Андроида на Андроид
- Как скопировать контакты на сим-карту с помощью Google
- Перенос контактов со старого телефона
- Как перенести телефонные номера?
Как скопировать контакты на сим-карту с помощью Google
Пользователи девайсами на базе Андроид могут применять облачное хранилище Google для экспорта и импорта контактов. Копирование осуществляется по такой инструкции:
- Перейти на страницу Гугл Контакты и авторизоваться на сервисе.
- Нажать на переход к старой версии хранилища, поскольку в новом функция контактов отсутствует.
- Войти в меню и выбрать «Экспорт».
- Во всплывающем уведомлении выбрать «Все контакты».
- Подобрать формат для копирования – Google CSV, Outlook CSV, vCard.

После проведенных манипуляций номера будут перемещены
Для синхронизации контактов Андроид с облачным хранилищем важно провести несколько простых действий:
- В телефоне перейти в меню настроек и активировать раздел «Аккаунты» или «Учетные записи».
- Если в системе уже была авторизация, тогда выбрать аккаунт и проверить установлен ли ползунок напротив раздела «Контакты». Если этого нет, тогда включить опцию.
- В случаях, когда авторизация не была проведена, нужно ее сделать. Для этого есть отдельная клавиша добавления аккаунта Google.
- Ввести логин и пароль, после каждого действия нажимать «Далее».
- В конце кликнуть на принятие, если потребуется можно закрепить банковскую карту или отказаться от этой процедуры.
После описанных действий все контакты автоматически синхронизируются с сервисами Google. В будущем можно будет создать новый номер и выбрать свой аккаунт для автоматического появления телефона на других устройствах.
Процесс синхронизации для Айфонов несколько отличается. Процедура такова:
- В телефоне зайти в меню настроек и выбрать раздел «Почта, адреса…».
- Кликнуть по иконке добавления учетной записи для выбора сервисов Гугл.
- Указать в пустых строках личные данные, а в поле «Описание» выбрать имя для нового аккаунта и кликнуть по иконке «Далее». В новом меню сдвинуть ползунок возле контактов в активное положение.
- Нужно перейти в начальное меню, кликнуть на «Стандартную учетную запись» и активировать Gmail.
- Перейти в телефонную книгу, через несколько минут произойдет синхронизация с сервисами Гугл и мобильные номера будут добавлены. В дальнейшем телефоны автоматически отправляются на все связанные устройства при добавлении или изменении сведений.
Описанные процедуры помогут исключить потерю важных номеров с возможностью доступа к ним даже без смартфона.
Для 64 бит
Запускаем командную строку (как это сделать написано выше). Вводим длинную команду: (и опять не забываем убирать пробелы в адресе)
Чтобы не писать это всё ручками и не допустить ошибки при наборе, можно скопировать прямо с этой страницы. Затем в строке CMD просто нажимаете правую кнопку мышки, и команда сама вставляется. Наконец, такое появилось и в Windows 10, у Linux такое уже было очень давно реализовано. А Вы знали об этом?
Сервисами Google Play
При покупке нового Android устройства, практически на каждом уже предустановлены сервисы Google Play, с помощью них можно выполнять синхронизацию данных через подключенную учетную запись и проводить резервное копирование с помощью приложения Google Диск. Хочу предупредить наличие Wi-Fi интернета для переноса таким способом обязательно и процесс копирования/восстановления может занять какое-то время, потому наберитесь терпения.
Шаг 1: синхронизация контактов, календаря, Chrome и Gmail
1. В меню девайса откройте «Настройки».
2. В разделе личные данные перейдите в «Аккаунты»
3. У вас может быть подключена учетная запись, в таком случае вы увидите пункт «Google».
Если учетная запись не подключена, нажмите на кнопку «Добавить аккаунт», выберите Google и авторизуйтесь логином и паролем.
4. Нажмите на пункт «Google» и откройте аккаунт.
5. Активируйте все переключатели синхронизации.
6. Нажмите на значок «три точки» и выполните синхронизацию.
Шаг 2: перенос настроек в приложении Google Диск
Если у вас не установлен Google Диск по умолчанию, вы можете загрузить его в магазине Google Play.
1. Запустите Google Диск.
2. Нажмите на значок «три пунктира» и откройте пункт «Резервные копии».
3. Перейдите в «Настройки резервного копирования».
4. Включите переключатель в пункте «Резервирование данных».
5. Добавьте нужные файлы вручную. Для этого в главном меню Google Диск нажмите на значок «+» и выберите «Загрузить».
6. Нажмите на файл, и он автоматически загрузится.
Шаг 3: восстановление данных на новом устройстве
1. Откройте настройки и добавьте учетную запись Google с которой было произведено копирование.
2. Установите все переключатели в положение «ВКЛ» и выполните синхронизацию.
3. Войдите в приложение «Google Диск», в настройках резервного копирования активируйте галочку «Автовосстановление».
4. Подождите пока данные синхронизируются и появятся на новом устройстве.
5. Перенесите скопированные на диск файлы на новое устройство.
Из минусов могу отметить, процесс долгий и не всегда получается перенести то, что нужно. Для полного резервного копирования лучше использовать другие способы.
Приложением Mi Mover на смартфонах Xiaomi
В современных Android телефонах Xiaomi уже предустановлено специальное приложение «Mi Mover» для миграции с одного устройства на другой.
1. В меню телефона откройте «Настройки».
2. В настройках войдите в «Расширенные настройки».
3. В самом низу откройте приложение «Mi Mover».
- На телефоне с которого будут передаваться данные, выберите «I’m a sender (я отправитель)».
- На который будет выполняться передача, выберите «I’m a recipient (я получатель)».
4. Отправитель начнет сканирование на поиск получателя, по завершению нажмите на найденное устройство.
5. Отметьте данные для передачи и нажмите кнопку «Send».
6. Запустится миграция данных со старого на новый телефон.
Перенос данных на карту памяти
Этот способ также универсален и подойдет для большинства устройств. Суть заключается в копировании всех данных на карту памяти, а затем переноса с неё данных на другой Android.
Шаг 1: перенос папок и файлов
1. В меню устройства откройте любой файловый менеджер.
2. Перейдите в основную память.
3. Выделите папки, файлы для переноса и выберите пункт «Копировать».
4. Перейдите в карту памяти.
5. Вставьте скопированные данные в корень или директорию карты памяти.
Шаг 2: перенос контактов
1. В главном меню откройте «Контакты».
2. Нажмите на значок «три точки» и выберите «Импорт/Экспорт».
3. Выберите источник откуда нужно перенести контакты.
4. Выберите карту памяти для сохранения.
5. Выделите нужные контакты, на вопрос «Экспортировать контакты?», нажмите «Ок».
Файл с контактами появится в корне карты памяти, на втором Android вам нужно будет их импортировать.
Шаг 3: перенос сообщений, приложений и других настроек
К сожалению встроенными средствами все настройки перенести не получится, для этого понадобится отдельное приложение. Одно из таких приложений «Super Backup», которое можно загрузить в магазине Google Play.
1. В главном окне программы выберите один из пунктов, например, «СМС». Нажмите кнопку «Сохранить» и архив с сообщениями будет сохранен.
2. Для переноса приложений откройте пункт «Приложения», отметьте галочками нужные и нажмите кнопку «Сохранить».
3. После создания копий нужных настроек, перейдите в память телефона и скопируйте папку «SmsContactsBackup (в ней будут сохранены все файлы)» на карту памяти.
4. На новом устройстве установите программу «Super Backup» и замените папку «SmsContactsBackup» с карты памяти во внутреннюю память. Восстановить данные вы сможете, зайдя в соответствующий раздел, нажав кнопку «Восстановить».
Через Google аккаунта
В смартфонах Android обычно есть Google аккаунты. Пользователи создают их после покупки мобильного. Без них невозможна загрузка приложений и игр из Play Market. Он предоставляет доступ к почте, Ютубу, облачным сервисам, диску и браузеру, социальной сети Гугл. Если при его создании привязывается номер, то его проще бывает восстановить в случае утраты доступа.
Самое популярное ПО для гаджетов
Чтобы перекинуть контакты таким способом между смартфонами, необходимо синхронизировать данные между ними.
Важно! Перед началом переноса данных стоит проверить подключение обоих сотовых к Интернету. Без него этот способ не работает
Кроме того, от скорости интернет-соединения напрямую зависит длительность переноса данных. Как правило, оно занимает не больше 5 мин.
Порядок действий:
- Открыть на старом смартфоне пункт настроек.
- Выбрать в списке подпункт «Аккаунты». Он может находиться в группе личных данных.
- Открыть раздел с цветным значком G (Гугл). Если его нет, то необходимо создать.
- Если есть ползунки, то поставить расположенный напротив контактов в положение «Вкл.».
- Нажать «Синхронизация».
- На принимающем телефоне войти в настройках в аккаунты, выбрать подпункт «Добавить» (в самом низу списка).
- Следуя инструкциям, добавить аккаунт Гугл такой же, как на первом смартфоне, привязать его к почте. Если изначально смартфон подключен к этому аккаунту, ничего делать не придется.
- Открыть аккаунт и нажать на «Синхронизация».
Как синхронизировать через Google
Обратите внимание! Этот способ не позволяет переносить информацию выборочно, значит возможен ее дубляж. Еще перекидываются только контакты, сохраненные не на симку
При помощи Bluetooth
Для передачи контактов с Андроида на Андроид таким образом нет необходимости в подключении Интернета.
Очередность действий:
- Зайти в настройки на обоих устройствах.
- Выбрать подпункт «Bluetooth».
- Переключить ползунок в положение «Включено».
- При необходимости настроить тайм-аут видимости (если есть в настройках, вертикальный значок троеточие).
- В одном из устройств в списке найденных гаджетов кликнуть на имя второго устройства и сопрячь с ним.
- Зайти в список номеров смартфона-донора.
- Тапнуть нужный номер и удерживать некоторое время до появления меню. Если его нет, зайти в контакт и найти нужный пункт в его меню.
- Выбрать подпункт «Отправить».
- При появлении списка форматов файлов нажать vCard.
- В открывшемся перечне кликнуть на устройство для передачи.
- Подтвердить прием.
- На принявшем номер телефоне зайти в контакты.
- Осуществите в меню импорт/экспорт номера с накопителя.

Включение блютуза и поиск устройства
Важно! Если надо перебросить больше контактов, заходят в импорт/экспорт, выделяют отправку, отмечают необходимые в появившемся списке, жмут «Отправить» и Bluetooth
Что такое опен фраг в кс го?
Используем приложение SMS Backup&Restore
С помощью этого приложения возможно создать резервную копию любых данных, к которым пользователь даст доступ. Для этого необходимо зайти в Google Play и найти инструмент в поиске.
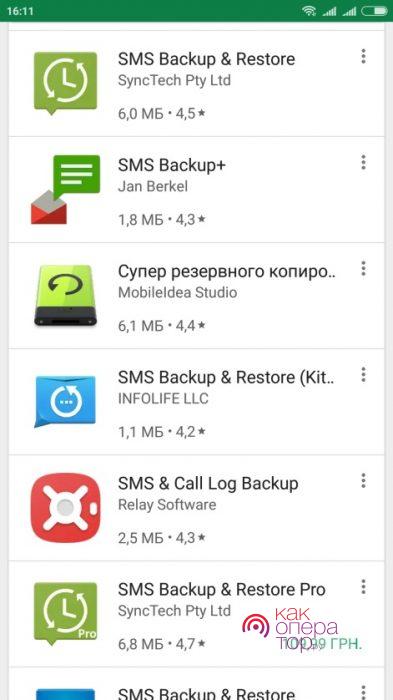
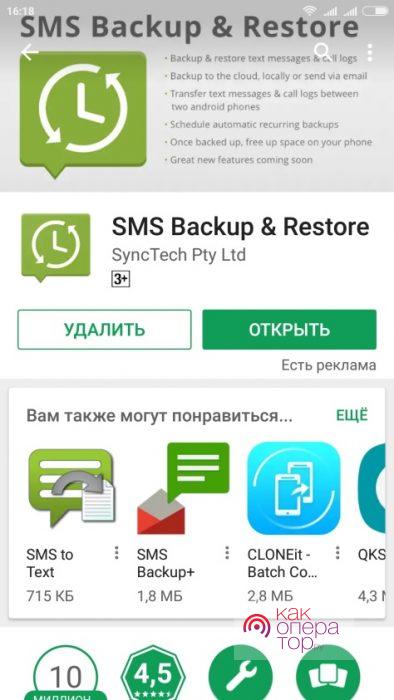
После установки и получения доступа ко всем необходимым данным можно будет создать резервную копию.
Создание резервной копии
Если ранее пользователь не сохранял никаких копий, рабочее пространство приложения покажет, сколько сообщений и данных о звонках находится на устройстве и что можно скопировать.
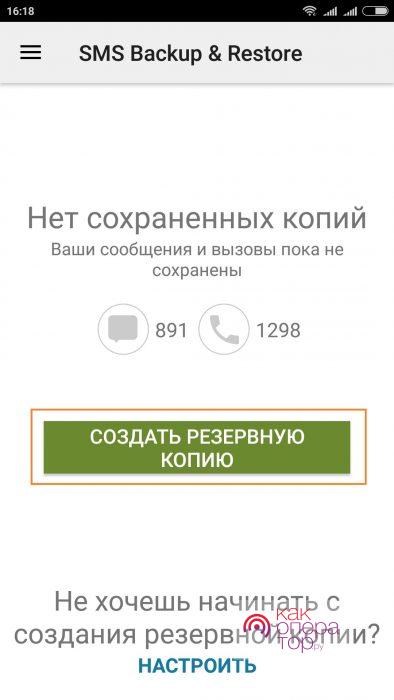
После этого вы сможете выбрать, что именно хотите скопировать. Для создания копии сообщений оставьте галочку на «СМС-сообщения».
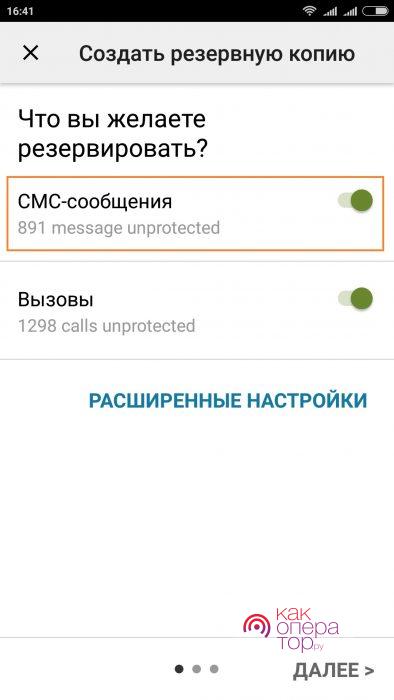
Далее нужно выбрать место сохранения резервной копии. Поскольку дальнейшая передача планируется на другой смартфон, лучше всего выбрать «В телефоне», чтобы затем очень быстро передать файл копии на устройство через то же приложение. Если передача планируется иным способом, выберете подходящий.
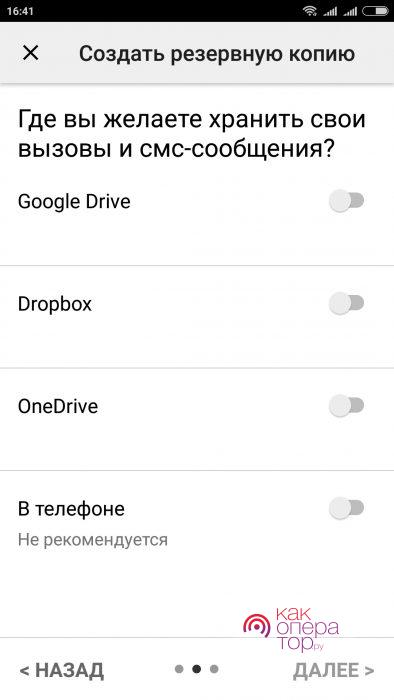
Далее вы сможете отметить план архивации, что необходимо, если есть угроза потери памяти на телефоне. Оптимальный вариант «Еженедельно». После выбора подходящего варианта нажмите «Архивировать сейчас». Процесс начался.
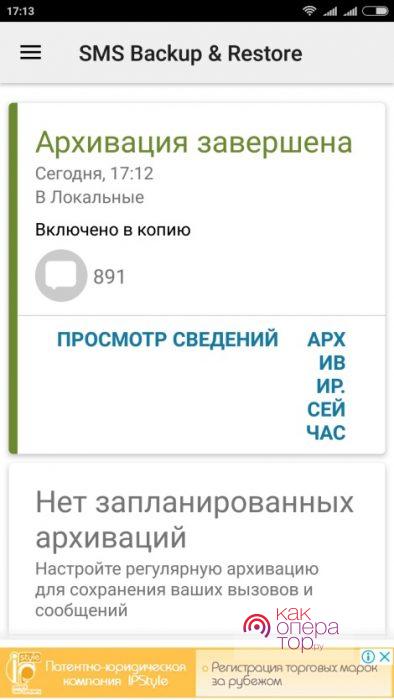
Восстанавливаем из созданной базы данных
Чтобы восстановление данных на другом устройстве прошло успешно, необходимо установить на него то же приложение и убедиться в подключении к беспроводному интернету. Когда это сделано, следует передать файл с сообщениями.
Мобильные приложения для перенесения данных с телефона на карточку
Для переноса контактов и другой информации созданы сторонние приложения. Среди них можно выделить AirDroid. Программа простая и понятная для любого пользователя. После установки и запуска нужна регистрация. Меню выполнено в виде нескольких окон с перечнем возможных опций. В левой части есть иконки, переключаясь по ним пользователю открывается доступ к номерам на смартфоне, СМС и прочим данным.
Второе простое приложение – MobiKin Transfer. Программа работает без ограничений, безопасно и надежно. Все сведения сохраняются в полной мере.
Использовать утилиту можно для любых операционных систем, в том числе и Windows. Для продвинутых пользователей может подойти протокол ADB. Его необходимо применять в тех ситуациях, когда смартфон получил повреждения, не может звонить, но есть возможность отладки по USB.
Активация функции осуществляется при помощи меню разработчиков, а для перехода потребуется несколько раз нажать на номер сборки девайса в его настройках. Кроме того, на ПК нужно установить драйвер ADB под определенную модель мобильного устройства. Следующая инструкция такова:
- На компьютере через меню пуска зайти в командную строку и прописать cmd.
- Принять все соглашения для запуска программы cmd.exe.
- В новом меню нужно выбрать перевод на папку с драйверами – cdd://ADB.
- Теперь прописать команду: adb pull /data/data/com.android.providers.contacts/databases/contact2.db /home/user/phone_backup/.
- В папке будет новый файл contact2.db, который может быть открыть при помощи стандартного блокнота или специального редактора.
- Для поиска контактов в памяти смартфона необходимо переходить по адресу: /data/data/com.android.providers.contacts/databases/contacts.db. Поскольку папка системная, допуск к ней без прав администратора невозможен.
При распаковке архива обязательно нужно запоминать его адрес, в противном случае не получится ничего сделать.
Копирование с iPhone на Android или ПК
Перенос контактов с айфона на компьютер выполняется следующим образом:
- Через общий аккаунт и регистрацию в iCloud.com.
- Использованием приложения контактов My Contacts Backup.
С помощью мобильного приложения «Контакты»
- Установить приложение My Contacts Backup.
- Разрешить доступ к контактам iPhone.
- Нажать Backup и дождаться завершения процесса (несколько секунд, в зависимости от объёма телефонного справочника).
- Выбрать Email и переслать письмо с VCF-файлом на собственный адрес.
- Загрузить VCF-файл на Андроиде или ПК и запустить его.
- ОС автоматически выполнит синхронизацию, что отобразится появлением номеров.
С помощью общего аккаунта Apple ID
- Зарегистрироваться на сайте iCloud, выполняется это через учётную запись Apple ID.
- Выбрать пиктограмму «Контакты» и дождаться завершения процесса загрузки.
- Кликнуть один раз на любой из контактов, после чего нажать комбинацию клавиш CMD+A либо CTRL+A (в Виндовс).
- В левом нижнем углу нажать на шестерёнку настроек.
- Войти в «Экспорт vCard». Начнётся автоматическая загрузка файла VCF.
- Отправить его на новое устройство и запустить после загрузки.
- Сохранение телефонного справочника произойдёт автоматически.
Перенос контактов с телефона на телефон. Способ № 2 — Перенос контактов при помощи Bluetooth (всем известный блютус)
Bluetooth имеется почти во всех современных мобильниках. Через это беспроводное мини-устройство удобно переносить список контактов на другой телефон. Для этого всего лишь необходимо включить Bluetooth на обоих аппаратах, установить между ними связь, и если требуется, ввести пароль.
На прежнем телефоне нужно в меню найти раздел «Контакты», зайти на вкладку «Выбрать все», далее в опцию «По Bluetooth» и скопировать контактную базу на другое сотовое устройство.
Недостатком данного способа является то, что некоторые модели телефонов позволяют перекидывать только каждый контакт в отдельности, не имея опции Выбрать все.
Сторонние приложения
Как перекинуть контакты с Андроида на Андроид, используя сторонние приложения? К ним относят, например, мессенджеры.
Пошаговый порядок действий:
- В меню контактов выбрать отправку.
- Выделить имена, если это необходимо, или нажать «Выбрать все».
- Нажать «Отправить» и выбрать мессенджер, учетные записи которого присутствуют на обоих смартфонах.
- Выбрать контакт, которому отправить.
- Сохранить полученный файл.
- Через импорт установить его информацию в справочник.
Важно! Подключение Интернета просто необходимо, иначе ничего не получится. Через «Яндекс.Переезд»:
Через «Яндекс.Переезд»:
- Установить приложение на оба телефона.
- На исходнике сгенерировать код.
- На втором в настройках найти «Переезд с телефона на телефон» и ввести код в поле.
Применяя Phone Transfer:
- На компьютер скачивается программа.
- К нему через USB-кабели подключают оба телефона.
- На телефонах должны появиться значения «Источник» и «Цель», если нет, нажать «Переключить».
- Отметить галочкой «Контакты». Снять ее напротив уже имеющихся данных перед копированием, когда их дублирование не требуется.
- Нажать «Начать копирование».
Еще приложения для передачи номеров:
- Contact Backup;
- «Контакт бекап и ресторе».
Обратите внимание! Некоторые приложения скидывают не только контакты, но и информацию записной книжки (фото абонентов и проч.). При выборе смотрят на:
При выборе смотрят на:
- размер памяти гаджетов;
- цену. Существуют бесплатные и платные программы;
- дополнительное присутствие резервного копирования и облачного хранения;
- интерфейс, например, поддержку русского языка.
Перенос контактов с айфона на симкарту
Как быть в ситуации, если нужно выполнить прямо противоположное действие и импортировать данные с iPhone на карточку?! Выше мы описали несколько методов «переезда» контактов с симки на Айфон, среди которых рассказано о том, как это сделать при помощи пары простых действий. К сожалению, такого же простого в исполнении обратного варианта действий еще не предусмотрено.
Всего существует два способа, как сделать обратный импорт. В первом случае обязательно потребуется гаджет на оси Android, а во втором – необходимо скачать и поставить стороннюю программу с App Store или Google Play (наличие Андроида необязательно). Выберите то, что подходит вам больше.
Перенос при помощи почтового сервиса Gmail и девайса на базе Андроид
Для этого понадобится любое устройство, работающее на Android и наличие аккаунта в Google (а точнее – почта Gmail). Если кратко описывать этот метод, то вам придется импортировать телефонную книгу сначала в Gmail, потом импортировать их на карту и переставить обратно на iPhone.
Последовательность шагов такая:
- Запустите «Настройки» и найдите в списке вкладку «Контакты»;
- Далее выберите откладку «Учетные записи» и найдите в появившемся списке Gmail.
- Авторизуйтесь в почтовом сервисе или заведите новый аккаунт;
- После этого сдвиньте тумблер вправо на «Контакты». Нужно немного подождать, прежде, чем завершится процесс синхронизации;
- Следующим этапом убедитесь, что устройство подключено к интернету (желательно через беспроводную сеть Wi-Fi);
- Извлеките симку из iPhone и вставьте в любой гаджет на операционной системе Android;
- В настройках устройства авторизуйтесь под своим логином и паролем в Google. Отыскать этот пункт несложно, так как на разных версиях Андроида вкладка находится почти в одинаковых местах: в «Настройках», «Учетные записи». И выберите соответствующую строку;
- Подождите, пока смартфон синхронизирует данные. После окончания этого действия зайдите в справочник и проверьте, появились ли номера;
- В верхнем углу нажмите на три точки (либо любое контекстное меню с дополнительными функциями) и тапните на пункт «Импорт/экспорт»;
- Вам нужно выбрать действие «Экспорт на SIM карту». Гаджет предложит перенести какие-то определенные номера телефонов или все. Выберите то, что вам больше подходит.
- После подтверждения информации, кликните на «Экспорт». Вероятно, что появится сообщение, где говорится о том, что при синхронизации перенесется только часть данных. То есть, самая необходимая – имя контакта и комбинация цифр без фотографии, музыкальных треков и дополнительно указанных сведений. В случае, если это необязательно и не является критичным, то просто нажмите на «Да»;
- Дождитесь, пока все телефонные номера перенесутся на сим-карточку.
После завершения процедуры ее можно вытащить. Распоряжайтесь как угодно: оставьте в смартфоне или верните в iPhone, чтобы быть уверенным, что в случае чего вся информация надежно сохранена.
Бесплатная утилита My Contacts Backup
После того, как вы загрузили приложение, выполните ряд действий:
- Запустите программу. Когда вы в первый раз откроете приложение, она может попросить разрешить доступ к приложению «Контакты». Нажмите вкладку «Да»;
- Кликните на действие «Backup». После этого начнется создание резервной копии, дополнительно делать ничего не нужно;
- Дождитесь, пока информация синхронизируется. После того, как процесс завершится, файл нужно отправить в другое место, например, на электронную почту, социальную сеть или облачный сервис. Выберите то, что больше всего подходит;
- Вставьте карточку от iPhone в стороннее устройство;
- Откройте файл на новом гаджете либо перенесите его через USB (предварительно скачав его на компьютер);
- Начнется процесс распаковки. Выберите, куда сохранить данные: в данном случае выберите «Сохранить на SIM». После этого верните симку в Айфон.
Поделиться ссылкой:
Перенос контактов с Андроида на Андроид
С помощью импорта/экспорта — по интернету
Самым простым вариантом является простой импорт и экспорт контактов с телефона на телефон. Все предельно просто.
1. Откройте стандартное приложение контактов на своем устройстве. Нажмите на значок с тремя точками или полосками в верхней правой части, чтобы открыть меню управления. Выберите там пункт импорта и экспорта.
2. Если появится окно с вопросом о формате — выбирайте VCF, если нет — то просто сохраняйте книгу на карту памяти или телефон, главное, чтобы потом вы могли перекинуть полученный файл на другой смартфон. На симку переносить не стоит, т.к. там ограниченная память и все не поместится.
3. Передайте этот файл на новый телефон, можно перекинуть по USB, можно скинуть по почте или любым удобным вам способом. Зайдите на нем также в «Контакты», откройте их настройки нажав на троеточие и выберите пункт импорта и экспорта. Импортируйте файл указав к нему путь.
Данные будут скопированы. Они могут быть немного изменены, т.к. эта функция может неправильно иногда обрабатывать имена. Приложения, которые будут описаны ниже работают по такому же принципу.
С помощью импорта/экспорта — через компьютер по USB
Этот способ часто помогает если нет возможности воспользоваться интернетом и устройство не поддерживает карты памяти.
1. На телефоне откройте стандартное приложение контактов, нажмите на значок троеточия в правой верхней части и выберите пункт экспорта и импорта. Экспортируйте в формате VCF в удобную для вас папку.
2. Подсоедините оба смартфона к компьютеру и перекиньте этот файл с одного аппарата на другой.
3. На втором телефоне зайди в контактную книгу и откройте настройки, кликнув по троеточию в правой верхней части. Выберите пункт импорта и экспорта. Импортируйте файл указав путь, куда вы его скопировали.
С помощью импорта/экспорта — другими способами
Также, это файл можно передать по: Bluetooth, почте, на флешке, Вайберу, WhatsApp, Вконтакте или любым другим удобным для вас вариантом.
В любом случае, вначале делаете экспорт телефонной книги, а затем передаете ее на другой смартфон, где просто импортируете. Сам файл можно перекинуть из файлового менеджера.
Как скопировать контакты с андроида на андроид — с помощью гугл аккаунта
Можно использовать синхронизацию гугл аккаунта между текущим смартфоном и новым. Плюс этого метода еще заключается в том, что ваши контакты всегда будут актуальны и синхронизированы между всеми телефонами, которые вы используете. Главное, чтобы на них был рабочий интернет.
1. Откройте на текущем телефоне настройки и перейдите в раздел «Аккаунты». Посмотрите добавлена ли учетная запись, если нет, и вы вообще ее не делали, то — создайте и прикрепите ее к устройству. О том, как это сделать написано в статье — как создать новый гугл аккаунт.
Откройте прикрепленный аккаунт и установите галочки у пункта синхронизации контактов. Не забудьте нажать на кнопку синхронизации.
2. На втором телефоне также зайдите в настройки, добавьте эту же учетную запись и нажмите на кнопку синхронизации.
Контакты будут перенесены все и полностью — это самый простой способ держать свои устройства синхронизированными.
Если вы не хотите подключать гугл аккаунт к другому смартфону, а экспорт просто не работает — можно воспользоваться специальными приложениями — об этом читайте ниже.
Как передать контакты с андроида на андроид — приложения
Рассмотрим несколько приложений, которые позволяют сделать это. Выберем только те у которых самый большой рейтинг и лучшие отзывы на Google Play.
Move Contacts Transfer/Backup
Адрес: Move Contacts Transfer/Backup
Поможет быстро и качественно перенести необходимые данные с одного смартфона на другой. Есть поддержка и моделей не на ОС Андроид. Работает очень быстро и стабильно.
Адрес: Move Contacts Transfer/Backup
Качественное приложение, для передачи мобильных номеров на Android. Кроме них можно еще скопировать и множество других данных.
Smart Transfer: File Sharing App
Адрес: Smart Transfer: File Sharing App
Отличный вариант без головной боли перенести телефонную книгу со своего старого аппарата на новый. Дополнительно есть поддержка: фото, видео, файлов, настроек и т.д.
Интересно! Другие приложения, которые могут перенести книгу с номерами можете посмотреть в материале — перенос данных с андроида на андроид. Там выложены действительные качественные решения.
В заключение
Как видите, вариантов сделать это есть масса, основные из них банально собирают всю телефонную книгу в VCF файл, который потом можно импортировать на другом аппарате. Кстати его можно использовать и на айфоне.
Как скопировать контакты на сим-карту с помощью Google
Устройства на базе OS Android автоматически синхронизируются с Google-аккаунтом, и информация, хранящаяся там, доступна на любом Андроид-устройстве. Чтобы произвести перенос контактов на SIM-карту, необходимо выполнить ряд действий.
- Залогиниться под собственной учетной записью (войти в аккаунт).
- Открыть меню настроек.
- В разделе «Личные данные» выбрать пункт «Аккаунт» и щелкнуть на строке «Добавить аккаунт», указав его вид.
- Следуя подсказкам на дисплее, заполнить форму.
- После добавления учетной записи, и активации опции «Синхронизировать» на мобильное устройство сразу же перенесутся все данные.
Следующим этапом станет перенос контактов на сим-карточку. Для этого нужно:
- открыть телефонную книгу;
- в меню выбрать пункт, позволяющий импортировать сохраненные номера;
- выбрать источник копирования (в нашем случае контакты, сохраненные в Google);
- указать в качестве места хранения накопитель SIM.
- Поставить галочки напротив копируемых объектов.
- Подтвердить выполнение процедуры и активировать ее.
Перенос контактов со старого телефона
Примечание: скрины ниже сделаны с Андроид 8.1
❶
С помощью SIM-карты
Этот способ удобен прежде всего своей универсальностью (работает даже если у вас нет интернета, нет слота под SD-карту и пр.). Но нужно отметить, что сохранить на SIM-карту можно не так уж и много — всего 50-150 номеров. Впрочем, если у вас их много, то можно же перенести список номеров частями?!
1) И так, для переноса сначала необходимо открыть свой список контактов, нажать по кнопке «Еще» и выбрать вариант «Импорт/Экспорт» (если у вас более старая версия Андроид — то этого варианта в меню не будет, поэтому можете сразу же из контактов открыть настройки).
Импорт-Экспорт контактов
2) Далее выберите вариант «Экспорт на накопитель SIM», затем укажите какие контакты использовать (которые сохранены в памяти телефона, приложения Viber, Telegram и др.), и нажмите кнопочку «Экспорта» (со стрелочкой).
Экспорт контактов на SIM-карту
3) После того, как контакты будут сохранены на SIM карте — установите ее в новый телефон.
Вставка SIM карты в телефон
4) В новом аппарате откройте снова настройки экспорта/импорта контактов, выберите вариант «Импорт из накопителя SIM», после укажите контакты, которые вам нужны и нажмите по «Импорт». Скриншоты ниже в помощь.
Импорт с SIM-карты
В общем-то, перенос завершен! Как правило, на все-про-все уходит 2-3 мин. времени…
❷
С помощью SD-карты памяти
Этот вариант удобен в том случае, когда у вас достаточно большая записная книжка, которая просто не «влезает» на SIM карту (либо из-за различных ошибок просто ничего не удается сохранить на SIM-ку). Кроме этого, для этого не нужно интернет-подключение (что тоже в некоторых случаях критично).
1) Сначала также необходимо открыть список контактов и перейти в меню «Импорта/экспорта». См. пример ниже.
Импорт-Экспорт контактов
2) Далее выбрать вариант «Экспорт на накопитель (SD-карта)», указать контакты (которые вам нужны) и согласиться на их сохранение.
Сохранение контактов на SD карту / Кликабельно
3) Если все прошло удачно — на SD карте должен появиться файл с именем «00001.vcf» (с текущей датой и временем).
Файл контактов сохранен
4) Далее необходимо подключить SD карту к новому аппарату.
Установка MicroSD карты на 128 GB в смартфон
5) На новом телефоне зайти в настройки импорта/экспорта контактов и выбрать в меню вариант «Импорт из накопителя». После телефон автоматически найдет все файлы контактов на вашей SD карте и предложит вам добавить их в память. Пример см. на скриншоте ниже.
Импорт из накопителя — выбор vCard
❸
С помощью аккаунта Google
Этот способ наиболее удобный. Позволяет переносить не только список контактов (которые могут быть любого размера), но и многие другие файлы: документы, записи в календарях, мультимедиа и пр. К тому же, при его использовании — вам вообще ничего не нужно делать, кроме того, что завести аккаунт и войти в него…
Так вот, имея Google аккаунт можно включить опцию синхронизации, которая будет ежедневно сохранять ваши контакты на свои сервера в «облако» (а значит, даже если вы потеряете свой старый телефон — вы сможете быстро восстановить все свои контакты!).
Включается синхронизация в разделе «Настройки/Аккаунты/Google»
Обратите внимание, что после того, как вы ее включите — нужно некоторое время, пока данные будут синхронизированы
Контакты синхронизированы
После синхронизации — можете просто включить новый телефон, настроить интернет-подключение, и войти в свой аккаунт — все ваши контакты будут автоматически загружены из сети. Удобно? Даже очень!
❹
С помощью спец. приложений
Сейчас есть достаточно большое количество приложений для авто-создания бэкапов (прим.: бэкап — спец. файл для восстановления контактов, файлов, документов и пр. данных пользователя).
Easy Backup — приложение для бэкапов
На этом пока всё, удачной работы!
Как перенести телефонные номера?
Владелец гаджета может скопировать контакты с сим на ПК в форматах HTML, VCF и BAK, а также добавить новые номера на мобильное устройство в пакетном режиме с помощью специального инструмента. Это простой в использовании менеджер, который также поможет пользователю передавать между телефоном и компьютером текстовые сообщения, фотографии, видеозаписи, музыку, приложения и многое другое. Можно скачать бесплатную пробную версию Coolmuster Android Assistant, чтобы проверить функциональные возможности программы. Процесс установки приложения предельно прост. После инсталляции можно сразу приступать к переносу номеров на SIM-карту.
Чтобы скопировать записи на симку, необходимо выполнить следующие действия:
- Запустить Coolmuster Android Assistant и подключить свой телефон к компьютеру через кабель USB. В качестве альтернативы можно использовать беспроводное соединение Wi-Fi. Программа Android Assistant должна автоматически обнаружить мобильное устройство. Необходимо проверить, включена ли отладка USB на телефоне. После включения отладки пользователь увидит основной интерфейс программы.
- Перейти на вкладку «Контакты» в левой колонке. Открыть ее, чтобы увидеть, где хранятся все номера на Андроид. Чтобы перенести номера на SIM-карту, нажать кнопку «Импорт» в верхней строке и найти папку, где хранятся файлы VCF или JSON, для их дальнейшего импорта.
Это все шаги, необходимые для копирования контактов на SIM-карту телефона Android. Процесс переноса данных обычно проходит гладко и не вызывает каких-либо трудностей. Coolmuster Assistant — это 1 из тех специфических программ с узкой направленностью, которые отлично справляются со своими задачами.